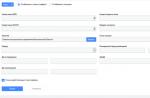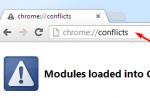Anyone can suffer such a misfortune: at some point, the HDD, the malware will delete the files or they will be lost due to some unexpected system error. If you do not create backup copies, then you can lose your files forever.
Creating a backup copy (backup) is a completely simple process. There are the most different ways backup, and this article will help you figure out which method is right for you and which files really need a backup.
What to copy first
Of course, personal files. If something goes wrong, you can always reinstall the operating system and download again desired programs, but personal data cannot be restored. Must run regularly backup documents, photos, videos and any other private information stored on your computer. If you have spent a lot of time transferring information and files from CD or DVD media, then you can also make a backup for such files so as not to do the same painstaking work again.
You can also create backup operating system, programs, system settings. It is absolutely not necessary to make a backup of these files, but this will make your life much easier if your hard drive suddenly “flies”. But a full backup of the entire system is necessary if you like to change system files, edit system registry and update equipment regularly. There are a variety of ways to back up data, ranging from using an external drive to a remote server. Of course, each method has its pros and cons.
Backup to external storage
If you have an external USB drive, then you can backup directly to it using the built-in backup functions. To do this, use the "File History" in Windows 10 and 8. In Windows 7, look for "Backup Windows copy". On Mac devices, use Time Machine. Just periodically connect an external drive to your computer and run the backup tool.
pros: quickly and angrily.
Minuses: If something happens to the external drive, the copy will also be lost.
Internet backup
If you want to be sure that your files are safe, you can back them up with a service like Backblaze. This is an online backup service. In addition to Backblaze, there are also Carbonite and MozyHome. For a small monthly fee (about $5 per month), these programs automatically back up your files to the service's web storage while running in background on your PC. If the files are suddenly lost, they can always be returned.
pros A: Online backup protects users from any problems that may occur with files.
Minuses A: These services are usually not free. Also, the first copy can take much longer than with an external drive, especially if you have a lot of files.

Using the cloud service
Some will say that the cloud isn't technically a backup service, but many people use it for that very purpose. Instead of storing files on your computer's hard drive, you can upload them to a service like Dropbox, Google Drive, Microsoft OneDrive, or whatever. If something happens, then you will have copies of your files in this service and on all paired devices.
pros: This is a simple, fast, and in most cases free method. Keeping your data online allows you to protect it from almost any negative options.
Minuses A: Most cloud services only provide a few gigabytes of storage, so this method only works if you don't have too many files to back up, or if you're willing to pay for extra storage space.

Although backup programs (the same Backblaze, for example) and cloud services are used in almost the same way, they work in completely different ways. Dropbox is designed to sync files between PCs, while Backblaze and similar services are needed to back up large amounts of files. Backblaze will keep multiple copies different versions files, so you can restore a file just like you roll back your system to a specific restore point.
Cloud services are free for only a small number of files, while Backblaze for a relatively a small fee allows you to back up as much data as you want. But Backblaze and Carbonite have a significant limitation to keep in mind. If you delete a file on your computer, it will be deleted from your online backups after 30 days. That is, after this 30-day period, you will not be able to recover the deleted file or its previous version. Therefore, be careful.

So what to choose? Ideally, of course, it would be nice to use at least two of the methods presented. An excellent solution would be to store data both locally and online. Local storage of data (onsite backup) literally means storing data in the same geographical and physical location where you are. That is, this is the option when you create a backup on an external drive and store it at home, where your computer is also located.
Online storage (offsite backup) is the creation of a backup copy on an online server like Backblaze or Dropbox, which is stored in some other place. This option is not necessarily paid, but may take a little longer than in the case of a local backup. However, the level of reliability is much higher.
You can store your files in Dropbox, Google Drive, or OneDrive and back up regularly to an external drive. Or you can use Backblaze for online backup and "History Windows files' to create a local backup. There are enough ways to use these options in tandem, and it's up to you to decide how to arrange it all. Just make sure your data protection strategy is strong and includes both online and local data storage.
Process Automation
This may seem complicated at first glance. The more automated the process of creating backups, the more often the backup procedure will occur. That is why, instead of manually copying files, it is more reasonable to use an automated tool that is enough to run and configure once. This is the advantage of programs like Backblaze.
If you set up an online backup, the program will automatically perform it every day. If you copy manually to an external drive, then you may soon get tired of making backups. Therefore, in this case, the automation of the process is worth the effort spent on it.

If you do not want to pay and rely primarily on local backups, then at least try using a file synchronization service in addition: Dropbox, Google Drive, Microsoft OneDrive, or any other. That way, if you ever lose your local backup, at least you'll have a version of your files saved online.
When working with important documents and databases, users usually do not think about what if something happens to them. On failure in operating system or on the hard drive, your working and very important information may be lost or damaged to such an extent that it is not possible to recover it.
To protect yourself from loss of work data, you should back up important folders and files. Unfortunately, users think about it when the first failure in their practice has already occurred. At this moment, you immediately begin to understand how carelessly you treated the safety of vital information. Therefore, you should not bring the matter to a critical situation and you should perform backups regularly.
How often to do this depends on the type of information and how often it is updated. For example, a 1C database is recommended to be backed up once a day if it is used daily. Documents in doc format, xls, images can be duplicated as you have made corrections to them.
However, even cautious users constantly forget to back up their data or are simply too lazy to do so. Therefore, a competent system administrator will definitely set up automatic backup of information important for work.
Automatic folder backup
To set up a backup, you will need some kind of 7-Zip archiver (although copying can be organized on another archiver) and the scheduled tasks panel in Windows.
- Write down the path to the folder you want to back up and define the path where the backup will be created.
- Create a scheduled task in Windows that launches the 7-Zip archiver with the options to add the desired folder or files to the archive. See how to do it detailed instructions below for Windows XP or Windows 7.
Check if you have 7-Zip archiver installed. To do this, go to the “Program files” folder on drive C and go to the “7-Zip” subfolder in it and find the “7z.exe” file there:
If you don't find the archiver there, then download 7-Zip and install it without changing any settings during installation.
Creating a Backup Job in Windows XP
If you have Windows XP (To create a task in Windows 7, skip to the next part of the article). Open the Windows Control Panel (Start button in the lower left corner of the screen and then the Control Panel item) and go to the Scheduled Tasks item.
In the assigned tasks, double-click on the "Add task" link.

The New Job Scheduling Wizard opens with a welcome text. Click the "Next" button and go to the second step. Here you will be prompted to select a program to run. We need to specify the 7-Zip archiver. We are looking for and select it from the list installed programs. If 7-Zip is not there, then click the "Browse" button, and in the window that opens, go to the path "C:\Program files\7-Zip", select the "7z" file and click on the "Open" button. Then click "Next".

At the next step, set the frequency of the created task - "Daily" and click "Next".

Install exact time where to make a backup copy. Choose a time when the computer is often on, but is more likely to be idle without work, such as lunch. You can also set an amendment to make reservations only on weekdays. And click "Next" again.

The task you are creating requires confirmation with the computer's administrator password. Enter it and the "Password" and "Confirmation" fields and click "Next".

At the completion step, check the "Set advanced options" box and click the "Finish" button.

A window with the parameters of the created task will open. In the "Run" field you will see the inscription ""C:\Program Files\7-Zip\7z.exe"". Add it like this:
"C:\Program Files\7-Zip\7z.exe" a -tzip Path2 Path1
Here "Path1" is the path to the source folder that you want to back up, and "Path2" is the full path indicating the archive file that will be created by the 7-Zip archiver.
For example:
"C:\Program Files\7-Zip\7z.exe" a -tzip D:\Dump\archive.zip D:\Base\
In the example shown, the Base folder will be copied, compressed, and placed in the archive.zip archive in the Dump folder on drive D.

After specifying the full command in the Run field, click the OK button in the job properties window. Now you will backup the required folder daily at the specified time.
Creating a Backup Job in Windows 7
Open the Windows Control Panel ( windows button in the lower left corner of the screen, then "Control Panel"). Go to "Administration\Task Scheduler".

On the right side of the scheduler there is a block "Actions". Select the item "Create a simple task" in it.

The New Simple Task Wizard opens. In the first step, you will be prompted to enter a Name and descriptions for the task. Fill in at least a name and click the "Next" button.

At the "Task trigger" step, select the interval after which the task will be executed. By default, the task is set to run daily. This value is suitable for backing up the necessary folders, leave it as it is and click the "Next" button.

On the next screen, specify the time to complete the task.

On the "Action" step, leave the default action "Run a program". Click next.

In the next window, in the "Program or script" field, specify the path to the 7-Zip archiver. This can be done by clicking on the browse button and selecting the 7z file in the "Program files\7-Zip" folder on the C drive, or by manually typing:
"C:\Program Files\7-Zip\7z.exe"
In the "Add Arguments" field, you must specify the following parameters:
a -tzip Path2 Path1
Where "Path1" is the path to the folder to be backed up, and "Path2" is the full path with the name of the archive file (i.e. backup copy). For example:
a -tzip C:\Temp\archive.zip C:\Test\

After executing such a command, the archiver will pack the Test folder and write the archive.zip archive to the Temp folder on drive C.
At the step of completing the creation of the task, check whether you have filled in everything correctly. If yes, then click the "Finish" button. If not, then click "Back", go back to the desired step and make corrections.

The reservation task has been created.
Automatic backup of files and folders
The instructions above show how you can automatically back up a single folder with subfolders and files. But the task may be to make a copy of the list of files and folders, and located in different places on the hard drive. In this case, you should create a text file with a list of everything that needs to be backed up and place it in the folder where the archiver is located: "C:\Program files\7-Zip".
In that text file each line specifies a separate path to a file or folder. For example, let's create a backup list file named listfile.txt:
c:\test\
C:\Test2\test2-2.txt
In this example, the Test folder and the test-2-2.txt file in the Test2 folder will be backed up. The list can be composed of an unlimited number of lines.
Then, in the command line or scheduled task, a command of the form is indicated:
"C:\Program Files\7-Zip\7z.exe" a -tzip Path2 @listfile.txt
"Path2" - the full path to the created archive, @listfile.txt - an indication of the file with a list of files and folders for backup.
| Like |
Recently, a friend of mine asked me to explain to her how to back up data. She is a humanitarian, so she needed options in which nothing needs to be configured. Since she is not a stupid person who likes to understand the problem and make decisions herself, I decided to collect the basic principles for her and describe the pros and cons of certain options (as I see them). I decided to publish here in case that it will come in handy for some of you - to help a friend or relative. I would be very glad to comments on how the text could be made simpler and clearer.
Basic principles
1. Regularity and frequency
Backup data should be as regular as taking pills. It is for this discipline that one can thank oneself if some kind of collapse suddenly occurred. Sometimes losing even just a few working days due to the fact that the backup was not done can be very painful. To answer the question - how often it is possible to backup, having understood the data for which period of time it would be the least painful for you to lose. One of best options- backup data once a week on weekends.separateness
It is desirable that the data be stored on a separate external hard drive (or other media), stored in a separate place from the main data. The principle is quite obvious - if a problem occurs, it will be localized in one place. For example, if the hard drive on your computer is broken, the backup drive will function just fine. However, there is a balance to be struck between ease of access and security. A hard drive next to a computer significantly increases the motivation to use it for its intended purpose. And at the same time, this is not the safest option for very important data that cannot be lost in any case. That is why there is a distinction between data backup and data archiving.recheck
As soon as the first backup copy of the data is made, you must immediately check that this data can be restored from it! This means not only that the files become visible. You need to open several files to choose from and check that they are not corrupted. It is desirable to repeat such a check then once in a certain period (say, once a year).distinction
The best practice is to differentiate data by categories. The category could be their importance to you, the frequency of updates, or just the topic.Often, backup programs make so-called "images" (image). They look like one single file. So in each such image it is better to save different data.
What is it for. Data of different importance requires different handling of itself, this is obvious. You will probably want to store your important documents more carefully than, say, a collection of films. By dividing data by update frequency, you can, for example, save time taken by backups. Topic - what data is it desirable to restore together in one step? A striking example two types of backup, which should be done separately:
Data backup
This Word documents, photos, movies, etc. The same applies to this, but often forgotten - bookmarks in the browser, letters in mailbox, address book, appointment calendar, bank application configuration file, etc.System backup
We are talking about the operating system with all its settings. Such a backup eliminates the need to reinstall the operating system, make all the settings, install programs. However, this is not the most necessary type of backup.Where to backup
1. External hard disk. Often you can buy directly in the box. There are notebook ones - such disks are small in size, but more expensive. Ordinary hard drives you can buy 2 TB relatively cheaply - then you won’t have to worry about disk space for a long time.Reliable enough (if not dropped or shaken excessively)
+ Relatively inexpensive
You must remember to connect the disk for backup yourself
-Not very convenient to carry (does not apply to laptop drives)
2. USB-stick - suitable as additional remedy when you would like to transfer data from one computer to another and / or have it at hand. Also, if the data itself does not want to be stored on a computer.
There is one big but - a flash drive has a limited number of entries, so if you store application data on it that will write intensively, then the flash drive (usb stick) will quickly die for a long time. In addition, in my personal experience, they break quite often. My friend, buying the most expensive flash drives, which were positioned as "not killed", received a broken flash drive in a month or two. To be fair, I must say that so far not a single flash drive has broken, some have been working for 5 years. Nevertheless, I would not store data on just one usb-stick.
Mobile storage
+ Takes up little space
+Very cheap
Unpredictable Reliability
3. Data storage on a remote server (or in the cloud).
There are pros and cons:
Data will be available not only at home, but also at work, while traveling.
+ Location separation of main data and backups (for example, if it happens, God forbid, a fire, the data survives)
+ There is no need to connect a hard drive for backup, as a rule, everything is done completely automatically.
It is advisable to encrypt the data, since it is not known who can access it
- A large amount of traffic is spent (if it is limited, then problems arise)
-Often, you can only store data up to 2 GB for free. So, such a backup is an additional expense item.
A list with a good description of the services can be found
How to backup
Here is a list of applications that you should pay attention to (in my opinion) when backing up to a hard drive.
Of the free ones are popular
1. Genie Backup Manager is a very handy program, but it slows down a little when working
2. Handy Backup - simple interface, fast.
Additionally
Often in the backup program settings there is an option - to make an incremental or differential backup. The practical difference is quite simple. With differential backup, you can save on the space it occupies. But there are only two recovery options: data in the state when the full backup was made + data at the time when the differential backup was made.Incremental backup allows you to roll back to any of the moments in the past when the backup was made. However, especially if data changes occur frequently, space will be eaten up quickly.
Backing up data is the most important procedure that ensures the safety of files located on a PC. Any organization, be it a huge enterprise or a small firm, periodically make a backup of the information stored on their computers. Unfortunately, ordinary home PC users often neglect to back up their files, which sometimes leads to very unpleasant consequences in the form of losing important documents, photos or videos taken with their camera. Meanwhile, setting up the process of creating backups is not at all difficult and within the power of any PC user.
What files to copy?
Before starting the process of backing up files, you should decide which files will be backed up. There is no point in creating duplicate folders like Windows or Program Files. If the hard drive fails, the operating system and programs will still have to be reinstalled. In order to save space on the media that will be used for backup, you should not back up movies or music, except for rare ones. All this, if necessary, can be downloaded from the Internet. It makes no sense to make a copy of the games as well, since they can be reinstalled.
So what files should be backed up?
- Important documents. There may be hundreds of these files on your computer. You should periodically back up these documents so that you have the latest version of them.
- Photo. Often people store photos of loved ones or important events on their computers, not at all thinking that they can be irretrievably lost if the hard drive fails.
- Music. In some cases, it makes no sense to keep copies of audio files. For example, if you have very little music on your computer, and these songs can be easily restored by downloading from the Internet. The decision to copy or not to copy such files is determined by the availability of free space on the media where the backup will be stored. But, if you are a music lover, and have been collecting a music collection for several years, it is definitely worth making a backup copy of it.
- Letters. If your mail client saves letters only on your computer's hard drive, and there are important ones among them, it makes sense to back up your mail periodically. To do this, just copy one of the files that store all your mail data. For Microsoft Outlook, for example, this will be a .pst file.
- Settings for important programs. In some cases this is very useful. And, if you know where these settings are stored, and you can restore them from a backup if necessary, it’s better to duplicate them anyway.
- Browser bookmarks. In this situation, you need to proceed from how important this information is to you. If you know how to do it, it's better to copy browser bookmarks. These files take up very little space.
Where to store backups?
Experts recommend keeping the backup separate from the main data. This is understandable - if the computer fails, it will be easier and faster to restore information from a backup that was stored on an external drive. There are several options for storing copied data.
- USB stick. This is the simplest solution that does not require significant costs. Currently, you can find high-capacity flash drives for sale at a relatively low price. Such a carrier is simple and compact. But, unfortunately, it has low reliability. Flash drives often break and, in addition, they have a limited number of data overwrites. If you make frequent backups, the media will quickly fail. It is better to use a USB drive only as an additional option for storing backups.
- . The industry produces a large number of external drives of various capacities and prices. You can buy a relatively inexpensive drive with a capacity of several terabytes, which is quite suitable for regular backups of your computer data. External drives are reliable and quite compact. Of the shortcomings, they can only be called the need to connect an external drive every time to perform the next backup.
- Cloud storage of copies or the use of external servers for this purpose. This backup method is quite suitable for home computer users and is used by them more and more often. One of the advantages of this method is independence from environmental conditions. For example, if there is a fire in the house or a flood, the data will still be saved. In addition, with this method of performing a backup, there is no need to connect an external drive every time. If desired, it is possible to configure automatic backups. Although convenient, this method has some drawbacks. For example, it's a good idea to always encrypt your backup files so that no one else has access to your data. When choosing this method of creating backups, you must take into account that a lot of traffic will be spent on this process, which is quite critical when the Internet is limited.
How to create a backup?
There are two types of backups:
- Backup individual files and folders.
- Backup image of the operating system.
In the first case, only the specified files and folders are copied. Restoring them individually from a backup is not difficult. In the second case, a single system image is created with all its settings. This can be useful, for example, when reinstalling Windows. This will restore all the settings that were in effect at the time the copy of the system image was created. This saves a lot of time when reinstalling the system.
Let's look at how to create a backup copy of individual files located on a PC's hard drive in Windows 7. Copying will be done to an external drive using the built-in backup software. Before starting a backup, you need to connect an external drive to your computer.
- Go to "Start" and open the "Control Panel" section. Select "Backup and Restore" from there.
- In the window that opens, select the "Set up backup" link.

- Select your external drive from the list of backup destinations and click Next.

- In the next step, you will need to choose which folders to include in the backup list. You can let the system choose what exactly will be archived, or you can specify the folders for backup yourself. To do this, check the "Give me a choice" section and click the "Next" button.

- In the window that appears, specify the folders that will be backed up and click the "Next" button.

- At the next stage, the system will prompt you to check the backup settings. Pay attention to the backup schedule.

- If necessary, you can change the backup schedule.

- Click the "Save settings and start archiving" button.
- When the copy process is finished, the following window will appear.

The Manage Space link allows you to view the backed up files.
For Windows 10, the process is similar.

How to restore a backup?
How to restore a lost or accidentally deleted file from a backup? This can be done using the built-in tools of Windows OS. Moreover, you can restore as the entire archive (for example, when replacing a failed hard drive), as well as individual folders and files from the backup. Consider this procedure using the example of restoring files from a backup on a computer running Windows 7.
- Connect the media with the backup stored there to your computer. Go through the "Start" in the "Control Panel" and select the "Backup and Restore" section. Click the Restore My Files button.

- In the window that appears, click on the link "Select another date" and select the desired date for the archive formation. By default, the most recent file backup is taken.

- If you need to restore individual files from the archive, click on the "Search" button and enter the file name in part or in full.

- Check the found files and click "OK"

- The "Browse files" and "Browse folders" buttons allow you to view the contents of the backup.

- After all the files that need to be restored are found in the backup, click on the "Next" button.

- In the window that appears, select the location where the recovered files will be located. You can restore them to where you specify, or to the same place where they were previously located.

- Click the "Restore" button. After the recovery process is completed, view the recovered files.

This method allows you not only to restore files and folders from a backup, but also to delete the files you specified from the archive.
For Windows 10, the sequence of actions for restoring files from an archive will be as follows.

Backup to Google drive
Google recently released a file backup and sync service that automatic mode copies data from the PC disk to google drive. This backup method has many advantages:
- File synchronization is performed automatically, without your participation.
- There is no need to connect the external drive where the backups are stored every time.
- You have access to the copied data at any time and from anywhere in the world with the Internet.
- Data will not be lost even if you have a fire, flood or other natural disaster.
- Files from archives can be viewed not only from a computer, but also from another device, for example, from a phone.
In order for you to be able to sync your folders with Google Drive, you need to download the "Startup and Sync" application from the Google Drive website. Then you should install this program on your computer. The sequence of actions when installing the application will be as follows.

If you go to Google Drive through a browser, a folder with the name of your device will be visible there in the “Computers” section. 
If you need to change the synchronization settings, you can click in the tray on the application icon "Startup and synchronization" and change the program settings.
All storage media, such as hard drives, flash drives, SSD media, magnetic drives, CD / DVD, etc., have varying degrees of reliability. Some are created by large companies and are original, others are obvious Chinese fakes. One way or another, all drives are devices, and any device, even the most reliable one, can fail at any time, taking all your files with it. Ideally, all PC users should take care of duplicating the information stored on the computer, but in practice there are not many such people.
Backup types
As it turns out, not everyone understands how to backup files and what is it. In fact, creating a backup is creating a duplicate of some data - information in order to restore files in case they are lost. In computer terminology, there are copies of files, as well as disks (images).
Disk backup (system or Windows image) is a duplicate of the entire disk volume, that is, the logical partition on which Windows is installed. Most often, this can be the contents of each sector of the storage medium, packed into a single container file. It requires a significant amount of disk space to store it, comparable to the size of the data on the disk itself. Of course, if you have large storage volumes, then this is not a problem. However, keeping multiple duplicates can be costly. In addition, creating a backup "and the entire volume may require significantly more time than copying individual directories. The advantage is the quick restoration of the entire system and installed programs, and the disadvantage is the inability to restore only separately selected directories.
Folder backup is a duplicate folder on disk created at a specific point in time. As a rule, a PC user is not interested in the safety of the Windows operating system, since it can be reinstalled without any problems. Much more important for a person are working documents, 1C accounting databases, personal photo and video materials, e-mail correspondence, settings for various programs, etc. In this case, much less disk space will be required than when copying the entire volume.
Each of the backup methods has its own advantages and disadvantages. The most commonly used is the creation of backup folders selectively, as it is inexpensive, simple and fast way protect the most important data from loss. Therefore, in this article we will consider how to backup- it is the creation of a backup of folders, and not the entire disk as a whole.
4 Easy Ways to Back Up Files on PC or Laptop
There are 4 main ways to create backups. Let's look at them, evaluate the pros and cons of these methods, including creating a disk image.
Method 1. Copying files manually (from one folder to another)
performed without the use of any programs or tools.
Pros: Nothing needs to be installed. Just open two Windows windows(with source directory and destination), select necessary files and folders and drag them with the mouse from window to window.
Minuses :
- You often need to be distracted from current affairs in order to copy work folders
- You can forget to back up important data in time (human factor)
- Difficult if the source data needs to be copied from several different folders
- Difficult to manage backups
Method 2. Copying with bat files
Files with the .bat extension are executable in the operating Windows system, have a text format and can execute a sequence of commands, including copying from one folder to another. This method can be called semi-automatic, because. usually bat is run manually and they are quite inferior to automatic "backup" programs.
Pros: No software needed. It is enough to create bat files yourself and configure the Task Scheduler in the Windows Control Panel to run .bat at a specific time.
Cons: It takes some knowledge and time to create a .bat, which is far inferior to specialized backup programs in terms of convenience, functions and flexibility.
Method 3. With the help of special software - a program for creating "backups"
3. Initial data
At this stage, you need to select the folders and files that you want to copy. In this case, you can specify both local computer directories and network directories on the FTP server or external device. To copy from Linux to Windows, FTP is usually used or SSH protocol. For each selected folder, you can specify wildcards, such as all (*.*) or all but "~*.pps". IN this example specified local folder with working papers and photographs.
 Selecting folders to copy
Selecting folders to copy 4. Compress to ZIP
You need to decide whether to archive source files into the standard ZIP format, or simply copy "as is". Even if you consider that photos or audio files are very poorly compressed, it is still recommended to enable the compression option in ZIP for the following reasons:
- It is convenient that the backup of all data is stored in one ZIP archive
- In paid versions, it is possible to specify a password for the archive and select an encryption method, thereby hiding your working documents from prying eyes
- Types of poorly compressible formats (JPG, MP3, AVI, MOV, etc.) can be specified below, which lists the formats that will not be compressed - this will speed up the job
 ZIP compression options and encryption
ZIP compression options and encryption 5. Where to save
As we agreed, we will save files on an external hard drive (HDD or SSD) connected to USB port(let it be the H:\ drive, as it was designated in the system when connected). In paid versions, you can specify an unlimited number of places where backup folders will be stored (local, network drives, FTP servers) and thus increase storage reliability.
Below, specify a template for naming backups, which can contain date and time variables so that the archives are named according to current date and time.
 Where to store backup copies of files? Choosing a storage location
Where to store backup copies of files? Choosing a storage location 6. Schedule
The built-in scheduler allows you to flexibly specify 1 or several (even 100) task launch schedules, for example, every day at 12:00, and on Fridays at 18:00. In addition, we can set the task to start when an external drive is connected, so that the backup will start immediately when the drive is connected to the USB port. If desired, you can not specify the schedule in order to independently launch the task by clicking the button in the program.
Examples of scheduling options:
- Every day at 08:00
- Every second day, every hour from 08:00 to 12:00
- Mon, Tue, Wed, Thu, Fri at 15:00, Sat, Sun at 11:00
- On the 1st day of the month and the 15th at 17:00
Notification
In addition to the fact that the program logs all actions in a log, you can specify the method of notification of the task completion both by e-mail (or SMS to mobile phone), as well as local network(Net send) or a simple message to the screen on top of all windows. Moreover, you can choose in which case you want to send a notification: when the data backup is created and everything is fine, or only in case of errors and warnings in the log. Variables are allowed in the message subject: the name of the PC where the program is running, the name of the completed task, and the result. Thanks to all these settings, you can control the backup process wherever you are.
Ready. Quest created!
Click the "Finish" button - the task has been created! Sign in General settings program (the "Settings" button is located at the top of the main window) and make sure that the option "[x] Load program at Windows startup" is enabled, then click OK.
Running a job
Now, with an external drive with a given name connected to the PC, our task will begin to run. You can minimize the program to the notification area (System Tray) and go about your business. When a task is completed, a panel will appear smoothly above the notification area, showing the progress of the task. After the task is completed, the panel will fade out.
As a result, a backup will be created in the folder you specified (the list of data backups created is displayed on the corresponding tab at the bottom of the main window). You will see the result of the task by switching to the tab containing the created archives.
Restoring files from a backup
We looked at how to make a backup copy on a computer by copying to an external drive. In case of loss of one or more files, double-click on the last created backup in the list and the contents of your backup will open in a new window - a list of files and folders. You can tick off the necessary data and restore it to its original location or to a specified folder on the disk.
Exiland Backup has 3 versions: Free (free), Standard and Professional, designed for both home users and businesses, ensuring data security on workstations and servers.