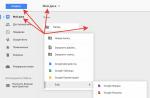Although everyone understands that for a stable PC you just need to keep your OS in working and healthy condition, sometimes the only way out is to restore Windows 8.1.
A recovery disc is a USB flash drive containing all the tools you need to repair your system. It usually includes: Startup Repair, Updates, Reset and System Restore.
To create a recovery disk, open the control panel, and click on the "Recovery" section (the control panel is in the view of large or small icons, in the view by categories this section is not). The top parameter of the window that opens is precisely responsible for creating the recovery disk we need. Click on it and go directly to the creation of the disc.
prompt... If you have a recovery partition pre-configured by the manufacturer on your computer, you can check the box to copy the recovery partition. True, this significantly increases the size of the recovery disk, and is only suitable for USB flash drives with a capacity of at least 32 GB, but it provides a valuable additional option for rescuing Windows 8.1.
After creating the disc, you can start your computer from it and access the recovery options. However, do not forget that booting from USB must be enabled in your motherboard's UEFI or firmware.
Attention... If you are using Windows RT for a tablet, such as Microsoft Surface, you should definitely create a recovery disc containing a system backup image. There is no other way to reinstall Windows RT, except from the recovery disk, so if an accident occurs, you have only one way out - to return the computer to the manufacturer to recreate the image, which in our reality is unrealistic. To create a full image recovery disc Windows systems RT you only need a 4GB USB flash drive.
Windows 8.1 backup and recovery.
Ever since the days of Windows XP, it has been common practice to completely reinstall the operating system and all software when problems arise with the OS. There are now several other ways to keep your installed copy of Windows secure and restore it in the event of a crisis.
Note... Windows 8 includes a tool for Reserve copy a complete system image, Windows 7 has options for recovering files. In Windows 8.1, this functionality has been removed. An alternative to these features in Windows 8.1 is its own recovery option.
Repair Windows 8.1 with Fast Repair Option.
In Windows 8.1, Microsoft introduced a new way to create a backup image that's so simple that anyone can use it. This new recovery option creates backup operating system, which can be easily started from computer settings or by inserting a recovery disc from OS startup options.
There is one important difference between the old system backup image and the new restore option. Even after creating your own custom recovery image, which will restore all installed desktop programs in case of something, you will not be able to save their settings. This means that software such as Microsoft Outlook will be restored, but Accounts his Email will have to be configured again. Likewise with all other desktop applications.
However, most users do not have to worry, Windows 8.1 synchronizes most of its settings, including for desktop applications, and the same Microsoft Office 2013 can synchronize its settings between different computers.
The easiest way to access the recovery option is in the computer settings by selecting update and recovery there, and then clicking recovery in the left navigation pane.
The restore option is the first option at the top of the screen, by the way, there is an explanation of what will be done here. When you are ready to repair your computer, click the START button. The process is fully automated.
Windows 8.1 will explain to you what will be done during the recovery process and will ask you to confirm this operation. Clicking on the OK button will start the action itself, which can take from 15 to 60 minutes, which directly depends on your created custom recovery image.
You can also restore your computer during Windows startup 8.1. There are several ways to do this:
- If your computer fails to start three times, the repair process starts when it boots. If the computer cannot be repaired, it suggests additional features, including recovery.
- Start the computer with a recovery disc; note that you may need to access the boot options. You also need to boot from a USB flash drive.
- Starting the computer with the installation DVD disc Windows 8.1. On the setup screen, instead of the system repair options, click on the repair your computer link.
Creating a custom recovery image in Windows 8.1.
As mentioned above, you can create a custom recovery image. You may need to do this because, by default, this function will update your copy of Windows 8.1, keeping files and apps intact, but wiping out all desktop apps.
Creating a custom recovery image will take a snapshot of your computer, complete with all your desktop software.
Note... Remember that when restoring from a custom recovery image, all settings of desktop programs are reset, so you have to configure them again, however, if their settings are not automatically synchronized between computers.
To create a custom recovery image, follow these steps:
- Click on Win + X by opening this administration menu.
- Select and run command line(administrator).
- Enter recimg -CreateImage C: \ Folder where C: \ Folder is where you want to save the backup. This place can also be on another section. hard disk or on another drive. You can add additional fault tolerance to your recovery image creation.
Hello friends! This article is written step by step how to restore Windows 8 on a laptop if it fails to load or doesn't load at all. We will have to create a Windows 8 recovery USB drive if you have installation disc Windows 8 is even better, you can use it. Before the article, as usual, we publish two interesting letters from our readers.
1) Hello! Tell me how to restore on a laptop, only please in detail? I bought a laptop with a pre-installed Windows 8 operating system, right away, about a week after the update, the laptop froze during the game, I confess that the game is unlicensed. After a forced reboot on the laptop, the Automatic Repair started, which led nowhere. Entering safe mode using the F8 key also failed, and I called the wizard. The wizard came, entered the BIOS of my laptop and set the boot priority from the USB flash drive, then booted my laptop from the recovery flash drive, which is done in Windows 8 itself in one minute (as he said), the Windows 8 recovery environment booted, in it he found the recovery service system, chose a restore point and clicked Next, after three minutes my laptop booted safely, everything is quick and simple.
After the master left, my wallet felt better by exactly 500 wooden ones (this is still a familiar master) and I seriously decided to try to restore Windows 8 on my laptop on my own and do everything that the master did, but I didn't succeed. The laptop does not boot from the Windows 8 recovery flash drive I created, it may have created it with an error, or in the UEFI BIOS itself, it incorrectly set the boot from the flash drive. On the Internet, I began to look for answers to questions and found your site, for people like me it's just a godsend.
I ask you, if possible, repeat all the steps of the wizard and start by creating a Windows 8 recovery flash drive, then manipulating the BIOS and show what you need to do in the Windows 8 recovery environment, or otherwise it is called the Select Action, Diagnostics menu.
2) Hi admin, I want restore Windows 8 on laptop his friend, it does not boot from him, made a Windows 8 recovery flash drive on his laptop and wanted to help. I think I'll boot the laptop from the recovery flash drive, then I'll use the system recovery, but it turned out that the recovery program on the flash drive is in English. Here is a screenshot. Tell me to click next to apply System Restore. I wrote to you because you always have everything detailed, anyone, even a beginner, will understand.
How to restore Windows 8 on a laptop
Hello friends! I understood the question, and I'm going straight to the point. By the way, there is nothing offensive in the fact that you did not remember exactly how the wizard restored Windows 8 on a laptop, he may do it several times a day, but you faced it for the first time.
I often carry such laptops to work and I will show you how to get out of this situation with dignity.
What happened to our readers can happen to any user and you need to be prepared for this. Windows 8 is a fairly reliable and stable operating system, but it may also fail to boot due to viruses, crooked software, wrong drivers, and so on. For this case, the developers have prepared several ways to restore Windows 8, which we will use.
What to do if, when turned on Windows laptop 8 trying to run some kind of update and freezes? Or in the initial phase of the laptop boot, the automatic recovery starts and fails, or maybe at boot time you just get out blue screen death with a mistake, although everything was fine yesterday. In all these cases, we act like this ...
First of all, we must have a recovery flash drive or a Windows 8 recovery disc prepared for us, it can also work, with the help of them you can enter a special menu Action selection, Diagnostics and restore Windows 8. Many users may notice that you can do without a flash drive or a recovery disk, you can just often press the F8 key or the Shift + F8 key combination when booting the laptop, and we will also get to the Select action menu. This is far from being so friends, most of the laptops sold today will not allow you to do this, with the exception of only a few models, for example, a Packard Bell laptop, so it will allow you to enter the Select action menu using the F8 key.
Therefore, the first step is to create a Windows 8 recovery flash drive.
We connect the flash drive to the USB port.
We take the mouse to the right hot corner and click Search.

We type in the search field Recovery... Click on Options and Create a recovery disc.




Create.


Ready. That's it, the Windows 8 recovery flash drive has been created.

Now let's restore Windows 8 on a laptop using our flash drive. Imagine a situation, our laptop does not boot at all and automatic facility recovery cannot help us (and it does not help often, so do not rely on it too much).
How to restore Windows 8.1 on a laptop if it won't boot
We connect our Windows 8 recovery flash drive to the laptop and reboot the laptop, in order to boot the laptop from the USB flash drive, you need to get into the laptop boot menu, for example, on my laptop, the key is responsible for this F12

In the boot menu of the laptop, select our recovery flash drive using the arrows on the keyboard and press Enter.

Loading from a USB flash drive. The first thing we will see is the language selection window. Whichever language you choose, everything will still be in English.

Note: if you boot from the Windows 8 installation disk, then everything will be in Russian, consider this recovery option below.
We choose Troubleshoot(fix the problem) or Diagnostics ( recovering your computer, returning your computer to its original state, or using additional tools)

Advanced options(Extra options)

System restore(System Restore), by the way, pay attention, the paragraph below Automatic Repair(automatic repair) doesn't always help, but you can try.

Choosing our operating system Windows 8.1(in your case, there will most likely be one operating system Windows 8)


We select the restore point we need and Next (further)


Yes (restore cannot be undone).

The system recovery process is in progress and completes successfully.

Restart and it reboots and Windows 8.1 boots normally

If you boot into the Windows 8 recovery environment from the eight installation disc, then everything will be in Russian
To restore Windows 8 on a laptop or a simple computer, select the item Diagnostics(restoring your computer, returning your computer to its original state, or using additional tools)

Extra options

System Restore





System Restore cannot be interrupted. Yes



Windows 8 System Restore on our laptop completed successfully

Friends, if everything that is said above does not help you restore Windows 8 on a laptop, then refer to our more complete article - from it you will learn:
2)How to restore Windows 8 without deleting user files (Refresh Your PC). If the operating system does not load and you do not have a Windows 8 installation disc, then you can use the Restore method (your files will remain in place) or Refresh Your PC.
Note: To use this method, you need to create a windows image 8.


3) How to fully restore Windows 8 without saving user data and installed applications having an installation Windows disk 8. All your personal files and installed program will be removed and the operating system will be restored to its original state.


4) . This article will show you how to boot into Safe windows mode 8 and already from it restore the system.
Hello everyone today I will tell you how the error is solved, the resource protection program found corrupted files, it popped up when I tried to install the NFS server. The meaning of this error is that the Windows storage is damaged or, as in the common people, the Windows system files. Today we will look at how windows files are restored in order to restore our server to a working state.
In the Event Viewer log, you may encounter the error Windows Resource Protection found corrupted files. Let's use the DISM utility to repair damaged files. Open a command prompt as administrator. Enter the command, you need to type exactly as it is written, because the utility is case sensitive.
DISM.exe / Online / Cleanup-image / ScanHealth

We see that the utility has detected that the component store is to be restored, we enter the command for this
DISM.exe / Online / Cleanup-image / RestoreHealth
Vault recovery will begin

When successful completion, the command will display the following text: Recovery was successful. The damage to the component store has been repaired.

DISM has a variety of options. But, since owners of pre-installed systems often do not even have an installation disc, we will skip these details. The / Online switch means that the changes will be applied to the running OS. Let's check again with the command

In just a few clicks, you will restore the system to its original state, getting rid of the problems that have arisen after installing faulty drivers or buggy software.
Windows recovery without data loss
Soft reset windows 8 is called " Recovery"(Refresh). To do this, first use the keys " Win + C»Open« Miracle Panel", And then call the menu" Parameters | Change computer settings". In the first version of Windows 8, the recovery function is located under the " General».
Here you have to scroll far down the list. Windows 8.1 has a better organized menu. In this system, click on " Updating and restoring"And then on" Recovery". The function " Refresh»In Russian Windows versions 8 and 8.1 was named " Update your PC without deleting files". Clicking on the button " Further»Will start the work of the Wizard.
Recovery from a data carrier
In the next step, your computer will start in the so-called Windows Recovery Environment (RE). If this console is not configured on your PC, Windows will ask for an installation disc.

Insert DVD or USB drive with installation Windows files... Windows RE will then parse HDD, will save your data, settings and applications, reinstall Windows and finally copy everything to it. After rebooting, you will receive a "fresh" Windows with all the data saved during the update.
Hard reset Windows
A true factory reset in Windows 8 starts the same way. Open the Miracle Panel again and «Options | Change computer settings". In Windows 8 go to " General", And in Windows 8.1 select" Updating and restoring | Recovery". The function " Reset"Is called here" Deleting all data and reinstalling windows ". Clicking on " Further»Launches the Windows RE recovery environment, so keep your installation or recovery disc handy.

This reset, however, will not save any data: Windows RE will erase and format all partitions and reinstall the system. Some manufacturers, such as Sony, have integrated a recovery function into their laptop menus that uses hidden section Recovery. Some models have a separate button for this.
Recovery image configuration
The "Refresh" function does not affect only the "tiled" applications, the installed classic programs disappear. On the Desktop, you will be prompted to view the list remote applications, which can be used as a starting point for the subsequent installation of programs.
Professionals can take advantage of the customizable recovery function. First, configure the computer to your liking, select the required parameters and programs, and then use the " Win + X"Bring up the menu in the lower left corner of the screen and run" Windows PowerShell(Administrator)».

Confirm the User Account Control request and enter " mkdir C: \ RefreshImage". After that, the command “ recimg –CreateImage C: \ RefreshImage»Create a new image to be used for recovery.
Photo: manufacturing company
Hello dear admin, thanks for a really very useful, exclusive project, of which there are not so many in runet. Within 5 days, I studied the materials on your site, I learned a lot of interesting things, but unfortunately, after this period of time, I could not fix my recently arisen problem on my laptop, so I would like to contact you for help in the hope of finding out my problem and finally- then solve it. I apologize in advance that there will be many "letters").
I bought an Acer Aspire v5-122p laptop 2 years ago with a preinstalled Windows 8 64-bit OS (I don't remember the edition). Then, after a while, it was automatically updated to 8.1. The last 2 months there were frequent freezes in the system, and I delayed everything with the restoration of the Windows system. A week ago, the system once again hung up badly and I had to urgently turn off the laptop by holding the shutdown button. After that, the following problem has occurred and is not being resolved. After turning on the laptop, the acer logo appears and the boot icon is spinning for about 40 seconds and the message "There is a problem on your computer, you need to restart it" is displayed on a blue background. After this message, the computer itself reboots and "Preparing automatic recovery" starts, the boot icon is spinning for 30 seconds and then everything disappears, nothing, just a black background glows without any messages, but the laptop seems to continue to work, but does not respond to anything. what actions other than emergency shutdown of the laptop. And so all the time.
I did not bother to make a boot disk, a USB flash drive from under the system in advance, when the system was still working normally. Having studied the materials on your site, I tried to do the following. I downloaded images with Windows 8 and Windows 8.1 in English via mediacreationtool, I also made bootable USB flash drives separately with Windows 8 and Windows 8.1 in English, I also tried to make bootable flash drives through the WinSetupFromUSB_1-4_x64 and rufus programs with these images. I did it according to your materials, initially tried through these programs to make a bootable USB flash drive for UEFI BIOS with formatting in FAT32 with a GPT scheme, but did not change anything in the BIOS, UEFI was enabled with secure boot, set the boot priority to the first USB HDD, also specially by pressing I could select a bootable USB flash drive connected to the laptop on the f12 button, as a result, after these manipulations, the acer logo and the boot icon did not appear for long, and after that the black background lights up again without anything. I also tried to disable D2D RECOVERY, even then in the BIOS I registered the path in the select an uefi file as trusted for executing item in usb1 the path to the BOOTX64.efi file, which is on the flash drive, but the result is the same.
Then I decided to go differently. According to the article "How to disable Secure Boot on laptop Acer Aspire "I disabled secure boot to disabled by setting a password, then switched UEFI to Legacy in boot mode. I set boot priorities from usb hdd in BIOS, then through WinSetupFromUSB_1-4_x64 and rufus I formatted it in NTFS with MBR and made bootable flash drives. When I connected this USB flash drive to the laptop in usb 2.0 and by pressing f12 selected my bootable USB flash drive, the laptop rebooted, after a while the Windows 8 logo appeared with a blue background with a boot icon, but it did not come to the points to install Windows and restore the system, again the black background covered loading.
In this appearing black background, the whole problem is, for some reason I cannot run the bootable flash drives to the end from Windows.
But two other facts are noteworthy, when I write all sorts of programs like eset.nod32, Victoria and some other Live CD programs to a bootable USB flash drive, then everything is fine they are loaded from the USB flash drive and there is no black background, there are not even any freezes.
These days it got to the point that I even had to initially disassemble my laptop due to this problem, removed the RAM, hard drive. I disconnected the wires, the floppy drive, cleaned the video card of dust, applied neatly a new thermal paste, but unfortunately this did not affect the solution of this problem in any way. And I wondered if it was a hardware problem or a software problem.
In the end I decided to start a laptop without a hard drive with a bootable USB flash drive not from under UEFI, it turned out interesting fact, the logo in Windows 8 with a blue background, the boot icon, and finally there were items to install Windows and restore the system, i.e. there were no black screens, at that moment I decided to put the hard drive back in, there was no black screen, but when I tried to recover or install the system there were such errors the disk was locked, unlock it and restart, also the blue background "Your PC needs to be repeired" file: boot / BCD .......
As a result, 1 day I left with experiments with the Victoria program from under DOS, SMART seemed to give the status to the disk "GOOD", I found out 8 defective bad blocks during the test, ADVANCED REMAP seemed to first correct them, then when I pass again 6 pieces found it at the same addresses, but the SMART status for a disk like "GOOD" remained.
Therefore, now I am puzzled and cannot understand, after all, the black screen is the tricks of the hard drive in connection with some kind of hardware problem, or a software problem, but then what is this paradox with a black screen and how to get rid of it all the same.
Those. at the moment I cannot achieve in any way that I can run to the end a bootable USB flash drive from Windows without a black background with a connected hard drive, and as I have already said many other programs eset.nod.32, Victoria with a LIVE CD when connected hard drive startup normally with no black background.
Thank you in advance for your response.