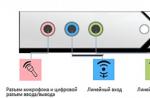Faced such a problem: when connecting any removable external USB hard drive / flash drive, Windows does not assign a drive letter to it. When you connect a disk, a message appears about installing a new device, the disk appears in the device manager, but does not appear in the explorer.
In order for a drive to become available on the system, it must be manually assigned a drive letter each time through the Disk Management console. To do this, you need to open the console Computer management(via the Win + X menu) and go to the section storage devices -> Disk Management. In the list of disks, find the connected removable USB device. As you can see, the disk is healthy, one partition with the NTFS file system has been created on it, but it has not been assigned a drive letter. To assign a letter to it, right-click on the section and select the menu item " Change Drive Letter or Drive Path».
In the window that appears, click the " Add”, select the item “” and in the drop-down list select the letter you want to assign to the drive (for example, F:) and click OK.

After that, the connected USB drive appears in Explorer with a drive letter assigned to it. However, after disconnecting the USB device or restarting the computer, it is again not assigned a drive letter. You have to assign the letter again manually through disk management - which is somewhat annoying.
Advice. Make sure Windows detects the partition(s) on the mapped drive and that the partition is formatted with the NTFS/FAT32/ file system. If, or the disk is unpartitioned, most likely the USB disk is just new or the partition table is damaged and you will have to restore the file system first.
It seems that some function of automatic partition detection on external hard drives does not work.
How can the problem be solved?
First check if the service is running virtual disk(in service called Virtual Disk). You can check the service status through the service management console ( services.msc).

or from the command line:
Sc query vds
SERVICE_NAME: vds
TYPE: 10 WIN32_OWN_PROCESS
STATE: 1 STOPPED
WIN32_EXIT_CODE: 0 (0x0)
SERVICE_EXIT_CODE: 0 (0x0)
CHECKPOINT: 0x0
WAIT_HINT: 0x0 
If the service is stopped, start it from the graphical snap-in ( start button) or like this:
Net start vds

Advice. In some cases, for correct operation the Virtual Disk service has to change its startup type to Automatic (see ).
Check if the problem persists. If enabling the service Virtual Disk did not help, check if the automatic mounting of new volumes is enabled.
Note. When the automount feature is enabled, Windows automatically mounts the file systems of new drives connected to the system and assigns drive letters to partitions itself. If automount is disabled, Windows detects new drives but does not produce them automatic installation and does not assign drive letters to new volumes.
Open a command prompt window (with administrator rights) and run the commands:
diskpart
Within diskpart, check if automatic mounting is enabled for new volumes:
DISKPART>automount
Automatic mounting of new volumes disabled.
As we can see, automount is disabled. Let's turn it on
DISKPART> automount enable
Automatic mounting of new volumes enabled.
Automatic mounting of new volumes is enabled.
Let's finish working with diskpart
DISKPART> exit
Leaving DiskPart... 
Note. By the way, the automount function is also responsible for the fact that the system remembers the drive letter assigned to the drive. Thanks to this, the next time you connect a USB drive, the partitions on the external drive will be assigned the same letters as the previous time it was connected (naturally, if these letters are not occupied). To clear the saved associations, you need to use the command automountscrub.
Restart your computer and check if letters are assigned to external drives.
Check if the partition is set to USB disk attributes hidden and "won't assign a drive letter". V command line diskpart run:

After that, this partition on the flash drive should be automatically assigned a drive letter on any computer.
Also keep in mind that if the USB flash drive has multiple partitions, then Windows will only see the first partition. The ability to create appeared only in Windows 10 1703 (before that, in order for you to have the second and subsequent partitions on flash drives available in Windows, you had to use a trick that forced you to).
If your flash drive does not appear in the disk management console, try using a different USB port, cable. Try connecting the flash drive directly to the computer (without a USB hub), check if it is powered on and if it is detected on other computers.
In this article, I will show you how to change the drive letter without using any programs and utilities. Of course, there are special software methods, but we will do without them for now. The method that I will talk about is suitable for Windows XP, Windows 7 and other operating systems.
Why change the drive letter? There can be many reasons for this. Perhaps the system missed some letter, and you are not satisfied when, for example, drive D comes first, and then, instead of E, immediately F (for example, such a mess makes me nervous). Or it will be needed if the system assigned the same letter to two different drives (this also happens). One of them will not work correctly. I even already considered this case in ways to solve the problem when.
So, whatever the motivation, here is an instruction for you on how to change the drive letter. I show on the example of Windows XP. On some other OS, everything will be about the same, you can figure it out from my pictures.
How to change drive letter
To change the drive letter, do everything according to the instructions below.
- Click "Start" and select "Run" (or the keyboard shortcut win+R).
- Enter "diskmgmt.msc" (without quotes) in the window that opens, and click the "OK" button.
 Launch "Disk Management"
Launch "Disk Management" - In the Disk Management window that opens, right-click on desired disk and select Change Drive Letter or Drive Path.
 Change drive letter
Change drive letter - Now another window has opened in which you need to click the "Change" button and select the letter you want to assign from the drop-down list this disk. Then click the "OK" button.
 Change drive letter
Change drive letter - A warning will appear that changing the drive letter will cause some programs to fail to start. Here we agree and click "Yes" (other warnings may appear, they must also be agreed).
 Change drive letter
Change drive letter
You should now see that the drive letter has changed.
Before you change the drive letter, remember two things: first, you cannot change the drive letter on which Windows is installed (usually drive C); and secondly, if some programs are installed on the drive whose letter you are changing, then they may not work or work incorrectly after this operation (as you were warned in the messages). You can fix this by rebooting, and if it doesn’t work, reinstalling the software that doesn’t work.
All shortcuts that previously pointed to this disk will also not work. However, such problems are rarely encountered, since programs and shortcuts are rarely installed on non-system drives.
Greetings, dear guests!
In this article, you will learn how to change drive letter in windows 10, whether it is an additional section with an archive of films / programs, for example, or a flash drive, or a removable HDD. Only for system partition(drive C, usually) you can't change the letter. The instruction was written for Windows 10, but it can also be applied to previous versions OS.
Let's get straight to the point. Right-click on the Start menu and select Disk Management.
Three more options to go to Disk Management, for those who are not looking for easy ways and want to know everything:

So, a window with a list of disks has opened. If you logged in through Computer Management, then select the item on the left Disk Management in the Storage section.
Right-click on the drive you want to change the letter to. Select a menu item Change Drive Letter or Drive Path…

In the next window, select your disk in the list and click Change.

Next, a new window will pop up, in which the item is already selected. Assign drive letter (A-Z). To the right of it, in the drop-down menu, select the desired letter. Only free letters that are not yet occupied by other drives are displayed.

After clicking OK, you will see this warning, stating that some programs that use this drive letter may stop working. If you have installed any programs or games on a separate partition, then I do not advise you to change the letter of such a drive, otherwise problems will begin with the launch of these games / programs.
In general, agree to continue, click OK.

That's it, the drive letter has now been replaced with a new one.
P.S.: Some shortcuts may stop working for you if they referred to this disk or to a file from this disk. Therefore, check the performance of such shortcuts.
Still have questions about changing drive letters? Ask, I will answer.
Do you want to change the standard drive letter to a more original one? Or, when installing the OS, did the system itself assign the “D” drive, and the system partition “E”, and you want to put things in order? Need to assign a specific letter to a flash drive? No problem. Standard Windows tools make it easy to carry out this operation.
Windows contains all the necessary tools for renaming local disk. Let's look at them and the specialized Acronis program.
Method 1: Acronis Disk Director
Acronis Disk Director allows you to make changes to your system more securely. In addition, it has a wide range of capabilities in working with various devices.

After a minute, Acronis will perform this operation and the disk will be determined with a new drive letter.
Method 2: "Registry Editor"
This method will come in handy if you are looking to change the system partition letter.
Remember that it is absolutely impossible to make mistakes in working with the system partition!

Method 3: "Disk Management"

Everything is ready.
Be extremely careful when renaming the system partition so as not to kill the operating system. Remember that the programs have a path to the disk, and after renaming they will not be able to start.
How to assign a drive letter? Hello admin, the day before in our house the electricity was suddenly turned off, in the morning it turned on system unit, went to the "Computer" window, and there is only a disk (C :), and there are no other disks with my files! The computer is new, what could be the cause of such a problem and what should I do now, look for a program to recover deleted partitions? A familiar programmer advised me to go into Disk Management and see what's there. So, I went into Disk Management and got completely confused, I have some kind of "Disk" 0 Basic here and there are two partitions on it, the first partition without a letter, the second partition (C:). There is also "Disk" 1 Basic, but it has two partitions without letters at all. What do I need to do if you can explain in detail?
How to assign a drive letter
Hello, friends! A friend comes to me the other day and holds a system unit under his arm and says: - We urgently need data files that were on disks (D :), (F :) and (G :), but these disks suddenly disappeared in the "Computer" window "they are not there, the operating system is working normally. What to do now, is it all gone?
At first I thought that my friend accidentally demolished sections hard drive and now I have to restore them, for example, with a program or free utility, and may even have to be applied. But in such cases, the first thing to do is to enter Disk Management and make sure that your partition simply did NOT lose a drive letter. In this case, you just need assign a drive letter and your missing disk, along with the files, will be found right there. For example, in the case of my friend, this happened.
- Note: also at the end of the article there is information on how to remove the drive letter if necessary!
Why is the drive letter missing?
This happens for many reasons, for example: due to an emergency shutdown of the computer, physical impact on the working system unit (hit, fall), the presence of bad blocks on the hard drive, errors file system and unstable operation of the damaged operating system.
Many users who have never encountered such a problem, the first thing they immediately try to do is to restore the "missing partition" with the special programs I listed above, but their inept use can lead to disastrous results. For example, the TestDisk program can find a partition that existed on your hard drive several years ago and restore it, thereby overwriting the existing partition (but without a letter) with your data, but this is already a problem.
So, if you have lost a disk in the "Computer" window, immediately go to "Disk Management", if there you see disks without letters, then we simply assign letters to the disks and that's it. Let's take a closer look at my friend's case.
Here is the "Computer" window of his operating system, you can see that:
Disk 0 - has two partitions that do not have a letter, the first partition is 350 MB or 100 MB, this is a service Windows partition and you don’t need to assign a letter to it, but the second partition with a volume of 111, 45 GB lost its letter and he needs to return it, that is, assign a letter to the disk and that’s it.
Disk 2 - here, as on disk "Disk 0", we have a problem, in addition to the service partition, there are two disks without letters.
Let's fix the situation on "Disk 0" first, and then on "Disk 2"

We click on the space of our disk without a letter with the right mouse and select "Change drive letter or drive path".

Add.

In this window, we need to assign a drive letter, open the list of available letters, please do not select only the letters (A:) and (B:), but you can choose any other, for example, you have chosen the drive letter (D:).