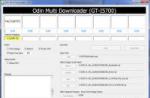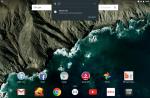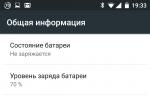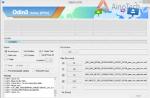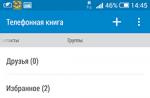This article contains the most common errors when windows startup 10, as well as ways to eliminate them. We hope this information will make life somewhat easier for those who have switched to new version system and suddenly found himself between a rock and a hard place.
1 Windows 10: "The computer did not start correctly"
The first common problem when starting Windows 10 is that the system reports a certain critical error ( CRITICAL_PROCESS_DIED, INACCESSIBLE_BOOT_DEVICE), and then displays a blue Automatic Repair screen with the text .
Automatic recovery: the computer did not start correctly
The cause of this error, in most cases, is damage and deletion system files or entries in the registry. This can be caused by installing and uninstalling programs, or by actions of antivirus or cleaning utilities windows registry.
The solution to the problem is to restore files and registry entries that are damaged:
- Click the button Extra options on the blue screen, select Troubleshooting> Extra options > Boot options.
- Click Reboot.
- In the window Boot options press F6 or the number 6 on the numeric keypad to start Safe Mode with Command Prompt.
- The computer will restart in safe mode, and a command prompt will open automatically. In it, enter:
The computer will restart and then Windows will start normally.
2 Windows 10 won't boot past the logo
Another known issue is that the system boots up to the Windows logo, after which the computer shuts down spontaneously. The reason for this error also lies in the corruption of the system files, however, unlike the first case, the damage is so serious that the system cannot start the recovery itself.
In this case, you will have to create a Windows Rescue Disk on another Windows 10 PC:
- In the Windows 10 Control Panel, find and select Recovery\u003e Creating a recovery disc.
- In the window that appears, set the parameter Back up system files to a recovery driveand press Dale.
- Connect a blank USB drive to your computer. Select it in the Create Recovery Drive window and click Next\u003e CreateWait until the files are copied and press Done.
- Remove the USB drive from your computer, plug it into the one that won't start Windows 10, and enable booting from it in the BIOS.
- Windows Recovery Environment starts. In it you need to choose System image recovery, or item Command line, and then enter the commands in it from the instructions for solving the first problem.
 Windows Recovery Environment
Windows Recovery Environment You can also run System Recovery from the disk from which you installed Windows. To do this, you need to boot from the installation disk, in the bootloader instead of Installto push System Restore... Select from the displayed menu Troubleshooting> Extra options... The same options window shown above will open.
After recovery, the computer will restart. Return to BIOS boot from hard diskand the system should start correctly.
3 Errors "Boot Failure" and "An operating system wasn’t found"
In some cases, when starting Windows 10, instead of loading the operating system, a black screen appears with one of two errors:
- Boot failure. Reboot and Select Proper Boot device or insert boot media in selected boot device.
- An operating system wasn’t found. Try disconnecting any drives that don’t contain an operating system. Press Ctrl + Alt + Del to restart.
There can also be two reasons for this error:
- Incorrect boot device order in BIOS or UEFI. Make sure you boot from the exact drive where Windows 10 is installed.
- Damage to the boot loader. In this case, you will also need installation disk or an emergency recovery disk for Windows 10. After booting from it, in the recovery environment, select the item Startup recoveryand let the bootloader files be overwritten.
Also, the problem may lie in the hardware damage of the hard disk from which the boot is performed.
 Boot Failure
Boot Failure 4 Windows 10 won't start: black screen
A common error when starting Windows 10 is a black screen with no signs of loading the desktop, with or without a frozen cursor on the screen. This often happens as a result of incorrect installation of any drivers: after a restart, the computer works, but the OS does not load.

In most cases, the solution to the problem lies in rolling back the system. To do this, you will also need an installation disc or an emergency recovery disc for Windows 10. After booting from it, in the recovery environment, you can try to select the item System Restore.
This will roll the system back to the state before the problem occurred. The system will prompt you to select a restore point to rollback to, and after confirmation will execute it. As a rule, after a reboot, the black screen disappears.

5 Windows 10 takes a long time to boot at startup
There are times when Windows 10 won't boot, the standby icon is spinning, and that's it. In fact, most likely nothing bad is happening - the system simply installs the updates that it downloaded when you last used your computer.

In this situation, it is best to just wait. This condition can last for several hours, depending on the number and volume of updates downloaded. It is recommended not to turn off the computer, but to leave it in the boot state for 1-2 hours.
To prevent this error from recurring when starting Windows 10, you can set up a scheduled computer update, and the system will not download updates without your knowledge. Read about how to edit update policies in our.
Most of the opportunities that the average owner of desktops and laptops use are available to humans through the use of special operating systems... The most popular OS is a product from Microsoft. Therefore, if Windows 7 or one of the other OS options does not boot, the user has serious problems.
There are many reasons why Windows 10 (7, 8, XP) does not boot. Often in this case, an unpleasant situation is accompanied by a message about a specific error. But what if Windows 10 (7, 8, XP) does not boot on a laptop or regular PC without such messages? There are several universal methods of treatment that can lead to a way out of this situation.
Choosing the type of download
This is the easiest fix in the event that Windows 7 or another type of operating system from Microsoft does not load. What you need to do:
- Start computer reboot.
- Press the "F8" button.
- In the proposed list, select the launch item with the most successful configuration.
In some cases, this action is sufficient when Windows 7 (8, 10, XP) is not loaded.
Windows Recovery
So Windows won't boot. You can try to return Windows to full functioning using the recovery menu. To do this, of course, you will need to have a bootable disk with the desired OS version at hand. What actions should the user perform in this case if Windows 7, 8, 10 and XP does not load:
- Insert the source into the drive.
- Change the priority in BIOS. That is, the operating system should not be started from a hard disk, but from a DVD-ROM.
- After starting the process, you will need to press the "R" button.
- Select the variant to be restored.
- Wait for results. Restart the technique one more time.
Windows XP (7, 8, 10) won't boot early? The next option.
Recovery in the OS itself
If the previous operations were carried out, and Windows 7 does not boot anyway, you can try to restore it directly using the tools of the operating system itself. Everything is quite simple:
Naturally, at the end you will need to restart your computer to check - Windows 10 (7.8, XP) does not load or the problem is solved with a positive result?
Boot file disinfection
If after updating Windows 7 does not load, then possible reason The trouble lies in the corrupted Boot.ini file. To fix the problem, you will need to follow these steps:
- Start the PC using the same external source.
- Go to the command line in the recovery menu.
- Drive in the phrase "Bootcfg / add".
Wait for the process to complete and initiate another reboot to check if Windows 8 or its equivalent of another version does not boot, or did the treatment help in this predicament?
Boot record defect
Another variant of trouble with Windows. Windows won't load? The boot record may have become corrupted. In this situation, you will need to repeat almost completely the procedure described in the previous paragraph, but drive a completely different phrase into the command line. Namely: "Fixmbr \\ Device \\ HardDisk0".
Perhaps this action will be enough when Windows 7 does not boot, hangs on the logo.
Damage to the boot sector on the hard drive
This nuisance can lead to a situation when, for example, Windows 7 does not load beyond "Welcome". Here, the treatment is also quite simple - the steps are repeated with the launch of a line for commands from the computer user, into which you should drive "Fixboot" and then the letter that is responsible for the hard disk partition where the installed version of the OS is located.
Quick reinstall
Sometimes, if the computer does not boot beyond the Wndows 7 splash screen, only reinstallation can help. But it is not at all necessary to start a full-fledged procedure that takes a long time. You can speed up this process. It is a very powerful treatment tool as it can deal with most of the troubles that arise.
What is required from a person:
- Start again from the boot disk.
- Press the "R" button, then the "Esc" key.
- Choose a quick reinstallation of the operating system.
It is important to understand that this procedure can only work if identical OS versions are located on the disk and hard drives. That is, if, for example, Windows 10 does not boot after an update, but you should not try to quickly reinstall using a boot disk with Windows 7 or 8 for this purpose.
Conclusion
A special case of such a situation can be a constant automatic reboot of the OS. Naturally, this option excludes the possibility of any therapeutic processes. To break this sequence, you need to press the "F8" button the next time the system is started and go to the "Additional parameters" menu. After that, disable the OS reboot procedure and when a failure is detected. Well, then, you can use one of the treatment options described above.
All described methods are universal. That is, it is recommended to use them only when it is not possible to accurately determine the root cause of the malfunction. Most often, the user can see a message on the monitor screen with a specific error code. And for each of them there is their own method of correcting an unpleasant situation. Most of them can be easily found on this Internet resource dedicated to answers to questions related to OS damage from Microsoft.
Windows 10 is a flawed system and problems are common in it, especially when installing updates. There are a lot of mistakes and ways to solve them. First of all, it all depends on at what stage the problem arose and whether it was accompanied by a code. We will cover all possible cases.
Computer freezes during update
If your computer freezes while updating Windows 10, you need to find the cause of the problem and fix it. To do this, you need to interrupt the system update.
First, you need to make sure that the computer is really frozen.If nothing changes at all for 15 minutes, or some actions are repeated cyclically for the third time, the computer can be considered frozen.
How to interrupt the update
If the update starts to install, most likely you will not be able to simply restart your computer and return it to its normal state: every time you restart, the installation will be retried. This problem is not always encountered, but it is very common. If you encounter it, you must first interrupt the system update, and only then eliminate the cause of the problem:
- Restart your computer using one of the following methods:
- press the restart button;
- hold down the power button for 5 seconds to turn off the computer, and then turn it on;
- turn off the computer from the network and turn it on again.
- When turning on, immediately press the F8 key.
- Click on the "Safe Mode with Command Prompt" option on the system boot option selection screen.
Select "Safe Mode with Command Prompt"
- Open the Start menu after the system starts, type cmd and open Command Prompt as administrator.
Open "Command Prompt" as administrator after starting the system
- Enter the following commands in sequence:

- Restart your computer. The system will start up normally.
- After fixing the cause of the problem, enter the same commands, but replace the word “stop” with “start”.
How to fix the cause of the freeze
There can be many reasons for getting stuck getting updates. In most cases, you will see an error code message after 15 minutes of inactivity. What to do in such cases is described at the end of the article. However, it happens that no message appears, and the computer continues endlessly trying. We will consider the most popular cases from similar ones.
Stuck at the stage "Getting updates"
If you see the Get Updates screen without making any progress for about 15 minutes, wait no longer. This error is caused by a service conflict. All that is required of you is to disable the Windows automatic update service and start checking for updates manually.
- Press the key combination Ctrl + Shift + Esc. If the "Task Manager" opens in a simplified view, click "Details".
If the "Task Manager" opens in a simplified view, click "Details"
- Go to the "Services" tab and click on the "Open Services" button.
Click on the "Open Services" button
- Find the Windows Update service and open it.
Open Windows Update service
- Select the startup type "Disabled", click on the "Stop" button, if it is active, and confirm the changes. After that, the updates should be installed without problems.
Select the startup type "Disabled" and click on the "Stop" button
Video: How to Disable Windows Update
Freeze 30 - 39%
If you are upgrading from Windows 7, 8, or 8.1, this step will download the updates.
Russia is large, and there are almost no Microsot servers in it. As a result, the download speed of some packages is very slow. You may have to wait up to 24 hours for the entire update to download.
The first step is to run the Update Center diagnostics to exclude an attempt to download packages from a non-working server. To do this, press the Win + R key combination, enter the msdt / id WindowsUpdateDiagnostic command and click OK.
Press the Win + R key combination, enter the command msdt / id WindowsUpdateDiagnostic and click OK
Also try updating your current version of Windows (without upgrading to Windows 10). When finished, try running Windows 10 upgrade again.
If that doesn't work, you are left with 2 options:
- put the update overnight and wait until it ends;
- use an alternative update method, for example download windows image 10 (from the official site or torrent) and update from it.
Video: What to do with the endless upgrade to Windows 10
Hang on 44%
Update 1511 had a similar bug for a while. It is caused by a conflict with the memory card. The bug in this service pack has been fixed for a long time, but if you somehow encountered it, you have 2 options:
- remove the SD card from the computer;
- update via Windows Update.
If this does not help you, free up 20 GB of free space on the system drive.
Computer freezes after update
As with problems during the upgrade process, you will most likely see one of the code errors described below. But this does not always happen. In any case, the first thing you need to do is get out of the frozen state. You can do this in the same way as when freezing during the update process: press F8 when turning on the computer and select "Safe Mode with Command Prompt".
If you haven't seen the error code, try all of the following methods in turn.
Getting information about an error
Before fixing the problem, you should try to find out a little information about the error that has occurred:
- Open Control Panel. You can find it by searching in the Start menu.
Open "Control Panel" from the "Start" menu
- Select the "Small icons" view method and open the "Administration" section.
Open the "Administration" section
- Open Event Viewer.
Open "Event Viewer"
- In the left pane, expand the category " Windows logs"And open the" System "log.
- In the list that opens, you will find all system errors. They will have a red icon. Pay attention to the column "Event ID". With its help, you can find out the error code and use an individual method for its elimination, which is described in the table below.
Errors will have a red icon
Video: View Events and Windows Logs
Eliminating conflicts
The most common reason for freezing is incorrect transfer of the Start menu and Windows Search settings from the previous one. windows versions... The result of such an error is a conflict with key system services, which prevents the system from starting.
- Open the "Start" menu, type "services" and open the found utility.
Open the "Services" utility
- In the window that opens, find the Windows Search service and open it.
Open Windows Search Service
- Select the startup type "Disabled" and click the "Stop" button if it is active. Then click "OK".
Disable Windows Search Service
- Open Registry Editor. It can be found by searching for "regedit" in the Start menu.
Open the "Registry Editor" from the "Start" menu
- Copy the path HKEY_LOCAL_MACHINE \\ SYSTEM \\ ControlSet001 \\ Services \\ AppXSvc to the address bar and press Enter.
Follow the path HKEY_LOCAL_MACHINE \\ SYSTEM \\ ControlSet001 \\ Services \\ AppXSvc
- On the right side of the window, open the Start or Start option.
Open the Start parameter
- Set the value to "4" and click "OK".
Set the value to "4" and click "OK"
- Try restarting your computer normally. Perhaps the steps taken will help you.
Change user
Start menu settings and Windows Search services are the most common causes of conflicts, but there may be others. It takes neither the strength nor the time to search and fix every possible problem. It will be more competent to reset all changes, and the easiest way to do this is by creating a new user.
- Go to the "Options" window. This can be done via the Win + I key combination or the gear in the Start menu.
Go to the "Options" window
- Open the section "Accounts".
Open the section "Accounts"
- Open the "Family and other people" tab and click on the "Add user ..." button.
Click on the button "Add user ..."
- Click on the "I have no data ..." button.
Click on the button "I have no data ..."
- Click on the "Add user ..." button.
Click on the inscription "Add user ..."
- Enter a name for the new account and confirm its creation.
Enter the name of the new account and confirm its creation
- Click on the created account and click the "Change account type" button.
Click the "Change account type" button
- Select the type "Administrator" and click "OK".
Select the type "Administrator" and click "OK"
- Try restarting your computer normally. If all is well, you will see a selection of accounts.
Video: how to create an account with administrator rights in Windows 10
Removing an update
If changing your account does not help, you will have to roll back the updates. After that, you can try to update the system again.
- Go to "Control Panel" and open "Uninstall a program".
Open "Uninstall a program" in the "Control Panel"
- In the left part of the window, click on the inscription "View installed updates."
Click on "View installed updates"
- Based on the date, remove the latest installed updates.
Remove the latest installed updates
Video: how to uninstall an update in Windows 10
System Restore
This is an extreme way to solve the problem. It is equivalent to a complete reinstallation of the system.
- Using the Win + I keyboard shortcut, open the "Options" window and open the "Update and Security" section.
Call the "Options" window and open the "Update and Security" section
- Go to the "Recovery" tab and click "Start".
Go to the "Recovery" tab and click "Start"
- In the next window select "Save my files" and do whatever the system asks you to do.
Video: How to Reset Windows 10 to System Preferences
Black screen problem
The black screen problem is worth highlighting separately. If the display does not show anything, then this does not mean that your computer is frozen. Press the keyboard shortcut Alt + F4 and then Enter. Now there are 2 options for the development of events:
- if the computer does not turn off, wait half an hour to exclude a prolonged update, and proceed with the system recovery, as described above;
- if the computer shuts down, you have a problem with picture playback. Do all of the following methods one at a time.
Switch between monitors
The most common cause of this problem is misidentification of the primary monitor. If you have a TV connected, the system can install it as the main one even before downloading the necessary drivers for it to work. Even if there is only one monitor, try this method. Before downloading all the required drivers, errors can be very strange.
- If you have multiple monitors connected, turn off everything except the main one and try restarting your computer.
- Press the Win + P keyboard shortcut followed by the down arrow and Enter. This is switching between monitors.
Disable Fast Startup
Accelerated launch implies delayed activation of some system components and neglect of preliminary analysis. This can cause an "invisible" monitor.
- Restart your computer in safe mode (press F8 while turning on).
Restart your PC in Safe Mode
- Open the "Control Panel" and go to the "System and Security" category.
Open the "Control Panel" and go to the "System and Security" category
- Click on the Customize Power Button Functions button.
Click on the "Customize Power Button Functions" button
- Click on the inscription "Change parameters ...", uncheck the quick launch and confirm the changes.
Click on the inscription "Changing parameters ...", uncheck the quick launch and confirm the changes
- Try restarting your computer normally.
Video: How to turn off Fast Startup in Windows 10
Resetting the incorrect driver for the video card
It might be Windows 10 or you have installed the wrong driver. There can be many variations of errors with a driver for a video card. You need to try several ways to install it: by removing the old driver, manually and automatically.
- Restart your computer in Safe Mode (how to do this was described above), open the "Control Panel" and go to the "Hardware and Sound" section.
Open "Control Panel" and go to the "Hardware and Sound" section
- Click on the inscription "Device Manager".
Click on the inscription "Device Manager"
- Open the group "Video adapters", right-click on your video card and go to its properties.
Right-click on the video card and go to its properties
- In the "Diver" tab, click on the "Rollback" button. This is uninstalling the driver. Try restarting your computer normally and check the result.
In the "Diver" tab, click on the "Rollback" button
- Reinstall the driver. Reopen Device Manager, right-click on the graphics card and select Update Driver. Perhaps the video card will be in the "Other devices" group.
Click on the video card with the right mouse button and select "Update driver"
- First try automatic update driver. If an update is not found or the error persists, download the driver from the manufacturer's website and use the manual installation.
Try automatic driver updates first
- For manual installation, you just need to specify the path to the folder with the driver. The checkbox for "Including subfolders" should be active.
When installing manually, you just need to specify the path to the folder with the driver
Video: How to Update Your Graphics Card Driver in Windows 10
Errors with the code, their reasons and solutions
Here we list all the errors with code that are associated with updating Windows 10. Most of them can be solved quite simply and do not need detailed instructions. An extreme way, which is not mentioned in the table, is a complete reinstall Windows 10. If nothing helps you, use it and install the most latest versionto avoid problematic updates.
Instead of "0x", the error code may say "WindowsUpdate_".
Table: Update Errors
| Error codes | Cause of occurrence | Solutions |
|
|
|
| No internet connection. |
|
|
|
|
| 0x8007002C - 0x4001C. |
|
|
| 0x80070070 - 0x50011. | Insufficient free space on the hard disk. | Free up space on your hard drive. |
| 0x80070103. | Attempting to install an older driver. |
|
|
|
|
| Difficulty reading the package. |
|
| 0x800705b4. |
|
|
|
|
|
| 0x80072ee2. |
|
|
| 0x800F0922. |
|
|
| Incompatibility of the update with the installed software. |
|
|
|
|
| 0x80240017. | The update is not available for your version of the system. | Update Windows via Update Center. |
| 0x8024402f. | The time is set incorrectly. |
|
| 0x80246017. | Lack of rights. |
|
| 0x80248007. |
|
|
| 0xC0000001. |
|
|
| 0xC000021A. | Abrupt stop of an important process. | Install the KB969028 hotfix package (download from the official Microsoft website). |
| Rollback to a previous version of the system for one of the following reasons:
|
|
Difficult solutions
Some of the methods listed in the table are complex. Let us examine those with which difficulties may arise.
Reconnecting the problematic component
To turn off, for example, a Wi-Fi module, it is not at all necessary to open the computer. Almost any component can be reconnected through the "Task Manager".
- Right-click on the Start menu and select Device Manager. It can also be found through the search or in the "Control Panel".
Right click on the Start menu and select Device Manager
- Right-click on the problematic component and select "Disable device".
Disconnect the problematic component
- Switch the device back on in the same way.
Include the problematic component
Clearing lists of scheduled tasks and startup
If an unwanted process is included in the startup list, its presence may be equivalent to the presence of a virus on your computer. A scheduled task to start this process can have a similar effect.
The standard Windows 10 tools may be useless. Better to use CCleaner right away.
- Download, install and run CCleaner.
- Open the "Service" section and the "Startup" subsection.
Open the "Service" section and the "Startup" subsection
- Select all processes in the list (Ctrl + A) and disable them.
Highlight all processes in the list and disable them
- Go to the "Scheduled Tasks" tab and in the same way cancel them all. Then restart your computer.
Select all tasks in the list and cancel them
Video: How to Disable Auto Start Applications Using CCleaner
Disable Firewall
Windows Firewall is built-in system protection. It is not an antivirus, but it can prevent some processes from accessing the Internet or restrict access to important files. Sometimes the firewall makes mistakes, as a result of which one of the system processes can be restricted.
- Open Control Panel, go to the System and Security category and open Windows Firewall.
Open Windows Firewall
- In the left part of the window, click on the inscription "Enable and disable ...".
Click on the inscription "Turn on and off ..."
- Check both items "Disable ..." and click "OK".
Check both items "Disable ..." and click "OK"
Video: How to Disable Firewall in Windows 10
Restarting "Update Center"
As a result of the "Update Center" operation, critical errors may occur that will interfere with the main processes of this service. Restarting the system does not always help to solve such a problem; it will be more reliable to restart the "Update Center" itself.
- Press the Win + R key combination to bring up the Run window, type services.msc and press Enter.
In the Run window, enter the command to invoke services and press Enter
- Scroll down the list and open the Windows Update service.
Click "Fix Selected"
Video: How to manually clean the registry with CCleaner
Alternative update methods
Due to various circumstances, updating Windows 10 in the usual way may not be possible. Among the methods that can help in such cases, two can be distinguished:

DNS check
Internet connectivity is not always the cause of a Microsoft server connection problem. Sometimes the error lies in the flown DNS settings.
Select "Obtain DNS server address automatically" and click "OK"
Activating the "Administrator" account
An “Administrator” account and an account with administrator rights are different things. There is only one "administrator" on the computer and it has more opportunities than an account with administrator rights. The Administrator account is disabled by default.
- Open the Start menu, type lusrmgr.msc and press Enter.
Uncheck the box "Disable account"And click" OK "
Video: how to activate the Administrator account in Windows 10
Windows 10 update stuck is a frequent event, but this problem is solved quite simply. Not all cases are unambiguous, but as a last resort, everything can be fixed. simple removal updates.
Windows 10 like previous versions this operating system is not completely protected from failures, impact computer viruses, equipment failure and other problems. Therefore, if you have any problems when working or loading the OS, you can use the built-in tools to return the operating system to a healthy state.
There are several ways to restore Windows 10.
If the computer boots:
- Using a restore point.
- File history.
If the computer does not boot:
- Using a recovery drive.
- Using the installation disc.
Now let's look at these recovery options in more detail.
Method 1 - Using a system restore point
Windows periodically saves information about programs, system settings, drivers, registry, and drivers at system restore points. This occurs before significant changes to the OS, such as installing software, drivers, or updating the system. You can also create a restore point manually. You can read how to do this in.
It is worth noting that after the restore, your data will remain intact, and the drivers, programs and updates installed after the restore point was created will be deleted.
1. Launch the system properties window (keyboard shortcut Windows + Pause) and open the item "".
2. Click the " Reestablish"And then" Next ". In the list of available restore points, select the desired item and click "Next" again.

3. Check the selected parameters again, press the " Done"And then" Yes "in the warning window. The recovery process starts and the computer restarts.
Method 2 - Reset to Factory Settings
In Windows 10, it is possible to reset the system settings to their original state. In this case, you can do full reset or with saving user files. The advantage of this method is that if you want to reinstall the system you do not need to do windows installation from scratch, just do a reset.
To use this function, you need to go to the next section: " Computer Settings -\u003e Update & Security -\u003e Recovery -\u003e Reset Computer"And click the" Start "button.

We have covered in more detail the process of resetting to factory settings in this article:
Method 3 - File History
This method is not directly related to system recovery, but in conjunction with other methods can also be useful.
File History allows you to backups your files in automatic and manual mode. You just need to activate this function and specify which folders you want to save. The system will automatically back up your documents at a customizable frequency. If necessary, you can easily restore files of the version you need.

You can read how to enable, configure and use this tool in this article:
Method 4 - Using a recovery disc
If Windows 10 won't boot, you can try reanimating your system using a recovery disc, which will allow you to access additional startup options.
If you don't have a recovery disc yet, follow these instructions:
After booting from the USB recovery drive, go to the " Diagnostics -\u003e Advanced Options».

Here you can use several options for computer resuscitation:
- Restore Windows using a restore point. We have already considered this option above. Its meaning is the same, only the launch is done in a different way.
- System image recovery. This method has been known since Windows 7. If you have previously created a system image in Windows, you can easily restore it via a recovery disc. How to create a system image in Windows 10 can be read here:
- With the next step, you can try to fix boot errors automatically.
- For more advanced users, it is possible to run the command line for system recovery or other purposes.
- Well, the last option is to return Windows to the previous build.
It should also be noted that if you wrote the system files to the disk when creating the system recovery disk, then you will have the opportunity to reinstall Windows from this disk. But if you bought a computer with Window 8 (8.1) preinstalled with a hidden recovery partition, then the version of the system that originally came with the computer will be restored.
Method 5 - Using the installation disc
If Windows won't boot and you don't have a recovery disc, you can use the installation disc to reanimate your computer.
You can burn the installation disc to USB or DVD using the downloadable media creation tool.
After booting from the installation media, you will see a window in which you need to select the language options and click the "Next" button.


- Return the computer to its original state. A factory reset will be performed with or without saving user files. We have already considered this tool above (method 2).
- Extra options. Just like on the system restore disk, a list of tools will open with which you can restore Windows performance using restore points, a system image, etc.

We've covered the main ways to restore Windows 10. Usually, they are enough to get the system back to working condition. You could also add a clean installation of Windows here, but this is already an extreme measure and is indirectly related to system recovery.
Every month every second Tuesday, Microsoft releases a new batch of updates for its operating systems, which are installed on all computers through the Windows update service (updates are received from servers Windows Update), internal WSUS, or manually using. In most cases, updates fix a specific vulnerability or problem (bug) in Windows or other products. However, in some cases, new updates can cause various problems in the system (due to incomplete testing, engineering errors, incompatibility with hardware, etc.), and the installed update must be removed. It's easy to do (see article). But what if after installing the update, the system does not boot, displaying a blue screen of death (BSOD)? In this article, we will consider just such a case: how to remove problematic updates in Windows 10/8/7 if the system does not boot.
First of all, check if the system boots in one of the safe modes (enough 3 times in a row interrupt the system boot with the power off button).
Advice... If the computer stops booting after updating the Windows 10 build with the error "", you need to use the system restore method from the link.
If Windows after the update curve does not boot in safe mode, you need to boot from any available disk or flash drive: it can be Windows Recovery Environment (), Windows installation disk, ERD (aka) or another boot disk.
Note... Windows 10 and 8, if the system does not boot, the command line recovery environment should automatically load.
In our case, I will boot the computer from the Windows 10 x64 installation disc.
Advice... Any installation disk is suitable for downloading (the main condition is compliance with the OS bit depth), taking into account compatibility. So the Windows 10 installation image can be used to restore Windows 7, but vice versa, it will not work. older OS versions may not support all commands and parameters.
On the second screen with an invitation to start the installation, you need to click Repair Computer or press the keyboard shortcut Shift + F10.

In the first case choose Troubleshoot -> Command Prompt (Command line).

In the command prompt window that opens, you need to determine the drive letter that is assigned to your Windows system partition (this may not be the C: \\ drive).
Run the command: DISKPART
List partitions in the system: list volume

End the diskpart session with the command: exit
In our example, you can see that the system drive is assigned the letter D: \\.
Let's list the packages installed on the system located on the specified drive:

If you know which specific update (KB) caused the problem, its number can be used as a filter:
DISM / Image: D: \\ / Get-Packages / format: table | find "4056887"
Or you can filter the list by installation date:
DISM / Image: D: \\ / Get-Packages / format: table | find "18.01.2018"
Note... If the list of updates is very long, and you do not know exactly which of the latest updates caused the BSOD, their full list can be downloaded to text file and open with notepad (you can use search in it).
DISM / Image: D: \\ / Get-Packages / format: table\u003e d: \\ updates.txt
Notepad d: \\ updates.txt
Now you need to copy the identifier of the problem package to the clipboard (highlight the package name in the command line and press Enter to paste the text - just right-click).
You can uninstall the update using the following command:
DISM / Image: D: \\ / Remove-Package /PackageName:Package_for_KB4056887~31bf3856ad364e35~amd64~~10.0.1.0

If you are not sure which particular update caused the problem, remove all recently installed packages one by one (with a reboot and check the system is working).
After removing the update curve, try booting Windows normally. The system should boot normally
If you have an MSDaRT recovery disc, it is even easier to uninstall updates. It will be enough to boot from the MSDaRT disk (the bitness must match), select Diagnostics -\u003e Microsoft Diagnostics and Recovery Toolset. In the list of utilities, select Hotfix Uninstall (Remove fixes).

Just highlight which updates need to be removed and click Further.