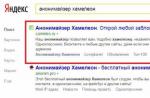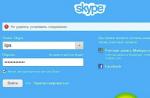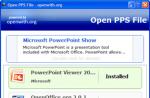The laptop keyboard has an Fn button, which is used when invoking the additional mode of the F1-F12 keys. At the same time, in new laptops, manufacturers are gradually replacing the main mode of keys from the F row with a multimedia one. Therefore, to perform basic functions using these buttons, you must additionally press Fn. For some this is fine, however, there are those who do not welcome additional key use. Therefore, it will be about how to disable Fn on Lenovo laptop.
Keyboard shortcut
You can disable and enable the Fn key on a Lenovo laptop using the keyboard. This is not for everyone, as Lenovo has a fairly diverse lineup. The fact is that the set of additional functions on the top row of buttons may differ depending on the device. However, many will find this method useful and will not have to look for other methods to solve this problem.
Take a close look at the keyboard of your laptop. If it has a padlock button for Fn lock / unlock, check it. Most often, the icon is on Esc, although the manufacturer may place it on other F-buttons. It remains to press the Fn + Esc combination, which will disable or enable additional operations of row F.

If there is no lock on the button, look for “FnLk” or “FnLock” instead - this is the same function.

This opportunity can be used not only on Lenovo laptops, but also on Dell or ASUS. On the latest Acer or HP, this solution is not provided.
Changing BIOS settings
Changing the priority of the Fn button using the BIOS is described in the following video:
You can switch the mode of using row F from multimedia to functional and leave the working Fn button using the BIOS. You need to change the corresponding settings there.
Today, on almost any laptop, you can only change modes there. Moreover, by default, the new computer uses the multimedia mode, which allows the user to adjust the brightness and volume, control the rewinding of songs and perform other operations.
On Lenovo models, just a few steps are enough:
- Go to BIOS after turning on the laptop. To do this, press F8, ESC or another key (depending on the model).
- Use the arrows on the keyboard to go to the "System Configuration" section.
- Change the "Action Keys Mode" option to "Disabled" or "Enabled".

- Exit BIOS and save changes.
After restarting the computer, if Action Keys Mode is set to Disabled, the multimedia mode in the F row will be disabled, and the Fn button can be assigned to the operating system to perform another operation. Enabled will enable the Fn button on a Lenovo laptop and return the ability to work in multimedia mode.
Installing the driver in the operating system
For the Fn key and its associated F-row to work smoothly, the operating system must have an appropriate driver installed. If it is not there, you need to find it. To do this, you need to open the manufacturer's website and go to the support or software section, where you can download the driver for your model.
In the list offered on the site, you need to select the version installed on your windows computer and select the software you want to download. In the case of Lenovo, its name will be something like this:
- Lenovo Energy Management;
- Lenovo Power Management;
- Lenovo OnScreen Display Utility;
- "Advanced Configuration and Power Management Interface (ACPI) Driver".
If anyone is wondering why the Fn button is needed, watch the following video:
Other solutions
Another solution to enable or disable the Fn button on Lenovo laptop is to install the Magic Keyboard program. It is universal for all laptops and has an intuitive interface, so there shouldn't be any difficulties with turning Fn on / off.
For Linux distribution users, we recommend installing the Solar application to change keyboard and mouse settings.
There are several ways to enable or disable the Fn key on Lenovo laptops. You can change the settings in the BIOS, install additional software, or press the appropriate key combination. The process itself is not complicated and does not require specialized knowledge.
Sometimes users mobile devices are faced with the fact that some plugins and applications start working with certain failures. For example, your favorite game suddenly crashes at the most unexpected moment.
In this case, some are using safe mode in Lenovo. But, sometimes such an option, on the contrary, needs to be disabled. Let's take a closer look at how to do it yourself.
What is Safe Mode in Lenovo
In this case, we are talking about the fact that the device is in a state when only applications launched by the system itself remain active. This improves the performance of the unit. However, when this mode is activated, the user cannot use the utilities that he installed himself. Sometimes even their icons are hidden.
This is not very convenient. Therefore, it is better not to use this mode unnecessarily. If it is activated, then it is worth learning how to disable Safe Mode in Lenovo.
Battery
The easiest and fastest way is to simply turn off the smartphone and remove the battery for a while. However, it should be borne in mind that most modern gadgets have a non-separable design. Therefore, there is simply no physical access to the battery.
Of course, you shouldn't break your smartphone or try to detach panels using third-party tools. You can use another option.
Factory reset
This method allows you to reject all recent changes. But, you need to understand that all information about the user will also disappear. Therefore, before performing this procedure, you should save all your passwords and account names. Photos and music are usually stored on an SD memory card, so they should not be affected by such manipulations. But it's better to play it safe. You also need to save the data from your Google account, as it will be deleted.
After that, you need to hold down the volume up key and the phone's power button. This is done at the same time. After a few seconds, a menu will appear on the screen. In it, you need to select the Data Factory Reset item. This will reset all settings to zero and disable Safe Mode.

If all else fails
Unfortunately, there are not many ways to disable this mode. If nothing works, then it is best to take the smartphone to service center.
It is also worth constantly paying attention to the small icons of the start screen. Sometimes, after turning on safe mode, a symbol appears there, by clicking on which you can turn it off. This is the easiest method.
The touchpad is an integral part of the laptop. This is a very handy thing when there is no computer mouse nearby. But not all users like to use this functional element of the laptop, and indeed, there are situations when it interferes. For example, there are often cases when, when typing, you can touch the touchpad with your hand, which interferes with normal work. Also, with some breakdowns, phantom clicks may appear, which will not allow the normal use of the technique. Even if you just use a mouse, it is better to disable the touchpad, because sometimes their drivers can conflict with each other. In this regard, the actual question is how to disable the touchpad on a Lenovo laptop.
There are many ways to disable. There are simple ones that require pressing only a few buttons, but this does not always help. There are more complicated options that require some knowledge. Careless actions can be dangerous, since you can disable not only the touchpad, but other parts of the system, or even disable the entire system. And to prevent this from happening, read carefully the instructions that we give below.
On a Lenovo laptop, the easiest way to disable the touchpad is to use a separate switch. It is usually located in the area just above the sensor itself. If you do not see this button, this does not mean that it is not there. Most likely, it is touch-sensitive and is located on the touchpad itself. Look in the corners of the sensor and you will find it.

If the button doesn't help you, it is most likely broken. If so, then you need to contact the service center to replace it. You can do this yourself, but then there is a risk of breaking the entire touchpad, and not just the shutdown button.
Disable by hotkey combination
If the button is not working, the best solution to disable the touchpad is a hotkey combination. This combination is different for each manufacturer. For Lenovo laptops, this is FN + F5 or F7. On one of the F-keys there will be a strikethrough panel icon, and this key must be pressed.
This method works in almost all cases, but sometimes it may not work. Most often this is due to the fact that a slightly different combination may be assigned on your laptop model. If you type the correct combination, but nothing comes out, then the problem lies in the software of your device.

Through the task manager
If you can't turn off the touchpad on the touchpad, you can try to turn to the task manager. This is an undesirable method, since you will have to disable one of the system processes, and if you confuse it with any other, you can break the system.
To get into the task manager, you just need to hold down CTRL + ALT + DELETE. You will be taken to the menu where you need to select the task manager. After that, go to the Processes tab. It contains all the processes that take place in your laptop.
Now you need to find the process that is associated specifically with the touchpad and disable it.
 This process is called differently in every laptop. This method is very dangerous, because you can disable something wrong, so it is better not to resort to this.
This process is called differently in every laptop. This method is very dangerous, because you can disable something wrong, so it is better not to resort to this.
Disconnect via device manager
If the touchpad does not turn off on a Lenovo laptop, then try turning it off through Device Manager. It is not nearly as dangerous as the task manager, as you cannot harm the system. The essence of this method is to simply disconnect the touchpad from the system.
You need to enter the device manager through the control panel. Find “ Mice and other devices"And use the settings to disable the touchpad you do not need.
This method most often helps, but if this did not help, then you need to move on to radical measures.

Disable via BIOS
If disabling the touchpad on a Lenovo laptop is causing any difficulty, then you should try disabling it through the BIOS. In order not to disable the system, you need to follow the instructions and not press anything superfluous, because every button in the BIOS can disrupt the operation of the system.
You can get into BIOS only after restarting the operating system. At the time of launch, you need to press ESC (depending on the model, the key you need to press may differ). This will take you to the menu you need. There you need for an item "Internal Porting Device" select tab "Advansed" and set the state "Disable".

Disconnecting with programs
If for some reason all of the above methods did not help you, or you simply do not want to get into BIOS or system settings, then third-party programs can help you. This method does not always work, since applications are not optimized for every laptop. In addition to optimization, drivers can also interfere, so this method does not work with 100% probability, but it's still worth trying.
These programs need to be taken very seriously, as they affect the system, and if they fail, the entire laptop can be damaged. Most of this software is in English, like, for example, a program for disabling the touchpad on a laptop Lenovo Touchpad Blocker.

Touchpad blocker
This is a very handy application that any laptop needs. Its essence of work is that it does not completely block the touchpad, but only partially protects it from accidental clicks. For example, when you are typing, the touchpad will be locked so that you do not accidentally touch it with your hand.
There are also some disadvantages, for example, the lack of Russian translation, as noted above. The whole program is in English, therefore, before using, translate all the points and buttons so that you know exactly what to press. Another disadvantage is that this utility will slow down the system a little. Due to the fact that it is constantly running in the background, the performance of the laptop may drop slightly.

TouchFreeze
This program is similar to the previous one and performs exactly the same actions. It will block the touchpad while typing. But this program works right away, that is, you do not need to do anything, you simply install the utility, and it will work without additional settings and actions.
But this software product does not work everywhere. On old operating systems before Windows Vista, the program will not work. The laptop model also affects the performance of the application. On outdated models, it is unlikely that everything will work as it should.
We hope we have answered all your questions about how to enable or disable the touchpad on a Lenovo laptop. Remember that any actions with the equipment are carried out by you at your own peril and risk.