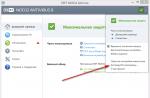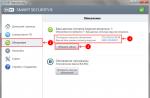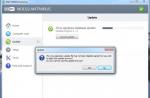BOOT.INI is an internal Windows file with startup parameters. It is accessed by the OS when you turn on the computer. If you are not satisfied with the initial launch settings, you can change them. You just need to make changes to this file. But finding it is not easy: system folders are often hidden from the user's eyes so that a person does not accidentally delete or move an important directory. V new windows this file is missing.
If your computer has more than one OS, you will be prompted for a choice at startup. This is what BOOT.INI is responsible for. It says which of the systems has priority, with what settings to load it, etc.
At turning on windows accesses multiple files that control loading at different stages. These are ntbootdd.sys, ntdetect.com, ntldr, bootsect.dos. And, of course, BOOT.INI itself. Renaming, dragging, deleting, or carelessly editing any of them can cause problems. The computer will endlessly reboot, display errors, or simply not turn on. Therefore, with internal data operating system must be handled carefully. Wrong number or a dash in the wrong place - and you will have to restore the OS.

How to find BOOT.INI
Let's talk about Windows XP first. Where is BOOT.INI in this model? It can be found directly in the root directory (where the main system distributions are). But you will not be able to see it if the display of hidden objects is not activated. To enable this option:
- Go to the "Control Panel" (in the "Start" menu).
- Open Folder Options under Appearance and Personalization.
- Find the "View" tab.
- Scroll down the slider. There will be a line “Show hidden files". Check the box.

You should now be able to see BOOT.INI. It's right on system disk(usually drive C: \). The file itself has an icon in the form of a leaf with a gear. It will be translucent. This means that it is hidden, and it is impossible to remove this attribute from it.
If you have no idea where exactly your OS is installed, go to the "Start - Search" menu. Select "Files and folders" and in the input field write the name or part of the name. The window displays all results with that name.
If you are using Windows 7, in all models starting from Vista, these settings have been replaced with the configuration file "BCD", which does not have an extension. It can be run as part of the registry, but it will be difficult to tweak or change anything in it. It contains a lot of parameters and values that are not easy to navigate. In Windows 10, BOOT.INI is also absent, so you will have to change the boot parameters in a different way.
BCD is much more useful and functional than its "predecessor", but this file is not intended for manual configuration. It is needed for the needs of the system, and there is no need to fix anything in it.
How to edit?
BOOT.INI can be edited in any word processor. A regular Windows Notepad or "advanced" Notepad + will do. But before that, you need to allow access to the file, otherwise after making changes it will not be possible to save it.
- Click on it with the right mouse button.
- Select Properties.
- In the "General" tab, uncheck the "Read only" item.
- Click Apply.
After that, you can change the values in BOOT.INI. The file has a clear structure. It is not recommended to delete something in it, move operators unnecessarily, erase brackets or punctuation marks. Briefly about each parameter:
- "Timeout" shows how much time is given to select the OS at startup (if several are installed). After the equal sign "=", write the number you want. The timer counts down in seconds.
- The default is the default operating system. It will be loaded if within the allotted time you do not choose which OS to activate. This parameter might look something like "scsi (0) disk (0) rdisk (0) partition (1) \ WINDOWS".
- "Scsi" is the controller that manages the physical disk. If there are several of them, the second one will look like "scsi (1)".
- Partition is the partition that contains the OS. For example, "Partition (1)" refers to C: \, "partition (2) \" refers to D: \, and so on.
- Below the operating systems parameter is a list of the installed operating systems. If you have one OS, there will be one line.
- Other parameters can also be entered. For example, "/ SOS" to show driver names at startup, or "/ debug" to debug the kernel. All possible commands are on the official Microsoft website.

How to change boot order without BOOT.INI file
Since editing BOOT.INI in Windows 7 and later will not work due to the absence of this file, you will have to adjust the boot order in a different way. Of course, you can try working with BCD, but it won't be easy to understand all of its options.
If you need to change the time that is given to the choice of OS, or set another system by default, you can do it like this:
- Open "My Computer".
- Right-click anywhere in the window.
- Go to "Properties".
- Then - in "Additional settings".
- On the Advanced tab, under Recovery & Boot, click Options. The options you need will be there.

Another way:
- Go to Start - Run.
- In the window that opens, write "msconfig" (without quotes). The configuration settings appear.
- Downloads tab. A list of installed operating systems will open. You can decide which one to use as the default and change the timeout on startup and system selection.
Unfortunately, these methods do not allow you to set specific parameters.
Using programs
The tasks described above can be simplified. For this, there are special utilities - download managers. You can do with them without BOOT.INI. Some of these programs are:
- Wrapper for BCD. With its help, you can customize this file.
- OSL2000 BootManager. Supports work with big amount operating systems (up to 100).
- Provides a quick restart to the desired OS.
In Windows XP, BOOT.INI is responsible for the boot order of the system. It can be changed by entering commands manually. In subsequent versions of the OS, the file was removed. But setting the launch parameters is still available. If you do not understand this issue, use the programs intended for this. This way you don't have to touch Windows' own information.
This article describes how to view and modify the Boot.ini file by using the Windows XP Startup and Repair tool. Windows XP contains components that make it easier to view and modify this file.
It is recommended that you back up the Boot.ini file before making any changes. To do this, you must first enable viewing of hidden files.
Backing up the Boot.ini file
- My computer and select the item Properties.
or
On the menu Start select item Execute, enter the command sysdm.cpl and press the button OK. - In the tab Additionally in the group press the button Customization press the button Edit... The file opens in Notepad for editing.
- V " Notepad»Click File in the panel Menu and select the command Save as.
- Right click an empty space in the dialog Save as, select the command Create in the context menu and then select Folder.
- Enter the folder name, for example temp and press the key Enter to create a folder named " temp»
- Double click this folder and then click Save to save a backup copy of the file Boot.ini.
Editing the Boot.ini File
- Right click the icon My computer and select the item Properties.
or
On the menu Start select item Execute, enter the command sysdm.cpl and press the button OK. - In the tab Additionally in the group press the button Customization. press the button Edit
Sample Boot.ini File
Below is a sample file Boot.ini which is used by default on computers under Windows control XP Professional
timeout = 30
multi (0) disk (0) rdisk (0) partition (1) \ WINDOWS = " Microsoft Windows XP Professional "/ fastdetect
timeout = 30
default = multi (0) disk (0) rdisk (0) partition (1) \ WINDOWS
multi (0) disk (0) rdisk (0) partition (1) \ WINDOWS = "Windows XP Professional" / fastdetect
multi (0) disk (0) rdisk (0) partition (2) \ WINNT = "Windows 2000 Professional" / fastdetect
Modifying the Boot.ini File
When modifying the Boot.ini file using the Startup and Restore dialog box, where you can select the default operating system, set a time-out, or manually edit the file, use the command line to enter Bootcfg.exe.
Note... The Bootcfg.exe utility is available only on the Windows XP Professional operating system. This utility is not available on the Microsoft Windows XP Home Edition operating system, so the contents of this section do not apply to the Windows XP Home Edition operating system.
- Click the button Start and select the item Execute.
- In field Open enter command cmd.
- At the command prompt, enter bootcfg /?
- This displays the help and options for BOOTCFG.exe.
Adding an operating system
At the command prompt, enter
bootcfg / copy / d / ID #
where operating system description Is a textual description (for example, Windows XP Home Edition), and # is the item number in the operating systems section of the BOOT.INI. File to be copied
Removing the operating system
At the command prompt, enter
where # is the number of the item to be removed from the "operating systems" section of the BOOT.INI file (for example, 2, which corresponds to the second operating system in the list)
Selecting the default operating system
At the command prompt, enter
where # is the item number in the "operating systems" section of the BOOT.INI file that will become the default operating system.
Setting the waiting time
At the command prompt, enter
where # is the time in seconds after which the default operating system will be loaded
Opening Boot.ini File to Confirm Changes
- Right click the icon My computer and select the item Properties.
or
On the menu Start select item Execute, enter the command sysdm.cpl and press the button OK. - In the tab Additionally in the group press the button Customization. press the button Edit
The boot.ini file contains information about the operating systems that are on your computer. If several operating systems are installed on the computer, then there will be several entries. Each entry is responsible for a specific operating system (S).
In Windows XP and Windows 7, the situation is slightly different.
File Locations
In Windows XP, this file is located in the root folder "C: \". The path may be different. It all depends on which hard or local drive your computer boots from.
In Windows 7, this file is not present at all. The situation there is a little different.
File contents
You can view the contents of the file, find out the number of OS and other parameters in various ways. For example, there is a special method provided by any Windows.
To do this, you need to call the "Run" utility. You can find it through "Start" or press on the keyboard "Windows" + "R". Enter the command "msconfig" there.
You will see the "System Configuration" window:

This is how the information about the bootable OS looks like. If there are several of them, then the "Delete" button will be available.

In Windows XP, the content will be as follows:

As you can see, it says here:
What hard and local disk to boot from;
Operating system header. For example, there can be two OS (1 - "Windows # 1", 2 - "Windows # 2").
Timeout time. The default is 30 seconds.
Which system to load by default.
Editing the bootloader
Editing was very easy in Windows XP. The timeout could be done in "msconfig" too.

But, you can completely edit the file by simply opening it in a text file. Its path is "C: \ boot.ini".
In Windows 7, the situation is more complicated. If you go to the address "C: \ boot.ini" you will not find anything, because this file does not exist. For this, many different programs have been invented. For example, EasyBCD.

It is free and very easy to find on the net. As you can see, the content is more verbose than showing the content with "msconfig".
Here you see:
Timeout 30 seconds;
Default OS;
OS name - Windows 7;
The device volume is "C";
The path to the bootloader;
Windows folder.
The display format can be changed using the following radio buttons.
When viewed in detail, you will see the following:

The control of this program is very simple. By clicking on "Change settings" you will see the following general settings:

When you click on "Add / Remove Entries" you will see a window with operating system boot records:

Adding a new entry is easy. There is a special block for this. Here you can select the type you need, specify a name, specify a local drive and then click on "Add Entry".

There are also additional settings:

In addition, you can overwrite the bootloader file in the "Manage Bootloader" item. You can make a backup or restore data from a previously created copy.

Using the command line
Operating Windows system the ability to edit the bootloader data in more detail has been provided. In fact, all programs work on this principle.
To do this, you need to run the command line. We call the "Run" utility. We enter the command "cmd".

Now you need to enter the "bootcfg /?" Command.

For each command, you can call additional help. How to do this is shown in the screenshot.
Boot Loader Repair
Sometimes it happens that this file is damaged or deleted deliberately for mercenary purposes. You can also restore it using command line, only you will have to start with installation disk.
| Like |
When loading Windows XP, I got an error on the screen wrong boot ini, booted from the Live CD and edited it, but apparently incorrectly, since the computer stopped booting altogether, several operating systems were installed, I confess I worked for several days without antivirus software, they say the recovery console cannot be avoided, but what else can you do?
Wrong boot ini
- Copying the boot ini file from another system and manually editing it to fit your computer's configuration.
- Restoring the boot ini file in the recovery console.
In no case should you be afraid of the recovery console, as well as work in the command line, trust me friends, you just need to practice a little. Not long ago there was no mouse and graphical interface, we all used the same keyboard, but let's get back to ourwrong boot ini... Quite often I am asked to tell you how to restore the boot ini file, apparently I am not the only one using old XP.This file is located in the root of the drive (C :) and is directly used by the operating system. while loading. The NTLDR system loader requests information about the installed hardware from the Ntdetect.com file and then reads our boot ini file, then displays information to us on the monitor to select the operating system.
- Boot ini file, it's simple text file, with the extension txt, which contains information for the bootloader Windows XP-on which hard disk, if there are several of them, and in which partition, for example C or D, to look for Windows folder with the main system files needed to boot the system, how long to display the boot menu, and so on, you can read in more detail. The file has read-only attributes and is hidden, if you want to make your changes to it, you will have to remove these attributes, how to do this, you can also ask us.
The configuration of the boot ini file is usually violated or it is simply deleted, usually as a result of a virus attack or the installation of various boot managers for operating systems, for example, or OS Selector, in this case the boot ini file is replaced by the boot ini files of these programs and if you delete them later, you must an error will appear wrong boot ini or worse.
How do I restore the boot ini file? First, if your operating system does not boot precisely because of an incorrect boot ini file, you can manually create this file on another computer or even copy it from another XP system, as well as from us (after correcting it for your computer's configuration), then put it on a USB flash drive, boot from any Live CD and copy it to the root of the C drive of the faulty machine. The boot ini file is almost the same for all computers with XP installed.
Here is my boot ini file, open in notepad, as you can see nothing complicated.
In this case, he says that there are two XP operating systems installed on the computer and both are booting.

Usually the error lies in the three lines highlighted in red.
manages the download process.
timeout = 20 the time given to the user to select the system, in this case 20 seconds
default =\ WINDOWS
The operating system that boots by default.
There are two operating systems to choose from.
multi (0) disk (0) rdisk (0) partition (1)
multi (0) disk (0) rdisk (1) partition (1)\ WINDOWS = "Microsoft Windows XP Professional RU" / fastdetect
multi (0) disk controller, must be in 0
disk (0) this parameter should also be in 0
rdisk (0) this is the ordinal number of the disk containing the boot partition, numbers start at zero if you have two hard disk and Windows XP is on the first hard drive like mine, then it should be indicated rdisk (0), if on the second hard disk, then rdisk (1).
partition (1) here, according to my observations, many make mistakes, this is the number of the boot partition of the hard disk, the numbers start with one, you can see that my operating system is on partition (1) or system partition "WITH"if in your case it is on D, so it should be partition (2) etc. That's all.
Well, now restore the boot ini file in the console, how to get there you can read the Recovery Console. We boot from the installation Windows disk XP, choose R to restore the system using the console.
Choosing our operating system, putting a number 1
A special text configuration file "Boot.ini", which is used during the boot process, is one of the most important system files"Windows XP". This file must be located in the root directory of the boot disk. Before modifying a file, change its attributes so that it is not read-only. If you change the Boot.ini file, the corresponding system configuration settings will take effect only after a reboot. The file should be edited using Notepad or another simple text editor (except for “ Microsoft Word"Or other word processor which add special text formatting tags).
The Boot.ini file has the following functions:
- managing the contents of the operating system selection menu,
- managing the download process,
- setting some parameters of the system.
Chapter
serves to set parameters for loading the operating system.
Parameter " timeout= 30 "(default) defines the number of seconds during which the user can select one of the menu items. When "timeout = 0", the boot menu is not displayed. "With timeout = -1" the menu is on the screen for an unlimited time.
Parameter " default= "Defines the path to the system loaded by default.
In chapter contains information about installed operating systems.
The structure of the "Boot.ini" file in the simplest case, with one operating system on the disk, looks like this:
Timeout = 30 default = multi (0) disk (0) rdisk (0) partition (1) \ WINDOWS multi (0) disk (0) rdisk (0) partition (1) \ WINDOWS = "Windows XP Professional" / fastdetect
When using two operating systems, for example, "Windows Me" and "Windows XP", the contents of the file will look something like this:
Timeout = 30 default = C: \ C: \ = "Windows Millennium Edition" multi (0) disk (0) rdisk (0) partition (2) \ WINDOWS = "Windows XP Professional" / fastdetect
Timeout = 30 default = multi (0) disk (0) rdisk (0) partition (2) \ WINDOWS multi (0) disk (0) rdisk (0) partition (2) \ WINDOWS = "Microsoft Windows XP Professional RU" / fastdetect C: \ = "Windows Millennium Edition"
Here:
« multi (0)"- serial number of the adapter from which the download is carried out. Always has the value "0"
« disk (0)"- always equal to" 0 "(for most BIOS),
« rdisk (X)"- defines the serial number hard disk from which the download is carried out (from "0" to "3"),
« partition (Y)"- the serial number of the hard disk partition from which the OS is booted. Numbering starts with "1". Extended MS-DOS partitions (type "5") and partitions of type "0" are not numbered.
More general description section
.
For each OS, its location is indicated using ARC (Advanced RISC Computer) names:
The scsi (*) element is used in the case of a SCSI controller with BIOS disabled.
The multi (*) element is used for all other drive types, including IDE, EIDE, ESDI, and SCSI with BIOS enabled.
"(*)" - number of the adapter from which the download is performed. Adapters are numbered starting with the controller closest to slot "0" on the motherboard.
"Disk (*)" - if "(1)" = "scsi (*)", then it is equal to the logical device number (LUN) set for the disk.
"Disk (*)" - if "(1)" = "multi (*)", then it is always equal to zero.
“Rdisk (*)” - if “(1)” = “scsi (*)”, then it is equal to the number of the disk in the chain, the disk count starts from “0”.
"Rdisk (*)" - if "(1)" = "multi (*)", then it is always equal to zero.
Partition (*) - defines a disk partition containing OS files. Unlike all other elements of ARC names, section numbering begins with "1", ie. the first partition is labeled "partition (1)", the second is "partition (2)", and so on.
"\ Path" - defines the directory (or subdirectory) of the section where the OS files are located. By default, Windows XP uses the \ windows path, and Windows NT / 2000 uses the \ winnt path.
In addition, in quotes, text is written that will be visible in the item for selecting this OS in the start menu. After this text, there may be keys that affect the loading of the OS.
The following keys are possible:
« / basevideo"- with this key, the system will only use the standard VGA driver. This parameter can be useful if you install another video card for a short time, and you do not want to suffer with rearranging the drivers.
« / fastdetect"- usually installed automatically during system installation. When installing this key, the system does not detect all Plug and Play devices in the boot process.
« / maxmem"- defines the maximum size of RAM that can be used by the system. In theory, it can help if the RAM is faulty.
« / noguiboot"- when using this key, the color splash screen will not appear at startup. Can be used by those who do not wish to look at this picture at 60 hertz. In addition, BSODs will not appear at boot. But the system will not stop hanging if something is wrong.
« / noserialmice= "- when using this parameter, the mouse connected to the COM port for the ports listed in brackets will not be detected. If you do not specify port numbers, the mouse will not be detected on all ports.
« / bootlog"- when this parameter is set, the system will write the boot log to [% SystemRoot% \ Nbtlog.txt]. This parameter can be used to find the reason why the system can only boot into "Safe mode".
« / safeboot"- when you install it, the system will boot into" Safe mode ". The same can be done by pressing the F8 key at the beginning of the system boot.
You can set several parameters for "/ safeboot" separated by a colon:
"Minimal" is the minimum configuration.
"Network" - with network support.
"Dsrepair" - available only in "NET Server" and allows you to restore "Active Directory" from a backup made in advance.
"Alternateshell" - allows you to use alternative graphical shells. By default, only "Explorer" (standard shell) and "Progman" (inherited from "Windows 3.11" and "NT 3.5") are installed with the system.
« / sos"- displays a list of loaded drivers on the screen. It can help you figure out what the system is stumbling over while loading.
« / baudrate"- this parameter specifies the speed at which the COM port will work for debugging the system. If you do not specify a specific speed, it will be 9600 for a modem and 19200 for a null modem cable. When this option is enabled, the “/ debug” option is automatically set.
« / crashdebug"- with this flag the debugger is loaded, but remains inactive until a kernel error occurs. Can be used by software developers.
« / debugport= com * "- indicates the" COM "port number (" * "must be the port number) used by the debugger. Automatically includes the "/ debug" switch.
« / debug"- the debugger is loaded, which can be activated by another computer through the connected" COM "port.
« / nodebug"- no debug information is displayed on the screen.
« / hal"- specifies the name of the file to be used as" hal.dll "after download.
« / kernel"- specifies the name of the file to be used as" ntoskrnl.dll "after loading.
Restoring the Boot.ini File (XP)
You can use the bootcfg command to restore the Boot.ini file. This command is available from command line mode, and can be used to configure, extract, modify, or remove command line parameters in the "Boot.ini" file.
Command format:
"BOOTCFG /<операция> [<аргументы>]»
Options:
« / COPY"- Creates a copy of the existing item in the boot list in the section, for which you can add OS parameters.
« / DELETE"- Deletes the existing boot list item in the" Boot.ini "section of the file. You need to specify the number of the element to be removed.
« / QUERY»- Displays the items in the download list and their parameters.
« / RAW"- Allows you to specify any toggle parameter added for the specified item in the OS boot list.
« / TIMEOUT"- Sets the timeout value.
« / DEFAULT"- Specifies the default boot list item.
« / EMS"- Allows you to set the" / redirect "switch for displayless operation for the specified item in the download list.
« / DEBUG"- Allows you to set the port and speed for remote debugging for the specified item in the download list.
« / ADDSW»- Allows you to add specific switches for the specified item in the download list.
« / Rmsw»- Allows you to remove specific switches for the specified item in the download list.
« / DBG1394"- Allows you to configure 1394 port debugging for the specified boot list item.
« /?
»- Display help for use.
If during boot, after initialization of devices (devices) of the computer, you receive the message "Invalid boot.ini" on a black background, this means that either the file "boot.ini" for some reason is missing in the root directory of the boot disk or is damaged, more precisely it incorrectly specifies the startup paths for existing operating systems.
Since "boot.ini" is not contained, for example, in the "Windows" distribution kit ready-made, but is created during the installation process (depending on which disk the system is installed on, etc.), then it is not possible to extract it from there. will succeed, and if you have not saved this file in advance somewhere in a secluded place, then there is nowhere to take it, you will have to create it anew.
By the way, if you have ever edited "boot.ini" through "Control Panel -> System -> Advanced -> Boot and Restore -> Options button", then in the same place in the root of the boot disk should be saved backup copy the original version of this file, but named "boot.bak", so all you need to do is rename it to "boot.ini".
If your Windows is on the C drive, then you need to create a text file with the following content:
Timeout = 30 default = multi (0) disk (0) rdisk (0) partition (1) \ WINDOWS multi (0) disk (0) rdisk (0) partition (1) \ WINDOWS = "Microsoft Windows XP Professional RU" / fastdetect
If your system is on a partition with the FAT32 file system, it is enough to boot, for example, from the system floppy disk for "Windows 98".
If file system NTFS, you will either have to run the "Recovery Console" from the XP installation disk, or you can boot from the LIve CD.
In the end, you can not do all of the above, but just start the installation of "Windows XP" and select not "Install new ...", but "Update (recommended)", so the system will be installed over the existing one, "boot.ini" will appear, and all settings will be saved (you will have to reinstall programs that store their settings in the registry or copy their files to system directories).