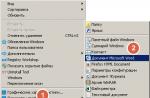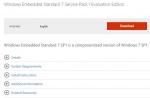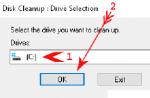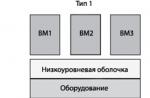Before you start working in Microsoft Word, you need to learn how to create new documents... The process is pretty straightforward. You will figure it out very quickly with our instructions.
Using hotkeys
As you know, hotkeys can significantly speed up your work at the computer. So in Microsoft Word, basic operations can be performed by pressing the appropriate key combination.
If we need to create a clean document, without formatting, completely ready for work, we should click:
Ctrl + N
This must be done when the editor is running.
Using the editor menu
Start Microsoft Word. In the upper left corner, click the "File" button. Select "Create". A menu will open with all available templates. You need the item "New Document". Select it and click the "Create" button.
The document will be created, you will see a blank sheet with no formatting. Now you can work with him.
Windows context menu
If Microsoft Office is installed on your computer, the functions for creating new documents are built into the Windows context menu.
Go to the folder where you want to place the future document. Call the context menu by right-clicking on any free space in the folder. In the menu that appears, select "Create", then " Microsoft Word Document". It will be created.

Let's now give him his name. Select and call the context menu again. Now click on the "Rename" item. Type in the desired value and click "Enter".
Now launch it and you can work.
Creating a document template
If you often work with documents that have a similar structure, then it makes sense to create a template for them.
Word template is the basic structure of a document, which includes the location of individual elements, text formatting settings. An example of a template is an official letter. Company logo in the top center, information on the director on the side, etc.
Every time you need to write a letter to your clients, you just need to create a new document based on a ready-made template and add the required text.
So how can you create a new template in Word. Launch the editor and create a new document. Make it up accordingly. Add all the necessary elements and graphics. After it's finished, go to the File menu and click the Save As button. In the window that opens, select the file type "Word Templates" and the location of the template. Click the "Save" button.

Now when you need to open it, just select a template from the list.

Video for the article:
There are many different files in a computer in a wide variety of formats. We often use some files from these formats, but we rarely or never work with others. But there are those in the computer that you just need to know and be able to use. And one of them is doc files. These are a variety of documents, with the work on which all users who decide to master the computer begin their work. Of course, if you use your computer only for games and communication on the Internet, then you can safely do without Word. But in this case, you can hardly be called a confident user. After all, a confident user is one who knows how to perform basic operations on a computer (create a folder, copy, delete) and work with popular programs, including Word and Excel. In this review, I'll just tell you how to use the free WindowsWord program to view and edit Doc files.
We open the program. We need to open a new text document. To do this, you need to click the file, as shown in the picture

then click open button as shown below

We get such an ordinary file as a result

Saving a file is also very easy. You need to press the button with the floppy disk and the file will be saved

Now let's look at the document search function. Indeed, if a document is more than a dozen pages long, a search is often required. To do this, on the top toolbar, find the edit tab and search in it, as shown in the figure, or simply by pressing Ctrl + F


it and you can enter the desired words.
But let's not forget that we are editing the text. Therefore, it is very important for us to work with the font. WindowsWord has a special Font window that can be opened by clicking on the button in the top toolbar Font. It is easy to change the font, font size, writing style (bold, bold, italic, strikethrough), as well as the font color and background color of the font. This is what this window looks like.


Now let's look at working with tables. Everything is very simple here to create a table, click on the table tab, create a table, as shown below
In the window that opens, select the number of rows and columns, as well as the scale of the table

If you click on the table field with the right mouse button, in the menu that opens, you can select: cut, copy, paste, change the parameters of the font, paragraph, list, you can add a line above or below, and also add a column to the left or right, split a cell and view the properties of the entire tables


You can also easily change the size of the document from A4 to A5, A6, or even set your own page size. The size button is at the bottom of the toolbar
This concludes my review of the main features of the new free WindowsWord editor. As a result, I can say that using it is very simple, easier than Microsoft Office in my opinion. And more suitable for beginners, because there are not a huge number of buttons in which it is so easy for a beginner to get confused. Great for general editing. The main advantages: ease of use and free of charge of this text editor.
Quite recently, a new program was released that performs all office functions, but at the same time does not require additional activation and is quite easy to use in practice. We will talk about the basics of working with it below.
The first steps
So, you have installed the program, its step-by-step installation is described in the previous article. What's next? Double-click on the desktop icon that looks like this
A program window opens in front of us. It is rather unremarkable, does not differ from those that you may have seen before, but its interface is convenient and everything you need and often used is located in front of your eyes, which helps you easily navigate.
Above in front of us is a toolbar, just below a white field, which is an analogue of a blank sheet of paper and on which you actually need to type and edit text, and on the left you can view the number of pages and their thumbnail image.
Toolbar
This is how the toolbar looks like in its entirety:
As you can see, its uppermost part has the following tabs:
When you click on any of them, a context menu pops up, consisting of various tools that help when working with text. So you can click on each tab to visually familiarize yourself with the interface.

Below are the icons of the most frequently used functions that are used in working with text documents. They are organically sorted into sections, which makes it easy for even an inexperienced user to navigate.
We will not list all of them, since there are quite a few of them, but we will deal with the main tasks.
Preservation
The first thing to keep in mind when working with documents is saving, without this function all your work will be done in vain. On the toolbar, it looks like this. And then choose the place to save the document according to the standard procedure.

Customization
After a more detailed acquaintance with all the functions, the toolbar (or quick access panel) can be customized based on the frequency of use of the necessary functions that you need always at hand. This will organize your work and make it even more responsive.
Editing documents
The program has all the standard editing functions:
Many more useful things can be found in the WindowsWord program, but its main feature is its ease of use and clarity of the interface. Inspiration to you!
The Windows word editor contains a set of all the necessary functions for creating / editing text.
For quick editing of the document, it is useful to use the quick access bar at the top right of the screen. All important actions: "New", "Open", "Save", "Print", "Insert", "Undo / Redo", "Bullets", "Numbering", "Indents", editing text in the document, and styles font, style options and scaling are always at hand.
To create a new document, click the "New" button in the upper right corner of the quick access toolbar, or perform the action: "File" -> "New". To edit an existing document, you must click on the "Open" button, or the action "File ->" Open ", and then select the desired file and confirm your choice.


You can save the document by clicking on the floppy disk icon on the quick access panel, or by the action: "File" -> "Save". To save a document in different formats, you need to go to: "File" -> "Save As ..." and select the desired format.


You can print the entire document, either a specific page by clicking the "Print" button in the form of a printer icon on the panel, or through "File" -> "Print ...". You will be prompted to select a printer, print range and number of copies.

If you need to find a certain word or sentence in the text, you can use the "Find ..." button on the quick access toolbar, or go to: "Edit" - Find ".

The setting of page parameters, margins, headers and footers and paper parameters can be found by performing the action: "File" -> "Page parameters", and in the window that appears, set the desired value. Then confirm by clicking "Ok".

Often, when editing, it becomes necessary to cancel the performed action or return it. For such a case, there are buttons "Undo" and "Redo" on the panel and in the "Edit" tab.

Changing the font style, style, size, color and background of the text is possible in the "Font" and "Format" tabs. For quick changes, there are columns of styles and text size on the quick access toolbar.

Working with paragraphs, you can edit text along the edges, width, center, distribute along the length, if you use the "Paragraph" tab

If you need to create a bulleted / numbered list, you can use the "Paragraph" -> "List" tab.

The "Insert" tab will allow you to insert into the document: file, picture, horizontal lines, hyperlink, page number, text box, number of pages and different types of footnotes.

When working with tables, you must use the "Table" tab, or the table icon on the panel for quick placement with the selected number of cells. Even after placing the table, you can supplement it with columns and rows on either side, as well as delete, merge and split cells. To do this, select the table and right-click, and in the window that appears, select the desired action.
When working with a large amount of text, you can use the "Thumbnails" on the left side of the screen to quickly move through the pages. The current page and its number are highlighted in red.

How to use the WindowsWord editor
Text editor WindowsWord is an indispensable program in the office and at home. It is easy to use and provides a complete set of essential functions for creating and editing text files.
The main window of the program consists of several parts:
Control panel at the top of the window,
Navigation bar on the left,
The text field itself is in the form of a white sheet,
At the bottom, there is a panel with document statistics and a choice of display scale.
Main screen

File menu

At the top of the control panel there are drop-down menus with various functions.
Create

After starting the program, a blank sheet will open in front of you, which can be edited - this is a new document. To create another new document in the "File" menu, click on the "New" item - a new empty file will open.
To open an existing document, select the first item "Open" in the "File" menu, after which a dialog box will open, offering to go to a specific directory (folder) and select the desired document. In addition, you can select in the same window the type of documents that will be displayed: doc, docx, rtf, etc.
Open file

After finishing editing the document, save it using the "Save As" item in the "File" menu or press the key combination Ctrl + s. In the window that appears, select a folder, a name for the file and its format.
Save as

Page settings

If you need to create your own file on a sheet other than A4 by default, go to the File menu, Page Setup. There you can change the size, orientation, margins and headers and footers of the sheet.
Seal

The "Print" item in the "File" menu provides an opportunity to print the finished document by selecting the printer, the required document pages (print range) and the number of copies.
The next drop-down menu of the program is "Edit". Items in this menu are provided with icons to help you understand the menu functions.
In the first part there are "Undo" and "Redo" - that is, each of your actions in the current document can be canceled or, if it is still necessary, return as it was. It is convenient for this to use the hot keys Ctrl + z and Ctrl + y, respectively.
The second part contains the functions "Cut", "Copy", "Paste" - these are actions with text and images that are done over the selected elements. It helps to work not only with text and images of one document, but also copy, cut and paste from another file or browser
Edit menu

To find

You can find and replace a phrase or a word in the text using the corresponding item in the "Edit" menu.
Replace

Format menu

Background (window)

(the effect)

Line numbers

Elements are added through the "Insert" menu. The picture can be added through the dialog box of the "Picture" item.
Insert menu

Hyperlink

Symbol

Symbols of mathematical formulas and other symbols that are not on the keyboard, add using the "Symbols" item.
You can add a table and change its parameters through the "Table" menu, where all the necessary functions are present
Menu Table

Insert table

Service menu

In the drop-down menu "Service" there are only two items "Spelling" and "Settings".
Spellchecking

The item "Spell Checking" helps to avoid spelling, punctuation and other errors in the text of the document, simply pointing out them or suggesting corrections.
Settings

The "Settings" item will help you customize the program, change the design, choose the language and spelling nuances. For example, by choosing "Appearance - Skins" the user can choose the theme of the program itself to his taste. The default is Windows.
Having saved all the changes, you can close the program in three ways:
Selecting the "Exit" item of the "File" menu,
By clicking on the cross icon in the upper right corner of the window,
Using the keyboard shortcut Alt + F4.
Scaling

To see the entire document or to zoom in on a fragment, use the right side of the bottom pane of the reactor window. To change the scale of the document display, move the slider or click on "+" or "-".
Windows Word is a new easy-to-use text file editor available for free download. The program is suitable for creating and editing files with text information, reading books and the like. The editor looks like this:

After launching the application, you can start creating a new document, and then use the function of saving it. It is extremely simple and similar to the same function in any other Windows applications: File -> Save, or File -> Save As ...

Alternatively, you can open an existing file in order to view its contents and / or edit the information it contains. This is also done in a standard way: File -> Open -> Name of the file to be searched for.


Like any solid editor, Windows Word, among other things, has a function to quickly search for words or text fragments in an open file. In order to open the search window, you can press the key combination Ctrl + F, or the button with the image of binoculars. In the window that opens, you must enter the word or phrase that you want to find in the text. You can also select search functions: case-sensitive or not case-sensitive, search only for whole word matches, search below the current cursor position or above it. After that, you need to click on the "Find Next" button, and the matches in the text will be highlighted in blue.

Editing text information in Windows Word follows the same rules as working with texts in any other editor. In addition to direct editing of texts, with the help of this editor you can add hyperlinks, figures, tables to the file. This can be done both through the "Insert" and "Table" menus, and using the corresponding buttons on the panel. Using the sequence of actions Insert -> Symbol, you can insert symbols of the Greek alphabet, mathematical formulas and many others into the document.

Of course, Windows Word also has a lot of options for changing the style of the text. You can choose a font, text and background color, make the font bold, italic, underline or strikethrough, subscript or superscript. All this can be done both through the "Font" menu ("Style", "Size", "Text color", "Text background color"), or using the corresponding buttons.

The Windows Word editor also has a convenient menu item "Paragraph", with which you can format the text: choose the distribution of lines to the left, right, width or center. Also, through this menu item, you can add numbering, bullets, change indents and spacing. The same can be done using the buttons on the panel, as well as by dragging the corresponding sliders on the main working area.
A document opened in Windows Word can also be sent to print. This can be done either through the File -> Print menu, or using the button with the printer image. It is also possible to preview an open document before printing to get a better idea of how it will look on paper.
Notepad is one of the standard Windows OS components. This means that this program is included with any version of this operating system without fail. Actually, here we can already see one of the main advantages of Notepad - the absence of the need for additional installation. Notepad is already in the system, you just need to find and open it.
Also among the clear advantages of the program, in addition to accessibility, is the sheer ease of use. There is no possibility of detailed customization and formatting of text, but if you need to quickly write text without waiting for Word to launch, this program is the best solution.
"Notepad" is especially fond of among experienced users, since this text editor allows you to edit and view system files of programs without any special additional software.
The tenth version of the OS from Microsoft traditionally also has this simple program in its functionality. Notepad has not acquired any particularly revolutionary functionality, however, with the arrival of the new version, the number of ways in which you can launch it has increased. Below we will consider absolutely all of these methods.
Using the Search tool
The first, easiest and most obvious way.

On a note! If, for some reason, there is no “Search” icon on the bottom panel, you can open it by right-clicking on the “Start” icon. In the open menu, you just need to select the "Find" item.

Through the start menu
Another one of the easiest ways.

Note! You can pin "Notepad" in the main interface of "Start" using the context menu (right-click on the icon).
Through folder location
You can also start Notepad by looking for the location of the program files in the computer's memory.

Note! Using the context menu, you can create a shortcut to this program, and place it on the desktop or in any other convenient place for quick access.

Using the command line
The most sophisticated, but no less reliable way. Suitable for more experienced users, as it involves manipulating the main console. It also helps if none of the previous methods work for some reason. Let's break it down in three easy steps.

Ready! Now you are familiar with all the ways to run this program.
Work in the program "Notepad"
Although the functionality of this program is minimal, it still allows you to make some basic changes in the text.



Creating a text file
If you need to create a text file using Notepad in a specific folder, the sequence of actions is as follows:

Video - How to Find Notepad in Windows 10
Here I will explain, for a start, what exactly I want to say. There are text editors for simple documents such as. txt, in which a small amount of information is stored, and I can't even recommend anything except Notepad ++ or AkelPad.
But also, there are documents that have huge volumes, reaching up to several hundred pages, in one documents and such files, as a rule, have the format. docx.
I must say right away that this format was introduced by Microsoft, and in fact, imposed by the main program in the world of office applications, it is Microsoft Office. Of course, few people would argue that this product is the leader in its segment. And in vain! In fact, Microsoft Office is a good advertising campaign plus the very first product of its kind on the market.
Who does not know, this package provides full support for all office applications, from simple typing, creating tables and graphs, to presentations and databases. That is, in fact, it has everything that may be required in various offices, workplaces. In addition, they have developed a special program, and not even one, designed for all kinds of users, one of such programs is a student program, the essence of which is that if you are a student of one of the universities that are registered with Microsoft and have a special status , then you are provided with the use, absolutely free, of the Office applications.
Why, in fact, do people mainly use this product only? One of the reasons for such a "monopoly" is that Office appeared earlier than others, respectively, in almost all organizations, it is installed, and for example, you made a presentation in some other program and decided at your work, to demonstrate it, already on Office, then, it may not open at all for you, or it may open, with the absence of any objects, that is, it may not be correct. The composition of Office inspires its scale, but at the same time, believe me, there are some third-party applications that work much better than those included in it. Here, again, the quality that is inherent in many people works - to have everything at once, and not separately and more effective.
Microsoft Word - text editor;
Microsoft Excel - working with tables, graphs;
Microsoft PowerPoint - developing and viewing presentations;
Microsoft Outlook - includes: calendar, notes, task scheduler, mail client, address book;
Microsoft Access - an application for creating and managing databases;
Microsoft InfoPath is a data collection and management application;
Microsoft Lync - designed to organize comprehensive communication between people;
Microsoft Publisher - an application for preparing publications;
Microsoft Visio, an application for working with business diagrams and technical diagrams, allows you to transform concepts and ordinary business data into diagrams;
Microsoft Project - project management;
Microsoft Query - viewing and selecting information from databases;
Microsoft OneNote is an application for recording and managing notes;
Microsoft Groove is a collaboration application;
Microsoft SharePoint Designer - a tool for building applications on the Microsoft SharePoint platform and customizing SharePoint sites;
Microsoft Picture Manager - Working with pictures;
Microsoft Document Image Writer - virtual printer;
Microsoft Diagnostics - diagnostics and recovery of damaged Microsoft Office applications.
Of course, the standard package does not include all these programs, but you can easily purchase them. The suite of office applications has a rather impressive price and not a small volume. Among other things, the latest versions are quite heavy on the system and are slower than their earlier versions. The main advantage, in comparison with other office applications, is undoubtedly the functionality, in fact, because of which the Windows system slows down. For example, no text editor has such a high-quality spelling and punctuation checker as in Microsoft Word. In my opinion, a significant drawback is that this package is supported only by Windows, while direct competitors support both Linux and MAC.
Openoffice
Actually, the name speaks for itself - this is a free office suite and a direct competitor to Microsoft Office. It includes: text and spreadsheet editors, a tool for creating presentations, an application that works with databases, a graphical editor and an editor of formulas.
In terms of its functionality, it is only slightly inferior to Microsoft Office, and it works several times faster. Among other things, it is used in all schools to teach computer science to children.

There is an analogue, which at the same time, is the same OpenOffice, since it was created by some people, and in another - a separate product. But if you install it, you won't notice much difference, even in the menu items. The composition is the same.
These packages are fully compatible with the formats supported by Microsoft Office, so that users can painlessly switch from one program to another.

All applications, be it Microsoft Office or Open Office, do not really differ from each other in their appearance, that is, if it is a spreadsheet editor, then there are always cells, if it is text, then here is a sheet of paper on which you are typing etc..
A significant advantage of the Open and Libre packages is that they take up several times less space, in contrast to Microsoft Office (200-300 MB versus 1 GB).
Almost all users have Microsoft Word installed on their computer, so sooner or later many people have a question about how to work in it and how to create a Word file.
In fact, it is easy and simple, there are 3 ways to create a new document in Word.
Method number 1. How to create a Word document on your desktop.
To create a new Word document on your desktop or in any working folder, you need to do the following:
- Go to the desktop or to the required folder where you want to save the document.
- Right-click on an empty area, in the menu that appears, we find the item " Create", Looking for the item" Microsoft Word text document"And click on it. (If there are no such items, then you need to first)
- We must see new Word file, in which the name is highlighted in blue. This means that the file is ready to be renamed and we must print the required name of the Word document.
- After we have named the file as we need, we can open it by quickly clicking on it 2 times.


That's all, now you will have a new, blank Word document and you can start working in it!
Method number 2. How to create a blank Microsoft Word document.
You can create a Microsoft Word document in another way, for this we do the following:

Method number 3. How to create a new file in Word.
As you probably already guessed, a new document can be created from the Word program itself. For this we need:

That's all! A new blank Word document will open and after you finish working in it, you will need to save it in the right place.
If you have never used MS Word, then this method will not work for you, so use 2 others!
In different versions of Word, the name of the buttons may not differ much!
Video. How to create a new Microsoft Word text document in Windows.
To read our next article!
That's all! I wish you good luck and success!