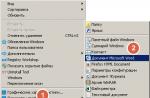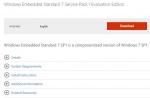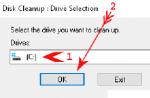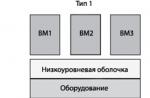As in previous versions, folder settings in Windows 10 can be changed and adjusted to suit your needs. This allows you to make your computer OS as functional and understandable as possible.
Where to find folder properties
Show hidden item "Folder Options"
If malware or viruses have appeared on your computer, the "Folder and Search Options" item may be hidden (if you need to display hidden files and folders, you can find out how to do this in the article ""). First, check the device with antivirus programs, then proceed to restore the hidden partition.

Setting up sharing of folders and files
Accessing folders and files allows you to view and use data stored on another computer on your home network. To use this function, set it up beforehand.
Working group review

If the computer has a different workgroup, change it:
System → About system → Change parameters → Change → enter the name of the workgroup and confirm the actions.
Selecting the desired objects
You can select files and folders that group members can view. You can open access to individual directories or a completely local disk.

Configuring security
To open files on another device, you need to enter the username and password for the account of the host computer where the files are located. Users rarely set up password protection on their home PC, but according to the Windows 10 security policy, blank passwords cannot be used for network access. Therefore, you need to turn off password protection for network access or turn on the use of blank passwords. After that, access to the files on the other device will be opened.
Disable password protection


Conclusion
Configuring folder settings and opening access to them for home network users will make using the computer more convenient and functional. You can perform all actions without extraneous utilities or programs using the Settings application.
Many PC users know that it is possible to change the default folder icon in Windows. For example, you can change the default folder icon in Windows 10 to give it the look of a Windows 7 folder, or use third-party utilities to change the color of the folder icon.
But that's not all, we can also change or set the image for the folder. The folder icon and the folder image are different things.
The folder image is the background image you see in the folder when the folder is shown in thumbnail view (tiles, medium icons, large and huge icons).
Windows Explorer automatically creates a thumbnail view folder image using up to four image files per folder. If there are no files or files cannot be used as a folder image, Explorer will show the default folder image.
Sometimes, for convenience, you may need to set up your own image file for a folder in Windows 10. In this tutorial, we will look at two ways to change the image of a folder in Windows 10.
Method 1 of 2
Change the look of a folder in Windows 10
This is probably the easiest way, but most people who have been using Windows for a long time are not aware of it.
- Open the folder for which you want to set the folder image.
- Copy or paste the desired image into the folder
- Rename the image file in the folder to Folder.gif to set the picture as a folder image.

If you don't see the file extension, go to the tab "View", press the button Show or Hide → File Name Extensions.

It's easy!
You will receive a warning dialog when you try to rename an image file. Click the button "Yes", rename the image file to GIF. If the image file does not open after renaming it to GIF, rename its extension back to the original one.
Please note that you do not need to create a new GIF image file. Just rename any image Jpeg or PNG image in Folder.GIF to set it as a folder image.
Please note that the folder image will not show animation in GIF images even if you set the animated GIF as the folder image.
Method 2 of 2
Another way to change folder image in Windows 10
NOTE. If the folder has a Folder.gif file, the custom folder image that you install using this method overrides it.
1. Right-click the folder for which you want to change or set the image and click "Properties".

2. Go to the tab "Setting"... In the Folder Pictures section, click "Select a file", select the picture or photo you want to set as the image for the selected folder, and then click the " Open».

Finally, press the button Apply to set the selected picture as a folder picture. To restore the original folder image, click "Restore to default".
Hope you find this guide useful!
The settings of the Win 10 folder properties will allow you to make your computer more convenient, add a security system or make any other changes to the PC Browser.
General settings
Open Windows Explorer (any directory). In the explorer toolbar, click on "File", from the context menu, select "Change settings ...". You can also edit the properties of catalogs in the control panel, category "Appearance and personalization".
The first step is to examine the contents of the General tab. There you can configure the way to open folders (double or single click), as well as other parameters. There is also a separate item responsible for opening all folders as new explorer .exe processes.

View tab
All main parameters are located in the "View" section. Here you can turn on and off the display of hidden elements, customize icons, activate the function of opening folders in new windows. And these are not all the possibilities that are present in this tab.
Recommendation: you should not enable the display of system files if you do not need to work with them. The fact is that it is more difficult for virus programs to work with hidden data. Accordingly, the risk of infection of system components is greatly reduced.

Of the innovations in Win 10 folder properties, the Sharing Wizard can be noted. It is a handy utility for configuring sharing settings. Also, with its help, it will turn out to expose the items displayed in the side block of the Windows Explorer.
It should be understood that initially all settings are applied only to the folder where you are now. But there is a special item - Apply to folders. It will save the changes for all directories on the computer.
Search
By the name of the tab, you can understand that it will be possible to configure the mode of operation of the search launched from Explorer and the Start menu. Indexing parameters should be noted separately. The system can be configured in such a way that it checks not only files, but also archives during search queries. You can also exclude system files from search results. This will speed up the procedure.
Over time, the appearance of the "Desktop" can be pretty boring. Many users are limited to a simple wallpaper change. The fresh main window image, however, can be supplemented with new shortcut icons. How to change different types of icons, we will consider in this article.
Standard or third-party icons in ico format
First you need to decide what icons you need: classic from Microsoft, which are already stored in the PC's memory, or third-party images. In the second case, you must first create a picture yourself or find an image on the Internet. The main condition is that it must be small and have an ico extension.
You can find ready-made icon files with various designs on third-party resources and download them from there, and then install in any of the following ways, depending on the type of icon (folder, application shortcut, or the main Windows icon). To search, use Google or Yandex services: enter the query "Desktop icons for Windows 10" in the line. The variety of icons available for download on the Internet is quite large: author's, thematic, standard for certain versions of Windows, and so on.
You can change icons for all shortcuts at the same time using an icon pack - a separate collection of icons packed into one file with the dll extension. Such packages can also be downloaded from various sources. However, be careful when searching for and downloading such files: trust sites that have a mark that the files have been scanned by antivirus. Otherwise, you run the risk of downloading a malicious program along with the file.
Photo Gallery: Icon Sets for the "Desktop"
The shortcuts on the "Desktop" can be non-standard, but they must be in the ico format. On the Internet you can find many original icons for folders. The Aero icon pack is suitable for users who love modern design. The choice of icons on the Internet is great: from simple to thematic and author's
How to change the appearance of the main icons on Windows 10
The main Windows icons on the "Desktop" are icons named "Trash", "My Computer", "Network", "User Files", "Control Panel" and some others. They are placed on the Desktop by default after installation. You can independently determine which of them should be present on it and which should not. You also have the right to change their appearance in the system window "Options" or using third-party utilities.
Through the Windows Settings window
The easiest way to change the appearance of the main icon is to go to the window with system parameters:
- To make the "Options" window appear on the display, the easiest way is to simultaneously press two keys: Win + I. But this combination may not work. In this case, there is another way: click on the "Start" button in the lower left corner of the screen, and in the menu itself, select the second icon from the bottom - the gear.
 Click on the gear icon in the Start menu
Click on the gear icon in the Start menu - We get into a large menu "Options" with many sections. We need the last tile in the first row - "Personalization".
 In the "Options" window, click on the "Personalization" section
In the "Options" window, click on the "Personalization" section - The desired tabbed section will open. You can launch the same window in a different way: click on the "Desktop" on the area free of icons, and in the context menu select the very last item - "Personalization".
 Click on the item "Personalization" in the context menu of the "Desktop"
Click on the item "Personalization" in the context menu of the "Desktop" - Go to the "Themes" block.
 Go immediately from the "Background" tab to "Themes"
Go immediately from the "Background" tab to "Themes" - In the right column with links to other windows and sections, click on the line "Desktop icons settings".
 Click on the link "Desktop icons settings" on the right side of the window
Click on the link "Desktop icons settings" on the right side of the window - A small window will open on top of the "Parameters" - select the desired icon from the menu with the left mouse button, for example, "This computer". Next, click on the "Change icon" button.
 Click on the icon that you want to change and click on the button "Change icon"
Click on the icon that you want to change and click on the button "Change icon" - In the third window, select an icon from the list of standard Windows icons, or load your own using the "Browse" button.
 Choose an icon from the available ones or load your own using the "Browse" button
Choose an icon from the available ones or load your own using the "Browse" button - If you chose the second option (loading your icons), the "Explorer" window will appear. We are looking for a folder with the desired icon file in the ico format. Click on the "Open" button and then click OK.
 Find the required ico file in the "Explorer" and click on "Open"
Find the required ico file in the "Explorer" and click on "Open" - In the "Icon Options" window, first click "Apply" for all changes to take effect. If you want to change the icon for other main Windows icons, repeat the same procedure for each of them. Click on "Apply" again and then on OK to close the window.
Using special utilities
There are many applications from various developers that allow you to change the icons of both the main shortcuts and other icons, for example, folder icons, beyond recognition. In programs, you can change both individual icons and all icons at once, that is, install the whole package.
IconPackager: convenient and fine-tuning the appearance of icons
IconPackager is a product from Stardock that develops utilities for customizing the Windows desktop interface. Several icon packs are preinstalled in this utility. There is also an opportunity to upload your own and change icons in the available collections, that is, create your own unique packages.
The utility supports Windows versions higher than "seven". Its downside is that it is paid, but at the beginning a month of free testing is offered. Although the interface is in English, it is quite convenient to use the application:
- Open the official website of the app developer. To download the installer, click on the blue Try It Free button.
 Click on the blue Try It Free button to download the installer
Click on the blue Try It Free button to download the installer - Run the installer and install the program following the simple instructions in the window.
- Click on the Finish button so that the application window appears on the display.
 Click on Finish to close the "Installation Wizard" and open the program window
Click on Finish to close the "Installation Wizard" and open the program window - To start using the trial version, click on the Start 30 Day Trial button.
 Click on Start 30 Day Trial to start using the program for free for a month
Click on Start 30 Day Trial to start using the program for free for a month - If you want to download a third-party icon that you downloaded from the Internet, in the Look & Feel tab, click on the Icon Package Options drop-down menu. We select the penultimate item Add Icon Package in it, and then Install from disk.
 Click on Add Icon Package and then select Install from disk to upload your collection
Click on Add Icon Package and then select Install from disk to upload your collection - In Windows Explorer, find the file with the icon pack and click on “Open” - the collection will be added to the list of currently available ones.
- You can also choose a theme from those presented in the list. Let's try to put, for example, Delta.
 Click on the Delta package below
Click on the Delta package below - Click on Preview to preview all the icons in this pack. If you like them, close the second window and boldly click on the Apply icons to my desktop button.
 Click on Preview to preview the entire collection of icons
Click on Preview to preview the entire collection of icons - If you want to put the old Windows icons back in place, just apply the first theme in the list - Windows Default Icons.
- In the Colors tab, you can change the color, tint, brightness of the icons.
 In the Colors tab, adjust the colors of the available icons
In the Colors tab, adjust the colors of the available icons - Using the item I want to adjust the color of my Icon Package, you can adjust the icons to the theme of your "Desktop" and to the color of the "Taskbar". For example, they can completely change the color to red if there is a Windows theme with that shade. After all the changes, click on Apply icons to my desktop.
 Icons can match the color of the current Windows theme
Icons can match the color of the current Windows theme - In the Live Folders section, you can put separate icons for folders - live icons. To do this, check the box to the left of Always use the Live Folder icons selected below. Then just select the type of folders.
 In the Live Folders block, select individual icons for folders
In the Live Folders block, select individual icons for folders - The Customize tab allows you to create your own icon packs. To change a specific icon, click on Change this Icon.
 The Customize section allows you to create your own collections and change those presented in the program
The Customize section allows you to create your own collections and change those presented in the program - In the new small window select from the available ones or add your own icon using the Browse button.
 In the Change Icon window, select an icon from those available in the menu, or upload your own using the Browse button
In the Change Icon window, select an icon from those available in the menu, or upload your own using the Browse button - When all changes are made to the package, click on Save Icon Package.
 Save changes to the icon package using the Save Icon Package option
Save changes to the icon package using the Save Icon Package option - In a small window, confirm that you want to make changes to the package. After that, all settings should be successfully saved.
 Click "Yes" to confirm your intention to save the changes
Click "Yes" to confirm your intention to save the changes - There are additional settings in the Settings section. In particular, you can determine which Windows icons should be changed and which ones should not be touched. Here you can enable the Cursors mouse pointer change.
 In the Settings tab, you can configure the change for certain types of icons: folders, files, main Windows icons and others
In the Settings tab, you can configure the change for certain types of icons: folders, files, main Windows icons and others
Video: how to install new icons using IconPackager
Se7en Theme Source Patcher: Free Utility & Large Selection of Packages
The application is intended to replace all the classic icons of the "Desktop", local hard drives, folders, as well as the icons of the "Control Panel". Initially, the program was created for the "seven", but now it supports other versions of Windows, in particular, our "ten".
The program uses the popular 7z compression format. The disadvantage of the utility is that icon packs are not initially built into it. You need to download all collections on the same site from where you download the application, and then add them yourself to the utility database for further use. Nevertheless, the choice of packages on this resource is very large.
The advantage of this program is that it is free. Before replacing icons, the utility creates a restore point and a backup copy of system files so that you can return all Windows icons to the classic ones:
- Moving on to applications. Click on the "Download" button.
 Click on the "Download" button to download the executable file of the program
Click on the "Download" button to download the executable file of the program - Your browser will download the archive - open it, right-click on the file in it and click on "Extract to ..." in the menu. Select a folder and unzip the archive.
 Click on "Extract to specified folder" in the context menu of the file
Click on "Extract to specified folder" in the context menu of the file - Find the extracted file, right-click on it again and click on the "Run as administrator" link in the context menu.
 In the context menu of the unpacked file, click on "Run as administrator"
In the context menu of the unpacked file, click on "Run as administrator" - Allow this application to make changes on your PC by clicking "Yes" in the system window that appears. The application does not require installation, so its window will open immediately.
 Click "Yes" to allow the program to make changes on the device
Click "Yes" to allow the program to make changes on the device - Pre-select and download the themes you like from the same site.
 Download the icon pack you like on the developer's site
Download the icon pack you like on the developer's site - In the application window, click Add a Custom Pack.
 Click on the Add a Custom Pack button
Click on the Add a Custom Pack button - In Windows Explorer, select the downloaded icon pack archive and click Open.
 Find the file with the icon pack and click "Open"
Find the file with the icon pack and click "Open" - The collection will appear in the menu. At the bottom of the window there will be a Start Patching button. Click on it. The utility will ask if you need to create a restore point. Be sure to create - click "Yes".
 Give permission to create a backup before installing new icons
Give permission to create a backup before installing new icons - Wait for the procedure to complete. After that, you need to reboot the device two times for the changes to take effect.
- Icon packs from this developer contain not only icons, but also some other elements of the Windows interface, for example, pictures to replace the view of the clock, date, and even the Task Manager window. If you do not need them, before installing the collection, click on the Extra item. In the Option Menu, uncheck unnecessary items and click Save.
 In the Option Menu, remove unnecessary items that you do not want to change and click on Save
In the Option Menu, remove unnecessary items that you do not want to change and click on Save - If you want to restore classic Windows icons, click in the program window on the Restore button in the lower right corner. In the new window, check the box next to the first item and click on OK.
 To return to the default Windows icons, click Restore and then OK
To return to the default Windows icons, click Restore and then OK
It is imperative to install a new icon pack on a clean system, that is, on classic icon images in Windows, and not on third-party icons. Therefore, make a preliminary restore using the Restore button, if you have icons that differ from the standard ones.
Video: how to set icons using the Theme Source Patcher utility
IconTo: app with built-in instructions for use
IconTo is a free application from the developer AleXStam that can change icons for system elements, folders, hard drive partitions or even their groups.
 In IconTo you can change the icons of folders, system objects and hard disk partitions
In IconTo you can change the icons of folders, system objects and hard disk partitions It has the following advantages over other utilities:
- More than 300 built-in icons. There is also the option to upload your own icons.
- Instructions for installing icons: at the bottom of the window you will see tips.
- There is a conversion of png, jpg, ico formats, as well as an option to extract images from files in dll, exe and some other formats.
- The program interface is completely in Russian.
IconTo is suitable for all versions of Windows, from Windows 98 to the modern "ten". The size of the downloaded installer does not exceed 15.1 MB, so the utility can be used on computers with a small amount of memory. The application is available for download on the official website of the developer.
How to change the folder icon on Windows 10
If you want to highlight a folder on the general background of icons to make it more recognizable, follow these steps:
- Click on the folder shortcut with the right mouse button. In the menu that appears, click on the "Properties" item.
 In the context menu of the folder, select the item "Properties"
In the context menu of the folder, select the item "Properties" - A window with various sections will immediately appear on the display - go to the "Settings" tab. In the last section, click on the "Change Icon" button.
 In the "Settings" tab, click on the "Change icon" button
In the "Settings" tab, click on the "Change icon" button - Select an icon from the available ones: Scroll to the right of the icon list to see all the shortcuts. If you have your own image with the required ico format and you want to put it exactly, click "Browse".
 Select an icon among the suggested ones or click on the "Browse" button if you have your own icon
Select an icon among the suggested ones or click on the "Browse" button if you have your own icon - In the additional Windows Explorer window, find the folder where the image is stored. Left-click on it to select it, and then click on "Open".
 Find the desired icon in the form of a file with the extension ico in Windows Explorer
Find the desired icon in the form of a file with the extension ico in Windows Explorer - For a convenient search, you can use the line with a magnifying glass - just enter the name of the icon file or the extension ico.
 Enter ico in the search box and find the file you want
Enter ico in the search box and find the file you want - To save the changes, click OK in the window with the list of available icons. After that, the folder icon will change.
How to replace all folder icons at the same time
To change the appearance of all folders, you need to resort to a more complex method - editing the registry in the system window. However, this method is not recommended for beginners: it is better to use the special programs described in the "Using special utilities" section of this article. If you are already a confident PC user, then you can perform manipulations in the system window:
- To call the system window "Registry Editor" simultaneously press the keys Win and R - a small panel "Run" with a single line "Open" will open. In it we type the regedit command. For the system to execute it, click on OK or press Enter.
 In the "Run" window write the command regedit
In the "Run" window write the command regedit - In the next window, click "Yes". This will give the Registry Editor permission to make changes on the computer.
 Click "Yes" to allow the system utility to make changes on the device
Click "Yes" to allow the system utility to make changes on the device - First, let's make a backup in case of incorrect editing of the registry. On the top panel we find the item "File" and click on it with the left mouse button. In the menu that appears, click on "Export".
 In the "File" menu, select the "Export" item
In the "File" menu, select the "Export" item - In a new window that opens, select the folder in which the copy will be stored. We give the appropriate name to the file. Then click "Save".
 We name and save a copy in any folder
We name and save a copy in any folder - Now you can start editing. Double click on the third main branch - HKEY_LOCAL_MACHINE.
 Open the HKEY_LOCAL_MACHINE folder by double clicking
Open the HKEY_LOCAL_MACHINE folder by double clicking - One by one, go to the following blocks on the same left side of the window: Microsoft - Windows - CurrentVersion - Explorer - Shell Icons.
 The Shell Icons folder should be in the Explorer section
The Shell Icons folder should be in the Explorer section - If you didn’t find the last Shell Icons folder, create this section yourself: right-click on the Explorer section, select “Create” in the context menu, and then click on the “Section” item. We name it appropriately.
 If you do not have a Shell Icons folder, create it using the context menu of the Explorer section
If you do not have a Shell Icons folder, create it using the context menu of the Explorer section - Click on Shell Icons. On the right panel, right-click on an empty area to open the menu. In it, select "Create", and then - "String parameter". We indicate the number 3 as the name for the new registry entry.
 Click on "Create", and then - "String parameter"
Click on "Create", and then - "String parameter" - Right-click on it and select "Change". You can also just double-click on it with the left mouse button.
 Click on "Change" in the context menu of the newly created parameter
Click on "Change" in the context menu of the newly created parameter - In a small window, in the line for the value of the record, insert the path to the file, where its name and extension ico must be indicated. Click on OK.
 In the line "Value" we write the path to the ico file, which should be set as an icon
In the line "Value" we write the path to the ico file, which should be set as an icon - If you are on a 64-bit system, the path to the final Shell Icons folder in the left pane will be slightly different: Wow6432Node - Microsoft - Windows - CurrentVersion - Explorer. Then we repeat the same steps as for a 32-bit system.
- Close all windows and restart the device. After starting the OS, you will see that the icons of all folders have changed.
Change application shortcut icon
If you are tired of the old icons of shortcuts for your programs, try replacing them. For example, let's take the shortcut of the popular Google Chrome browser:
- We are looking for the desired icon on the "Desktop" (in our case, it is the "Google Chrome" icon). Click on it with the right mouse button to open a context menu with a list of options. We select the same item as in the case of changing the folder icon - "Properties".
 Click on the "Properties" item in the context menu of the Google Chrome shortcut
Click on the "Properties" item in the context menu of the Google Chrome shortcut - You will immediately be taken to the desired tab - "Shortcut". Click on the middle button "Change icon".
 In the "Label" section, click on the "Change icon" button
In the "Label" section, click on the "Change icon" button - A window similar to the one in the instructions for changing the folder icon will appear on the display. Here, however, there won't be such a large selection of icons. We specify not the system library as the source, but the chrome.exe executable file. We make a choice, for example, in favor of the original yellow icon. Click on OK.
 Select an icon among the available ones or upload your file with the extension ico
Select an icon among the available ones or upload your file with the extension ico - In the window with the properties of the shortcut, first click "Apply". The system will ask for permission to make changes. Click on the "Continue" button.
 Click on the "Continue" button to save all changes
Click on the "Continue" button to save all changes - After that, click on OK - the window will close, and the icon icon will change.
- If you want to change the shortcut icon to your own, use the Browse button to upload your own file with a third-party image.
How to create an icon yourself
If you want to install your image (drawn or downloaded from any site) with the png or jpg extension as an icon, you need to reduce its size if necessary using the standard Windows Paint utility, and then convert it to an ico file using special services - converters.
An easier way is to use the services of online and software icon generators, which are already configured to create files with a certain format and other parameters, for example, image sizes. For example, let's take the program IcoFX, which combines an icon generator and a tool for drawing and editing pictures. It is paid, but its developer, IcoFX Software, provides 30 days of free use. How to use it, we will tell you in the instructions:
 On the initial page of the program, click on Windows Icon From Image if you want to upload an image
On the initial page of the program, click on Windows Icon From Image if you want to upload an image
 This will launch a page with a set of image editing tools
This will launch a page with a set of image editing tools Click on the Magic Wand on the left vertical panel
Click on the Magic Wand on the left vertical panel In the right pane, select the checkerboard tile to make the background transparent.
In the right pane, select the checkerboard tile to make the background transparent. Click Save to save the edited image
Click Save to save the edited image Find the folder where you want to save the future icon, and click on "Save"
Find the folder where you want to save the future icon, and click on "Save" Select the size and color quality of the future drawing
Select the size and color quality of the future drawingIf you are no longer attracted by the look of old icons on the "Desktop", change them either to other classic icons for Windows, or to your own - any small images in ico format found on the Internet or drawn by yourself. To change icons, you can use both built-in Windows tools and third-party applications.
As in previous versions, folder settings in Windows 10 can be changed and adjusted to suit your needs. This allows you to make your computer OS as functional and understandable as possible.
Where to find folder properties
Show hidden item "Folder Options"
If you see malware or viruses on your computer, the Folder and Search Options item may be hidden (if you need to display hidden files and folders, you can learn how to do this in the article “Display hidden folders in Windows 10”). First, check the device with antivirus programs, then proceed to restore the hidden partition.

Setting up sharing of folders and files
Accessing folders and files allows you to view and use data stored on another computer on your home network. To use this function, set it up beforehand.
Working group review

If the computer has a different workgroup, change it:
System → About system → Change parameters → Change → enter the name of the workgroup and confirm the actions.
Selecting the desired objects
You can select files and folders that group members can view. You can open access to individual directories or a completely local disk.

Configuring security
To open files on another device, you need to enter the username and password for the account of the host computer where the files are located. Users rarely set up password protection on their home PC, but according to the Windows 10 security policy, blank passwords cannot be used for network access. Therefore, you need to turn off password protection for network access or turn on the use of blank passwords. After that, access to the files on the other device will be opened.
Disable password protection


Conclusion
Configuring folder settings and opening access to them for home network users will make using the computer more convenient and functional. You can perform all actions without extraneous utilities or programs using the Settings application.