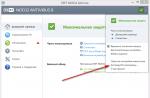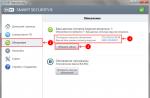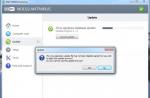The instructions describe several ways to remove the password when entering Windows 10 when you turn on the computer, and also separately when you wake up from sleep mode. This can be done not only using the account settings in the control panel, but also using the registry editor, power settings (in order to disable the password prompt when waking up from sleep), or free programs to enable automatic login, or you can simply delete the password user - all of these options are detailed below.
In order to follow the steps below and enable automatic sign-in to Windows 10, your account must have administrator rights (this is usually the case by default on home computers). At the end of the article there is also a video instruction, which clearly shows the first of the described methods. See also:, (if you forgot it).
There is another way to do the above - to use the registry editor for this, but you should take into account that in this case your password will be stored in clear text as one of the values windows registry, respectively, anyone can view it. Note: below we will also consider a similar method, but with password encryption (using Sysinternals Autologon).
First, launch the Windows 10 Registry Editor by clicking Windows keys+ R, enter regedit and press Enter.
Go to the registry key
HKEY_LOCAL_MACHINE \ Software \ Microsoft \ Windows NT \ CurrentVersion \ Winlogon

To enable automatic logon for a domain, the account Microsoft records or Windows 10 local account, follow these steps:
- Change the value AutoAdminLogon(double click on this value on the right) 1.
- Change the value DefaultDomainName to the domain name or the name of the local computer (can be viewed in the properties of "This computer"). If this value is not there, you can create it (Right mouse button - New - String parameter).
- Change if necessary DefaultUserName to another login, or leave the current user.
- Create string parameter DefaultPassword and specify the password for the account as the value.
After that, you can close the registry editor and restart the computer - logging into the system under the selected user should occur without asking for a username and password.
How to disable password when waking up from sleep
You may also need to remove the Windows 10 password prompt when your computer or laptop wakes up from sleep. For this, the system provides a separate setting, which is located in (click on the notification icon) All parameters - Accounts - Login parameters. This same option can be changed using the Registry Editor or the Local Group Policy Editor, which will be shown next.
In the "Login required" section (on some computers or laptops this section may not be available) set "Never" and after that, after waking up from sleep, the computer will not ask for your password again.

There is one more way to disable the password request in this scenario - to use the "Power supply" item in the Control Panel. To do this, opposite the current scheme, click "Configure power scheme", and in the next window - "Change advanced power settings".

In the additional parameters window, click on "Change parameters that are currently unavailable", then change the value "Require password on wakeup" to "No". Apply the settings you made. Not on all systems in the power supply parameters you will find such an item, if it is absent, we skip this step.
How to turn off the prompt for a password when you wake up from sleep in the Registry Editor or Local Group Policy Editor
In addition to Windows settings 10, you can disable the password prompt when the system exits sleep or hibernation mode by changing the corresponding system parameters in the registry. This can be done in two ways.
For Windows 10 Pro and Enterprise, the most in a simple way will be using the local group policy editor:

After applying the settings, the password will no longer be prompted when exiting sleep mode.
There is no Local Group Policy Home Editor in Windows 10, but you can do the same using the Registry Editor:

Done, the password will not be asked after Windows 10 wakes up from sleep.
How to enable automatic login to Windows 10 using Autologon for Windows
Another easy way to disable password entry when logging into Windows 10, and carry it out automatically - free program Autologon for Windows, which was previously available on the official Microsoft Sysinternals website, and now only on third-party sites (but it's easy to find a utility on the Internet).
If, for some reason, the ways to disable the password at login, described above, did not suit you, you can safely try this option, in any case, there will definitely not be something malicious in it and most likely it will work. After starting the program, all that is required is to agree to the terms of use, and then enter the current username and password (and the domain, if you work in a domain, is usually not needed for a home user, the program can automatically substitute the computer name) and click the Enable button.

You will see information that automatic login is enabled, as well as a message that the login information is encrypted in the registry (that is, in fact, this is the second method of this tutorial, but more secure). Done - you won't need to enter your password the next time you reboot or turn on your computer or laptop.

In the future, if you need to re-enable the Windows 10 password prompt, run Autologon again and click the "Disable" button to disable automatic login.
How to completely remove Windows 10 user password (remove password)
If you use a local account on the computer (see), then you can completely remove (delete) the password for your user, then you will not have to enter it, even if you lock the computer with the Win + L keys. To do this, follow these steps.
There are several ways to do this, one of them, and probably the easiest one, is via the command line:

After executing the last command, the user's password will be deleted, and there will be no need to enter it to log in to Windows 10.
Video instruction
Additional Information
Judging by the comments, many Windows users 10 people are faced with the fact that even after disabling the password request by all means, it is sometimes requested after the computer or laptop has not been used for a while. And the most common cause of this was the enabled splash screen with the "Start at login screen" option.
To disable this item, press the Win + R keys and type (copy) the following into the Run window:
Control desk.cpl, @ screensaver
Hit Enter. In the screensaver settings window that opens, uncheck "Start from the login screen" or disable the screensaver altogether (if the active screensaver is "Blank", then this is also an enabled screensaver, the item to disable looks like "No").

And one more thing: in Windows 10 of the latest versions, the "Dynamic blocking" function has appeared, the settings of which are in Settings - Accounts - Login Options.

If the function is enabled, then Windows 10 can be locked with a password when, for example, you leave the computer with a paired smartphone (or turn off Bluetooth on it).
And the last nuance: for some users, after using the first method of disabling the password for logging in, two identical users appear on the login screen and a password is required. This usually happens when using a Microsoft account, Possible Solution described in the instructions.
If Windows is configured to auto-log the user on startup, it is especially annoying when it continues to ask for a password when it wakes up from hibernation. Here's how to fix it.In Windows 7 and 8, it is very easy to disable the password. Find the Power Options section in the Control Panel ( Control Panel). Tip: To do this, enter the keywords "power" or "wake up" (without the quotes) in the search bar. In the window that opens, click on the left side of the link "Require a password".


Check the Don’t require a password option and click the Save your changes button.

Disable password on Windows 8 tablets
If you have a Windows 8 tablet, open PC settings and go to the Accounts section.

Select Sign-in options on the left side of the screen to access the security settings. You can create a graphic or numeric (PIN) code instead of a regular password, or you can completely disable the password in the Password policy section.

Click the Change button and confirm your action. After that, the system will stop asking for a password on wake-up.
Disable password prompt when waking up in Windows Vista
Open the Power Options section in Control Panel, select your current power plan and click the Change plan settings link, which looks a little different in Vista than it does in Windows 7/8.



Finally, select “No” in the “Require a password on wakeup” field. Do this for all power plans and click OK.

Disable password in Windows XP
Everything is much simpler in Windows XP. Just open the Power Options section in Control Panel, go to the Advanced tab, uncheck Prompt for password when computer resumes from standby and click OK.
In order to protect the personal data of the computer user, the Windows 10 operating system by default during installation sets the ability to log into an account only with a password. The password is set when Windows setup or taken from your Microsoft account if during activation operating system the computer is connected to the internet. If such security measures are necessary on laptops, because laptops may be away from home, then on stationary home system blocks there is almost never a need for them. In this guide, we will show you how to disable the password when logging into Windows 10 and waking up the computer from sleep mode.
Remove password activation when the computer wakes up from sleep mode
Hibernation of the computer allows you to save energy well and preserve the reserves of the computer hardware, which gets the opportunity to rest. In the power settings, the user can choose after what time, if there is no activity, the Windows operating system will go into sleep mode. Many do not customize this parameter, and after 5 minutes the computer goes into sleep mode. Upon exiting it, you are required to enter a password, but this option can be easily disabled.
In order to remove the password when the computer wakes up from sleep mode, you must:

That's it, after that the computer on the Windows 10 operating system will stop regularly asking for a password during your long absence.
How to disable password when logging into Windows 10
In Windows 10, there are two ways to deactivate a password when the operating system boots. One of them is safe - it is performed in the usual settings. The second one forces you to dig into the registry, and we recommend using it only if the first method, for some reason, could not be used.
Experienced computer users who have mastered past versions of the operating system can easily disable the password in Windows 10 on their own. This process is almost the same as it was in Windows 8 or Windows Vista. For those who do not remember the process of deactivating the password when turning on the computer, we offer detailed instructions:

Everything, after that when loading the operating room Windows systems no password will be required. To turn it back on, just go back to this menu, check the box and re-register the password or create a new key.
- Enter the registry using the Regedit command in the "Run" line. To do this, press the Windows key + R key combination and then write the regedit command.
- Now you need to go to the section where the parameters that need to be edited are located:

After completing all the above steps, close the "Registry Editor" and restart your computer. When Windows boots up, the password will no longer be required.
Large enterprises are very concerned about their safety. Therefore, they teach to handle pirated copies of Windows correctly. The local administrator will not tolerate logging into Windows 10 without entering a password, so he teaches everyone to patiently press Win + L. Moreover, he will add to these intricacies the requirement to tap the Ctrl + Alt + Del combination so that life does not seem like honey. All this can be set (as an administrator) via netplwiz. But at home, most of the population dreams of how to clean Windows password 10 and never see him again.
Typically, no administrator password is set. In XP, it was strict with this, and it was impossible to enter some commands, but the dozen became much softer to look at people. Entering a password is annoying. We have no secrets, and everyone who needs it is stealing data through the network. Fortunately, there are many loopholes for this, if you know the required HTTP protocol request. Access to all our data is open to hackers, and they constantly demonstrate this by hacking even government websites. And they do it without a password. So why do we need to break our fingers when loading?
Netplwiz
This is one of the most popular tools.
Changes will take effect after reboot.
Coming out of sleep
When waking up, a password entry window appears.

Other users
We have just learned how to remove a password from Windows computer 10, but not everyone might like the fact that the operational launch outputs directly to the admin. First of all, the admin himself may not like it. How can this be changed? Log into the netplwiz we already know. And select the user on whose behalf the system will log in without requiring a password when logging in. After that, you need to remove the checkbox indicated on the screen.

It remains to click Apply. The system will require a password account, on behalf of which it will enter in the future. Changes will take effect after reboot. Removing (disabling) password entry is performed from the same snap-in. For all accounts, except for the admin one. This ensures that you automatically log into Windows 10 when the need arises. To make it easier to enter, enter a hint, this is a mandatory requirement. It will appear and remind the necessary information in case of emergency.
Ctrl + Alt + Del
Microsoft finds it harder to hack a system over a network if you force the user to press Ctrl + Alt + Del each time. Probably, while this window is loading, a considerable period of time will pass, and the hacker will not have time to sort out all the options. This operation can be ordered by everyone from the same wizard. Let's open the second tab.

Here is the option we need. Shake everyone's nerves to health.
Advanced
Sometimes you need to solve more complex problems than those discussed above. For this, a snap-in called from the Control Panel is used. You can get there in many ways, for example, from the Start menu. Find the System folder and look inside.

Find the Power Options folder in the Hardware and Sound section.

We are interested in the link Configuring the transition to sleep mode, click it and select Change advanced power settings. A window will appear showing the most different settings... In particular, allowing to enable Hibernation mode, which is not available by default in the tenth version. If the system has a password, then an option will appear to disable its request when exiting sleep mode.