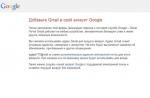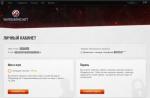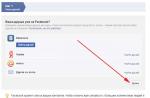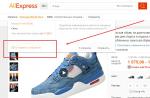(.doc, 593 Kb)
As a rule, our engineers carry out the appropriate configuration of your computer when connected. If this was not done for any reason (lack of a computer at the time of connection, power outage in the apartment, etc.), then in order to access the Internet, you will need to make a number of operating system settings, which are described in detail below.
To create a new connection to the Internet, you need to open the network connections management window (Start menu -> Control Panel or Start menu -> Settings -> Control Panel, and then select Network Connections in the Control Panel - Fig. 1 and Fig. 2).
Rice. 1. Start menu.
Rice. 2. Control panel.
In the window that opens, select File -> New Connection… from the menu bar (Fig. 3). This will launch the New Connection Wizard.
Rice. 3. Create a new connection from the File menu.
If you use additional equipment (router) to connect to the Internet, then you should look for information on setting it up in the documentation that came with the device.
The procedure for further actions is indicated in the following figures.
Rice. 4. Create a new connection, step 1.
Rice. 5. Create a new connection, step 2.
Rice. 6. Create a new connection, step 3.
Rice. 7. Create a new connection, step 4.
Rice. 8. Create a new connection, step 5.
Enter the name of the connection in the "Service provider name" field (the name does not matter, for example, "Sunlink" or "Internet")
Rice. 9. Create a new connection, step 6.
In the "Username" field, enter your login to connect to the network (1, specified in the connection certificate), in the "Password" and "Confirmation" fields, enter your password to connect (2 and 3, respectively, the password is also indicated in the connection certificate ), then click the "Next" button (4).
Rice. 10. Create a new connection, step 7.
Check the box "Add a connection shortcut to the desktop" (1), then click the "Finish" button (2).
After closing the "New Connection Wizard", the network connection window will open, as shown in Fig. 12.
Clicking on the "Connect" button will connect to the Internet. If this is not currently required, then you can click on the "Cancel" button or the button to close the window. How to activate the network connection in the future is described below.
2. Using an Internet connection.
After a PPPoE connection has been configured on the computer, you can connect to the Internet at any time. If you checked the “Add a connection shortcut to the desktop” checkbox in the “New Connection Wizard” (Fig. 10), then to connect to the Internet, just double-click on the connection shortcut on the desktop (Fig. 11) and in the window that opens, click on the "Connection" button (Fig. 12).
Rice. 12. Connection window.
If the connection shortcut has not been added to the desktop, then it can be found in the network connections management window (Fig. 13). How to open the connection management window itself was shown earlier in Fig. 1 and Fig. 2.
Rice. 13. Starting a connection from the Control Panel
If an Internet connection is not required, you can disconnect from the network at any time. To do this, right-click on the connection icon in the panel Windows tasks(in the lower right corner of the screen, to the left of the clock, Fig. 14), and select the "Disable" item in the menu that appears (Fig. 15).
Rice. 14. Connection icon in the taskbar.
Rice. 15. Connection disconnection.
In this article, we will take a closer look at what needs to be done to set up an Internet connection from a computer on an operating system. Windows system xp. But before that, some things need to be cleared up:
- The steps below are relevant only when you connect a cable from your ISP directly to your computer. Your connection scheme should not include devices such as routers, WiFi routers or Combo-devices, on which a PPPoE connection is also raised. If you raise a second PPPoE connection on your computer, they will constantly interrupt each other and your connection to the Internet will be disconnected every minute. And do you need it?
- There is no need to think that you are connecting directly if there is a cable from your router to the computer. In this case, you do not need to additionally connect to the Internet on your computer. If you have any of the listed devices, then you need to go to the topic.
Internet connection setup process
Setting up an Internet connection in operating system Windows XP is a rather lengthy process, not like where the whole setup comes down to a few clicks. But going through all the points will not be difficult for any user.
- Click Start and select the item Control Panel.

- In the window that opens, depending on how information is presented, select either , or Network connections.


- If in the second paragraph you chose Network and Internet connection, then at this point select Network connections. If you chose Network connections then skip this step.
- In the window Network connections you need to press the button Create a new connection.

- You will open a window Connection Setup Wizard. Click the button Further.
- In the next window, select Connect to the Internet and press the button Further.

- Next, you need to select Establish connection manually and press the button Further.

- In the next window, check the box next to Through a high-speed connection requiring a username and password, then press Further.

- In the next window, you will be asked for the name of the service provider. Let me remind you that this is your provider. But you don't have to stress too much. This paragraph has no fundamental significance, therefore, you can fill in this paragraph with any abracadabra that comes to mind.
- The most difficult part begins at this stage: you need to enter the login and password for accessing the Internet, which you received from your Provider. If they are not there, search through the documents, first of all - the contract. If they are still not there, call the Provider.

- Here is the last step. At this point, the Internet connection has been finally established. You are given the opportunity to place a shortcut to connect to the desktop and close the Internet connection settings window.

How to connect to the Internet on Windows XP?
So, we set up an Internet connection on Windows XP, but we didn’t connect. What to do? To connect, you need to double-click on the connection shortcut that we created in the last step, and in the window that opens, click the button To plug. If you have not created a shortcut to connect, then follow the first 3 steps above. In the window Network connections You will find the same connection you just created. Right click on it and select To plug.
This instruction is useful for those who configure the modem or router in bridge mode (Bridge) or connect the cable from the Internet directly to the computer using only a network card. The setting for all cases is made in high-speed connection mode (PPPoE) on Windows XP.
Create a connection
On the desktop or in the "Start" menu, open "My Computer", then select "Control Panel". In the window that opens, go to the "Network Connections" folder, as shown in the picture.
Click the "File" menu item (In the upper left corner of the window), select "New Connection" or right-click on the empty area of \u200b\u200bthe window next to the icon (if you do not have a menu, press the "Alt" key on your keyboard).

The New Connection Wizard window will open, click Next.

Check the "Connect to the Internet" box and click the "Next" button.

Check the box "Set up the connection manually" and click the "Next" button.

Check the box "Via a broadband connection that requires a username and password" and click the "Next" button.

In the "Service provider name" field, enter the name of the Internet connection, it can be anything, for example, "Rostelecom" (This is the future name of the connection shortcut, which can later be placed on the desktop).

In the next window, you need to fill in the most important fields. Be careful when filling out, respect the case (large, small characters are different, write this data exactly as the provider provided it to you).
- "Username" - login from access to the Internet.
- "Password" - the password for the login.
- "Confirmation" - Password confirmation.
All the specified details are given to you by the provider at the conclusion of the contract, as a rule, these details are indicated in your contract or on a special access card.

The rest of the checkboxes can be left as default. Press "Next".
Check the "Add a connection shortcut to the desktop" checkbox and click the "Finish" button.

Internet connection

Possible mistakes
Video on setting up an Internet connection
Found a typo? Select the text and press Ctrl + Enter
Despite the spread of Windows 7 and 10 among users, old XP is not losing its user audience too quickly. Old computers, no- and laptops are mainly used for solving office problems and accessing the Internet. Therefore, in the proposed article, we will familiarize ourselves with recommendations and instructions that will help you set up the Internet on any device where Windows XP is installed.
First of all
The network connection setup below is relevant only when using wired internet. Attention! All actions are available for execution only if you have administrator privileges.
- Click on the "Start" button on the computer and go to the "Control Panel".
- Launch "Network Connections". If there is no such item, we switch the visualization of the PU icons to the classic view.

- Calling context menu active Internet connection and click properties. For these purposes, there is a key combination: "Shift + Enter".

- We select the item, as in the screenshot, and click on the "Properties" button, after which the network connection settings in Windows XP will open.

If there is no checkbox next to the option, be sure to set it.
- Enter the DNS server address, the IP used, the subnet mask and, if necessary, the gateway address.

As a rule, this information is in the contract that you entered into with the provider, or an annex to it. Also, the data must be posted on the page of the service provider for providing access to the Internet.
This completes the connection setup with global network completed. Next, you should restart Windows XP and start working on the Internet.
Creating a VPN
Most providers provide access to the Internet based on the use of VPN technologies - the ability to create one or more virtual networks within another network.
In order to set up a connection using the technology of private virtual networks on a computer with Windows XP, we launch the wizard for creating new connections.
- The shortcut to call it is located at the address shown in the screenshot.

- In the first dialog box, click Next.
- Specify the type of network connection, as shown below.

- Select the Internet connection method as "Connect to a private virtual network".

- Set the name of the connection.
The next dialog will prompt you to choose whether to establish a different connection before installation, if one exists.
- We prohibit dialing by setting the switch next to the corresponding option of the setup wizard Windows networks xp.

- We set the name of your connection (here it is better to specify the provider or connection type if you use several methods of accessing the Internet.

- We indicate whether a shortcut is needed to activate the connection on the desktop and close the window.

VPN Configuration
It remains to configure the created VPN connection properly.
- We go into the connections in the "Start" menu and call the "Properties" of only the created connection.

- Go to the tab called "Network" and select the connection type as L2TPIPSecVPN from the drop-down menu.

In the list of available components, we find and select with the cursor the element "Internet Protocol TCP\IP".
- Click on the "Properties" button below.
- Enter the address of the DNS server if the provider does not allow you to do this automatically.

- Close the dialog box and go to the "Security" tab.
- We put the trigger near "Normal" in the frame responsible for the security settings.

- Remove all checkboxes and click OK to apply the settings.
To activate the created connection, use the shortcut located on the desktop or the VPN context menu in network Windows connections xp. After calling it, a window will appear asking you to enter a password and login account. Having specified the data, it is recommended to save them in order to avoid constant entry.

To use the Internet, click "Connection" and wait a couple of seconds until the connection is established.
(Visited 18 249 times, 4 visits today)
Step 1. Connecting to GPRS service
Step 2Connect your phone to your computer
To learn how to connect your phone to a computer using a cable or Bluetooth, see the article "Connecting a mobile phone to a computer".
Step 3: Set up a phone modem on your computer
Open the "Control Panel" through the "Start" menu, select "Phone and Modem", in the window that appears, select the "Modems" tab.
If the Location Information window appears, enter the area code, set the dialing mode to pulse (required for other modems), and press OK.
Select your phone's modem from the list and click the "Properties" button.
Check that the modem is still connected to the computer. Also, after connecting the phone via cable or Bluetooth, it takes up to half a minute for the modem to appear in the system.
In the "Properties of the modem" that opens, select the "Additional communication parameters" tab, in the "Additional initialization commands" field, enter the modem initialization string:
- For the Beeline network: AT+CGDCONT=1,”IP”,,”internet.beeline.ru”
- For MTS network: AT+CGDCONT=1,”IP”,”internet.mts.ru”
- For the Megafon network: AT+CGDCONT=1,”IP”,”internet”
 We prescribe additional parameters (the image shows an example for the Beeline network)
We prescribe additional parameters (the image shows an example for the Beeline network)
Click OK.
Step 4Setting up a connection
Go to the "Start" menu, "Control Panel", "Network Connections" and select "Create a new connection" on the left. Select the following options in sequence: "Connect to the Internet", "Set up a connection manually", "Via a regular modem". Then select your modem and click Next.
- Settings in the network "Beeline". Phone number: *99# ; Username: beeline; password: beeline; Password confirmation: beeline;
- Settings in the MTS network. Phone number: *99# ; Username: mts; password: mts; Password confirmation: mts;
- Settings in the Megafon network. Phone number: *99# ; Username: gdata; password: gdata; Password confirmation: gdata;
Step 6. Internet access
Launch the connection shortcut created on the desktop. Click "Properties", in the "General" tab, disable "Use Dialing Rules" if checked. Click OK.
In the connection window, press the call button, after 3-5 seconds the computer will be connected to the Internet - just launch the browser.
Liked?
Tell your friends!