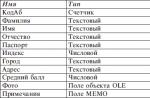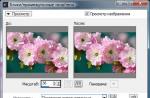At some point, you realize that you need to subject the computer to a complete cleaning. How to completely clean your computer from viruses? To begin with, check if there are those same viruses, clean the registries, clean the device’s RAM, trash…
Cleaning your computer from viruses should be done from time to time, so that it does its job well and quickly, and also remains in working condition for as long as possible. Otherwise, you will need computer repair, and very urgently.
We are treated for free
Let's talk today about how to clean your computer from viruses for free. To cure a computer of viruses for free, you need to find the AVZ program and the Curelt DrWeb utility on the Internet. To start treatment, we need to start the system in safe mode. To do this, when the computer is turned on, press the F8 key.
In the context menu that appears, select the "safe mode" option. If this led to a system reboot, then the virus touched the Windows registry, then you need to find a file on the Internet that helps restore safe mode, turn it on and repeat the procedure again.
- Then, after booting in safe mode, enable the AVZ program;
- Immediately go to the menu File - System Restore;
- Select all items and click execute.
After that, you need to go to the service menu - process manager and remove all processes that are not highlighted in green.
On this, cleaning the computer from viruses is not over, maintenance continues and we are further trying to figure out how to clean the PC from viruses. Go to the menu File - Troubleshooting Wizard and clean up the system. This will neutralize the viruses, but will not remove them.
Help
Computer virus treatment continues. As you remember, we have downloaded the Curelt utility, which allows you to clean your computer of viruses for free. The program must be run and put on a full check. If viruses are found, you will be prompted to cure or remove them. A few hours of scanning will make it possible to remove viruses from the system.
 |
 |
Many do not know how to clean a computer from viruses using another computer. And here's how: you will need an uninfected computer with an antivirus installed. Be careful not to corrupt data. To implement this method, you need to remove the hard drive from the infected computer and connect it to a working one (the computers are turned off). Thereafter:
- loading the operating system;
- turn on virus scan;
- check will end in a few hours.
Having lost viruses, you can return the hard drive to its place.
What to do if cleaning the computer from viruses did not lead to their complete removal? In this case, it can be advised to use another free (or paid) utility or, in extreme cases,.
We clean the RAM
Let's talk about how to clear the RAM on the computer. If your working memory is busy all the time, see what it is. To do this, you need to open the task manager (by pressing ctr + alt + del at the same time).

After that, in the "Processes" tab, you will see the programs that are currently open by the system. To unload unnecessary programs from the operating memory, click on the "End Process" button. Just try not to accidentally end the process that is needed for the system to function.
How to clear RAM on a computer? To cancel automatic loading of programs into memory, remove programs from the list of automatic loading. To do this, you can download a special Msconfig utility from the network.
We looked at the two most common ways to clear the computer's RAM. If after that you find that your memory is again constantly clogged, contact a specialist for whom computer repair is a familiar thing or a computer service so that they find the cause and carry out professional service.
We clean the registry
In order to remember how to clear the registry on a computer, you need to do simple manipulations just once. So let's get started.
To go to the registry editor, you need to click start, select Run. Then click open and in the field that appears, write regedit. Then click OK.

Here is the registry editor. Among the items presented, we are interested in My Computer, which needs to be expanded and from the selected list you need to expand the HKEY_CURRENT_USER section, then select Software and all computer programs will be displayed in the list that appears.

Carefully review the entire list and select from it entries about programs that have already been removed. If you select an entry about a program that no longer exists, delete it. To do this, use the Delete button or right-click and select delete. After deleting unnecessary entries, close the editor and reboot the system.
Removing trash from the trash
 Before emptying the trash on your computer, we recommend that you see if there is anything useful there. If not, feel free to start cleaning.
Before emptying the trash on your computer, we recommend that you see if there is anything useful there. If not, feel free to start cleaning.
To empty the recycle bin, right-click on the corresponding shortcut on the desktop and left-click on "empty recycle bin" in the context menu that appears.
If you want to view the files before deleting, then double-click on the shortcut with the left mouse button to open it. Browse the files and at the top, after the address bar, left-click on the phrase "empty trash". The computer will ask you to confirm the action. Left click on yes.
Now you know how to clean your computer completely. Do not forget to do such a cleaning of the system at least once every six months, and let others do the repair of computers!
Protect your computer from viruses
Signs of a computer infection
There are signs by which you can understand that a PC or laptop has become a victim of viruses. However, they may differ. Depending on the purpose of the malicious software. But the general signs do not change.
If some of the above signs are found on your computer, then you should scan your PC for viruses as soon as possible. Otherwise, the infection will continue and turn into a pandemic. Therefore, an urgent need to install some kind of antivirus. Let's consider the best.
If you do not take timely measures to destroy viruses, the number of infected files will reach a critical point. And in this case, even damage to the hard drive is possible. With such a disaster, only a complete reinstallation of the OS and formatting of the entire drive will help. And this is fraught with the loss of a huge amount of time and many important files (all).
Windows Defender
Read also: Where to download antivirus in 2018 for free? Top 15 services
Whatever they say about the standard Windows antivirus, it must be admitted that it works well in the "top ten". An important plus is the fact that it is a system component. This means that there is no question of any attempts to delete OS files.
Windows built-in utility window
Windows Defender is able to find and neutralize the most common viruses without any problems. Of course, it won't help much against Petya or WannaCry, but they are quite rare. Especially now.
The beauty of regular Windows antivirus is that it does not need to be downloaded and installed. You also do not need to purchase a license (if you already have an OS license). Therefore, it is better to use this particular product.
Windows Defender is always on and runs in the background. It includes the antivirus product itself, the Windows firewall and special software to protect against hacker attacks. Like all antiviruses, this one prefers to be in the system tray.
Method number 1
Read also: Our Top 15: Choosing the Best Free Antivirus
Since Windows Defender is a component of the operating system, no installation is required. It is already on the user's computer. You just need to open its window. This can be done very simply.
Open the system tray and right-click on the antivirus icon. In the dropdown menu, click on the item "View Security Dashboard".


In the next window, click "Start a new advanced scan." This is what this product calls a deep scan of the OS for viruses.



File analysis will start immediately. It can take quite a long time. All malicious objects that the antivirus finds will be destroyed immediately or placed in quarantine.

After a while, Windows Defender will finish working. What will notify the user with the appropriate message. It is often not necessary to check. The anti-virus always works and stops any attempts of malware to run on the computer.
If you want to install a third-party antivirus product, it's best to disable Windows Defender first. Otherwise, conflicts between antiviruses are possible. And very serious. However, if you have Windows Defender with up-to-date databases, then no third-party product is required.
Dr.Web CureIt!
Read also: Our TOP 15: the best free antivirus for Android
This is almost the only free antivirus on the list. Despite his free status, he is able to find a huge amount of viruses and destroy them correctly. Many users use it as their main antivirus product.
In fact, Dr.Web CureIt is a light version of a "full-fledged" antivirus from the same developer. This product does not even require installation. He's ready to go right away. And this is even good, because with this use, the program loads the computer less.
The design of the utility is designed in the classic style of Dr.Web. The interface is intuitive, but the Russian language is not included. You have to improve your knowledge of the English language. It's good that the school course is enough.
You can download this utility for free from the official website of the developer. The program is free for home use only. If you use it in offices, you will have to purchase a license. But, of course, no one does.
DOWNLOADMethod number 2
Read also: TOP 6 Ways to clean Windows 7-10 from unnecessary garbage, just clear the memory cache, uninstall updates and clean the registry + Reviews
Since Dr.Web CureIt does not require installation, you only need to download the executable file. Then you can already run the program itself and start checking your PC or laptop for malicious software.

In the window on the left, select the objects that you want to scan (it is better to mark all) and click on the button Start Scanning.

The scanning process will start immediately. The antivirus will eliminate all detected threats by issuing an appropriate warning.

Using Dr.Web CureIt is an excellent solution for checking your computer for viruses. The product is completely free, which makes it possible for everyone to use it. And despite the absence of the Russian language, managing the program is very easy.
Kaspersky Virus Removal Tool
Read also: Eight best computer virus scan services online
Light version of Kaspersky Anti-Virus. The functionality of the program is rather meager, but it is completely free. By the way, this is weird. Previously, Kaspersky Lab was not known for its philanthropy.
Be that as it may, Kaspersky Virus Removal Tool - an excellent product for detecting and destroying viruses and other malicious software. The tool received from the "big brother" an advanced and aggressive algorithm for finding and eliminating threats.
Nevertheless, this utility has one significant advantage over a full-fledged antivirus: work with system resources. The full package is so gluttonous that it can freeze even a fairly powerful computer. Here there is no such thing.
You can download this program from the official website of the developer. The utility does not require installation at all. And this means that it can be used as a standby program to check other devices by simply writing the file to a flash drive.
DOWNLOADMethod number 3
Read also: How to remove a virus from Android on your phone: Instructions for 2018
Kaspersky Virus Removal Tool, like all utilities of this kind, is very easy to use. The minimum number of functions makes itself felt. And in the application there is a Russian language. So there won't be any problems with management.

Now select the objects to check and click "OK".

Now you can press the button "Start Check". It will start right away. And it will be carried out in a fully automatic mode.

All threats found during the verification process will be ruthlessly exterminated. In this, Kaspersky Virus Removal Tool is no different from a full-fledged antivirus from the same company. But he works well. With a high success rate.
ESET Smart Security (Paid)
Read also: TOP-12 Programs for computer diagnostics: a description of proven software tools
This is an unpretentious antivirus product from ESET. It is able to find and destroy almost all known viruses. However, against powerful ones like Petya or WannaCry, it is useless. Although its built-in firewall will prevent these things from running on a PC.
The ESET Smart Security package includes antivirus, firewall (firewall), protection against phishing sites and hacker attacks. It is actively used both on home computers and on servers. The product has proven to be excellent.
You can download the installation file from the official website of the developer. But it is worth considering that the program is not free. There is a certain "trial" period. After that, you will need to pay for the license. But for a one-time virus scan, the unpaid version is enough.
In this article, I will tell you how to clean your computer from viruses with a 99% guarantee, because no modern antivirus can provide 100% protection. If you do not want to read for a long time or make a mistake, you can watch our video below.
Let's get started, in order to make it easier for us to find and clean viruses, first we need to clean the system folders. This will unload the c drive and increase the speed of your computer.
Turn on the desktop --> press the start button --> control panel --> small icons at the top right --> folder options --> view tab --> lower the slider down and uncheck: Hide protected system files, hide extension for registered file types and put a dot in front of Show hidden files and folders --> click apply then OK.
Then we go to my computer --> drive c (maybe another letter, we are looking for a drive with the Windows folder installed) --> open the windows folder, and then temp in it, select all files or selection or Ctrl + A and delete absolutely everything that is there eat. If it says that the file cannot be deleted, skip it.
Again my computer --> drive c --> users --> folder with your user name --> AppData --> Local --> Temp --> again select all files and delete them --> return to the Local folder omit to the bottom and delete all files ( do not touch folders be careful ), except for those who have an ending DAT, ini.
Download CCleaner, install it in Russian (or whichever is more convenient for you), run this program. Click on the cleaning button (a broom is drawn) --> analysis, wait until 100% --> click on the cleaning button. Next, click the Registry button --> search for problems, wait for 100% --> fix --> repeat the last steps until no errors are found. Now the service button --> delete all unnecessary programs in your opinion ( be careful! ), delete all toolbars and programs that you do not use. Startup button --> you can remove everything except the antivirus from startup.
We also want to remind you. that we are launching a new project - ask a question get a video answer on setting up computers. We are waiting for your questions.
Content
Increasingly, users are attacked by Trojans, malicious files that change browser or system settings, constantly display advertising sites or viral ads. Windows protection does not always work, and it becomes necessary to clean your computer from viruses for free. This can be done in several ways.
How to check your computer for viruses
Threats can enter the operating system via the Internet, along with someone else's flash drive, or when installing dubious software. The development of antivirus products has led to the emergence of more cunning, sophisticated spyware or malware. Now they can be written to autoload, automatically restored after deletion. It becomes more difficult to cure a computer. Here are ways to clean your laptop from viruses yourself:
- The most radical, tough way to clean a computer from viruses is to reinstall the operating system. Together with malicious files, files from system partitions or from a logical drive will be completely deleted. This means that the programs and documents that were on it will be lost. You can save data on other drives, but there is a risk that the infected file lives on them as well.
- Disk formatting. A good way if you know that the virus is not in section C.
- Return to a restore point without malicious files. The operating system is able to roll back to its previous state, for example, yesterday, when worms or Trojans have not yet penetrated into it. When using a backup, all new files, folders will be deleted and replaced with old ones. Suitable if only system data and directories were affected.
- Use any good antivirus, for example: Doctor Web (Dr.Web), Kaspersky or Nod32. The scanner will detect threats, offer to delete, treat or quarantine them.
Some viruses are not so easy to clean: they open browser windows with advertising pages, perform hidden actions. One of them is blocking the work of anti-virus utilities. In such cases, online services for the initial launch of the scan can provide assistance. Here are some popular and effective options:
- BitDefender QuickScan - online check via a cloud service is enabled right on the site;
- Panda ActiveScan - a special module will be loaded, which will check the computer for security threats through the cloud service;
- HouseCall - searches for spyware and viruses online;
- Microsoft Safety Scanner - a one-time check from the company;
- Kaspersky Security Scan - computer virus treatment is carried out by a special utility. It needs to be downloaded, but the software works through a cloud service.
The best utilities for cleaning your computer from viruses
Full-fledged antiviruses are better suited to clean your computer, but you can also use special utilities. The best ones are listed below:
- DR WEB CUREIT is a simple free portable utility. You just need to run the program and click "Start Check". This may take from 1 to 6 hours (according to the number of objects being checked).
- NORTON SECURITY SCAN is another additional protection tool that will help clean your computer from viruses. Distributed for free. It works and is available to the user online, controls the PC in real time.
- Kaspersky Anti-Virus is a full-fledged program that is distributed for a fee. There is a special utility that you can download for free - Kaspersky Security Scan.
- AVZ is a powerful, popular utility that allows you to solve even the most complex pest problems. Very useful in cases where you can not log into Windows. Run it in safe mode when the system boots. The current version is updated automatically free of charge.
- ESET ONLINE SCANNER is another option on how to clean your computer from viruses for free. Installation is not required, you just need to download and run the executable file.
- AVIRA REMOVAL TOOL is not the best option for cleaning a computer from viruses, but they use it because the utility is distributed for free.
- Avast! VIRUS CLEANER TOOL - additional protection against Avast antivirus. Works offline in the cloud service. Looks for and removes spyware, malicious files.
- Malwarebytes is a very effective adware removal program that successfully hides from Kaspersky or Dr.Web. The first month you can use absolutely free, but then you have to purchase a license.

How to clean your computer from viruses yourself
If you wish and have free time, you can clean the computer yourself. It is recommended at the very beginning to delete everything from the trash, use the CCleaner program, which will destroy unnecessary and unnecessary information from the registry, all kinds of garbage. The easiest way to clean your computer from viruses is to format your hard drive. If it is important to save data on it, you should choose a more difficult path, using antivirus and special programs.
Cleaning and Formatting the Hard Drive
It should be understood that cleaning a disk and formatting are two different things. The first is more often carried out in order to free up space on the desired partition by deleting junk, temporary and broken (non-working) files. This action does not directly affect the removal of malicious files. You can execute it as follows:
- Go to "My Computer".
- On the disk that needs to be cleaned, right-click.
- Select "Properties".
- In the window that opens, find the "Disk Cleanup" button at the bottom and click on it.
Formatting completely deletes all the contents of the section along with the malicious code. Be sure to copy all important data to temporary media. To perform you need:
These first steps on how to properly clean your computer from viruses will allow you to identify problems in the system, the location of infected files and neutralize them, but not delete them. You need a full-fledged antivirus program. AVZ is preparing the ground for its efficient operation. Select full scan and wait for the results. All found threats must be removed. If, after that, ads continue to load, pages open spontaneously, use Malwarebytes.
How to remove a virus without antivirus
Alexander Antipov
Do you know how to return the state of your Windows to a point in time when it was not yet infected with a virus? This can easily be done without antivirus and, in addition, it can take only a few fractions of a second.
No matter how far you have gone down the wrong path, come back.
Turkish proverb
Denis Batrankov, [email protected]
Introduction
It is very interesting to watch people who, realizing the presence of a computer virus on their Windows operating system, hold a competition: which antivirus is better. All antiviruses in a row are used from the Internet or from an existing disk, until the next one says that the virus has been found and cured. However, this method does not always give the desired result, and then the person reinstalls the operating system and calms down.
Do I need to use antiviruses? Necessary. But at the same time, one must understand that antiviruses do not always catch viruses. For example, let's take a recent report by SurfRight where 107,435 real computers were examined. 37,898 computers (35% of all) were infected with malicious code, while 25,038 computers had antiviruses installed at the same time as viruses, but the antiviruses did not know about it. As you can see in this example, 2/3 of the infected computers (25038 out of 37898) had an antivirus, but this did not help them. It's good, however, that on other computers, having an antivirus has helped. Thus, an antivirus is a part of protection, necessary but not sufficient.
Note: in this article, by “virus” we mean “any kind of malicious code”
Computer security specialists refer to malware by various names, depending on the tasks that the code in it solves for the attacker. For example, the task of the classical computer virus- inject into another code or replace it. task rootkit is to hide its presence in the system. task Trojan is to steal some data. task ransomware is to encrypt your files or block access to the system. task network worms is to spread its code over the network. Etc. Often, attackers combine all these tasks in one module of a malicious program, and it is simultaneously a network worm, a Trojan, and a rootkit, and to cover it up, it is also a screensaver or a fake antivirus. In the literature, all of these types are sometimes referred to as "malware" to shorten the expression "malicious code". I don't like the neologism "malicious", so I don't use it. In this article, the word "virus" is used as a typical example of any malicious code. Therefore, reading the word "virus" in this article, we understand: "any malicious code."
Do I need to reinstall Windows if the malicious code is not removed or detected in any way? Yes, this is one of the options. But the disadvantage of the Windows reinstallation method is that the installation takes time: after all, you need to install all the necessary drivers, additional software, such as Microsoft Office, and so on, or it can take all day (or all night).
Of course, an inquisitive reader already knows that it is not always necessary to reinstall Windows if you have created an image of your system (backup) in advance using specialized programs, a typical representative of which is Norton Ghost. However, there are other even faster methods that allow you to return the state of the computer to a point in time when it was not yet infected. It's time to learn how you can speed up the process of returning your operating system to this state.
Windows restore checkpoints
A lot of problems could be avoided if home users worked with minimal privileges, but all the correct words of the security people about this are shattered by real life. Any home user trying to follow this simple helpful tip will run into Windows messages that you need to be an administrator to recognize a new flash drive, you need to be an administrator to burn a DVD. And in the end, he spits on useful advice, turns on administrative rights and continues to live happily, and, interestingly, for a long time, since modern malware does not harm its keeper for the time being, until the appropriate command is received. But when the command is received and you are asked to send an SMS to a short number or transfer money for decrypting your own DOC files, it’s definitely time to act.
Working with minimal privileges is not a panacea for all ills
Periodically, Windows finds ways to elevate privileges to administrator. For example, even this year a vulnerability was found that allowed one to become an administrator on both Windows XP SP3 and Windows 7. The description of the vulnerability can be found at CVE-2010-0232 (http://xforce.iss.net/xforce/xfdb/55742 ) Thus, even when working with minimal rights, you do not have a 100% guarantee that malicious code will not be able to get administrator rights. Therefore, it is recommended to disable vulnerable services and install component updates for all versions of Windows at all times.
Before you start treatment, you need to remember the day when you could get infected. It could be, generally speaking, visiting any site, downloading any program, viewing any PDF or video on the Internet, sticking a USB flash drive into a USB flash drive, attacking from a nearby computer. Now you can get infected everywhere, even on quite decent sites and even by viewing completely harmless documents: PDF, XLS, DOC. You don't have to be afraid of choosing a date: even if you make a mistake with the date, you can always roll back the changes or choose an even earlier date. By default, System Restore in Windows XP and Vista saves system files and the registry once a day, while Windows 7 saves once a week.
Then you launch the standard System Restore utility from the Start menu and return the system to its pre-infection state by entering the desired date in the appropriate program window. A system restore point is information about the state of the system at a specified date and time. Therefore, by selecting the desired restore point, you can restore the state of the system to that moment. That's all. I repeat: if the treatment was unsuccessful, then you can roll back the changes back or choose an even earlier restore point.
WindowsXP.
Here is what the screenshot looks like forWindows 7.
When restoring in Windows 7, you can view the programs that will be affected by the restore. In Windows XP, System Restore only monitors a key set of system files and applications, while in Windows 7, the system monitors the entire drive for changes. However, in both operating systems, user files are not included in system restore points, so going back to a previous point will not result in the loss of your documents.
In Windows XP, if you stored documents in the My Documents folder, they will remain safe and sound, but the desktop will be returned to its previous state, and system files, including the registry, will be restored. In Windows 7, neither the My Documents folder nor the desktop is changed by a restore.
If you are reading this article before you are going to use restore points, then check if you have this feature enabled - this will help you restore the system in the future in case of any emergency. In Windows XP select: My Computer - Properties - System Restore, in Windows 7: Computer - Properties - System Protection.
Screenshot fromWindows7 with disk protection enabledC:
Windows SteadyState or disk snapshot
An even better free system restore feature that comes with Windows is the SteadyState component. It is available for Windows XP and Vista and must be downloaded from the Microsoft website and installed separately. Windows 7 does not have this feature as of this writing (May 2010). In principle, third-party developers also have similar solutions, I will list them: ShadowUser, Deep Freeze, Renurnil, Shadow Defender. Some of them also have free versions. And some of them also work under Windows 7.
Windows SteadyState and other similar systems were originally developed for use on public computers in hotels and Internet cafes. But this technology is also very useful for home users as a system to keep Windows up and running.
To understand how all such systems work, you need to imagine that your Windows starts up and takes a snapshot of all the information on the disks and then runs not on your real disk, but on this copy of the disk, it is called a shadow copy. It's as if you made a backup and worked on it, instead of a real disk. You can change and delete anything on this shadow copy, but your real disk will always remain unchanged. If you feel that it's time to "treat", then you can simply press the reset button and Windows will boot again from a "clean slate", that is, from an unchanged copy of your disk. You spend 0 seconds cleaning the system.
Naturally, in order to remember all the changes on the copy, Windows SteadyState needs some disk space. For this, a special cache file is allocated and used, the size of which you can adjust. All "changes" that are not actually made to the disk are written to this file. In similar products listed above, there are more original solutions when the available space free from files on a real disk is used, where information about changes during operation is stored. When restarting, all this information about changes is reset.
Screenshot where hard drive protection is enabled.
Thus, the advantage of Windows SteadyState is that you can cure any changes that have occurred in the system by simply restarting the system. The downside is that you have to take care of the safety of your documents that are stored on your drives. Because Windows SteadyState only protects the partition where the system is located, you can store documents on adjacent partitions. And if you store your documents (or movies or music) on network drives, then you will simplify your life even more. It should be noted that the third-party products listed above offer more advanced functionality of this type of protection, but at the same time they ask for money for it.
Disk images
Speaking of recovery systems, one cannot fail to mention the way when you can make a regular backup of your system and then restore it. Disk backup systems have evolved a lot: they can already backup a running system - without wasting your work time waiting for the process to complete. Created Windows backups can be restored even to a completely different computer, where there will already be a different hardware: processor, motherboard, video card, etc. However, I consider the fastest way to restore is to work on instant disk copies, when by a normal reboot you completely erase the consequences of your erroneous actions . And spend 0 seconds of your time erasing the virus.
Conclusion
So, we have studied several ways to restore the system after infection. The fastest way to restore an infection is to work on a shadow disk image, the slowest way is to restore from a backup. However, all of these methods are faster and more reliable than any antivirus, especially when protecting against types of malicious code such as rootkits. Rootkits are specifically designed to hide from antiviruses and very often antiviruses are unable to resist them. It is on the basis of rootkits that entire networks of remotely controlled computers (bots) are built, and antiviruses and people do not even notice this.
Example: TDSS rootkit (also known as Alureon, Tidserv or TDL3)
I give an example of this rootkit, because in my environment I found a lot of people infected with this rootkit, and these are both commercial and government. organizations. The method of infection in the cases I have identified is autorun from a USB flash drive. Antiviruses do not detect this rootkit, the best way to find it is . Based on data from Damballa, it is believed that Zeus is currently the largest botnet designed to steal passwords for Internet banking systems. But in Russia it looks like TDSS. To check, run this utility for yourself, what if it finds something with you too?
A feature of the described methods of protection (as well as many others in our life) is that we still have to prepare for a possible virus attack - if you did not think in advance and did not turn on the built-in protection system, then it will not work. See for yourself: are restore points enabled, install Windows SteadyState, create a backup of the system. Do any of these simple steps and you will not have to regret later and restore your computer to working capacity for a long time. I also recommend that you take extra care of the security of your Windows and configure it according to security recommendations. At least turn off, finally, autorun viruses from flash drives.
Denis Batrankov, [email protected]