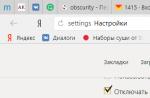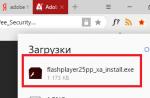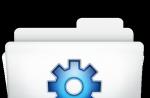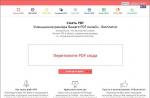I often see good photos, informative, clear, beautiful, but ..... with a gray background! Those. I understand that they photographed on white, but the photo is gray! The white background shows the work much better. So I decided to make MK for people like me - people who are not capable of mastering Photoshop, but want to upload beautiful photos.
(No Photoshop tutorials needed, please! For the 3rd year I have been periodically trying to learn how to work with it, but it turns out that I can do something only by constantly looking at the MK and online FS manuals, and when you need to process 10-20-30 photos, this is unrealistic - you will have to sit for a week, because if I don't look into the step-by-step MK for FS, I start to get lost )
So, I photograph 50/50: under the light from the window at the brightest time or under the lamp, which I adjust so that it gives a uniform light on the photographed surface. In 90% of cases, for photo processing, I have enough of those techniques that are shown in this MK.
This tutorial shows how to improve photographs in which objects are located on a white background or the photographed objects themselves have large "spots" of white.
Every computer that has the Microsoft Office suite installed has the Microsoft Office Picture Manager photo editing program. (Note - in the version for Win. 7 the program is called "Picture Manager")
1) Open the photo by right-clicking on the photo through the Microsoft Office Picture Manager program.
2) In the window that appears with the photo at the top, click on the button that says "change picture"
3) A menu with photo editing options appears on the left
4) in this menu, click on the inscription "color"
5) in the opened submenu there is a button "improve colors" - just press it
6) After pressing this button, when you hover the mouse over the photo, instead of an arrow, we see a "sight". This is the whole salt of processing!
7) On the background (or on the product itself - on its white part), select the brightest place - i.e. the point where visually the light source gives the most of this very light. Point our "sight" to this area and click. The program automatically equalizes the white balance so that at this point inside the sight the color becomes pure white and, accordingly, automatically equalizes the colors on the entire photo, adjusting them to new conditions - this is the most "lightened" area.
8) If we don't have enough lightening and want to lighten up more - select the area next to the whitest one (that is, slightly noticeably non-white) and click on it with the aim. The photo is brightened up a little more.
8) If you aimed the sight somewhere in the wrong place and the result did not suit you, you can always press either the "back" arrow (signed "1" in the photo) or select Edit - Cancel in the top menu.
For 5-6, maximum 8 "pokes" I always manage to get quite a decent white background. This process takes about 3-4 minutes at most. If everything suits us in the resulting clarified photo, press the return button in the left menu (marked "2" in the photo)
10) After cropping, click "ok". If you cropped too much or just want to "re-crop" - the "back" arrow or Edit - Undo will return the photo to the "uncropped" view.
Here, for example, how the photo looks before and after such processing, which took me 3 minutes of time:
I hope this MK will help to make photos of their work for those who do not own FS more pleasing to the eye of our customers.
P.S. - the rest of the photo editing features in this program are pretty bad, so besides the features shown in MK, the rest is not even worth trying.
Posted on 02/14/2012 09:34 AM Paint Shop Pro X4 provides ways to adjust the brightness as well as the contrast in your images, which creates differences between light and dark pixels in an image. By applying commands to a selection or the entire image, you can do the following:
manually determine the brightness and contrast;
setting individual brightness in the image;
detection of highlights (75% tint), midtones (50% tint), and shadows (25% tint) to ensure smooth transitions between them;
distribute pixel brightness values more evenly from black to white;
increase in overall contrast when the histogram does not cover the entire spectrum of brightness;
determine the settings for brightness, contrast and gamma in the image;
creating a pure black and white image.
7.3.1. Adjusting Highlights, Midtones, and Darkness in an Image
The command Adjust → Brightness and Contrast→ Highlight/Midtone/Shadow(Adjust → Brightness & Contrast → Highlights/Midtones/Shadows). After executing this command, a dialog box opens. Highlight/Midtone/Shadow(Highlights/Midtones/Shadows) (Fig. 245).
If nothing is selected on the image, then the adjustment is carried out for the entire image.
 |
Rice. 245. Image tone adjustment |
Options Shadow(Shadow), mid tone(Intermediate tone) and highlight(Highlight) define values for shadows, midtones, and highlights in the selection, and if nothing is selected in the image, then for the entire image. The numerical values in these parameters depend on the selected position of the switch located below these parameters.
The switch at the bottom of the dialog box can take the following positions:
Absolute adjustmentmethod(Absolute Adjustment Method) - Sets the positions to 25% for shadows, 50% for midtones, and 75% for highlights. Typical values are around 35 for shadows, 50 for midtones, and 65 for highlights, but these may vary depending on individual photographs. Increasing values brighten the area, while decreasing values darken it.
Relative adjustmentmethod(Relative adjustment method) - adjusts brightness levels relative to their initial states. Positive values brighten the area, while negative values darken it.
7.3.2. Installation histogram
The tone histogram allows you to analyze the tonal range of an image and redistribute the balance of shadows, midtones, and highlights.
To correct tones in an image or selection, execute the command Adjust → Brightness and Contrast→ Histogram adjustment(Adjust → Brightness and Contrast → Histogram Correction). After executing this command, a dialog box opens. Histogram adjustment(Histogram Adjustment) (Fig. 246).
 |
Rice. 246. Adjusting the histogram |
Switch Edit(Change) determines the type of histogram being edited:
Luminance(Lightness) - allows you to edit the histogram based on the brightness of the image;
color(Colors) - allows you to edit the histogram based on one of the image's color channels. After selecting this switch position, a list becomes available to the right of this position, in which you need to select a color channel based on which the active image will be edited.
Listed Presets(Parameters) offers ready-made adjustment options. When you select any of them, the radio button Edit(Change) is automatically reset to the position Luminance(Illumination). Preset value Default(Default) presents no additional settings in the image.
In the parameters located below the graph, you can change the values, both using absolute values and using relative (percentage) values.
Slider low(Low) starts on the left side of the histogram, located between the left edge of the graph and the point where the curve begins to rise. This gap indicates that the dark pixels in the image are not completely black. This parameter displays the percentage of pixels that are between zero and a low value - their contrast will be lost. As a general rule, set the low value to less than 0.1%. This parameter can also be adjusted using the dark gray slider.
Slider high(High) starts at the right side of the histogram, located between the right edge of the graph and the point where the graph shrinks to zero pixels. This option changes the light pixels in the image to white. As a general rule, set this parameter to less than 0.1%. This parameter can also be adjusted using the white slider.
Slider Gamma(Gamma) - If the overall image is too dark or too light, then you need to adjust the gamma, which is a standard measure of how contrast changes in images. If the image is too dark, then move the slider Gamma(gray triangle) to the right to increase gamma. If the image is too light, then move the slider Gamma to the left to decrease the gamma setting.
Slider Midtones(Midtones) (on the right side of the window) - if the graph has peaks on the left and right, or contains low values in the center, then the midtones need to be compressed. Shadows and highlights need to be expanded to show the information they contain. This often happens in flash photography when the subject is too close to the camera; The subject appears brightly lit, but the background of the photograph is created dark. To compress the midtones, move the vertical slider Midtones. If the chart peaks are in the center and have low pixel counts on the left and right sides, then expand the midtones by moving the slider Midtones way down.
If you are creating artistic effects, you can use the controls outputmax(output max) () and output min(Output min) () to the left of the histogram. engine Max is a white circle on a gray background, and the engine Min is a black circle on a gray background. In order to darken the light pixels in the image, you need to move the slider Max way down. In order to lighten the dark pixels in the image, you need to move the slider Min up.
Even if the sliders move along the vertical axis, the parameters Max and Min(range 0 to 255) affect the horizontal axis. All pixels outside the range are converted to be within the range.
If you just want to improve your image, then this option should not be used.
Triangular buttons below the slider Gamma(Gamma) determines the scale of the histogram and nothing else. The left button zooms in and the right button zooms out the histogram. Button 1:1 sets 100% histogram scale.
Correction
Auto levelingallows you to bring colors to the average value, that is, very light colors will become darker, dark colors will become lighter.
Invert Colorsallows for each color instead of the color that is there, to put an additional color. If there is an original drawing, as shown below.
Then after the execution of this mode, the next one will appear.

Curves allows you to lighten or darken the drawing according to the schedule. The following window will then appear on the screen.

Here is a curve (in the figure - a straight line), which corresponds to the color, that is, light will correspond to light, dark - dark. Now let's change the shape of the curve. To do this, move the cursor to the line, press the left mouse button and, without releasing the button, move the cursor to another location. Let's assume that the curve shape becomes as shown in the figure below.

Then the original drawing (shown in the previous mode) becomes the next one.

If you change the curve as shown in the figure below.

The drawing will be next.

Moreover, the curve can have an intricate form.

And the drawing too. The option to change the brightness was considered above, but you can change it according to RGB scheme.

Moreover, according to this scheme, you can change the primary colors separately from each other.

In order to do this, check the box Red and remove the checkmarks in other colors. Then move the red curve to the right place. Then we will do the same for green and separately for blue. We get different curves for different colors (and the figure shown below).

Note that the starting point can be moved from bottom to top (for this, when moving, the cursor should be slightly to the left of the graph border). Accordingly, the right point can be set lower.
Coarseness allows you to make the color more or less saturated. Uncheck the option Synchronization and change the position of the sliders.

As a result, the original drawing
Will be next.

Hue and saturationallows you to change the hue, saturation, and lightness of the picture.

Make black and whiteallows you to remove colors, as shown in the figure below.

Sepia allows you to overlay tints on a black and white image. If you apply this mode to the black and white picture shown in the figure above, you will get the following picture.

Levels allows you to set color levels. When you enter this mode, a window with histograms will appear on the screen. You can change the level for all primary colors (check the boxes to the left of the color name, where R - red - red, G - green - green, B - blue - blue). But you can set the level for an individual color (leaving a tick only near its name, and uncheck the others).
The Adjustments menu in Paint.NET contains various commands for adjusting the color content of an image. There may be more commands in this menu depending on the number of external Paint.NET plugins connected. The image below shows a minimal view of the Adjustments menu as it appears in a freshly installed Paint.NET editor.
To illustrate the effect of each command from the "Correction" menu item, we will use the image below. This is the original image. In the description of most of the commands on this page, an example will be given - a drawing obtained from the original one by applying one or another Paint.NET command from the "Correction" menu.

Auto-align color levels in Paint.NET
Menu item "Auto leveling" in the "Correction" menu of the graphic editor Paint.NET is designed to align the color of the image. Too dark or, conversely, too bright parts of the image will be displayed in the normal range. This command has no parameters. The result after applying level alignment to the original image can be seen in the figure below. This command is equivalent to the Levels adjustment with default settings and the Auto Level button pressed.

Adjusting Image Brightness and Contrast in Paint.NET
Menu item "Brightness and Contrast" is designed to make the colors in the picture darker or lighter, or to make them more contrasting. The dialog box of this function has two parameters: "brightness" and "contrast", respectively.
This is what the original image will look like if we make it brighter.

This is what the original image will look like if we make it more contrast.

And this is how the original image will look like if you make it brighter and more contrast at the same time.

Image size to fit window in Paint.NET
Team "Fit to window" scales the image so that it fits completely into the workspace. This is useful for large images to see the entire picture. At the same time, the execution of this command does not increase the scale of the picture by more than 100%, which can be seen using it on a small image.
Adjusting Color Curves in Paint.NET
The "Curves" command is intended for visual color management in the form of curves. This menu item "Curves" is devoted to a separate page of the manual.
How to make an image black and white in Paint.NET
Menu item "Make Black and White" provides an easy way to reverse the colors in an image and make it black and white with gray tones. An example of applying this correction over the original image can be seen in the figure below.

Changing the Hue and Saturation of a Picture in Paint.NET
Team "Hue and Saturation" used to change the saturation of colors in an image or change their hue. In addition, using this command, you can also change the brightness of colors. However, it is to change the brightness that you should use the special command "Brightness and Contrast", described above, because. the result of using this function may be different.
If you apply the Hue and Saturation command to the original image? with the value of the "hue" parameter 88 and the parameter "saturation" 158, the result will be as in the figure below.

How to make a photo negative in Paint.NET
Team "Invert Colors" its action is similar to turning a photograph into a negative. This command reverses the colors. So, if you apply this command to the image twice, you will get the original image again. If we apply this command to the original image from our example, the result will be as shown in the figure below.

Gamma and color range of an image in Paint.NET
The "Levels" command is used to change the color gamut and range of colors in an image. A separate page is dedicated to the "Levels" command.
Roughening Image Colors in Paint.NET
The Roughen command lets you reduce the number of available colors used in an image. Typically, for each color channel: red, green, and blue, there are 256 possible values (from 0 to 255). Using the Roughen command in Paint.NET, you can limit this value to between 2 and 64, per color channel. Reducing the number of colors gives the image the effect of an artificially aged or retro picture. Using the Roughen command for our example will give the following result.

How to make a sepia effect in Paint.NET
The Sepia command first converts the image to black and white and then adds a sepia tone. From history, one of the meanings of the term "sepia" is paint. Natural sepia was made from the ink sac of a cuttlefish. This paint was used by artists in the middle of the eighteenth century when drawing pictures. Natural sepia was used to tone photographs to brown. The effect of sepia in photography is the conversion of silver to sulfide, which becomes more resistant to fading. Therefore, many old black and white photographs are brown, so they have a better chance of not fading and surviving to this day. The application of the "Sepia" command to our example can be seen in the following figure.

Probably, every user of a personal computer from time to time has to deal with the need to work with photographs or pictures. Of course, on the PC of advanced users, the famous Photoshop is probably installed, in which you can do any manipulation with the image. But what about those who do not have this program or who do not know how to use it? The easiest way out of this situation is to use the standard Paint. In some cases, it can successfully replace more professional and complex programs. In this article you will find answers to questions about how to remove or change it to another in Paint.
An easy way to change the background
Let's describe how to change the background in Paint using the green screening method (that is, the "green screen" method). Regardless of whether you want to remove the background of an image or replace it with a solid fill (pattern), you can do it using the above method. Please note that it does not describe changing the background in standard Paint, but in Paint.NET, which does not come with standard applications, and must be downloaded and installed separately.
Beginning of work

Before you change the transparent background in Paint Windows 7, you should open the image that you will adjust. This is done by right-clicking on the file and selecting the appropriate item from the drop-down menu (Open with - Paint). Please note that compatible formats include BMP, JPFG and GIF, you will not be able to work with others.
In the event that the image exceeds, you must go to the lower left corner and make an 800% increase by clicking on the magnifying glass placed on the toolbar and selecting the number 8.
Choosing a color palette and drawing an image outline
On the color palette, you should make a choice of yellow-green (also called lime) color. Usually they choose it, since a color contrasting with the rest of the picture is needed, and the chosen tone is quite rare in images.
After that, using the Line tool, the object to be cut is selected. In the event that the image is placed on a white background, you can use the "Pencil" tool to fill in the missing pixels. This will create a wide green line around the image.
Next, you need to right-click on the lime color and, using the Select tool, outline the background areas of a rectangular color. This should be done carefully, trying not to enter the object. There is no need to worry too much about the extra triangles remaining around, they are removed later using the Eraser tool. By activating it, you must select the smallest of the possible squares in the menu that appears.

After all the manipulations, an object is obtained, around which there will be a green screen. If you are interested in how to change the background in Paint, then you need to zoom out the image to 100 percent (1 in the zoom menu) and click on the bucket of paint on the panel (the "Color Fill" tool). Then select the desired color in the palette and click anywhere in the green background. After that, the background will change.
Move the image to a new background
In order to move the image to another background, you need to select white in the palette and use the Fill tool to paint over the entire lime background. After that, the key combination "Ctrl + A" is pressed - and the second (bottom) button is activated on the pop-up. After making sure that the new background has opened in another window of the program, you need to copy the image (key combination Ctrl + C) and paste it into this second window (key combination Ctrl + V). Work is ready! It remains only to save it.
A few nuances

When editing detailed images, it will be much easier to work if you zoom in on the image. This can be done by selecting the "Zoom" sub-item in the "View" menu or simply by clicking the "Magnify" button located on the ribbon.
Keep in mind that larger image sizes will require more stroke time. To reduce the size of the picture, press "Ctrl + A" and drag the marker located at the bottom left up. It is important to respect the proportions so that the image does not turn out to be distorted.
In the process of work, errors will inevitably occur, and therefore you will have to edit the line. In order to be able to quickly undo previous actions, it is recommended to constantly keep your fingers on the Ctrl + Z key combination.
If the image has a border in the form of a curve, it is advisable to use the Curve tool. To do this, click the corresponding button on the toolbar, draw a straight line from the beginning to the end of the boundary section, which then needs to be dragged to the left or right, describing the curve.

In order for the greenscreening method to work, in Paint Winwows 7, a transparent background must be set in the settings for inserts. If you do not set this setting, the background will be added from the original image. The paste settings control panel will appear on the left side of the image being edited, below the main panel, when one of the selection tools is used.
Background removal
If there is a need to transfer an object to another background, then one inevitably has to face the question of how to remove the background in Paint. This is done quite simply:
- using the Magic Wand tool, the background is selected;
- the selected part is deleted using the Delete button or the "Clear Selection" command from the "Edit" menu, as a result of which a background appears in the form of a "chessboard", conditionally showing transparency;
- the resulting image is saved (preferably in either GIF), which can later be used at your discretion.
Step-by-step instructions in Paint: how to make a transparent background
Step one. In the "File" menu, select the "Open" item and, by clicking "Browse", open the desired image.
Step two. Before you do Paint, you need to select the "Magic Wand" in the toolbar and set its sensitivity to 50 percent. With complex backgrounds, the sensitivity should be set at the level of 25-40 percent.
Step three. It is necessary to click the "Magic Wand" on a white background, which after that turns into a pale blue.
Step four. It is necessary to delete the background selected in this way with the Delete key on the keyboard or through the "Edit" menu - the "Clear Selection" item.
As a result of this, the background will become transparent, although in Paint it will have a checkerboard color. However, the work on how to make a transparent background in Paint does not end there.

Step Six. The resulting image with a transparent background must be saved by selecting the "Save" item in the "File" menu and specifying the file name, and selecting the required format (PNG or GIF) in the drop-down list.
Conclusion
We looked at how to make a transparent background in Paint if Photoshop is not at hand. Despite the apparent complexity, even inexperienced users can handle it. With due attention and accuracy, the result will be in no way inferior to the work done in Photoshop.