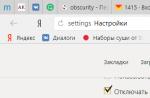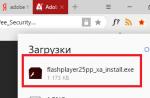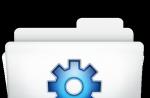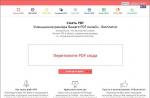The problem with the presence of unnecessary headers and footers occurs more often when files and text documents have been downloaded from the Internet. We are talking about the text that is located outside the margins on the side, top and bottom. The purpose of this is to convey additional information, for example, page number, footnote, author's name, etc. You will learn the most accessible and detailed answer to the question of how to remove headers and footers in a Word from the article below.
How to remove the header and footer from all pages in Word 2007, 2010, 2013, 2016, 2019
The header is a text line as additional information to the book, project, article. Most often, the header and footer is placed on top of the sheet, less often it can be seen from the side or from the bottom. Officially, it is intended for pagination, designation of the author or date of publication.
When working with text documents, the question may arise how to remove headers and footers in Word. You can do this with the following instructions:
- move the mouse cursor to an extra piece of text;
- double-click with the left mouse button;
- press the DELETE button on your keyboard.
As soon as you managed to change the document and get rid of the unnecessary header, click the button in the toolbox "Close header and footer window" or simply click on the page with the text.
How to remove the header
Most often, headers and footers in finished publications and articles are located at the top or bottom of the pages. Let's first learn how to remove the header in Word:
- at the top in the field with tools, click the "Insert" tab with the mouse;
- here in the options that open, select "Header";
- Now in the suggested actions, click on "Remove Header".
At the end of the steps, return to the main text mode by closing the use of tools mode in a text document.

How to remove footer
We will also consider how the unnecessary footer at the bottom of the page is eliminated. To do this, do the following:
- visit the "Insert" tool tab again;
- select the "Footer" option;
- click on the action "Delete footer" in the menu that opens.
If the headers and footers are repeated on subsequent pages, the same manipulations are carried out everywhere. After completion, you will need to exit the header and footer mode by clicking on the text field.

Removing headers and footers from the first page
You can fix the formatting of a document by removing headers and footers throughout the field of a text document or only on its first page. If an unnecessary section of the document only on the first sheet bothers you, do the following:
- double click on the area you want to eliminate;
- in the tool box that opens, click on "Special header and footer for the first page";
- when a check mark appears next to it, close the header and footer mode.
By the same principle, you can enable the location of the header and footer on the first sheet by unchecking the box again in the specified location.

Removing headers and footers in the middle or end of a document
If this sheet layout is observed in the middle and end of the document, and you need to remove it, follow a few steps:
- place the mouse cursor where you want to eliminate the unnecessary fragment;
- click on the "Page Layout" or "Layout" tool tab;
- switch to the operating mode with the "Breaks" option;
- select the "Next Page" button;
Make sure that the correct break is selected - either a section or a page, depending on your goals. If your document has a page break enabled, turn it off first, and then add a section break.
- double-click on an unnecessary fragment;
- and then select the option "As in the previous section";
- by disabling the link between sections, delete the header with the button "Footer" - "Delete footer" (or header, if necessary);
- Finish the steps by clicking on the "Close Header Window" button.

How to remove headers and footers on all pages except the first
If you need to reduce or completely remove headers and footers throughout a text document, except for the first page, follow a simple list of commands:
- set a section break;
- in the place where the footer is not needed, click the mice;
- then click in the field with tools on the "Home" tab, and after "Layout";
- in the drop-down options, select "Page Setup", and after "Breaks";
- click on the "Next Page" item;
- activate the header and footer mode by double-clicking in this place;
- click on the button "As in the previous section";
- select a header or footer, depending on the input;
- then select the option to delete this footer;
- close the tabs for working with these tools.

How to make different headers and footers for each page
Now let's talk about how to make different headers and footers for each page. A different header is accompanied by a manual version of putting it on all pages in word. Namely:
- on the first sheet of word you need to leave the desired footer;
- then click in the tools on "Page Layout" - "Breaks";
- here select “Next Page” (if this is the 2016 program “Layout” and “Breaks”);
- word will automatically create a second page with this header;
- you duplicate as many pages of the document as required;
- on the page where one header and footer needs to be marked and changed, double-click on it;
- in the menu that opens, check the box next to the “Special header and footer for the first page” option and change it to the option you need.


How to make a custom first page header
Having figured out how to cancel, change, insert or remove the first (last) header, another question arises - how to make a special header for the first sheet of a text document. For this you need:
- Insert a header or footer to the first sheet, depending on your preference, to do this:
- open the "Insert" tab, then the "Document Elements" option;
- choose which header or footer you need - header or footer;
- enter the desired text in the rectangle;
- when you're done, exit the header and footer mode.
- Make this header different from the others, for this:
- double-click on the desired fragment;
- open the styles tab;
- select the field "Special header for the first page";
- make the necessary adjustments for the first sheet.
- Add a page number in the header or footer, to do this:
- select the area of the page where you want to apply the function;
- in the tool box that opens, select "Insert", then "Page number";
- click "Current position" and select the appropriate style.

When working with different text editors, be it Microsoft Word or Excel, you need to know where headers and footers should be and what they are. By switching to the active mode of operation with this option, you can either insert or modify, or completely delete unnecessary fragments. There are many styles for headers, footers and sidebars at your disposal.
A header or footer is a line located at the edge of a typing strip on paper or documents. In the standard sense of this term, the header contains the title, the title of the work (document), the name of the author, the number of the part, chapter or paragraph. The header and footer is placed on all pages, this applies equally to printed books and text documents, including Microsoft Word files.
The footer in Word is an empty area of the page on which there is no and cannot be located the main text of the document or any other data. This is a kind of page border, the distance from the top and bottom of the sheet to the place where the text begins and / or ends. Headers and footers in Word are set by default, and their sizes can vary and depend on the preferences of the author or the requirements for a particular document. However, sometimes the header and footer in the document is not needed, and in this article we will talk about how to remove it.
Note: We traditionally remind you that the instructions described in this article are shown using the example of Microsoft Office Word 2016, but it also applies to all previous versions of this program. The material below will help you remove the header and footer in Word 2003, 2007, 2010 and newer versions.
The requirements for many documents are such that the first page, which is the title page, must be created without headers and footers.

1. To open the header and footer tools, double-click in an empty area of the sheet whose header you want to remove.

2. In the opened tab "Constructor" located in the main tab "Working with footers" check the box next to "Special header for the first page".

3. Headers and footers from this page will be deleted. Depending on what you need, this area can be left empty or you can add another header and footer exclusively for this page.

Note: To close the window for working with headers and footers, you must click on the corresponding button on the right on the toolbar or by double-clicking the left mouse button on the area with text on the sheet.
How to remove headers and footers not on the first page?
To remove headers and footers on pages other than the first one (this could be, for example, the first page of a new section), you need to follow a slightly different procedure. The first step is to add a section break.
Note: It is important to understand that a section break is not a page break. If there is already a page break in front of the page from which you want to remove the headers and footers, it should be removed, but a section break should be added. The instructions are below.
1. Click in the document where you want to create a page without headers and footers.

2. Switch from the tab "Home" to the tab "Layout".

3. In a group "Page settings" find the button "Tears" and expand its menu.
4. Select an item "Next page".

5. Now you need to open the mode of working with headers and footers. To do this, double-click on the header or footer area at the top or bottom of the page.

6. Click "As in the previous section"- this will remove the link between the sections.

7. Now select the item "Footer" or "Page header".

8. In the expanded menu, select the required command: "Remove Footer" or "Remove Header".

Note: If you need to remove both the header and footer, repeat the steps 5-8 .
9. To close the window for working with headers and footers, select the appropriate command (the last button on the control panel).

10. The header and/or footer on the first page following the break will be removed.
If you want to remove all headers and footers following the page break, double-click on the header area on the sheet where you want to remove it, then repeat the above steps 6-8 . If the headers and footers on even and odd pages are different, the steps will have to be repeated for each type of page separately.
That's all, now you know how to remove the header and footer in Word 2010 - 2016, as well as in earlier versions of this multifunctional program from Microsoft. We wish you only a positive result in work and training.
Place a company logo in a MS Word document, add an important text fragment or insert a frame, time and date - this is done quickly if you master the headers and footers in Word. You can place any information or symbols on the left, right, bottom and of course at the top of the document. Most users of the Word text editor are faced with such problems: how to remove, change or make a header in Word, but some of them still do not find the right solution on the web. Let's take it in order from the end, starting with the removal of headers and footers and before their creation. Less words, more action!
How to change headers and footers in MS Word 2003, 2007, 2010, 2013, 2016
Let's say a page in a Word 2010 or 2007 document has borders set. In simple steps, we will try to change the headers and footers from the bottom and top. Open the "Insert" section, go to the "Header" area and select "Change Header". The sequence of actions will be the same for the version of the Word 2007 editor.
The mouse cursor automatically switches to areas of text on the header, and you can also manually click on the desired part of the text to make changes. When changes are made, the main text will be available. To change the footer, you need to: "Insert" - "Footer" - select "Change Footer" and edit the text.

To go to the main text part, you must click on the red cross, which is located on the side of all parameters.

The first sheet without an inscription above and below
After the first use of the header and footer in Word 2010 and 2007, a new tab "Designer" will appear. With this section, you can easily make the first page without headers and footers. In order for the first sheet of the document to be without headers and footers, check the "Special header and footer for the first page" checkbox in the "Working with headers and footers" tab. Therefore, the installed header will move one sheet lower. Sequentially, if there is no section "Working with headers and footers": "Insert" - "Header / Footer" - "Edit" - "Design tab" - "Special header for the first page".


Removing a header and footer from the first page
Follow the sequence of steps and you will be able to remove the headers and footers not from the first page, but, for example, from the third.
- Place the mouse cursor on page 3 where the footer will be removed.
- In the main menu, select "Page Layout" - "Breaks" - in the pop-up window in the "Section Breaks" sub-item, click on the "Next Page" item.
- Click on the top header and thereby open the "Constructor" section.
- The disable button labeled "As in the previous section" should stop glowing yellow.
- By clicking several times on the word or number at the top of the header and click on the "Backspace" button to delete. Do the same with the footer (repeat from step 3), do not forget to disable "As in the previous section" and repeat the removal.
Create a heading or numbering
Adding a top header is easy in three steps:

In the third step, choose your option by scrolling down the list of options presented. And how to edit, make the first sheet without headers or remove headers and footers, you can read above. The Word text editor is very multifunctional, so you can make the numbering together with the headers and footers. Specify the footer, make it centered (section "Home" button "Align to center") and write the number. When creating a new page, the header and footer will automatically repeat, and how to make an individual page, we return to the section of the article “Removing headers and footers not from the first page”. Instead of deleting, we make our own changes, regardless of other Word sheets. Here is the finished numbering!
Each user of a Microsoft text editor has come across such a tool as a header and footer when working: sometimes it was already present in the working document, and sometimes it was added by the user himself. In this article, we propose to study the reverse process - deleting headers and footers in Mircrosoft Word, because users are constantly faced with a misunderstanding of this task.
Interesting! A header or footer is a field with textual information that is located on each page of a working document. In most cases, various disclaimers / reservations or important information related to the entire document are introduced into it.
The appropriate deletion method will depend on the current version of your Word and the type of footer, there is:
- upper;
- lower;
- a custom header for the first page.
In case you are using one of the above versions, you have two uninstall methods.
Method 1. Use the mouse and keyboard

Method 2. Remove the header and footer using the Microsoft Word tools menu

Important! If you use different headers and footers for different parts of the document, then you will need to repeat this operation in each of them.
Delete header and footer in Microsoft word 2003
For Word 2003 users, there is only one way to remove headers and footers:

Remove custom first page header
There is a special type of header and footer in Microsoft Office Word. Many users need to remove the header and footer only from the first page and keep it on the rest.


Video - How to remove a header and footer in Word
Headers and footers in the Word editor are a very powerful tool with which you can facilitate document navigation, since they can contain:
- current page number;
- the number of sheets in the file;
- chapter number;
- document information and much more.
Let's take a closer look at all this.
As an example, we will use a file with Pushkin's poems, which contains a large number of pages.
Using headers is pretty easy. To do this, follow the instructions below.
- Go to the "Insert" tab.
- Click on the "Headers" icon.
- After that, a menu will appear in which you can paste:
- page header;
- footer;
- sheet number.
Let's look at these sections in more detail.
Header and footer
By clicking on these items, you can add the following types of headers and footers:
- empty;
- empty (3 columns);
- Ion (light);
- Ion (dark);
- viewmaster;
- Whisp;
- aspect (even and odd page);
- side line;
- movement (even and odd page);
- integral;
- edging;
- Austin;
- retrospective;
- sector 1;
- sector 2;
- semaphore;
- grid.
In order to make it easier to make a choice, you are shown a preliminary design.
Numbering can be inserted as follows:
- Open the Insert menu.
- Select the Header and Footer tool.
- After that, you can insert the following headers and footers:
- at the top of the sheet;
- at the bottom of the sheet;
- on the margins of the page (side format);
- current position;
In each section, a preview of the proposed options is available. For example, the page number can be formatted as follows.
Number format
In order to determine the appearance of the numbers, you need to make the following settings:
- Open the "Insert" tab.
- Click on the Header and Footer tool.
- Click on the Page Number icon.
- Select the indicated item.
- You will then see a window where you can:
- set the desired format (replacing Arabic numbers with something else);
- include section numbers (and after that specify the initial section and delimiter);
- configure numbering (set initial value or continue by default).
- To save the changes, you must click on "OK".
Manual mode
In order to manually number pages or insert some text, you must follow the instructions below.
- Double click near the edge of the sheet.
- Immediately after that, you will be able to edit the contents of the specified header and footer. In this case, the rest of the text will be inaccessible for changes - it will turn gray.
- Enter any text (you can also copy it from somewhere).
- Then click on the "Close Header Window" button.
- As a result, you will see that the main text information looks as usual and now you can work with it as usual.
- Try lowering or raising the document a few pages further. You will see that the created header and footer is repeated on each sheet.
Editing
As a rule, working with standard templates does not suit all users. If you wish, you can change anything in this element. In addition, you can change its appearance:
- align to any of the sides or in the center;
- emphasize;
- highlight in bold or italics;
- add a frame or small table and more.
Let's look at some of the tools in more detail.
How to resize an element
By default, this object is set to automatic position relative to the text and edge of the document. If you don't like these numbers, you can move them at your discretion at any time.
The procedure is the following.
- In order to open the "Designer" tab, double-click the left mouse button on the specified area.
- Change the numbers in the "Position" section. These values can be increased or decreased using the arrows or driven in by hand.
- In order to exit the editing mode, you need to click on the "Close Header and Footer Window" button. Or double-click again, but on the main text.
You can set the current page number as follows.
- After that, you will automatically open the "Designer" tab.
- Click on the Page Number icon.
- After that, a menu will appear in which you can change or insert headers and footers at the specified location.
Just do not forget to turn off the editing mode at the end, otherwise you will not be able to work with the text.
In addition, this object can contain various information about the current file. This is done quite simply.
- Double click on the specified area of the document.
- This will open the Design tab.
- Click on the Document Information tool.
- After that, you will open a menu with which you can insert:
- author;
- File name;
- path to the current file;
- document's name;
- various document properties.
The main thing in this matter is to understand that all this must be done carefully. And then some people like to put all possible data in the header, so that then there is no free space left there. You can't do that. Such elements should contain little information. Namely, the most basic.
the date
Optionally, you can insert information about the current date. This is done quite simply.
- Double click on the header area again.
- After that, you will open the "Designer" tab, on which you will need to click on the "Date and time" icon.
- This will open the window of the same name. Here you can choose any format that suits you.
- Then you need to click on the "OK" button.
In addition to text information, you can even insert pictures into the headers and footers. For this you need to do the following.
- Double click on the specified area.
- After starting editing this element, you will find yourself on the "Designer" tab.
- Then you need to click on the "Pictures" icon.
- This will open a window in which you will be asked to find and specify the desired image.
- To continue, you must click on the "Insert" button.
- You will most likely see something similar. Of course, a Word document cannot be left in this form. Hover over the top right corner of the image. Then pull in the opposite direction.
- Shrink the dimensions of the object until they are acceptable. In order to return to working with the text, you need to click on the “Close Header and Footer Window” button.
- As a result, you will see the following.
Sometimes there are situations when you need to specify a different header or footer on the first sheet or turn it off completely. For such cases, there is a special setting.
- Go to the beginning of the document.
- Double click on the top of the sheet.
- On the Design tab that opens, click on the Options tool.
- Check the box next to "Special header and footer for the first page."
- After that, you will see that this element has become empty, since you have not made any settings for the title page yet.
- You can leave it like that. To save the changes, click on the indicated button.
- Scroll down the page and you'll see that everything else hasn't changed.
How to make different headers and footers for odd and even pages
To do this, you need to perform the following manipulations.
- Activate the editing process by double clicking on the specified area.
- Click on the "Settings" button, which is located in the "Designer" section.
- Put a checkmark next to the specified item.
- After that, you will see that a hint has appeared that this element belongs to the top of an even page.
- Scroll down. Note that you can set the header and footer separately for the even and odd pages.
- Thus, you can specify any information in the areas of the document that you need. In one place one text, and in another - something completely different.
Section numbering
In addition to plain text and page numbering, headers and footers can contain information about the document's headings. To do this, follow the following instructions:
- Double click on the specified area.
- This will open the Design tab.
- Click on the Page Number tool.
- Select "Page Number Format".
- As a result of this, a window will open in which you will need to:
- Put a checkmark next to the specified item.
- Select separator.
- Click on the "OK" button.
- After these steps, you will see an error from the Word editor that there are no chapter numbers in your document.
- Click on OK.
- Before you fix this problem, you will need to close editing.
How to number chapters
In this case, you will need to take the following steps.
- Click on the title. Go to the "Home" tab. Click on the "Multilevel Lists" tool. Choose any style that specifies the heading.
If you select a list without headings, then you will fail.
- Trying to include the chapter number again.
- This time no error should occur. Click where you want to display this information. Go to the menu in the "Designer" section. Use the Page Number tool. Choose any template.
- After that, we see that the inscription 2-2 has appeared. Although we have chapters 1 and 2 there. The fact is that the editor displays information on the last heading.
- After that, you need to move the text with new headings to the next page. For this purpose, it is not recommended to use hyphenation using the Enter key. The best way to break the text is with the Ctrl + Enter key combination.
- As a result of these actions, you will see that the chapter numbers are now correctly indicated.
- Double-click to activate element editing.
- Select any text or object.
- To remove the selected information, just press the key.
- Repeat these steps for anything you think is redundant.
- To complete editing, you must click on the appropriate button.
This numbering format when reading voluminous information is not entirely convenient and you can get confused in it. Even bookmarks won't help. It is recommended to add some text. For example, it can be done like this.
How to remove headers and footers
If you overdid it with experiments and want to return everything back, then you can undo all actions as follows.
Conclusion
In this article, we examined the basic principles of creating headers and footers in the Word editor. As you can see, there are many different methods for this purpose. Everything is done easily and simply. Nothing supernatural is needed.
In addition, we tried to explain in detail about the process of editing these elements. If something doesn't work for you, you may be selecting the wrong area or using the wrong tools. Try repeating the above steps one more time.
Video instruction
Especially for those readers who have any questions or incomprehensible moments, we have prepared a video in which everything is told in even more detail.