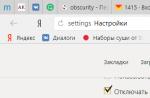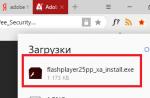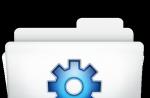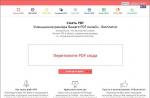Greetings, dear readers. Today our topic will be devoted, as always, to a rather topical issue. It will be useful to adherents of such an Internet browser as Mazila Firefox. So, let's talk about where the "Menu Bar" of the browser disappears, and how to return it to its original place again.
A little background. Users began to be puzzled by this question when they updated their version of Chanterelle to the fourth. for Firefox is no longer displayed. This caused a lot of people to panic. But I hasten to please you. The developers did not pursue this goal. First of all, this was done so that the area in which the content of the pages is reflected becomes larger, and you have to turn the wheel of your manipulator less. This innovation was not invented. It has been in Opera, Safari and Chrome for a long time.
Immediately, various forums were filled with questions, how to set up a browser in the new version? And everything is elementary. Where there used to be the "Menu Bar" of the browser, now there is another, very small one, which contains all the necessary functions. If you go there, you will have access to "Bookmarks", "Add-ons", "Downloads", "Journal", "Save Pages" and other popular sections.
But if you want to zoom in, view and choose an encoding, or need to use the preview, you can still do all this. The "menu bar" of the browser did not disappear anywhere. Simply, starting from the fourth version, it is hidden by default. If desired, all this is easily returned. If you need it, right-click the manipulator in an empty area (I always do this to the right of the open tabs), then check the box next to the "Menu Bar" item.
But it's fair to say that we don't really need the "Menu Bar" of the browser. Firstly, it is much more convenient to view pages. Secondly, you can use one hot key combination that works not only in Chanterelle, but also in any Microsoft applications equipped with a menu. The Alt button on the keyboard brings up a menu, and if you press it in combination with other keys, you may not need a mouse at all. In almost all programs, a button is indicated opposite each menu item, which, in combination with Alt, opens a specific section.

And since the conversation turned to the mouse, I want to advise you to disable the launch of your machine when it is in standby or sleep mode, using the manipulator. Since in this case, the inclusion may occur randomly and at the wrong time.
Of course, each user decides for himself whether he should have a menu bar in his browser or not. But before you make a final decision, think carefully about whether you really need it so much in order to sacrifice the useful area of \u200b\u200bthe window. After all, it is enough to enter the necessary settings sometimes only once. Yes, and many of them can be called using the reduced menu. People work in other equally popular browsers, such as Chrome, Safari, and so on. Maybe it really is worth removing this panel and getting more usable space?
A browser is an application with which a user can surf the Internet. Regardless of which browser is installed on a particular computer, it has a menu that allows you to perform various actions, change settings and the appearance of the program window.
Instruction
There are several ways to get out of it.
How can I find the browser menu?
Master's response:
A browser is a tool that allows the user to efficiently surf the Internet. Regardless of what type of browser a particular computer is equipped with, it is necessarily equipped with a menu that allows you to perform various actions, change existing settings and design the appearance of the program window.
If the browser is running in full screen mode, you will immediately understand this. Only the selected web page will be displayed on the monitor screen. There are several ways to exit this mode.
Move your mouse cursor to the top of the screen and wait for the menu bar to move down. Use your mouse and right click on it. In the context menu that opens, stop at the option "Exit full screen mode".
In the event that the drop-down menu does not have this command, use a combination of two keys: “Enter” and “Alt”. This will allow you to switch to full screen mode and back in many programs. In addition, there are browsers that allow you to change the mode using the “F11” key.
As soon as the panel is no longer "hidden" and becomes available, right-click on it. The context menu that opens will prompt you to select the option "Menu Bar" or "Menu Option" (the wording is determined by the type of browser installed). Mark it with a marker.
If you did everything correctly, standard menu items will open in the browser window. The "File" option is designed to control the program window, it allows you to open or vice versa close various tabs and new windows. With its help, you can easily print the web page you need.
The "Edit" item contains all the standard commands: "Find", "Copy", "Cut", "Paste". In fact, this option is practically no different from similar items in other programs. The item "View" speaks for itself. It is quite natural that it is he who is responsible for the external design of the browser window.
To get the necessary access to previously saved resources, you can use the "Bookmarks" or "Favorites" option. Menus such as "Tools" and "Tools" will become indispensable assistants in setting up the browser in accordance with your requests.
You probably noticed that the panel contains not only these tools. For example, there is a "Status Bar", "Navigation Bar", "Favorites" bar and others. In order for them to be permanently displayed on the panel, move the mouse cursor to it and right-click. Use the marker to select the items that you may need to work.
If you decide to try the browser from Yandex, but have a bad idea how to set up this browser, then it is better to refer to the instructions. By clicking on the wrong option, you risk crashing the entire application. Of course, all browsers do approximately the same principle, so that it is intuitively clear for a new user where to click and what to do, however, some functions and settings are hidden in completely different places in the Yandex browser. Carefully read the instructions and explanations in this article in order to independently configure the browser according to your wishes and preferences.
How to set up the main functions of Yandex browser
When you open your browser for the first time, you will see something like the screenshot below: you will have several tabs in the middle of the screen, a beautiful splash screen and a toolbar on top.
- To get started with the most basic settings, look for a small icon with three stripes in the upper right corner of the program.
- Click on it once with the left mouse button.
- Here you will see the main menu of Yandex browser. You have many options available: view your history, downloads, edit add-ons, view bookmarks. You need the "Settings" line.


Once inside this option, you can start debugging the browser.
- The very first line will be “Synchronization”. This is a special browser feature that will allow you not to lose all settings and bookmarks if something happens to the computer system.
- Click on the "Enable Sync" button to use it.


- You just need to enter the mail from Yandex to synchronize bookmarks and settings.
- If you don't have an email yet, then click on the "Create an account" button.


After setting up synchronization, return to the previous settings menu. Before you will be a large block called “Appearance settings” and a smaller block “Show bookmarks bar”.
Read each line carefully to understand what it says. Here are the most important lines in this menu:
- “Turn off background animations when the battery is low” - this item is not only decorative. By ticking it, you will save precious minutes of your battery charge.
- “Show in a new Zen tab” is the business of every user. When you open a new tab, it displays news and sites that are based on your interests. You can check the box here to see the Zen feed.
- “Allow watching online video in a separate window” - some sites request this option, so check the box.
All other items are purely aesthetic. The bottom block with the bookmarks bar is needed to display your saved sites. If you want to see the bar with them always, then set the value to “Always”. “Only on the scoreboard” will bookmark the welcome window in the Yandex scoreboard.


There is very little left:
- Choose yourself in the line "Search" the search engine that you use.
- What do you want to see when you open a browser: recent tabs or scoreboards with sites? Tick the desired option.
- You also choose what to do when you close a tab.
- The last two points are the appearance of the tabs. Usually, users put the display of tabs on top. And the last point allows the tabs to shrink if you have opened too many of them.


At the very bottom of the settings, you can see the "Show advanced settings" button. If you are an inexperienced user and are afraid to put too much, then it is better not to try to configure advanced settings. They are set by default to quite convenient positions.


How to set up add-ons in Yandex browser
Add-ons can give you a lot of new features: antiviruses, ad-hiding, pop-up news and much more.
- In your browser settings, go to the "Add-ons" tab.


- You will see some default add-ons that you can enable right on this page. Read the descriptions for these tools to find out what they do and what they serve. If you want to turn one of them on, just click on the button that says “Off” or move your cursor over it.


- To install your add-on, go down to the very bottom of the page and click on the "Directory of extensions for Yandex.Browser" field.


- You will see a huge list of official add-ons and extensions. To install one of them, just click on it and click "Add to Yandex.Browser".


How to set up bookmarks in Yandex browser
- You can add your favorite sites to special bookmarks and have access to them at any time. To do this, you need to go to the site that you want to save. Next, pay attention to the small gray star in the upper right corner of the site.


Click on it and you will see a small menu.
- Here you can give a name to your bookmark.
- Select the save path "Bookmarks Bar".
- Now click "Finish".
The asterisk will change color to yellow.


To see your bookmarks, go back to the settings menu and hover over the "Bookmarks" line.


You will see a list of these very bookmarks that you made earlier and a small menu.
Click on the "Show bookmarks bar" line.


Ready. You see all the sites that you have saved.
To disable the panel, do the algorithm again.


How to set up a scoreboard in Yandex browser
The welcome board is very easy to use and looks beautiful. You can change or delete cells with sites in the right corner of the window.
- By clicking on the lock, you fix the tab and do not let it change. If the padlock icon is open, then the tab will change the content soon.
- The gear allows you to change the name of the cell and the site in it.
- The cross deletes the site.


- Click on the "Add" button to add a new site.


A browser is an application with which a user can surf the Internet. Regardless of which browser is installed on a particular computer, it has a menu that allows you to perform various actions, change settings and the appearance of the program window.
Instruction
After installing the program, the first thing to do is configure it so that it is more convenient to use it in the future. The same is true with any web browser - customization allows you to disable unnecessary features and optimize the interface.
New users are always interested in how to set up Yandex.Browser: find the menu itself, change its appearance, enable additional features. This is easy to do, and will be very useful if the default settings do not meet expectations.
You can enter the Yandex browser settings using the Menu button, which is located in the upper right corner. Click on it and from the drop-down list, select the option " Settings»:

You will be taken to a page where you can find most of the settings, some of which are best changed immediately after installing the browser. The rest of the settings can always be changed while using the web browser.
Synchronization
If you already have a Yandex account and you enabled it in another web browser or even on your smartphone, then you can transfer all your bookmarks, passwords, browsing history, and settings from another browser to Yandex Browser.
To do this, click on the button " Enable sync» and enter the login/password combination to log in. After successful authorization, you will be able to use all your user data. In the future, they will also be synchronized between devices as they are updated.

Appearance settings
Here you can slightly change the browser interface. By default, all settings are enabled, and if you don't like some of them, you can easily disable them.

Show bookmarks bar
If you often use bookmarks, then select the setting " Is always" or " Only on scoreboard". In this case, a panel will appear under the site address bar, where the sites you saved will be stored. Tableau is the name of a new tab in Yandex.Browser.
Search
By default, of course, the search engine is Yandex. You can set another search engine by clicking on the " Yandex» and selecting the desired option from the drop-down menu.

Open on startup
Some users like to close their browser with multiple tabs and save the session until the next time they open it. Others like to launch a clean web browser every time without a single tab.
Choose what will open every time you start Yandex.Browser - Tableau or previously opened tabs.

Tab position
Many people are used to tabs at the top of the browser, but there are those who want to see this bar at the bottom. Try both options, Above" or " Bottom”, and decide which one suits you best.

User profiles
Surely you have already used another Internet Explorer before you installed Yandex.Browser. During that time, you have already managed to “settle in” it by creating bookmarks of interesting sites, setting the necessary parameters. To work in the new web browser as comfortably as in the previous one, you can use the function of transferring data from the old browser to the new one. To do this, click on the button " Import bookmarks and settings” and follow the instructions of the assistant.

Turbo
By default, the web browser uses the Turbo feature every time you have a slow connection. Disable this feature if you don't want to use internet acceleration.
This completes the basic settings, but you can click on the " Show advanced settings”, where there are also some useful options:

Passwords and forms
By default, the browser offers to remember the entered passwords on certain sites. But if you are not the only one using the account on the computer, then it is better to disable the functions " Enable form autofill with one click" and " Offer to save passwords for sites».

Context menu
Yandex has an interesting feature - quick answers. It works like this:

If you like this feature, then check the box next to " Show Yandex quick replies».

Web content
In this block, you can set the font if the standard one does not suit you. You can change both the font size and type. For people with poor eyesight, you can increase " Page Scale».

Mouse gestures
A very handy feature that allows you to perform various operations in the browser by moving the mouse in certain directions. Click on the button " More' to learn how it works. And if the function seems interesting to you, then you can use it immediately, or disable it.

Downloaded files
The standard Yandex.Browser settings place downloaded files in the Windows downloads folder. It is probably more convenient for you to save downloads to your desktop or to another folder. You can change the download location by clicking on the " Change».
Add-ons
Yandex.Browser also has several built-in extensions that increase its functionality and make it more convenient to use. You can get into the add-ons immediately from the settings by switching the tab:

Or by going to the Menu and selecting the item " Add-ons».

Review the list of suggested add-ons and turn on the ones you find useful. Usually these are ad blockers, Yandex services and screenshot tools. But there are no restrictions on installing extensions - you can choose whatever you want.

After installing this program, it is important to configure all the parameters for yourself, so that later it will be convenient to use. The same should be done when installing any other program, in particular a web browser.
So, now we will analyze in detail how to configure the Yandex browser, disable unnecessary functions and optimize the interface, change the appearance, enable additional features, etc.
Yandex browser settings
How to open the settings panel:
The Yandex settings panel will open, where everything has to be changed. It is better to change some of the parameters immediately after the browser has been installed. And the rest can be customized as needed. Now let's deal with all this.
Synchronization
What is synchronization in principle?
In our case, if you click on the "Set up synchronization" button, you will be able to transfer all your bookmarks, passwords, browsing history and other settings to any device.
According to Yandex itself, you need to log in. 
When you click "Set up Sync", a message will appear:
You want to sync all your settings, bookmarks, passwords and other browser data with your account:
If you have not logged into your account yet, a panel will appear for entering the login password from Yandex mail.
In the next step, you need to click "Enable Sync", and after that, if you wish, you can Enable Disk.
A message will appear:
Ready! In a moment, your Drive will launch. Save images and other files from the Internet directly to Disk with the right mouse button - and you will never lose them again.
I will not paint each individual element, since everything is elementary.
Show bookmarks bar
If you often save pages in order to use them in the future, then it would be logical to choose the setting " Always" or " Only on Tableau".
Search
Install the search engine to be used in Yandex browser. By default, of course, Yandex search is set. But you can choose Goggle, Mail.Ru, Wikipedia or DuckDuckGo. 
Open on startup
I talked about this in an article. But it's not hard for me to repeat.
Many users close the browser without first closing their open tabs. After the next launch of the web browser, these tabs are restored or not restored, depending on the selected settings.
For example, I checked the “Previously opened tabs” checkbox, because I don’t want to bother with restoring them manually. 
When closing a tab
When you close any tab, where will you go after this action? 
Can choose:
- I get to the last active tab;
- I'm on the next tab.
Tab position
Actually, I didn't go into detailed browser settings. Right now, together with you, and maybe you already know. I learned that open tabs of sites can be located not only horizontally at the top of the web browser, but also at the bottom. 
Minimum tab size
If you select small, then when 20 pages are open, all tabs will decrease in width and all of them will be visible in the top or bottom bar.
By selecting "Large", the tabs in their width will remain standard and an arrow will appear to the right, allowing you to scroll.
Notifications
The next section is Notifications. You can immediately click "Turn off all notifications for 3 hours" and nothing will bother you for 180 minutes.
What notifications are you talking about?
To understand this, click "Setting notifications ...". I have Yandex mail and Vkontakte account displayed. That is, we regulate notifications in those accounts that are open in the browser. 
User profiles
I think that you used not only Yandex browser, but also many others, Opera, Mozilla, Chrome, etc. So, in order to switch to Yandex browser and transfer all the bookmarks that were on another web browser, in order to maintain the familiar environment, you need to click on the "Import bookmarks and settings" button. Read more about data transfer in the article:
Opera, of course, is not Yandex, but the situation is similar and you will be able to draw parallels.
The Add Profile button allows you to create a new account. And by clicking on "Delete profile" you will violate the synchronization settings.
Default browser
This setting is familiar to many, it sometimes appears in the dialog box of some browsers. Previously, for example, I always had Internet Explorer by default. And now, probably, too.
By default, it means that when you open a web file, you didn’t choose which program to launch it with, Yandex browser will start.
Turbo
In the settings, the option to automatically turn on turbo mode on a slow connection always works. You, if desired, can remove it, or enable it on an ongoing basis, and not only with a slow Internet connection.
The basic settings are now complete. Now you can open the advanced settings section. And change them as needed.
Personal data
Before the settings there is a message:
The browser can use various web services that make browsing the Internet easier. If you do not need these features, you can turn them off.
As I understand it, setting personal data allows you to clear your browsing history, block ads, show tips, and interact with Yandex when failures are detected.
Passwords and forms
In the basic settings, the browser offers to remember the entered passwords on certain sites, thereby making it easier for you to access many accounts. But the level of security is greatly reduced. If the computer is not only in your use, then uncheck all the options. Not so long ago there was a release, .
Context menu
Yandex is a giant company and its developers have taken care of a user-friendly interface that allows you to receive information immediately.
In general, see what a cool feature Yandex browser has:
- Highlight the word or sentence you are interested in;
- Click on the down arrow next to the "Find in Yandex" and "Copy" buttons.
- Information on the selected fragment will appear in the drop-down context menu. That is, what would be displayed would be displayed when writing this query in a search engine.
For this function to remain, you must check the boxes:
- "Show when the "Find" and "Copy" buttons are selected";
- "Show Yandex quick replies."
Important! The second point without the first does not work.
Web content
This block of settings allows you to adjust the font size and scale of the page.
Leave other items unchanged, they will come in handy.
Network, languages and region
Yandex.Browser uses the proxy server settings on your device to connect to the network.
Proxy—server- first of all, it is remote server, when connecting a computer to proxy, it becomes a kind of intermediary between your computer and the Internet.
The browser interface automatically uses the primary language of your operating system.