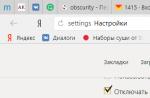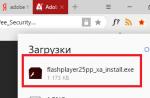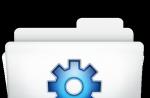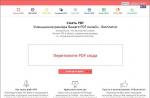And downloading them from third-party sources is not always safe. Therefore, the best option would be to transfer this APK from the device on which it is installed. Next, we consider the available options for solving this problem.
Before starting, I would like to note that the first two methods transfer only APK files, and also do not work with games that save the cache in the internal folder of the device. The third method allows you to restore the application, including all its data, using a previously created backup.
Method 1: ES File Explorer
This completes the transfer process. You can immediately open the application and fully use it.
Method 2: APK Extractor
The second method is practically the same as the first. To solve the problem of transferring software, we decided to choose APK Extractor. It is tailored specifically to our requirements and does an excellent job of transferring files. If ES File Explorer does not suit you and you decide to choose this option, do the following:

Some paid and protected applications may not be available for copying and transferring, so if an error occurs, it is better to repeat the process again, and if it reappears, use other transfer options. In addition, keep in mind that APK files are sometimes large, so copying takes a lot of time.
Method 3: Google Account Sync
As you know, downloading applications from the Play Store becomes available only after registering your Google account.
Transferring data to another smartphone with the Android operating system is extremely simple and does not require special knowledge. But, there are several ways to do this. Let's consider them in turn.
“The appearance of the settings and interface in the screenshots may differ from yours due to a different version of Android and the installed theme. At the same time, the algorithm of actions is completely similar. My device: Samsung J5 2016 Android 6.0.1.”
Transfer via backup
In order to back up all the data on your Android smartphone, you need a Google account. Thanks to it, the smartphone will have access to the storage on the Internet, where it can create an archive of all the data that is on the smartphone.
After archiving, it will be enough to log into your Google account from another smartphone and simply restore the archived data from the cloud storage. Thus, contacts, messages, applications and all other data that were on the device at the time of creating the backup archive will be transferred. In addition, Google saves all information regarding applications. For example, progress in games on another device will also be saved.
How to back up data on an Android smartphone?

How to transfer data to another smartphone if there is no Internet connection?
Without the Internet, transferring data is much more difficult. You will also have to separately transfer contacts, media files, messages and other data. If you accidentally deleted the photos you need, or if something went wrong and you lost them, this page will help you recover them.
How to quickly transfer contacts from one phone to another?
To do this, there is a special function that allows you to make an archive of contacts. It allows you to write them to a SIM card, the memory of the device itself or an SD memory card. At the same time, it should be borne in mind that the SIM card does not have enough memory to store more than 100-200 contacts. Therefore, it is much easier to save the archive on a smartphone and transfer it to another via BlueTooth.




Transfer apps and other files to another smartphone
You can transfer applications using SHAREit is an application with a user-friendly interface that is designed specifically for transferring pictures, music, files and entire applications to another smartphone. In this way, SHAREit can transfer applications to another smartphone with full performance. The program itself uses Wi-Fi and Bluetooth for sending, which greatly speeds up the process.

Other ways to transfer apps and files from one smartphone to another
The most reliable shipping method is PC. Transferring apps and media over the wire is much more reliable and faster than other options. To do this, connect your smartphone to your computer via a USB cable and turn on mass storage mode on your smartphone.
Even better, if everything you need is stored on a memory card.
Sending Files via Bluetooth with Root Access
Superuser or Root access allows you to freely transfer applications and even system files via a Bluetooth or Wi-Fi connection. You can transfer even the entire Android system to another smartphone. But, the important point is that superuser access removes the warranty from the phone and can cause critical errors. Also rooted devices cannot use official apps. Therefore, a backup copy cannot be made.
Transfer files using Google Drive
Google Drive cloud storage allocates 15 GB of storage for free on a remote server. Using the Google Disk utility already embedded in many versions of Android, you can save everything you need not only on your smartphone, but also on the Internet. In addition, the program itself allows you to share files from a disk and give access to them to whomever you need.
Previously, you could use DropBox to transfer files, but due to the fact that using Google Disk Drive with Android devices is much easier, now it is more relevant. In the latest firmware of the Android operating system, the DropBox utility is no longer embedded, although it was previously widely used.
Results
If you just need to transfer the application, then SHAREit is the best tool. The application is free, takes up little space and has an intuitive interface. In addition, SHAREit is one of the few programs that allows you to share already installed games and other applications without using the Internet.
If you want to transfer all settings, contacts and other data to another smartphone, then it is better to use Google backup. In this case, all necessary files will automatically be backed up to a remote storage on the network. After that, it will be enough just to log into your google account from another device, and everything will be restored by itself.
Transferring contacts is also a problem. But, now in the “contacts” utility itself it is possible to save them to an archive and send them to another device.
Thanks for reading!
The internal memory on your device may not be sufficient for all the applications you need. Modern programs and especially games are very voluminous. This problem can be solved by moving them to an SD card.
But there are also pitfalls. Cards are slower than internal memory. Therefore, games and other resource-intensive applications may slow down after the transfer. To reduce performance loss, preferably with a minimum speed of 10 MB/s. The higher the better.
In addition, relocated applications will stop working as soon as you remove the memory card. And when you insert it back, it is possible that some of them will start to fail and give errors.
Thus, applications are worth moving if you are willing to sacrifice their speed and stability for the sake of free space.
Can you transfer applications to a memory card
It is important to understand that not all devices provide such an opportunity. There is no list of models that support porting. To find out if your device is one of them, you just need to try moving the apps to the map. This process is reversible and uncomplicated.
In addition, even if yours allows you to transfer, you will not be able to do this with all applications. Some games and programs allow only part of their data to be moved to the card, and many do not support transfer at all.
How to move apps to SD card
Although the process of moving games and programs on different firmware is slightly different, the procedure is similar everywhere. This generalized instruction should be suitable for everyone.
Manually
First, make sure that the memory card is inserted into the device. Then open the Android settings and select the "Apps" section. In the list of games and programs, click on the one you want to transfer to the card.
When the menu of the selected application appears on the screen, find the navigation button and use it. After the transfer, in the same menu, you can return the application back to the internal memory.
If the button is missing or not clickable, the program may not support navigation. Repeat these steps for other games and applications. If nothing transfers, it's likely that this feature isn't available on your device.
Automatically
Some devices running Android 6 or later allow the card to be used as part of the internal storage. This option allows you to transfer all applications at once.
To make the card work as part of the internal storage, go to the settings and open the section dedicated to memory management. Find the SD card menu in it. Use the "Format" command, select the "As internal storage" option and follow the system prompts. If this option is not available, this feature is not available on your device.
Formatting will erase all data from the card. After that, it cannot be used on other devices until you format it again.
After confirm the transfer of applications to the card. From that moment on, the device will begin to perceive it as part of the internal storage, transfer old applications and install new ones on the card.
To return the program back to the device's memory, you need to use the "Format" command again, selecting the "As portable storage" option. Before formatting, the system will offer to transfer applications to internal memory.
Using third party software
If your device does not support any of the listed methods, but is unlocked on it, you can try to transfer applications using third-party programs. For these purposes, there are, for example, Link2SD and App2SD utilities. But even their creators do not guarantee the performance and stability of this method. So be careful.
Google always syncs calendars, contacts, Drive documents, and Gmail settings and other account information between your devices, and with Android 5.0, the company began offering the ability to port apps to new devices. With Android 6.0, this feature has been expanded to include application data as well as system settings, with all information stored in the cloud.
If you use the Google Start launcher, the desktop wallpaper, icon and widget layout, and folder structure will be stored in the cloud, allowing you to transfer your settings to a new phone and preserve the desktop layout.
Where is all this data stored? Google uploads a backup of app data to Google Drive, allocating 25 MB for each app. Backup system data does not count towards your Google Drive storage quota.
Today we will look at a way to transfer application data and settings when moving from an old Android phone to.
How to backup on Android
First, make sure you have a backup service on your current phone.
Now that you have enabled the backup service on Android, your system settings and app data will be automatically saved to Google Drive. When you switch to a new phone, you can use this service to restore your settings, apps, and their data.
Note Note: The menu names and layout may not look exactly like the above on your phone, but any phone running Android 5.0 and above has the equivalent of a restore and reset.
How to transfer apps and data to a new Android phone
Transferring apps and data is very easy if you have Android 5.0 or higher. This setting is available for phones as they start up for the first time, or after they have been reset to factory settings.

The ability to restore apps and settings is available on all modern phones running Android 6.0 and later, although there are a few exceptions. For example Xiaomi phones, they don't offer recovery from Google account at all. The fact is that the MIUI firmware used in Xiaomi smartphones has its own backup system - Mi Cloud.
Were you able to transfer apps and data from Android to Android? Write about it in the comments.
If you need to transfer your contact list from Android to Android without the help of the Internet and a computer, then this can be done using memory card or SIM card.
This method won't work if your phones have different SIM card sizes or don't have a microSD card slot.
Transfer using a memory card
Insert card into device select Contacts
→ then Settings
→press button Export Import
→choose Export to map
→ mark the contacts we need
→wait for the process to complete. After that, we need to place the card in a new device
→choose Contacts
→ then Settings
→press button Export Import
→choose Import contacts from memory card .
A few seconds of waiting - and you're done.
VIDEO: 2 WAYS: how to transfer applications, files, data to a microSD memory card on Android
2 WAYS: how to transfer applications, files, data to a microSD memory card on Android
Transfer using a SIM card
This is the old way of moving data.
Need to open Menu devices
→Contacts
→choose Copy/Move toSIM
→highlight desired numbers
→press OK.
After that, move the SIM card to a new device. You can either leave the contact list on the SIM, or go to Menu
→Contacts
→Export Import
→choose Import in
This method has a weak point - a limited number of numbers to save on the SIM card.
VIDEO: How to transfer contacts from a SIM card to an Android smartphone
How to transfer contacts from SIM card to Android smartphone
Transferring information using a PC or laptop
This is one of the most common ways to transfer data from Android to Android. You will need your old device, computer, or USB cable.
In addition, you need to install a specialized Windows assistant program on your computer. MOBILedit.
This program automatically detects almost any smartphone, tablet based on .
The advantage of this program is that it allows you to transfer not only the contact list, but call log data, Calendar entries, media and video files, .
The transfer is carried out in several stages:
- Installing the MOBILedit program. Her launch.
- Using a USB cable, we connect the old device to the computer.
- After a while, in the MOBILedit program you will see a list of the data on the device.
- Select Phone (phone).
- Select Cable Connection (connection using a USB cable).
- Then the program will ask for the type of connection of the device to the computer. select PC Sync., i.e. we have to choose data synchronization.
- Select Phonebook (Phone book).
- Click Export. Be sure to specify the file name and save location. The file extension must be specified as .csv.
- We save the list of contacts.
- Turn off the old device.
- We connect a new smartphone via USB.
- Select the Import button at the top of the program window.
- Specify the folder in which we saved the data before.
- We transfer contacts to the phone book of a new smartphone.
- Disconnect the device from the computer.
Saving data in the cloud
The cloud is a special place for storing information that is available to you on the Internet..
You can log into it from any device from anywhere in the world. That is, in order you do not need an external drive to store data.
If you want to upload or download information, all you need is a stable internet connection.
This method allows you to transfer data from Android to Android using Google or . You need to go through the registration process and start on these services if you have not used them before.
Google Sync
Many modern Android devices natively include Google services. And you only need to check the inclusion of this function on the old smartphone.
Then you just need to sign in to Google with the same account on the new device and wait for the full sync.
If you, for example, need to copy contacts from the phone book, then go to Menu→Settings→Accounts or Accounts
First of all, you need to install the Yandex. Moving, and to a new one - the Yandex. Disk.
Open the installed application on the old smartphone and copy, for example, Contacts. Launch Yandex. Disk, go to Settings and click the sub-item "Moving from phone to phone".
The application will send you a special pin code for further work. We enter this password and complete the transfer of data from Android to Android.
Branded programs
If you do not want to use the Google service synchronization, then you can use proprietary special programs to transfer data from Android to Android.
The devices of any major manufacturer have such software installed by default. We will tell you about some.
If you are the owner of an HTC device, then the information transfer assistant will be the program HTC Transfer tool.