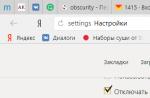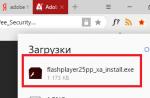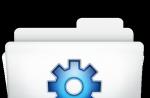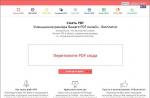Each browser can and should be customized. Consider the settings menu that can be changed in Yandex.Browser, and how to save and transfer the changed options to another device.
What settings are available in Yandex.Browser, where they are and how to change them
You can go to the block with settings in just two clicks:
The internal tab of "Yandex Browser" will open, which contains the main settings for settings.
Options to change the appearance of the browser
In the "Appearance settings" section, you can change the interface of the program. By default, all items in this block are enabled. To disable them, just uncheck the boxes. Let's consider each option separately:
- show the "Yandex" button. It is located to the left of the address bar in the form of the letter "I". By clicking on it, the user will go to the search engine of the same name;

The Yandex button is located to the left of the browser address bar

- show in the "Smart line" the button to enable the reading mode. It is in the address bar right after the page refresh icon. In reading mode, you see only the article itself without pop-up ads that interfere with the perception of information. You can choose the font and background color that is comfortable for your eyes;

Reading mode allows users to read articles in a convenient format
- Disable background animations to save battery. Animation increases the power consumption of the device. To prevent the battery from draining quickly, leave a checkmark next to this option;
- display an animated background in a new tab in high resolution. If you want your browser to be beautifully designed, enable this item;
- show in the new tab "Zen" a tape of personal recommendations. Zen contains descriptions of articles that Yandex.Browser recommends for you to read personally. The selection is based on your search queries and the list of those sites that have been visited. The ribbon is located under the bookmarks bar in each new tab that opens;

- highlight the active tab. With this option enabled, you will not lose the current tab among the many open pages;
- allow viewing online video in a separate window. Movies or just short videos are played in this case separately from open tabs, that is, in a new window.
Changing proxy server settings and GOST encryption
In the "Network" block, a Yandex.Browser user can configure a proxy server on their PC using the "Change proxy server settings" button. This will ensure anonymity on the Internet. Your real IP address, and therefore your real location data, will be hidden from other network users.
If you need to go to a site, for example, www.gosuslugi.ru, that uses encryption according to GOST algorithms, check the box to the left of the item "Connect to sites using encryption according to GOST". At the same time, you must have the CryptoPro CSP utility installed. It is available on the official website.

In the "Network" block, you can set up a proxy server and switch to resources that use GOST encryption
Synchronizing browsing data using a shared account
Synchronization is configured in the first block of the "Settings" tab. It allows you to move all bookmarks, passwords, browsing history, browser settings and other Yandex.Browser settings to your other devices. This is possible due to a shared Yandex account. To sync, just sign in to your account. This is especially convenient if you need to work in the Yandex browser on someone else's computer.

Synchronization restores all Yandex.Browser data on other devices, including program settings
Improving Internet speed in the "Turbo" section
This option allows you to speed up the program if the Internet speed has decreased. Here you can select the following values:
- "Automatically turn on on a slow connection." If you do not want to manually enable this mode every time;
- "Always On" Can be used if the Internet connection speed is always low;
- "Switched off". Select this value if you are sure that your Internet speed will never slow down.
You can also activate notifications for changes in connection speed and turn on video compression. By default, these options are checked.

Improve internet speed in Turbo section
Experimental features
Not every Yandex.Browser user knows that it has hidden settings. They are called experimental features and are in a separate secret section.
It is not safe to change settings in the experimental features section. It is strongly not recommended to configure anything on this page for novice users, because after the changes the browser may become unstable.
To open the secret section, enter the address in the browser: browser://flags/.

It is not safe to change parameters in the window with experimental functions
Benefits of experimental features:
- improve browser performance and increase the speed of work in it (Experimental canvas features, Scroll prediction, Simple Cache for HTTP and others);
- block advertisements (Page-by-page ad blocker);
- include animation (Animation effects), blur and reflection visual effects and much more.
Please note that the set of experimental features is constantly changing and some features may no longer be available in new versions of Yandex.Browser.
Anastasia Viktorovna
http://lumpics.ru/how-to-speed-up-yandex-browser/
If you notice that the browser has become slow, click on the "Restore default settings" button. All changes made in this window will be discarded.
Selecting a search engine and turning on the voice assistant
In the "Search" block, select a search engine for "Smartline". It can be Yandex, Google, Mail.Ru, DuckDuckGo and Wikipedia.

Parameters to change in the "Search" section in Yandex settings
The following options are also available:

Blocking inappropriate ads
Yandex developers offer their own built-in ad blocker. You can enable two options:
- block shocking ads: banners with erotic, pornographic images and photos of disasters, victims of violence, diseased organs, etc.;
- block ads that interfere with browsing: flashing images; windows and tabs that open when you click on an empty space on the page.
Get rid of the above inappropriate images on the Internet by checking the box next to these items.
If you want to see which pictures have been blocked, click on the "Blocked Images" button. To prevent the blocker from working on certain sites, add them to a special list by clicking on the "Exclusion sites" button.

Clearing the download history and sending crash reports in Yandex.Browser
The "Personal Data" section allows you to activate hints when typing site addresses and search queries, generate crash reports and browser usage statistics. A special Do Not Track feature sends a request to web resources asking them not to track your data.

Change the settings in the "Personal data" section
To get rid of the list of files that have been downloaded using the browser:

In the Content Settings section, you can enable or disable the following options:
- storing cookies;
- popup windows;
- Flash content on websites;
- Images;
- JavaScript
- protocol processing.
Setting the font and scale of pages
In the "Web content" block, you can select the font type, its size, and adjust the page scale. This personalization of the text is especially important for users with low vision.
If you need tutorial tips, please check the corresponding box. The second parameter will show the search engine and the query that you wrote in it in the "Smart line" in the search results tab.

Customize font settings and page scale
Changing the interface language and setting up page translation
In the "Languages" section, you can set up the translation of pages from foreign languages.

The "Languages" section contains the following options for configuring languages and translation
In this section, you can change the following settings:
- "Offer to translate pages whose language differs from the interface language." This is necessary for those people who cannot understand the meaning of what is written in English or any other language;
- "Suggest translation of words and phrases when highlighting text." The option is convenient for those people who are learning a foreign language or who can generally understand the meaning of what is written, but do not know how a single word or phrase is translated;
- "Translate words by hovering over and pressing the Shift button."
Clicking the "Language settings" button opens a window with the following options:

Selecting a folder for uploading files
In this section, you can change the folder where files will be downloaded from the Internet. By default, it is called Downloads or "Downloads". To put a different folder, click on "Change" and specify the path using the opened "Windows Explorer".

In this section, you can change the folder for downloading files from the Internet.
If you need to constantly change your download folder, check the box to the left of "Always ask me where to save files." If you only want to view office format documents and not download them, check the box "Open office format files in browser". First, the document will open in the Yandex browser, and if you decide that you need it on a PC, download it.
Video: Yandex browser settings
How to reset all Yandex.Browser settings
Yandex browser has an option to reset (restore settings to default) all settings:

After that you will see that:
- all browser extensions are disabled;
- all personal data and pinned tabs are removed;
- the default search system returned;
- cache cleared.
Video: how to reset Yandex.Browser settings
How to restore Yandex.Browser settings
Yandex settings may go astray. For example, after installing a program, the search engine may change. Along with the software, you can download [email protected] or [email protected]
To avoid such situations, Yandex developers advise installing "Browser Manager". The program will warn you when third-party programs want to change your browser settings without your knowledge. The manager will also allow you to undo all these changes.
To return the search engine to its place, you need to remove the programs on the PC associated with the Mail.Ru search:
- Click on the "Start" button on the bottom bar of Windows or on your keyboard.

Open "Control Panel" from the Start Menu
- Open the Control Panel menu and then Programs and Features.

Select the "Programs and Features" section
- Find "[email protected]" in the list or [email protected] Right-click on the item and select "Delete".

Find programs related to Mail.Ru in the list
- Now check the PC startup section. To do this, hold down the Ctrl + Shift + Delete keys.
- Select the "Task Manager" section.
- Go to the block "Startup". Turn off processes that have Mail.Ru in their names. To do this, left-click on the process to highlight it and click on the "Disable" button at the bottom.

Find and turn off processes related to Mail.Ru
- Go to the "Settings" section in the Yandex browser. Find the "Search" block and set the desired search engine.
If you have lost other settings, you can return them by deleting the profile in the "Settings" section and re-syncing. We will talk about synchronization in the next section of the article.
How to transfer Yandex.Browser settings to another computer
Synchronization helps to transfer changed browser settings to another computer. Restoring browser settings on another device is done as follows:
- Open the "Settings" tab.
- In the first block "Synchronization" click on "Set up synchronization".
- The browser will move you to another tab. If you have already logged into your Yandex email in this browser and saved your password, the system will offer this account first. If you want to save settings in this account, click on "Enable sync". Otherwise, click "Enable with another account".

Turn on account sync
- You will be taken to the login page. If you have an e-mail, enter the data from it. Otherwise, click on "Create an account".

- Fill in all fields: first name, last name, login, password, mobile phone number. Click on "Get Code" to verify your phone number.

Fill out the form to register a Yandex account
- Enter the code and click on "Confirm".
- Click on the yellow "Register" button.
- The system will open a tab in which it will notify you that the synchronization is set up and ready to go. She will also offer to install "Yandex.Disk" to store all your data in the cloud. Click on "Close window", "Install Yandex.Disk" or "Change settings" to view and change the set of synchronized data.

Data synchronization using a Yandex account is enabled
- Make sure there are checkmarks next to any items you want to sync, including those next to Settings.

Select options to sync
- Click the "Close Window" button. Now you can safely log into your Yandex account on other devices: you will see all the bookmarks, settings and other data that were on the original computer.
Yandex.Browser has many settings, ranging from browser appearance options and download folder selection to ad blocking, IP address change and voice search using Alice. All the main parameters will be in front of your eyes after two mouse clicks. You can save the settings in your Yandex account and move them to a browser on another device through synchronization. If you do not like the settings that were previously set in the browser, reset them to the initial ones.
Most web browsers have a different approach to the formation of the initial page, which we get to after creating a new window. In Yandex browser, the role of the start page is performed by the Tableau, which we can customize according to our own preferences: increasing the number of pages, changing the background, title, size, etc. The panel, although multifunctional, is not entirely obvious in setting up, you have to look for a long time how to change the Tableau settings in Yandex web browser. In fact, developers simply limit the number of Tableau settings, so it is often difficult or impossible to perform any action.
A scoreboard is a page with thumbnails of frequently visited pages and a Zen feed. It appears by default when opening a new window and after clicking on the address bar. If you open the Tableau in Yandex browser on a new page, the user is shown 7-8 sites as widgets as a standard. The Tableau contains widgets of sites that were visited more often than others, as well as some pages of Yandex products. To compile a list of websites, the browser uses history data, it determines the number of visits to a particular site and, on this basis, compiles the top. 
On a newly installed browser, Tablo shows sites that are often opened through Google Chrome or another web browser, from which the settings for Yandex browser are imported.
The widget composition system on the Tableau is smart enough, but still not able to predict all our preferences. Sometimes this causes difficulties, removing the site from the panel, instead of it some extraneous web resource is added again. We can prevent automatic addition of sites to Tableau by configuring widgets manually. It is also possible to independently change the name of the widget, site and link.
Important! The scoreboard for each Yandex browser on different user devices is configured separately. If the web browser is installed on a desktop computer and a laptop or smartphone, Tableau in both browsers work independently. The developers did this, realizing that devices can be designed for different purposes.
How to change the Tableau in Yandex browser
Setting up the Tableau in Yandex browser allows you to personalize the start page for each user. In this way, we can improve the performance of the browser when performing frequent tasks. For example, we can make a work profile and a home account. When you change your account, the Tableau changes with it.
Adding tabs
This is the most common task that allows you to get quick access to the sites you need. The added web resource will always be displayed on the browser start page before opening a new tab. In the future, it is enough to click on the widget once and the site or its page automatically starts loading. We can add a site to the Yandex Browser Tableau in just a few clicks.
How to add to the Tableau in Yandex browser:

When adding a widget, we can also use keywords. It is enough to start entering addresses, names or descriptions of the site and Yandex browser will offer possible options for URLs.
An important nuance! Yandex web browser has such concepts as pinned and unpinned widgets. Unpinned pages change on their own. The browser algorithm calculates the frequency of visits to sites at certain intervals and can swap sites or completely remove them. Manually added widgets are sticky, they don't change automatically.
In Yandex browser, the number of widgets on the Tableau is limited. We can install a maximum of 20 sites.
Editing bookmarks on Tableau
There are not too many options for editing widgets, but we can:


- Move widgets. We can change the order of sites on the scoreboard by holding the left mouse button and moving it in any direction.
Removing sites
Removing any widget is as easy as shelling pears:

After manually deleting the automatically created widget, this site will no longer appear on the Tableau, regardless of the number of clicks to it. The only way to restore it is to manually add it to the Tableau.
Change the background on the Scoreboard
On the Tableau we can set the usual backgrounds or animation, then the browser becomes more attractive.
How to change the background:

We can read more about the background in Yandex browser in.
Disabling the Zen Ribbon
It is easy to see that the Tablo contains not only site widgets, but also a Zen news feed. A special algorithm selects news on topics of interest and displays them in a list. This is far from always interesting, so we recommend turning off the ribbon.
How to remove Zen from Tablo:

If you want to return the tape, check the box next to the same line again.
How to increase the Tableau in the browser from Yandex
Many users want to make the Tableau in Yandex browser larger than the standard size. This may mean:
- Expanding the screen with Tableau in Yandex browser to accommodate more pages (limit 20 widgets);
- Increasing the size of widgets.
Unfortunately, neither to increase the size of the Tableau in Yandex browser, nor to exceed the limit of widgets on the page is not possible. The developers have blocked this feature. At the same time, in older versions of the web browser, it is possible to make widgets larger using two methods:
- Reduce the number of sites. The fewer widgets on the Tableau, the larger each element. This is not relevant in the new version;
- Remove Zen tape. The method has been described previously. Now it doesn't work either.
Is it possible to remove the Tableau in Yandex web browser
Now our ability to customize the Tableau is limited. It was possible to turn off the Tableau in the Yandex browser a few versions ago, but not now. Previously, there was a corresponding line in the "Appearance Settings". Now we have to put up with the Tablo in any case.
The scoreboard does disappear from time to time, but this is an anomalous browser behavior associated with errors in its operation. Usually the disappearance indicates system errors.
How to return the Tableau to Yandex browser if it is gone
It is really possible to return the Tableau in Yandex browser with the help of several actions:
- We check the absence of viruses in the system. An infected Windows operating system is helped to get rid of malicious code: Kaspersky, NOD32, Avast, Dr. Web and other antiviruses.

- We remove the failure of synchronization. Users with sync turned off are more likely to experience crashes. Restoring sync should resolve the issue.

- Checking for updates.

We can customize the scoreboard in Yandex browser for ourselves: by installing our own site widgets, changing their location and deleting unnecessary ones, but not all parameters can be changed. With all this, you cannot increase the size of the Tableau, expand the number of available widgets, and completely disable the Tableau.
Yandex browser has been functioning for quite a long time, but despite this, many users have many questions regarding its operation. Most often, these questions come from not very experienced users who are just about to switch from any browser to Yandex.
Perhaps they are worried that the settings will be difficult to figure out, or maybe there are some other reasons for concern. In any case, the use of this web browser is fully justified, and therefore there is no reason to deny yourself this pleasure. Well, for those who still doubt, I strongly recommend reading this article in order to make sure that the devil is not as terrible as he is painted.
So, this time we are discussing where the settings are located in the Yandex browser, and how to change them, as well as all the subcategories arising from this topic.
Browser settings
After that, before starting work, you need to find its settings, familiarize yourself with them and change them, if necessary. Launch the Yandex browser and pay attention to its right corner: there is a button with three parallel lines. By clicking on it, you will be taken to the browser settings.
It contains many categories and a podcast, I advise you to familiarize yourself with each. So, you can set the appearance of the start page to your liking, set up a search engine, settings synchronization, passwords and auto-complete forms, languages and many other aspects that are equally important. Having changed some parameters, it is natural that your hand will reach for the "Save" button, but you will not find it in the settings of this web browser. But in this case, how to save the Yandex browser settings? No extra actions are required from you, the system immediately remembers the changed settings and applies them.
How to reset settings
Sometimes it happens that your changes lead to incorrect browser operation, and you need to quickly return everything to its place. For these purposes, there is a special button. Go to settings, and at the very bottom, click "Show advanced settings". Then scroll down the page until you see the "Reset browser settings" button. Click on it and all previous settings will be cancelled.

Well, now you are familiar with the main points of the Yandex browser settings. Customize it to your liking and enjoy the great work that this web browser will give you!
Video to help:
In the Yandex browser, despite its simplicity of appearance, there are a lot of settings. To go to the settings menu, press the button in the upper right corner.

or use the Alt + F hot keys, the browser settings menu will appear, in which we select the "settings" column. You can also type "browser://settings/" (without quotes) in the address bar.

In the Yandex settings at the top right there is a search line among the settings. If you are interested in one thing, then you can easily find it by entering the required value in the line. Let's say you are interested in how you can change fonts in the browser. We drive the word "font" into the search bar and see the result.

1 - "Where to start" - setting the initial page when you open the browser. You can put a quick access page - that is, at each start, a scoreboard with icons of popular pages will open, this is convenient when you always start using the Internet from the same sites.

If you select - restore tabs opened last time, when you start the browser, all pages that were not closed will open. This is useful when looking for information. You can safely leave any interesting, but unread page (just do not close the page separately, but close the browser completely), without fear that you will not find it later. There is also a column - open www.yandex.ru (search engine) if there are no tabs. That is, if you close each page separately, and when the pages are all closed, close the browser, then the next time you start the browser, it will open on the yandex page.
2 - Appearance settings. The first column is “show the Yandex button”, the button is set by default in the upper left corner and, when pressed, opens the Yandex search page. If the checkbox is unchecked, the button will not appear.

The column - “open the scoreboard when you click on the smart line”, is also the default. If this board helps the work, then it is better to leave it, but let's say it only an eyesore for me, so I remove it.


3 - Show the bookmarks menu, that is, an additional panel will appear under the address bar, where all the sites that you have bookmarked will be displayed as buttons.

By selecting "always", the bookmarks bar will be shown on all pages. "Only on Tableau" - will be shown only on the quick access page, where you already install gadgets with the most necessary sites, but if they are not enough, you can add a bookmarks bar. "Never" - if you select never, you will not be able to see the bookmarks panel unless you go to the bookmarks section. “Show Icons” - it’s better to check the box there, if there are a lot of sites in the bookmarks, then the icons help you navigate.

5 - Synchronization. If you like the Yandex browser, and you have it installed on two or more computers (for example, at work and at home), then you can configure it in the browser on one of the computers, and then transfer all settings, bookmarks, passwords, and the like using synchronization. To do this, you must have an email in Yandex mail. When you press the synchronization button, a data entry panel appears for accessing e-mail, that is, you must enter your login and password (the login is entered without the end "@yandex.ru").

After that, it is possible to change the synchronization settings by selecting the active link "Change settings".

In the settings, you can remove the parameters that do not need to be synchronized, all parameters are selected by default. Extensions and applications are also synchronized. Having set up the browser once, you will no longer need to remember what you installed on it, what bookmarks were there, and what passwords. Synchronization takes place by e-mail, that is, it is not necessary that the first computer be turned on. After selecting the necessary synchronization parameters, it remains only to click the "close window" button.

After synchronizing from the first computer, you need to synchronize the browser in the same way from the second computer. After synchronization, the second computer will have exactly the same browser as the first one, with the same settings, applications, etc.
For convenience, you can install a Yandex disk - a place on the Yandex server, accessed through your email in Yandex. Again, convenient, no need to copy files to media and transfer to another computer. It is also convenient for small organizations.
To disable synchronization, just select synchronization in the browser settings and click the "disable" button. Here you can also change the synchronization settings by clicking the "show settings" button.

If your profile on social networks is not closed (or you have not left your profile), then there will be no authorization window, and a request for permission to access data will immediately appear. Without these data, the Yandex service will not receive information about your messages and notifications. Click "Allow" or "Cancel" if you change your mind.

After that, it is selected what to notify about - about personal messages, about comments, about a friend request. By default, all columns are checked. Below is the line “show content”, that is, the letter to Yandex mail will indicate the one who wrote the message or asks for friends.

When you click the "disable" button, notifications on the scoreboard or quick access page are turned off.
7 - users. This feature is available in many browsers, a detailed description can be found by clicking on the user settings link.
8 - default browser, that is, through which browser you will open saved web pages. If Yandex is set as the default browser, it will say “Your default browser is Yandex now”, if the default is another browser, then there will be a button “Make Yandex the default browser”.
The Yandex browser is based on the Chromium platform developed by Google. Therefore, its interface and capabilities are very similar to the world-famous Chrome browser. If you have worked with it before, it will not be difficult to understand the program from Yandex. But at the same time, several new convenient features have been added here that are not in Chrome. This article discusses the process of setting up and customizing the Yandex browser: where to find the menu, how to change the appearance, search engines, translator, edit the Tableau, connect extensions, and so on.
Most of the Yandex browser configurations are changed in a special menu. To enter it, you need to call the control panel of the program. Finding the call button is easy - it is located in the "header" of the window, slightly to the left of the "Minimize" and "Close" buttons. Click on it and in the drop-down menu, select the section called "Options" ("Options").
There are many different elements here. If you have just installed an Internet browser, it is recommended to pay attention to the following parameters:

Scoreboard setup
When you launch Yandex browser or open a new empty tab, a special tool opens - a scoreboard. This is an analogue of the Express panel from the Opera browser. This page contains a list of frequently visited or favorite websites. Here are buttons for quick access to the history of visits, the directory of downloaded files, the list of installed extensions, and so on.
For more comfortable work with the Tableau, you need to configure it for yourself:
- Click on the "Settings" button, which is located under the visual tabs on the right side of the screen.
- Remove those modules that you would not like to see on the Tableau.
- Arrange the remaining elements in the order that suits you.
- Click on the "Finish" button.
- Now you should click on "+ Add".
- You can enter the URL of the page you need or choose from the lists: "Popular" and "Recently visited".

Add all the necessary bookmarks in this way so that you always have access to them. You can also save the link buttons in the panel below the search bar. To do this, open the web page you want to save and click the star icon in the menu at the right end of the address bar.
Working with plugins
If the standard functions of a web browser are not enough for you, you can connect various add-ons - special modules created by supporters of developers. They bring new opportunities and can become indispensable assistants when working on the Internet.
Several extensions are preinstalled in the Yandex browser so that users can understand their work and evaluate what it is. To enable them, you need to open the plugin manager. To do this, call the control panel and click on the "Add-ons" button.
This page displays a list of all addons that are installed on your Yandex browser. Here will be placed both pre-installed and those that will be connected by the users themselves. You can enable and disable extensions with the help of special switches "On / Off" ("On / Off").

It will be very useful to enable the Adguard and Flash banner and video blocking applications. They will save you from annoying ads on Internet pages and in the videos you watch.
If you want to install some new plugin, click on the "Yandex Browser Add-on Catalog" button. In this directory, you can find several hundred useful add-ons that enhance your web browser.