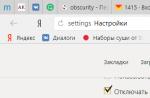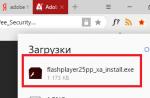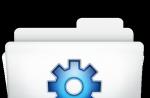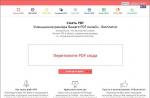Most of the opportunities that the average owner of desktop computers and laptops uses are available to humans through the use of special operating systems on the equipment. The most popular operating system is a product from Microsoft. Therefore, if Windows 7 or one of the other OS options does not boot, the user has serious problems.
There are a lot of reasons why Windows 10 (7, 8, XP) does not boot. Often in this case, an unpleasant situation is accompanied by a message about a specific error. But what to do if Windows 10 (7, 8, XP) does not boot on a laptop or a regular PC without such messages? There are several universal methods of treatment that can lead to a way out of this situation.
Selecting the type of download
This is the easiest fix if Windows 7 or another type of operating system from Microsoft does not boot. What will need to be done:
- Start restarting your computer.
- Press the "F8" button.
- In the proposed list, select the launch point with the most successful configuration.
In some cases, this action is quite enough when Windows 7 (8, 10, XP) does not load.
Windows recovery
So, Windows won't boot. Windows can be tried to return to full functioning using the recovery menu. To do this, of course, you will need to have a boot disk with the desired OS option on hand. What actions should the user perform in this case if Windows 7, 8, 10 and XP does not boot:
- Insert the source into the drive.
- Change the priority in BIOS. That is, the operating system should not run from the hard drive, but from the DVD-ROM.
- After starting the process, you will need to press the "R" button.
- Select the variant to restore.
- Wait for results. Restart the machine one more time.
Everything early does not boot Windows XP (7, 8, 10)? Next option.
Recovery in the OS itself
If the previous operations have been carried out, and Windows 7 does not boot anyway, you can try to restore it directly using the tools of the operating system itself. Everything is quite simple:
Naturally, at the end, you will need to restart the computer to check - Windows 10 (7.8, XP) does not load or has the problem been resolved with a positive outcome?
boot file treatment
If after updating Windows 7 does not boot, then the possible cause of the trouble lies in the corrupted Boot.ini boot file. To fix the problem, you will need to follow these steps:
- Start the PC using the same external source.
- In the recovery menu, go to the command line.
- Enter the phrase "Bootcfg / add".
Wait for the process to complete and initiate another reboot to check if Windows 8 or its equivalent of another version does not boot, or did the treatment help in this predicament?
Boot record defect
Another variant of trouble with Windows. Windows not loading? The boot record may have been corrupted. In this situation, you will need to repeat almost completely the procedure described in the previous paragraph, but enter a completely different phrase into the command line. Namely: "Fixmbr \Device\HardDisk0".
Perhaps this action will be quite enough when Windows 7 does not boot, hangs on the logo.
Damage to the boot sector on the hard drive
This nuisance can lead to a situation where, for example, Windows 7 does not load further than "Welcome". Here, the treatment is also quite simple - the actions are repeated with the launch of the line for commands from the computer user, into which you should drive in “Fixboot” and then the letter that is responsible for the hard disk partition where the installed OS version is located.
Quick reinstall
Sometimes, if the computer does not boot past the Windows 7 splash screen, only a reinstallation can help. But it is not at all necessary to launch a full-fledged procedure that lasts long enough. You can speed up this process. It is a very powerful treatment tool, as it is able to cope with most of the troubles that have arisen.
What is required from a person:
- Run again from the boot disk.
- Press the "R" button, then the "Esc" key.
- Choose a quick reinstallation of the operating system.
It is important to understand that this procedure can only work if identical versions of the OS are located on the disk and on the hard drives. That is, if, for example, Windows 10 does not boot after the update, but you should not try to quickly reinstall using a boot disk with Windows 7 or 8 for this purpose.
Conclusion
A special case of such a situation can be a constant automatic reboot of the OS. Naturally, this option excludes the possibility of any medical processes. To break this sequence, you will need to press the "F8" button the next time you start the system and go to the "Advanced Options" menu. After that, disable the OS reboot procedure and when failures are detected. Well, then, you can use one of the treatment options described above.
All described methods are universal. That is, they are recommended to be used only when it is not possible to accurately determine the root cause of the malfunction. Most often, the user can see a message on the monitor screen, where a specific error code is indicated. And each of them has its own method of correcting an unpleasant situation. Most of them can be easily found on this Internet resource dedicated to answers to questions related to OS damage from Microsoft.
During just one Windows startup, the system runs many processes. Accordingly, when Windows does not boot, there may be several reasons for this. Below we will look at what can cause an error when starting Windows, and also fix the problem that has arisen.
Hardware problems
We will not dwell on the inoperability of the equipment, because on your own and without the necessary skills, it is quite difficult to determine which equipment has broken down. The following are some types of errors that indicate that the problem is related to the hardware:
- A repeated failure of the same driver in a circle may indicate the inoperability of the device that is controlled by this driver.
- Errors that are accompanied by a blue screen may indicate a problem with the device's RAM.
- Various artifacts or a completely missing image indicate problems with the video card.
- If Windows loading freezes at some stage or does not start at all, this indicates that the hard drive is not working.
- If the computer suddenly turns off during boot, then this may indicate a malfunction of the power supply, motherboard, and sometimes other hardware.
Boot file corruption issues
If during the first stages of loading Windows, the system detects the absence of important boot files, then the message “BOOTMGR is missing” may appear on the screen. In addition, this problem can be accompanied by other messages, as well as the complete absence of any inscriptions (black screen with or without a cursor).
Bootmgr is an operating system loader that is not available to ordinary users. However, users can easily format it by booting from external media. After that, the operating system will not boot.
Registry issues
If a corrupted registry is the cause of the problem, then Windows may not even start loading. Instead, a message will be displayed on the screen that the system has failed, and you will also be prompted to use the recovery environment.

Quite often, restoring helps to load the registry from a backup and fix the Windows startup problem.

However, recovery may not always be successful, because the system may lack the necessary backups.
Troubleshooting Windows Startup Issues
Recovery environment
Starting Windows 7 is much more convenient to resume than Windows XP, which did not have time to get a recovery environment. When installing Windows, this environment is installed on the hard drive, has a separate partition, as well as a separate bootloader. That is why the recovery environment does not affect the problems that Windows faces in any way.
To launch the recovery environment, press the F8 key and select "Troubleshoot your computer" from all Windows boot options.
Next, to get into the recovery environment, the system will ask you to enter a password. If you forgot your password or do not have administrator rights, you will have to start the recovery environment from the installation disk.
This point should be resorted to if you do not know the exact reason for the lack of starting Windows.
Select Startup Repair. The system will scan and fix the problems found.

This method can be used if Windows has stopped loading after installing the program, infecting the computer with viruses, or changing the registry.
The System Restore option will help fix the problem, but only if restore points have been saved.

The principle of operation is quite simple: you select the desired restore point, which dates back to the time when there were no problems with Windows. The system rollback will begin, after which Windows will boot normally.
Applies when there are no saved backups on the computer, but you have a restore point saved on removable media.
Select System Image Recovery, and then connect a removable media containing a system image archive to your computer. Then follow the instructions of the Recovery Wizard.
Manual Registry Repair
It is used when the above instructions did not resolve the problem. On Windows, the registry is backed up every 10 days, so you can manually try to download the latest working backup.
- From the list of available options, select "Command Prompt" and enter the following command "notepad" into it, then press the Enter key. The standard Notepad program will start. Select the menu "File" - "Open" in the header of the program.
- Go to directory C:\Windows\System32\config
- At the bottom of the window, in the "File Type" column, change the option to "All Files" to see the full contents of this folder. The following list of files refers to the current registry: Default, Sam, System, Security, Software (no extension).
- Each of these files must be renamed or appended with the .old extension.
- In folder "Config" open folder "regback". This contains registry backups. Copy them one by one to a folder "Config".
- Go back to the window "Recovery Options" and select the button at the very bottom. If the problem is due to a glitch in the registry, then Windows will start normally.
Recovery files
Windows has a wonderful utility that perfectly restores protected Windows files. On the menu "Recovery Options" select item "Command line" and write the following command in it:
/scannow /offbootdir=C:\ /offwindir=C:\Windows
Team "scan now" will run a system scan, "offbootdir" specifies the drive letter of the system drive, offwindir leads to the "Windows" folder.
Please note that in the recovery environment, the drive letters may not match those seen during a normal Windows boot. Therefore, before you start scanning, be sure to launch Notepad (this process is described above) and check the drive letter of the system drive in Explorer.
Manual file recovery
If the above methods did not bring the desired result, it is worth trying to manually restore the boot files, as well as overwrite the HDD master boot record.
To do this, open the menu "Recovery Options" – "Command line" and run the following command, after specifying the partition letter through Notepad:
Now run the following two commands in turn:
After that, proceed with restarting Windows.
These methods help to eliminate many Windows boot errors. If the above tips did not help you, only the help of the service center remains - the problem may lie in the hardware.
Very often, computer users are faced with a problem when the Windows 7 operating system refuses to start. However, many of them do not understand why this can happen. In this case, it would not hurt to know the main and common reasons why this can happen, as well as the errors that pop up with this problem and how to fix them.
Disk boot failure, insert system disk and press Enter
This is the most common error that appears after starting the computer. As a rule, instead of starting the operating system, the Disk Boot Failure error is displayed. This may indicate that, according to the operating system, the disk from which they wanted to start it is not a system one. This problem can occur for various reasons, among which there are the most common.
It often happens that a disk is inserted into the drive or a USB drive is connected to the PC, the BIOS is configured to set this media to boot by default. This leads to the fact that the operating system does not start. In this case, you should try to disconnect all third-party drives such as SD memory, flash drives, smartphones, etc. You also need to remove the disc from the drive, and then try to start the computer again.
Perhaps this time the operating system will start.
In addition, the problem may occur when the wrong boot order is set in the BIOS. In this case, the instructions from the method above will not be able to help. Even in the case when the computer started normally in the morning and stopped in the evening, you need to check this option, since the BIOS settings may go astray. This can be affected by a dead battery on the motherboard or power outages, as well as static discharges. When checking the settings, you need to check that the hard drive is detected by the BIOS.
In addition, if the operating system sees the hard drive, you can resort to using the system startup recovery tools. This will be discussed a little below. In the case when the system cannot detect the hard drive, if possible, you can try to disconnect the hard drive and reconnect it. In this case, attention should be paid to connecting the hard drive to the motherboard.
In addition, such an error can occur for other reasons, among which are problems with the hard drive itself, the presence of viruses in the system, and much more. Be that as it may, it is recommended to check all the methods described above. If nothing helps, then there is another solution to the problem, which is suitable for almost all cases when the "seven" does not want to start.
BOOTMGR is missing error
This error can also appear when the seventh version of the operating system refuses to start. When this happens, the BOOTMGR is missing message appears on a black screen. Such an error can appear for various reasons, among which are the activity of viruses, incorrect actions of the user himself, which led to a change in the boot record of the hard drive, or some mechanical problems in the hard drive. Solutions to this problem can be searched on the Internet.
NTLDR is missing error. Press Ctrl + Alt + Del to restart
This error manifests itself in almost the same way as described above. At the same time, the ways to eliminate it are slightly different from the previous one. To fix this problem, you can use special instructions that are easy to find on the Internet.
Windows 7 boots but only displays black screen and mouse cursor
If, after starting the computer, the screen does not display the OS desktop and there is no Start menu, but only a black screen with a mouse cursor, then this problem can be solved quite simply. Very often, this problem occurs after removing a virus using antivirus utilities or on its own. As a rule, not all the changes that the malware caused were fixed, which led to the appearance of a black screen. This error is fixed quite simply, which can be found on various forums regarding this problem.
Troubleshooting Windows 7 Startup Errors Using Integrated Utilities
In some cases, when the system refuses to start due to changes in the hardware configuration, incorrect shutdown of the PC, or any other errors, when the PC starts, the system recovery screen will be displayed, with which you can try to restart the operating system.
However, if such a screen does not appear, then you can press F8 after the BIOS has loaded, but the OS has not yet started loading. As a result, a menu will appear on the screen with the item “PC Troubleshooting”, which must be clicked.
After that, a notification will pop up, which will inform you that the download of OS files has begun. Then you will be prompted to install the language, where you need to specify Russian. Next, you need to log in with your account. To do this, it is better to use an administrator account. If a password has not been set, then it can be left blank.
After these manipulations, the OS recovery window will open, in which you can activate automatic search and elimination of problems that prevent the system from starting normally. To do this, click on a special link.
After identifying all problems, the application will automatically eliminate all found errors that prevented Windows from starting. It happens that the utility does not find any problems.
In this case, you can resort to using the OS recovery function. If the problem with starting the operating system appeared after updating the drivers or something else, this action can help. In principle, it is clear how this procedure can quickly fix the problem associated with updating operating system components.
In general, these are almost all the main problems that can occur when the system fails to start. If none of the above helped, then you should contact a specialized computer repair company.
Causes and solutions to the problem of the inability to start the OS are determined by error messages or their absence. The main situations are listed below.
Disc boot failure Insert system disc and press Enter
it least critical mistake and it is the easiest to solve. It is caused by the fact that the system does not detect a boot disk due to the boot order settings in the BIOS. enough to start remove the cd from the drive and disconnect devices such as flash drives, card readers, turn off external hard drives, and other usb drives. To restart a computer. If the system does not boot or there is a desire to completely eliminate the causes, then you need to reboot again and enter the BIOS.
You will need to fix the download queue. To do this, you do not need to know the computer or open its case. You need to follow the instructions of the PC or motherboard manufacturer. Usually needed immediately press the Del key as soon as the computer turns on. A menu will open in which you need to set correct order.
If after that the system does not want to start, then you need to use installation disk Windows. Put it in the drive and reboot. A window will appear with a choice of keyboards and language. Click on the desired one with the cursor. Proceed like this:
If the OS does not see the hard drive at all, then you need to check its connection to the motherboard. This is appropriate if you do not have a warranty on the computer. Otherwise, the check is done in the workshop.
Bootmgr is missing error
It is caused by an incorrect modification of the hard disk boot record. There can be many reasons. Her damage viruses or not thought out user actions, the work of different programs. But, the most dangerous reason is physical damage to the media, as it can lead to the loss of important data.
In that case, you need check disk special utility. It is most convenient to use Victoria or MHDD. You need to act like this:
- Download image boot disk can be from the official site;
- burn it on CD;
- Boot from CD;
- Check Disk.
If bad sectors are detected, highlighted in red, then you should immediately copy important information to external media. Next, solve the problem with the device.
If no damage is found, proceed as described in the previous paragraph. You can also enter command line mode and run commands bootrec.exe /fixmbr and bootrec.exe /fixroot by booting from the installation disk.
Ntldr is missing
The message appears after an incorrect shutdown of the PC, due to the actions of viruses or changes in the boot sector. In such a case, it is necessary find ntldr files and file ntdetect.com. They can be taken from other computers in the \i386 folder or from Live cds.
Then the following work is done:
- Specified files copied to the root of the system drive;
- A computer downloadandanaya from the installation disk;
- When prompted to start the recovery console with the R key, the user clicks on it;
- By using cd c commands: a transition is made to the system partition of the hard drive;
- The following commands are executed fixboot and fixmbr. The first one will create a boot sector, and the second one will copy the mentioned objects.
- If the system partition is inactive, it is activated using hard disk partitioning programs, then you need to check the paths to the operating system specified in the boot.ini file.
Boot stuck on black screen and mouse pointer
This usually occurs as a result of the action of the virus and its incorrect removal. For example, a ransomware virus.
Then give the PC these commands:
- While hovering, press Win + R;
- A window will pop up Run;
- Print regedit;
The Registry Editor will appear. Look for lines HKEY_LOCAL_MACHINE/Software/Microsoft/Windows NT/Current Version/Winlogon/ and HKEY_CURRENT_USER/Software/Microsoft/Windows NT/Current Version/Winlogon/.
Finding in them the parameter shell, change its value to explorer.exe.
It happens that boot problems appear when changing the PC configuration. Then the recovery screen will appear by itself or you need to press F8 and select Troubleshoot.
Windows 10 won't start
The new OS may refuse to work on such reasons;
- Error when updating;
- Black screen while loading;
- Wrong work Internet connection devices;
- crashes when exiting hibernation mode;
- Malware;
- Flaw free disk space;
- Mistakes in the work of different programs or drivers.
Rolling back updates
In case of an update error, you need to use the opportunities restore previous state provided in this Microsoft product. When starting the device, press F8. The recovery menu will open.  Need to click on Diagnostics and then on Reestablish. Everything will recover on its own. If unsuccessful, you should use the restore point by clicking on Extra options. Then a suitable restore point is selected.
Need to click on Diagnostics and then on Reestablish. Everything will recover on its own. If unsuccessful, you should use the restore point by clicking on Extra options. Then a suitable restore point is selected.
Black screen on boot
The system will come back to life either after a normal reboot or after operations similar to those described in the previous paragraph. Boot failure is usually caused by malware. The most effective way to get rid of it is formatting with a complete reinstallation of the system. All important information should be copied. Or check as described below.
Incorrect operation of Internet connection devices and failures when resuming from hibernation
Operating system users have long noticed that when booting fails, it's worth trying disconnect from the network and turn off the power of Wi-fi routers, network cards, modems or other devices. As a rule, this is due to malfunctions in the operation of the OS. If you exit hibernation mode incorrectly, you just need to press the power button on the case and hold for 3-4 seconds, and then turn on the PC again.
Checking your computer for viruses
To exclude infection of the device, as the reason for the refusal to start, you need to carry out antivirus check. To do this, download the Live cd with antivirus programs and check your computer. Better to keep it several antiviruses. According to tests by independent laboratories, it is best to use Kaspersky Internet Security, a Bitdefender product, and scan with several similar programs.
Lack of free disk space
Owners of devices with Windows 10 installed often either save money by installing a low-capacity hard drive, or fill it with downloaded movies, unnecessary games, large files and do not monitor the availability of free space. Therefore, the OS may not start, since it simply not enough space for work. You can clear it using the software installed on the boot disks, or you can simply delete the unnecessary by viewing the contents using the file manager.
Errors when running programs or drivers
To remove the problematic driver, you need to log in to the system. safe mode. If it worked out, then most likely the problem is in the driver of some component or equipment or in the functioning of some program. You can either delete them or edit the startup.
Need some good advice on how toWindows 7 bootloader recoveryif the startup recovery using the installation disk of the seven did not help. I’ll briefly explain what’s the matter: Windows 7 was first installed on the computer, then Windows XP was needed as the second system, after installation it naturally started alone, I used the EasyBCD program to load two operating systems. In the future, XP became unnecessary and I formatted the partition on which it was located from Windows 7. Now, when loading, there is nothing but a black screen. What can be done in this case? More details if possible. Sergey.
Windows 7 bootloader recovery
Hello friends! Most importantly, do not worry, your problem is simple and, in principle, the simple tool "Windows 7 Startup Repair" described in our article should help, but! If this article does not help you, then two others should help:
these articles describe some more good ways to restore the boot of your operating system, besides them there is one more, so try it and don't just give up.
Let me remind you that you cannot install an older operating system after a younger one, Windows 7 will in no case boot after installation on a Windows XP computer, since the latter overwrites the master boot record (MBR) on itself during installation. Therefore, you installed an additional boot manager, which is used to configure the boot of several operating systems and has its own bootloader in turn.
- I also want to say that often file system errors are to blame for unsuccessful loading of Windows 7, you can fix them even when the operating system does not load, all the details are in our other article " "
- Friends, in this article we will work with the Windows 7 Recovery Environment, or more precisely with the command line of the Recovery Environment. I will give you the necessary commands, but if it is difficult for you to remember them, you can. This will greatly facilitate your work.
- The Master Boot Record (MBR) is the first sector on the hard disk, which contains the partition table and a small bootloader program that reads data in this table from which partition of the hard disk to boot the OS, then the information is transferred to the partition with the installed operating system, to download it. If the master boot record contains incorrect information about the location of the system, then we will receive various errors during boot, here is one of them "BOOTMGR is missing press CTR-Alt-Del for restart" or we will observe a black screen. The problem is being fixed Windows 7 bootloader recovery.
When you uninstalled old XP along with EasyBCD, you left your computer to fend for itself with a boot record that it did not understand, and it gives you a black screen as a token of gratitude. To remedy the situation, we will boot recovery Windows 7, namely, we will overwrite the master boot record using the utility Bootrec.exelocated on the recovery disk or on the Windows 7 installation disk (friends, if you have a netbook and want to use the recovery environment located on a USB flash drive, then read the comments first). Also, with this utility, we will write a new boot sector, understandable by Windows 7.
Windows 7 Boot Repair Automatically
We boot from the recovery disk or the installation disk with Windows 7, in the initial phase of booting the computer, when prompted to boot from the disk "Press any key to boot from CD ...", press any key on the keyboard for 5 seconds, otherwise you will not boot from the disk

There is a short search for installed Windows systems and an analysis of problems that prevent them from loading

Usually problems are found quickly and the recovery environment offers to fix them automatically. Click on the "Fix and restart" button, after which the computer will restart and Windows 7 boot will be restored.

If the system boot problems continue or you are not prompted to fix the problems automatically, then in this window you need to select the operating system that you want to restore, you most likely have one and Next.

Choose a tool firstLaunch Recovery, it can also solve problems with loading Windows 7

Restoring the Windows 7 bootloader manually
If this remedy does not help, choose the remedy Command line

We enter the commands:
diskpart
lis vol (we display a list of hard disk partitions and see that “Volume 1” is a hidden partition System Reserved (Reserved by the system), the volume is 100 MB, it should contain Windows 7 boot files and it should be made active). We also see a partition with Windows 7 installed, it has the letter D:, the volume is 60 GB.
sel vol 1 (select Volume 1)
activ (make it active)
exit (exit diskpart)
bcdboot D:\Windows (where D: is the partition where Windows 7 is installed), this command restores the Windows 7 boot files (the bootmgr file and the boot storage (BCD) configuration files)!
"Download files created successfully"

Restoring the Windows 7 bootloader manually (method number 2)
In the command prompt window, enter the Bootrec command and Enter

comes full information about the capabilities of the utility. Select the MBR entry Bootrec.exe /FixMbr .

Operation completed successfully. A new boot record has been written to the first sector of the boot partition.
The second command Bootrec.exe /FixBoot writes a new boot sector.

Operation completed successfully. exit. Next, we try to load our Windows 7.

Friends, if the Bootrec.exe /FixMbr and Bootrec.exe /Fixboot commands do not help you, do not despair, there is one more tool.
Method number 3
We enter the command Bootrec /ScanOs, it will scan all your hard drives and partitions for operating systems, and if any are found, a corresponding warning will appear. Then you need to enter the command Bootrec.exe /RebuildBcd, this utility will offer to add the found Windows to the boot menu, agree and enter Y and press Enter, all the Windows found are added to the boot menu.
In my case, two operating systems were found. Everything is visible on the screenshot.

In addition to the above method, there is another one, enter bootsect /NT60 SYS on the command line, the main boot code will also be updated.

exit

So, the error is that on both hard drives, the first hidden partitions System Reserved (Reserved by the system) should be marked with a red flag. On Windows 7, the volume of such a partition is 100 MB, and on Windows 8 it is 350 MB, it is these partitions that have the following attributes: System. Active and it is on these partitions that the boot storage configuration files (BCD) and the system boot manager file (bootmgr file) are located. And we get these attributes are other sections. Because of this, Windows 7 and Windows 8 won't boot.

Select the first hard Disk 1, click on the first partition System Reserved (Reserved by the system) with the right mouse and select "Mark as active"

The "System Reserved" volume will be marked as active. We press OK.

We do the same with Disk 2. Acronis Disk Director runs in pending operation mode, so that the changes take effect, click the "Apply pending operations" button

Proceed.

As you can see, after our changes, those sections that you need have become active.

Exit the program and reboot. The result of the work is positive - both operating systems are loaded in turn.