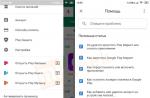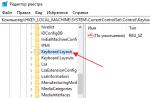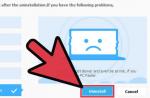The Internet is an integral part of our life. The lack of a network is a serious problem for the user. There is not always time to get through to the provider, but, fortunately, you can fix the problems yourself. Below you will read about the common causes of internet problems and how to fix them.
Possible reasons for the lack of Internet on Windows 7
There are several reasons for the lack of internet. Some of them relate to computer drivers and its equipment, others concern system errors and the lack of correct network settings.
The most common reasons for the lack of internet:
- mechanical damage to the cable or ports;
- lack of a network card or its drivers;
- incorrect connection setup on a computer or router;
- presence of viral software.
The Internet may also be absent due to a debt on a personal account or due to an accident on the line. Before attempting to troubleshoot problems, check to see if they are caused by these factors.
How to check network status
Among the problems with the Internet, one can single out those that occur most frequently and periodically for most users. It can be very easy to resolve them. The first thing to do is check the status of the network.
This can be done in two ways:
In both cases, under the icon of your network, its state will be described.
Unidentified network without internet access
If the computer “sees” the network and connects to it, but does not gain access to the Internet, the network state will be named as “Unrecognized network. Without Internet access ”. What to do in this case?
 The computer "sees" the network and connects to it, but does not get access to the Internet
The computer "sees" the network and connects to it, but does not get access to the Internet Reboot the router
If you have a router installed, the first thing to do is restart it. He may simply not have time to update the data, and because of this, access to the network will be lost. The reboot is performed in the following order:
- First, the router is disconnected from the network. It is important to unplug the power cord, and not to reboot using a button on the equipment - you need to cut off the power supply for a while.
- Then the router should be left disconnected for 10-15 seconds.
- After that, the router is connected back to the network and wait until the indicators on it light up.
After the indication on the router has appeared, you can check if access to the Internet has appeared. Usually, after a reboot, the Internet appears within 7-10 seconds.
Checking network settings
Network settings are data that allow a computer to connect to a network distributed by an ISP. These settings are issued by the company that provides access to the Internet (usually they are spelled out in the service agreement). Sometimes the settings on the computer get lost, and because of this, the device cannot connect to the Internet.
In order to check the network settings, you need to open the "Protocol Properties". You can do it like this:
- Go to the "Control Panel" through the "Start" menu.
 "Control Panel" is located in the right menu "Start"
"Control Panel" is located in the right menu "Start" - Select "Network and Internet".
 In order to find the desired section, select the "Category" view option in the upper right corner of the screen
In order to find the desired section, select the "Category" view option in the upper right corner of the screen - Open the "Network and Sharing Center" section.
 In the "Network Control Center" you can check the status of the connection, create a new network, carry out almost any action with your Internet connection
In the "Network Control Center" you can check the status of the connection, create a new network, carry out almost any action with your Internet connection - On the left, find the "Change adapter settings" section.
 Find the "Change adapter settings" section
Find the "Change adapter settings" section - In the list of networks, select the one you need, right-click on it and find the item "Properties". Only an administrator can open "Properties".
 The desired network will be called "Local Area Connection" or "Ethernet"
The desired network will be called "Local Area Connection" or "Ethernet" - In the list, find the item "Internet Protocol version 4", select it by single-clicking the left mouse button. After that, the "Properties" button under the list is activated, you need to click on it.
 The selection of an item is made by single clicking the left mouse button. You do not need to uncheck the box next to the item
The selection of an item is made by single clicking the left mouse button. You do not need to uncheck the box next to the item
When the window is open, you still need to understand what settings should be entered. There are three options:

Let's figure out what IPoE and PPPoE protocols are, but we won't go into terminology. It is enough to understand what protocol is used on your communication line. To do this, just look at the network settings issued by the provider (specified in the contract).
The settings can be as follows:
- password and login are used on PPPoE protocol,
- IP address, subnet mask, gateway and DNS are used on IPoE.
If PPPoE is used and you are connected directly, that is, you do not use a router, after checking the settings through the protocol properties, you need to recreate the network.
- Return to the "Network and Sharing Center".
 This configures only PPPoE connection. Protocol properties are used to configure a wired IPoE connection
This configures only PPPoE connection. Protocol properties are used to configure a wired IPoE connection - Open the item "Create and configure a new connection".
 Switching items is done by single clicking the left mouse button
Switching items is done by single clicking the left mouse button - Select "Create and configure a new network" and click "Next".
 The selected item will be highlighted with a bright blue background.
The selected item will be highlighted with a bright blue background. - Click on the "High Speed" option.
 It may take several minutes to wait for the search for available connections
It may take several minutes to wait for the search for available connections - If an error appears, select "Create a connection anyway".
 This error appears quite often, but you can still create a connection.
This error appears quite often, but you can still create a connection. - Next, you will need to enter the network settings, as well as the network name - this is the name of the connection. You can use the name of the provider company or something else.
 The connection name is its name, and the username and password are the network settings. It's worth noting that the password has nothing to do with the Wi-Fi key
The connection name is its name, and the username and password are the network settings. It's worth noting that the password has nothing to do with the Wi-Fi key
After that, the network will be reconfigured, and you will have to check the availability of network access.
Video: Checking Network Settings on a Computer
Reset TCP / IP Settings
Sometimes internal system errors can be the cause of the problem. TCP / IP is a set of network protocols responsible for data transfer. You can reset it as follows:

Driver Verification
The reason for the lack of access can be outdated drivers (usually this problem is associated with a recent update of the operating system). Let's check their condition.

In addition, by right-clicking on the name of the driver, you can select "Uninstall", and then restart your computer. Then, when turned on, the system will automatically install the missing driver.
 After uninstalling the drivers and restarting the computer, the system will automatically install the appropriate drivers
After uninstalling the drivers and restarting the computer, the system will automatically install the appropriate drivers If there is an exclamation mark next to the driver icon, you will need to completely reinstall the drivers and check the functionality of the network card installed in the computer.
Default gateway unavailable
Network diagnostics can help you find the next problem. Right-click on the icon of your connection, select "Troubleshooting".
 By clicking on the icon with the right mouse button, you can open the "Network Control Center"
By clicking on the icon with the right mouse button, you can open the "Network Control Center" If, after system diagnostics, a gateway unavailable message appears, the following steps may help.
Prevent unplugging the network adapter to save energy
Sometimes the system turns off the network adapter - the device that allows you to connect to the Internet - to save power. Try to disable this option.
- Search for "Device Manager" through the search bar in the "Start" menu.
 Opening the "Device Manager" through the search is not the only way, but the most convenient
Opening the "Device Manager" through the search is not the only way, but the most convenient - Expand the "Network adapters" tab, select the required one, right-click on it.
 In the context menu, click on the item "Properties"
In the context menu, click on the item "Properties" - Select "Properties" and open the "Power Management" tab.
 Changing these settings will also help solve the problem of disconnecting the Internet after the computer goes into sleep mode.
Changing these settings will also help solve the problem of disconnecting the Internet after the computer goes into sleep mode. - Uncheck the box next to "Allow this device to be turned off to save power" and save the data.
 After changing the settings, do not forget to save them by clicking on the "OK" button
After changing the settings, do not forget to save them by clicking on the "OK" button
Updating or reinstalling drivers
Also through the "Device Manager" you can update the drivers: expand the "Network adapters" tab, right-click on the network driver and select "Update" or "Uninstall", then restart your computer.
If the action does not help, you can download the drivers from the websites of their manufacturers and install it yourself. Manufacturers usually offer to download drivers in an ".exe" file format, so all you need to do to install is run the downloaded file and accept the agreement.
Video: how to reinstall drivers yourself
Error 651 occurs when connecting to the Internet via a router
This error occurs when trying to connect via PPPoE. It is rare, but it happens that users create a new high-speed connection while the ISP is using the IPoE protocol. Therefore, the first step is to make sure that you are using the PPPoE protocol.
After that, you will need to recreate the connection. The process is described in detail in the "Checking network settings" section (all you need to do is create a new connection through the "Network Control Center"). If that doesn't work, read on.
Disable antivirus
Sometimes antivirus programs block Internet access. Disabling your antivirus can often be the solution. Click on its icon in the control panel with the right mouse button and select "Disable". Sometimes antivirus programs block access to the network even in the "sleeping" state, so you can try not only to disable, but also to completely remove this software. If this action helped, please report the situation to the antivirus technical support.
Router problems
Problems can be caused by several problems with the router:
- incorrectly connected cable;
- incorrectly entered settings.
Try the following first:
- Disconnect the router from the network.
- Without connecting the router, unplug the network cable and plug it back into the WAN / INTERNET port, making sure that the plastic clip on the plug clicks when plugging in.
- If the cable goes from the router to the computer, disconnect it from the LAN connector on the router itself and from the network card connector on the computer, and then plug it back in.
- Connect the router to the network.
If access does not appear, check the network settings entered on the router. In order to enter the router, you need to enter "192.168.1.1" or "192.168.0.1" in any browser (in the address bar). Sometimes the address at which you can log into the router is different, so if you cannot log in through the specified addresses, check the data in the instructions.

Files from the Internet are not downloaded
It may also happen that the Internet access is active, and the files are not downloaded. This problem is usually associated not with the Internet itself, but with the computer, software.
What you can try:
- try to download a file from another source - you may not be able to download something simply because the resource does not support downloading;
- try downloading through other browsers;
- scan your computer for malicious software using any official antivirus.
Internet multimedia does not work
It happens that the Internet works, but video or audio materials are not played. What to do in this case? First, check if the files downloaded to the computer can be played. Perhaps the cause of the problem lies directly in the sound settings of the computer. If files are played from a computer, but not from the Internet, read on.
The first thing to do is to understand what is causing this problem. It may lie in a browser error, missing plugins. To get your computer up and running, do the following:

PPPoE Diagnostics
Additionally, in order to find out the causes of errors when using PPPoE, you can use the "Troubleshooting Center". Then the system will independently check for errors and suggest possible solutions.
PPPoE (Point-to-Point Protocol over Ethernet) is an Ethernet communication protocol that works on a point-to-point basis and gives the user a number of options: encryption, authentication and data compression. It is required for the user authorization system, which makes it easier to track the time of provision and payment of network services.
Right-click on the network connection icon and click the "Troubleshoot" button. After that, an analysis will be made, Windows will try to cope with the difficulties on its own, after which it will offer you to perform several actions.
Error 619
Restart your computer and disable all security systems: antivirus and Windows Firewall. The latter is disabled in the following way:

Error 633
There is only one solution:
- Restart your computer.
- Try connecting to the internet again.
- Create a new connection.
Error 638
The main reasons for the occurrence:
- damage to the network cable;
- malfunction of drivers or network card;
- incorrect connection setting;
- problems with network equipment (router);
- the presence of viruses on the computer.
First of all, do two things: check the integrity of the cable and the presence of an indication on the router. Never neglect these steps in case of problems with the Internet, so as not to waste time trying to solve the problem caused by mechanical damage.
It is clear that if the cable is damaged, you need to call the provider. But if there is no indication on the router (which means that the device is de-energized), you should try to reconnect the router to a different outlet before replacing it.
After checking the operation of the router and the integrity of the cable, check the computer for viruses with any antivirus program.
If the above does not help, re-create the network connection - check the correctness of the entered settings both on the router through its settings, and on the computer itself through the protocol properties. Both actions are described in detail in the previous paragraphs of the article.
Error 691
The only reason for error 691 is incorrectly entered password and login (network settings). Therefore, the first thing you need to do is re-create the connection. The process has already been described earlier - you need to go to the "Network Control Center", select the "Create a new connection" item and then enter the correct network settings. After that, restart your computer and check your internet connection.
If the action does not help, report the problem to the provider. There may have been a line failure that caused the error.
Error 720
The easiest way to fix this problem is to reinstall the operating system. To do this, just download the operating system file from the Windows website to a disk (or purchase a disk in a store) and run it on your computer.
You can also try updating the TCP / IP protocol. The action is described above, but you can perform a deeper operation by completely reinstalling the stack. It is dangerous to reinstall the stack on your own - you will have to work with system files, and their damage will affect the operation of the computer. Therefore, try to simply update the stack, and if the action does not help, contact your ISP or a professional technician for help.
Video: PPPoE connection errors and their elimination
Network cable not connected
If, when checking the connection status, a message appears stating that the network cable is not connected, the first thing to do is really check that it is connected correctly and that it is not damaged. Try using a different network cable if possible.
Make sure the cable is connected correctly. On the router, the network cable must be connected to the WAN or INTERNET port, and the cable leading from the router to the computer must be connected to the LAN connector. There is usually only one port on a computer, so it can be hard to go wrong.
 The WAN or INTERNET port is used to connect a network cable to the router, and the LAN ports are used to route cables to computers
The WAN or INTERNET port is used to connect a network cable to the router, and the LAN ports are used to route cables to computers Next, check the status of the router (if any). Its indicators should be on as usual. If there is no indication, reconnect the router to a different outlet, try resetting the settings on the router (using the "Reset" or "Reset" button) and re-enter them. You should only reset the settings if you are sure that you can configure the router yourself.
Also check the status of the network adapter drivers and try updating them.
Video: checking the port on the network card and the WAN port on the router
Additional verification of security settings
Security settings can also be responsible for many of these problems. This applies when the PPPoE protocol is used. Therefore, if the suggested operations do not help to solve your case, try checking the connection security settings.
- Open the "Network Connections" section.
- Right click on your connection.
- Open the "Security" section and set the use of "Insecure password" in the list that opens.
These are the main ways to diagnose connectivity on Windows 7 and troubleshoot problems. Do not forget that the reason for the lack of the Internet can be trivial debt or an accident on the line. If the methods described above did not help you, contact the provider so that the technicians can diagnose and solve the problem from their side.
Everyone faces this problem, and, unfortunately, this rock comes sooner or later. You should not be afraid, since, in particular, the problem is still being solved, although there can be a lot of reasons for it. And so, you cannot go to any site, but in the lower right corner it says - "Without access to the Internet" or "without access to the network", and you behold the yellow triangle. Let's not walk around, and about, and analyze all possible solutions - let's start with the most popular.
HELP! Dear readers, you can always write your question or describe your problem below in the comments. And I will try to help you as much as I can.
How to fix - quick fix
What's the first thing to do? If Internet packets are distributed over a wireless Wi-Fi network and it suddenly disappears, then the router may have turned off. This happens on old, already worn out routers that have been working for more than one year. Our task is simply to reboot the device. This can be done in two ways:
- We find on the back panel the ON / OFF or ON / OFF button. Press once, wait 5 seconds, turn it on.
- We unplug the power cord from the socket and after 5 seconds plug it in again.
Sometimes a router is needed only for distributing a Wi-Fi network, and access to the World Wide Web goes through a modem. So, just in case, reboot it too.
My old router was buggy every 2-3 days. It's just that he was already old and his time had come to an end. Soon I bought a new one. So, if this problem is repeated often, then get a new device.
Checking the physical connection
It doesn't matter whether you have a computer or a laptop, if the wire goes straight, then look at the light on the network card blinking or on. Also make sure that the light on the LAN port indicator is on. Let me explain more clearly - almost every router has an indicator.
When you insert a wire into one of the LAN ports and data is being exchanged, the indicator is on or flashing. The indicators are located on the front of the machine. Take a look at the photo below - 1 LAN port is connected to the PC and works stably.

If the light is off when physically connected, then most likely the cable is broken. In the box from under the router, there should be a factory wire, you can safely use it.
Another problem is when the wire from the Internet is stuck in the wrong place. Take a look back and see that the cable from the ISP was in the internet connector. A friend once had a daughter playing with a router and stuck wires in the wrong connectors, and therefore there was no Internet. If the router does not light up at all, then there is already a problem with the power supply, try turning it on.

The surest way is to joke the wires and see that they are clearly in the port. Once my Internet was disconnected, because the eyelet from the plastic tip of the wire fell off, because of which the wire simply came off. In this case, good old matches will help. But nevertheless, it is better to re-crimp the end or change the cable.
Network settings
In the case of a Wi-Fi connection, the problem may lie elsewhere. In 20% of cases, the network settings on the PC do not allow access to the Internet. The principle of changing the configuration is the same as on Windows 7, XP, 8, 10 and Vista.
- You need to click on the yellow triangle in the lower corner, and then select Network and Sharing Center.
- Next, select from the left block - "Change adapter settings".
- Usually on a stationary PC there is one network card, and on laptops there are two connections: wireless technology and LAN. Make sure the connection you are using is turned on. When the configuration is disabled, it will be highlighted in gray. To enable, press the right button and "Enable".
- Right-click on the desired connection and then in the "Property".

- Click once on Internet Protocol Version 2 (TCP /IPv4) ". And then on properties.

- Pay attention to the picture above. There is a permanent IP address in the settings. Also, the subnet mask and the default gateway are directly spelled out (must be our router). Therefore, there are two options for inoperability in the network:
- If someone else is using the Internet, then most likely this IP address is already being used by another computer, phone or network printer.
- The second option is that the router is on a different subnet.
- There is only one solution, just put a tick in front of "Obtain an IP address automatically" and "Obtain DNS server address automatically".
- We confirm the configuration and look at the result.
- In case of further network absence, go to the settings again, check the box "Use the following DNS server addresses"And prescribe:
- Preferred DNS Server: 8.8.8.8
- Alternative DNS Server: 8.8.4.4
- Next, the Internet should be connected. If this did not immediately help, then after changing the configuration, restart the computer or laptop.
Installing FIPS
- If you have a laptop, and the connection is via a WiFi network, click on it in the right corner of the desktop.
- Then we press "Properties".
- Click on the second tab from the left with the name "Security".

- Click on the button at the very bottom - "Extra options".
- We put a mark "Enable for this network the mode of compatibility with the Federal Information Processing Standard (FIPS) " and confirm the change . After that, we restart the computer or laptop.
Resetting DNS communication parameters
- We start the command line. To do this, in the start menu in the search bar, enter cmd.
- Right click and "Run as administrator"... If you just start the console, no changes will be made.
- Next, we enter the commands one by one:
- ipconfig / flushdns
- netsh winsock reset
- netsh int ip reset c: \ resetlog.txt.
- Now we restart the machine.
Software and breakdown of network card drivers
Drivers can break from viruses or third-party programs that work with network protocols. It is very popular to use WPN programs that can establish additional network connections.
- Press WIN + R, enter ncpa.cpl and press OK.
- See if there are any suspicious connections that weren't there before.
- If they are, then disable them by right-clicking - "Property" and press "Switch off".
- After that, even if the Internet and the network are working, you need to remove the conflicting program.
- We go to Start.
- Next, select "Control Panel" and go to the programs.

- Sort by installation date and see the latest installed programs. Sometimes the installation can take place in the background while loading regular programs.
- Remove suspicious software by right-clicking and "Delete".
- We reboot the computer.
- It is not a fact that everything will start working, since the program could break the driver for the network card. The fastest way is to restore the system. To do this, go to "Start" - "All Programs" - "Standard" - "Service"... We choose " System Restore".
- Pick the earliest point possible and start the service. After rebooting, the system should display a successful recovery window. If you see an inscription that the system has not been restored, then you will have to look for the driver on the Internet, download it, and then install it on your PC. If you still have a disk with drivers from the motherboard, you can install from there.
The system can break not only from third-party software, but also from viruses. So be sure to install the latest antivirus and scan your entire computer for dangerous and suspicious software.
ISP
In 80% of cases, this problem lies on the shoulders of the provider. Be sure to call and find out what the problem is.
| ISP | Technical support phone |
|---|---|
| Rostelecom | 8 800 1000800 |
| TTK | 8-800-707-66-75 |
| MTS-Domashny | 88002500890 |
| TransTeleCom | 8 800 7750775 |
| Beeline Home | 88007008000 |
| HOME RU | 8 800 3337000 |
| Tattelecom | 8 843 2222222 |
| Ufanet | 8 347 2900405 |
| Centel | 84955044444 |
| Sevtelecom | 88692555585 |
| Intercommunication | 88002000747 |
| Golden Telecom | 88007009966 |
| FreshTel | 88001003100 |
| Norilsk-Telecom | 83919400052 |
| Altegroskay | 84957757955 |
| Interproject (FreshTel) | 8 800 1003100 |
| Sum Telecom | 88124030000 |
| Enforta | 88005001010 |
| NetByNet | 84959802400 |
| Demos (provider) | 8 495 7370404 |
| Infotecs Taganrog Telecom | 88005005901 |
| Vainakh Telecom | 88712290500 |
| SkyLine-WiMAX | 88005554041 |
| Prometheus (telecom operator) | 88123138818 |
| ER-Telecom | 88003337000 |
| Gars Telecom | 84952300055 |
| Bashinformsvyaz | 83472768000 |
| Kolatelecom | 88152555777 |
| Oyster Telecom | 8 812 6010610 |
| Mastertel | 88005050777 |
| Akado | 84999404000 |
| RETN | 84956631640 |
| RiNet | 84959814571 |
After dialing, they usually say that technical work is underway or breakdowns in the channel. But sometimes, they can say that everything is fine with them. Ask the employee of those. service check the connection from the server to you.
If that doesn't help, ask which DNS is best to use. You already know how to change them from the chapters above. If all else fails, then perhaps the cable is cut off on your line at the entrance, then you will have to call the employee at home to check the line.
Different subnets
Sometimes a problem with the Internet connection is due to the fact that the computer and the network adapter are on different subnets. This often happens in offices when a new machine is connected to the subnet.
- First, we need to find the IP address of the router. According to the standard, they are 192.168.1.1 or 192.168.0.1. I personally have 192.168.1.1.
NOTE! The standard address of the router can be found on the label under the device.
- You need to go to the network settings and see what is there. In any Windows, press two keys WIN + R at the same time. We register the ncpa.cpl command and click OK.

- Next, you need to view the properties of the IPv4 connection.

- Please note that the computer's IP address is 192.168.5.123. And the address of my router is 192.168.1.1. They are located on different subnets and do not see each other. My PC is on the 5th subnet, and the router is on the 1st.
- Next, it is best to put automatic IP and DNS detection, as in the picture below.

Configuring the router
Once there was such a case when children, playing with an interesting box, reset the router settings to the factory settings, and then no one could understand what the problem was. Sometimes it happens that the settings themselves got lost and they need to be adjusted or corrected. The most important thing is to take and keep next to the contract with the provider, which specifies the connection settings.
- It is best to connect your router directly if it is not. Take a regular wire and plug one end into one of the LAN ports, and the other into a network card.
- Now you need to go to the admin panel of the router. To do this, open any browser and register the IP address of the router. By the standard, this is usually either 192.168.1.1 or 192.168.0.1.
- Enter your username and password. By factory standards, these are admin, admin, if you haven't changed them. The instructions below will differ slightly from the operating system of the router.
TP-Link
I will tell you on the example of the TP-Link Wireless N Router WR841N model, which is the most popular in the Russian Federation and the CIS countries.
- In the left menu, select "Network", and then click « WAN ".

- Click on the connection type and select the one that your provider uses: Static IP-address, PPPoE, L2TP / L2TP, PPTP / PPTP, BigPont cable.
- Further, depending on the choice, you must enter data from the provider from the contract or by calling the hotline number in those. support.
- If you are at a loss with the settings, then click "Quick setup" in the left menu and just follow the instructions.
ASUS
- In the lower left menu, select "Internet".
- We choose the type of connection in
- We enter the settings. You can also click "Fast Internet Settings".
Other models
The scheme is basically the same:
- In the main menu we find the section "Internet" or "WAN" and click on it.
- We select the type of connection that your provider uses:
- Automatic IP detection- this connection is usually installed in the machine. Here we just set this parameter and the Internet should appear.
- PPPoE- here you need a login and password for access. You may need to specify the associated MAC address. If this is your PC, then click clone this parameter.
- Static IP- here you need to specify the external IP, subnet mask, default gateway and DNS servers.
- L2TP or PPTP- we specify the static connection data, login, password and DNS.
- We enter the settings from the contract.
- Don't forget to set up your Wi-Fi.
- We apply them and reboot the router by turning it off and on.
ADVICE! To know how to set up the Internet and Wi-Fi for your model, just use the search on our website. To do this, enter the full name of your router and follow the instructions in the article. There is nothing complicated there and everything is written very clearly.
If you are faced with the designation networks "without access to the Internet" - this means that your network does not receive packets from outside. The question arises, what to do and how to fix this problem? There is no one-size-fits-all solution, you will have to try each of the presented methods until you find out the cause and eliminate the unidentified network.
Possible problems with the provider
The first step in these situations is to call your service provider to see if you can access the Internet. On the side of the provider, technical work may be carried out or an unexpected breakdown may appear. In order not to go into the settings in vain, find out the involvement of the supplier.
Call the company's call center, take a look at the official website or page on social networks. As a rule, they write there about urgent problems. If there is no information, see the comments of other users. Perhaps you are not the only one faced with the fact that the computer does not connect to the network. You cannot solve problems with the provider, so you can only wait.
Cable or connector problems
Next, inspect the LAN cable. Make sure the plugs are intact and not physically damaged. Inspect the wire insulation for kinks. You can try replacing the LAN cable between the router and computer. If using a direct connection, go beyond the partition and onto the site, checking the wire along the entire length. If damage is found, of course, immediately call the online managers. They should send a technician to replace the network cable.
Router problem options
The second most common source of "no network access" messages is a router. The list of common problems includes:
- choosing the wrong connection type;
- setting incorrect data of the IP address or password with a login (when using ADSL, L2PT or similar connections);
- any restrictions are set in the settings;
- hardware problem (capacitor swollen or boards burned out).
In the latter case, you only need the help of specialists or the purchase of a new modem. All software flaws can be eliminated by yourself, provided that the correct actions are taken.
When the computer does not have Internet access, please reboot the router and PC. During the operation of devices, minor failures may occur that are not critical. A reboot will fix these problems. On the computer, just click the button that is responsible for this function or select the corresponding menu item in the "Start" section.

With a modem, everything is easier: press the Power button to turn off, and then turn on the device again. If there is no such key, simply unplug the power supply.
Settings in the web interface
Setting the wrong parameters in the modem creates a network without access to the Internet. The solution is quite simple: go to the web interface and set the correct parameters. We will go over these steps in detail below.
How do I log into the web interface?
Connect to the modem with a LAN cable directly. To enter the system menu, you need to find out the authorization data (login, password and address to which the transition will be made). You can find this data on a label glued to the body of the device. The fields are named IP-Address, Username and Password. On some models, they are translated into Russian.

Login is done in a couple of steps:
- Open a browser on your PC (Google Chrome, Firefox, Opera or standard). Write in the address bar the IP address to log in and press Enter.
- On the authorization page, fill in the fields (the first is the username, and the second is the password). Click "Login".

You should be taken to the start page of the router settings.
Checking Internet Connection Settings
Most routers allow multiple connection types. Each of them requires its own parameters:





Problems on a PC or laptop
Try connecting your router to other devices, such as a laptop. Correct operation and the absence of the error "no access to the Internet" indicates problems in the personal computer / laptop, which is used to access the Internet.
Diagnosing problems
Windows operating systems have standard troubleshooting tools. They are not always able to regain access, but they often cope with LAN connection problems. To start the procedure, follow the instructions:

If no malfunctions are found, run additionally the items ("Homegroup" and "Network adapter"). The system will analyze other parameters and possibly find faults there.
Configuring IPV4
Despite the global transition to IP version 6, classic IPV4 is shared, so incorrect address assignment can lead to access errors. You can configure the protocol through the operating system interface:


You can also request addresses from your provider. When using a static connection, you often need to set parameters in the OS itself.
Reinstalling the network card driver
For the correct operation of the hardware in the system, a special driver (specialized software) is used. After installing Windows, it tries to find drivers through its database in order to install them on its own, but it is not always successful. The software versions included in the bundled disc are usually outdated, so we recommend updating the driver via the Internet.
The first and most reliable method is to download the required software from the manufacturer's website. Find the section "Drivers / Utilities" or "Support", select your network card model and OS version. Then download the installer, and then simply run it on your computer.

An alternative, but less effective option is to update through the standard functions of the operating system:
- Right-click on the "My Computer" icon. Select the "Properties" line.
- On the left side of the window, click on "Device Manager".
- Find your network adapter. On it, PKM and "Update drivers".

You can also find specialized utilities created to find the latest driver versions for any hardware. A popular software is Driver Genius. The user only needs to start scanning. The utility will find all components that need updating. The functionality allows you to update only selected elements of the system. The software is delivered in Russian.

Changing the MAC address of the network card
Some ISPs use a connection with MAC address binding. It is a unique identifier that is assigned to any network equipment. At the hardware level, an ordinary user will not be able to change the mac-address, since this requires programmers. However, you can change it at the software level, which is enough to connect to the network.
The change is carried out according to the following instructions:

Note that the MAC address is 12 hexadecimal digits. To check the correctness of the change in the console, enter the ipconfig / all command.
There is a second method of modification through the registry. You need to follow the path of the network card, while changing the value in the NetworkAdress field for the corresponding component.

Firewall check
The problem why the internet is not yet available may be in the firewall. It is a built-in protector in Windows that blocks unwanted connections. If there is an antivirus in the system, you can safely disable it:

Clearing DNS cache and resetting TCP / IP settings
Errors can occur in files related to the TCP or DNS stack. It is recommended to reset the cache for these components:



Enabling FIPS Compliance Mode
In some cases, on OS Windows 7 or later, you will need to activate the Federal FIPS Compliance Mode:
- Go to the "Status" of the adapter. Click the Wireless Properties button.
- Next, go to "Advanced options". Check the box next to "Enable Compatibility Mode ...".
If this feature is enabled, try deactivating it.

If the cable goes directly to the PC (without a router)
With a direct Internet connection to a computer, all methods are relevant except for the section on configuring the router due to the absence of the latter. We also recommend that you recreate the connection again through the "Create a new connection" item.

I have Internet access, but the error persists
The reason for this situation is more often a connection through a proxy server. You need to get into the local group policy editor. Click through the start "Run", and then enter the command shown in the image.

After that, activate the item "Disable active probing for the indicator of the state of the network connection". In Windows 10, this parameter is named differently ("Disable active checks of the health of network connections"). However, remember that no informational messages will appear in case of real access problems.
These are all relevant methods on how to get rid of an unidentified network. If you are a beginner and do not have experience in setting up a router or operating systems, we recommend that you contact a specialist. Unprofessional intervention can only make the situation worse.
Complain about content
Copyright infringement Spam Inappropriate content Broken links
How often modern users of computers and laptops face failure when they cannot get out, realizing that everything worked fine for just a few minutes. At the same time, on the taskbar, at the bottom right, you can see the Internet icon, but with a yellow triangle and an exclamation mark. If you move the mouse cursor over it, the inscription "Identification ... Without access to the network" is highlighted. It turns out that there is a network, but without access to the Internet, how to fix the current situation, many Internet users ask themselves.
The network is recognized, but there is no Internet access, what should I do?
So, a user, for example, has a brand new laptop that he recently bought. He also has a Wi-Fi connection with the Internet, which the aforementioned user has successfully used with his phone. But the first time you turn it on, it turns out that he has the Internet without access to the network, and he does not know what to do in such a situation.
One of the reasons is provider malfunctions. Try restarting the modem first (turn it off for 10 seconds), if there is no modem, then restart the network adapter and reboot.
How to fix "offline"?
As a rule, this situation occurs if the user reinstalled the Windows operating system, while installing drivers that were not original, from some pack or from pirated sites. This usually happens to laptop and netbook users. It is sometimes very difficult to find original drivers for these devices.
In a brand new Windows system, the network connection settings are lost. Therefore, it turns out that there is an Internet connection, but without access to the network.

When the Internet is suddenly disconnected, we, as a rule, begin to climb through the wilds of the Windows operating system settings in order to somehow try to regain access to the precious information flow. Ultimately, we get to the settings of our Internet connection with you and see the message "IPv4 without access to the Internet or network."
Obviously, this information has something to do with the loss of the Internet, right? Everything is so, and in this article we will tell you how to fix the problem in the form of "IPv4 without Internet access". It can be solved in a huge number of all possible ways and we will consider all of them.
However, first we need to indicate the possible reasons for the loss of the Internet and the appearance of this alarm message.
- Incorrect settings of the Internet connection, which could have been set by the user himself or due to some changes in the system.
- Problems encountered on the side of the user's provider.
- Various errors and crashes in the Windows operating system, due to which access to the network can be blocked or connection settings reset.
- Malfunctions of the router (router).
- Exposure to some kind of viruses or malware (very rare cases).
Before we move on to looking at the methods that can be used in this situation, there is one more thing that needs to be pointed out. Next to the message "IPv4 without network access", you can see a line that will inform you that IPv6 is also without Internet access.
Let's go back to the problem with "IPv4 without network access" and no Internet on your computer. Let's take a look at what you can try in this situation.
Windows errors and malfunctions are far from new to all users of this controversial operating system. It is possible that just one of these errors in some strange way was able to block your access to the Internet. To check this probability, you just need to reboot your system.
If, after rebooting the system, you have access to the Internet, and the line "IPv4 without network access" has changed, then this was just a one-time failure in the system. If the situation has not changed, then let's move on.
Method # 2 Restart the router
The router is not the most reliable network equipment and it can sometimes easily start to malfunction, block the Internet access, reduce the speed of the network connection and create other problems. If you suddenly lost the Internet and you find "IPv4 without Internet access", then try resetting your router.
Resetting the router is quite simple: unplug it, wait thirty seconds, and then plug it back in. Wait for your system to detect a network connection and then check for the problem.
Method # 3 Checking connection settings
If you recently changed something in the settings of your Internet connection, then this is exactly what could lead to its disconnection and the state of "IPv4 without Internet access". The problem could have arisen due to some changes in the settings. For example, did you try to expose some static addresses for IP or DNS?
Go to the settings of your connection and set everything to the previous values, if they were previously changed. If you have not changed anything, then still go to the network connection settings ( Win + R -> ncpa.cpl -> Properties -> Details) and make sure everything is set correctly.
Method # 4 Disconnecting the router
If resetting the router failed to fix the "IPv4 without Internet access" state and your connection settings are fine, then the problem might be with your router. Try connecting your computer to the network via a wired connection, i.e. without a router in the bundle.
So, if you threw a cable from the Internet to the computer and got access to it, then the situation arose definitely because of the router, in which either the settings were changed, which led to the state of "IPv4 without Internet access", or something happened to itself device.
You can try to restore the factory settings of the router in its parameters, which are available in most cases at 192.168.1.1 (the address for setting is indicated on the box of the device or on its case). If you yourself carried out the configuration of the router, then you perfectly understand what values should be set there.
Method number 5 Disable / remove antivirus
It is the responsibility of antivirus software to protect your system from various malicious elements that tirelessly try to get into it and harm it. Some antiviruses do an excellent job of their duties, but others go too far, so to speak.
If you have a third-party antivirus installed on the system, then try disabling it or even uninstalling it, as it could easily block your network connection. This rarely happens (mostly antiviruses block some files, even system files, but not the connection), but it still happens.
If disabling / removing the antivirus did not help return the Internet and "IPv4 without Internet access" is still in place, then you can also try disabling Windows Defender (not relevant for Windows 7 users), the system antivirus that should have been activated after removing the third-party antivirus ON.
Method # 6 Disable Windows Firewall
Another reason that can stand for "IPv4 without Internet access" is Windows Firewall. This firewall can block your network connection. Now we will try to disable your Firewall for a while and see what happens:
- Right click on Start.
- Select "Control Panel".
- Select Windows Firewall.
- Click on "Turn Windows Firewall on or off" on the left side of the window.
- Check the boxes next to the items that will disable the firewall for private and public networks.
- Confirm the changes.
Go to the "Details" window of your network connection, which can be found in the Network and Sharing Center, and see if there is protocol version 4 access to the Internet. If not, let's move on.
Method # 7 Setting the address of the DNS server from Google
If you suddenly lost access to the Internet, then you can try to perform one specific, so to speak, trick that sometimes helps to return your computer to the network. So, it consists in setting static addresses for the DNS server.
To do this, do the following:
- Press the key combination Windows + R.
- Write on a blank line ncpa.cpl and press Enter to open the Network Connections window.
- Find your network connection and double-click on it with the left mouse button.
- In the "Status" window, click on the "Properties" button.
- Select the Internet Protocol Version 4 (TCP / IPv4) component and then click the Properties button.
- Set the following addresses for the DNS server:
- Preferred DNS Server: 8.8.8.8.
- Alternative DNS Server: 8.8.4.4.
- Confirm the changes and close the window.
After setting static addresses for the DNS server instead of the automatic ones, try again to look at the details of your Internet connection. Well, "IPv4 without network access" is still there. If so, we will now try to do something else that may help you get your Internet access back.
Method # 8 Setting a static IP address
The last point in our article will be advice on setting a static IP address for your connection, which, of course, also, sometimes, allows you to resolve the situation with the missing Internet and the problem in the form of "IPv4 without access to the network or the Internet."
Here's what you need to do in order to set a static IP for your connection:
- Press the keys Windows + R.
- Enter in the line ncpa.cpl and press Enter.
- Double click on your Internet connection.
- Select the properties for your connection.
- Select Internet Protocol Version 4 (TCP / IPv4).
Here you will have to set certain values. First, you need to find out the address of your router (since this step is applicable to the owners of the wireless connection). For example, the most common address is 192.168.1.1., But it could be different. As mentioned above, it should be written on the box of the router or on its case. After finding out the address you need, follow these steps:
- In the line of the IP-address, you need to enter the address of the router, but only slightly changed. 192.168.1.1. →192.168.1.10. Add zero to the end of the address.
- We do not enter anything in the mask line, because it will be posted automatically.
- In the line of the main gateway, enter the already familiar address of your router, for example 192.168.1.1.
Save changes to the Internet connection, and then check for Internet connectivity and IPv4 without network access issues. How are you doing? Still nothing. Well, in this case, you can point to a couple more not methods, but tips for this situation:
- Perhaps a virus has entered your system that somehow was able to block your network connection. Check your system with an antivirus scanner.
- The problem with the lack of Internet and "IPv4 without Internet access" may be on the side of your ISP. Contact the providers and find out if there are any problems on his side.
Found a typo? Select the text and press Ctrl + Enter