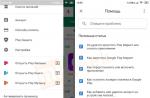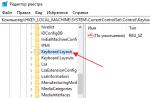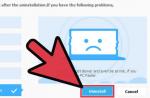When looking for ways to reset your computer to factory settings, the Internet comes up with many results. This is an extreme option, but it can solve many problems with Windows 10/8/7.
A factory reset involves returning the operating system to its original state by deleting all information stored on the device.
This method is often performed to troubleshoot many computer problems. Perhaps it is experiencing performance problems, is running slowly, has picked up a virus, or you want to delete all files, passwords, programs and other confidential information and then throw your device away. All of this can be achieved with a factory reset.

How to return Windows 10/8/7 to its original state
Let's list the different methods.
Method 1. Using the partition for recovery
This section is needed to reset the system to factory settings in case of a failure. If it is installed on a GPT disk (GUID Partition Table), then you will find a dedicated system recovery partition in Windows Disk Management. In addition, there is another type of section from the supplier (manufacturers Dell, HP, Lenovo and others). Both types are capable of returning the system to factory settings.

To reset / 8/7 follow these steps:
Step 1. Reboot your laptop.
Step 2. Press the appropriate key to enter the recovery environment while starting the computer. In fact, the specific key is different for different device manufacturers. For example, Dell (F8), Acer (Alt + F10), HP (F11), Samsung (F4), Lenovo (F11), Asus (F9), Toshiba (0).



Step 3. Then follow the simple instructions of the wizard.



Method 2. Reset laptop
This method is ideal if your laptop does not have a recovery partition.
Step 1. After clicking the Start button, select Settings.

Step 2. Click Update & Security.

Click "Update and Security"
Step 3. Then go to the "Recovery" tab. Click "Start" to proceed with the system reset to factory settings.

Step 4. Then two options will be displayed, including "Keep my files" or "Delete all". Make the right choice.

Step 5. Then you will see a list of installed applications that will be removed after the reset procedure is complete. Click Next.

Step 6. Click Reset.

Enter WinRE if the corresponding reset window does not open. Go to Diagnostics / Reset Computer / Keep My Files / Select Account / Enter Password / Reset.
Method 3. Using a Windows restore point
Try performing a factory reset using the dot created after purchasing the laptop.
Step 1. Press F8 when starting the device. Then select "Safe Mode" using the command line.

Step 2. After starting the command line using administrator rights, enter "rstrui.exe" in the appropriate window. This will open the system recovery options and you can return Windows 10 to factory settings according to the instructions.

The need to back up the system
You can fix laptop lagging or other problems by performing a reset in one of three ways, but all user data and programs from the date of purchase will be deleted. You will have to reinstall them, which is time-consuming and labor-intensive. In this case, it is recommended that you regularly back up your system. As a result, you will reset Windows to an earlier date.
The note! In most cases, you will need to use the built-in backup tool. However, the whole process is time-consuming and the copy itself takes up too much space.

Try a system backup and restore program called MiniTool ShadowMaker.
- it is very easy to use;
- among the main functions: backup system, partition, disk and restore Windows 10/8/7;
- the program is equipped with a scheduler.
Windows 10/8/7 Backup
Step 1. After opening the laptop and installing MiniTool ShadowMaker, choose to manage your local computer or another device on the same local network.

Step 2. In the corresponding window of the program, find the system disks that will be used to boot the laptop when performing the backup operation (by default, the system partitions of the current OS are defined). To select the storage location for the system image, click "Destination". Better to opt for an external hard drive that can be connected to your laptop via a USB cable.
Then you will see the source and target section.

In the backup window, find the Schedule option that allows you to run the task regularly. There are four modes available here, such as Daily, Weekly, Monthly and By Event. Make the right choice.

Step 3. Perform the system backup operation by clicking the "Back up now" button. Then wait a few minutes for the task to complete.
Why System Restore is Needed
You know three ways to reset Windows 10/8/7 to factory settings and how to back it up using MiniTool ShadowMaker.
Resetting the system to factory defaults will erase all user data and programs. Then they need to be downloaded again (a lot of Internet traffic will be consumed) and installed. This is not the best way to solve system problems, so use it when all else fails.

Factory reset procedure
To completely clean your computer, follow three steps in the following order:
- Back up the data you want to keep.
- Use shredding software to clean your computer.
- Perform a factory reset.
The exception is Windows 10 with built-in junk deletion, so skip step 2.
Note! does not guarantee that all data on the computer will be erased. Some of them are hidden in a format that the system cannot read. This means that if someone uses the program to recover files, he will easily return them back.
Video - How to return Windows 10 to factory settings
Video - Windows 10 Reset
There are often situations in which it is necessary to reset the operating system as soon as possible.
Such a need may arise due to lags and glitches of the computer or the loss of some specific information.
And ordinary users in this case ask a trivial question, how to reset Windows 10 to factory settings?
The instructions presented below will just allow you to understand how to correctly and quickly reset the operating system to factory settings, as well as how to return the personal computer system to its original state.
What is the reset for?
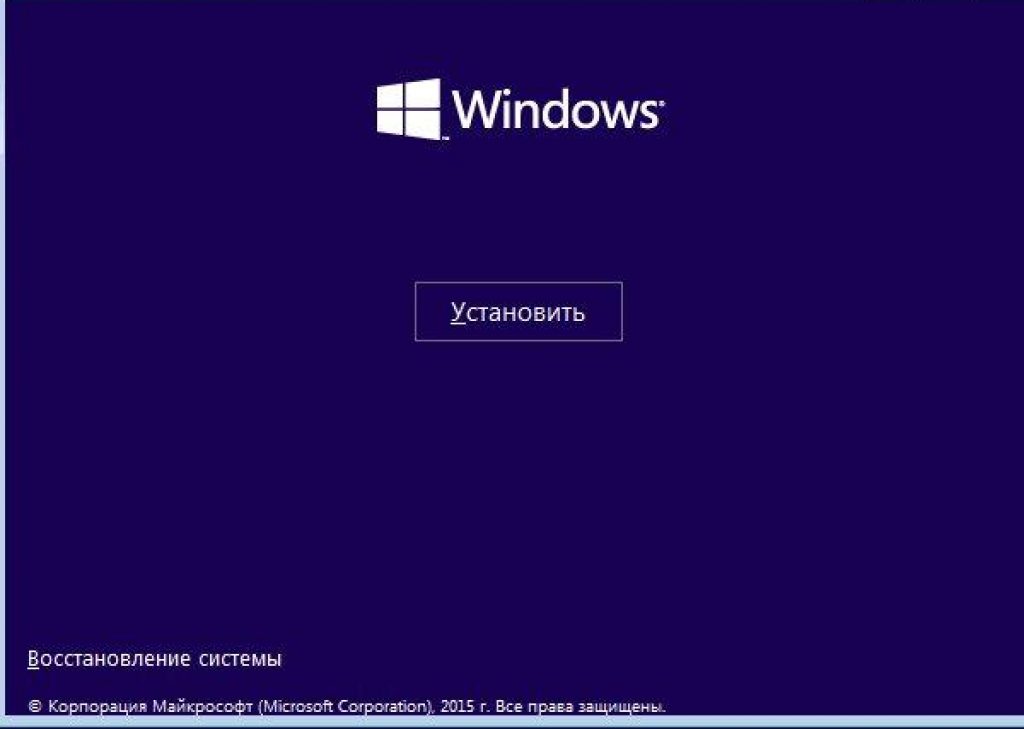
It is worth noting that reinstalling the system is much easier than the same eight, seven, and so on.
This fact is due to the fact that in the latest version of the operating system, the way of storing the image for dropping in the system has been radically changed.
You should also know that now there is basically no need to look for a flash drive, floppy disk or disk.
This procedure can be easily carried out without these details. It is always possible to perform a clean installation of the operating system if something does not follow the instructions below.
Such instructions come in handy when the operating system starts to lag, and the standard solutions to this problem do not help.
It should be understood that with this type of reinstallation of Windows, you can save:
Do not be alarmed by computer reboots, this is absolutely normal. Perhaps this process will be repeated several times.
Also in this folder you may need many files from the user folder and the contents of the desktop.
Automatic clean install of the OS
Read also: [Instructions] Installing Windows 10 from a USB flash drive: a description of the process from creating a bootable image to completing the OS installation
After the developers released the update 10 1607 from the second of August two thousand sixteen of the Windows system, it became possible, by going into the recovery options, to perform a clean clean, or in other words, reinstall the Windows 10 operating system.
With the help of such a procedure and the Refresh Windows Tool and utilities, it is possible to save the necessary files and documents.
Using this program allows you to reset the system settings if the first method described earlier does not work or reports errors.
In order to perform a clean reinstall, you need to follow the steps below:
1 You need to go to the recovery options, and then click on the tab.

2 You will be automatically transferred to the main browser you configured.
The official website of Microsoft will be opened. On this page you need to click on the button "Download the tool now".

3 After starting the program, you need to read the license agreement and accept it by checking the box.
You also need to make a choice: delete or save files previously installed on your personal computer.
The operating system will be installed and reinstalled automatically.

You need to understand that reinstalling the operating system can take more than one hour, so you need to be patient and keep yourself busy for the near future.
The reinstallation time depends only on the newness and performance of your personal computer.
I advise, after entering the new cleaned system, simultaneously hold down the two "Win + R" keys. In the window that opens, enter the command
Cleanger
Then click on the tab.

There is a high probability that in this way you will be able to delete more than 20 gigabytes of unnecessary files that were formed during the reinstallation of the operating system.
Automatic reinstallation of the OS
Read also: [Instructions] How to reinstall Windows (7/8/10) on a computer or laptop | 2019
There are situations in which the Windows 10 operating system will not boot. What to do in this case? Several options are possible here.
There is an opportunity to fix the problem using the tools provided directly by the manufacturer of the personal computer.
You can also use a specialized disk with which the operating system is restored, or a bootable OS flash drive.
- You need to download the program for recovery and select the item under the name "Troubleshooting", after that .

Now the procedure is completely repeated with the previous case. You have a chance:
- Save or delete your files that were previously installed on your personal computer. It is necessary to understand that when choosing to delete files, you will be offered the most complete cleaning. These files and document will not be possible. Alternatively, you can choose to delete it simply. As previously stated, provided that you are not handing over your personal computer to the wrong hands, it is best to simply delete the documentation.
- Next, you need to select the target Windows operating system
- The next step to be done is in the window "Reset the computer to its original state" familiarize yourself with what will be done: uninstalling programs, resetting the settings to default values and automatically reinstalling Windows 10. After you have successfully read the information provided to you, you need to click on the tab "Return to original state".
Eventually, the inevitable process will begin, in which the operating system will be returned to its original state.
It is required to take into account the fact that during this process the personal computer will reboot several times, so you should not be afraid of this.
If in order to get to the Windows 10 operating system recovery window you use the installation drive, the first time you reboot, it is best to prevent it from starting from it.
And also do not press on various keyboard buttons when a message pops up: Press any key to boot from DVD.
The proposed instruction article discusses how reset Windows 10 to factory settings through the operating system interface, using a new utility Refresh Windows Tool, in preboot mode and possible problems during the reset process.
Recovering Windows 10 is significantly easier than any of its predecessors due to the new concept of storing an operating system recovery image file. It is stored in a compressed form on the system volume, and in most cases resuscitation of the "dozens" does not require bootable media with the OS distribution kit.
Tens are rolled back to their original state when it has ceased to function normally, and all other methods of reanimating the system, such as checkpoints and restoring system files, do not work. Reset means the automatic installation of Windows 10 to the same partition where it is located, but with the ability to leave all personal files: application settings, documents, downloads, saved games and other user files. In this case, the installed programs are not saved, they will have to be installed again. If the configuration files for them remain, the need to configure applications disappears, which saves a lot of time.
Reset from a working operating system
The first and easiest way for the user to return the Tenth Windows to a functioning state is to roll back through its interface.
The option is suitable only for cases when the computer at least turns on and allows you to call the menu Options.
Consider the sequence of actions:
- We open a new interface for configuring the OS using the Win + I keyboard shortcut or through the gear icon located in Start.
- In the window that appears, call the last menu item, called " Updates and security"By clicking on it.

- Go to the section " Recovery».
- In the first subsection of the menu called "" click on the icon with the inscription " Begin". Then you will be asked to choose a satisfactory option.

- The window that appears will offer a choice of actions. If you need to save custom files, select the first item. If there are no important files on the system disk or their copies have been created, in the event of a computer sale or as unnecessary, then you can choose the second method, which will be faster.

- Next, we get acquainted with the parameters of the operation and click Reset.

The click will start a chain of processes, the completion of which will be marked by the automatically installed Windows 10.
When you stop on the method with saving personal documents, they will be placed in the Windows.old directory. If necessary, you can delete this folder using the Disk Cleanup tool.
Reinstalling the system via Refresh Windows Tool
Users who have installed build 1607 on their computer, released in early August 2016, have another way to reinstall the top ten with or without saving files. It is relevant for situations when the first method fails or fails. The sequence of actions performed will be as follows:

As a result, the Windows 10 OS will be reset to the standard, factory settings.
Reset Windows 10 when it won't boot
In the absence of an opportunity to get into Options, Windows does not boot, you can reset the operating system only with a recovery disk or flash drive. To do this, you need to perform the following actions:
- Boot from a USB flash drive or DVD that was used to install the current operating system. In recovery mode, in the window with the Install button, select in the lower left corner " System Restore».

- Next, go to the section " Troubleshooting».

- In the window " Diagnostics"Choose" Reset the computer to its original state».

- In the next window, you need to make a choice between saving or deleting personal documents and files.

- Next, we indicate the data of which users we will keep, if the option to save them is selected.

- In the next window, enter the password for the administrator account, if it is set.

- Next, we get acquainted with the selected parameters and press the button.

Cleaning Windows.old
After resetting Windows 10 settings, it is advisable to get rid of the backup copy of the previously used operating system if all the necessary user files are pulled from the Windows.old directory. Let's start solving this problem:

After some seconds, one, or even more than ten gigabytes of free space will appear on the disk.
Before deciding to take such a step, you should make sure that the alternative ways to bring Windows 10 back to life are not working.
You should definitely try to boot into Safe Mode, which will open up the opportunity to solve the problem. 
Using advanced options, you can rollback to previous system states if the corresponding option is enabled and restore points have been created. 
Checking the integrity of files and scanning the drive for bad sectors can also help resolve the problem.
Resetting Windows 10 Mobile
Like the desktop version of Windows 10, Mobile also has an important drawback: almost every system update not only solves old problems and closes existing gaps, but also creates new ones. Sometimes, after updating the operating system of the phone, it stops working normally, annoying the user with freezing applications, all sorts of errors, glitches and the inability to use the phone at a crucial moment.
Windows 10 Mobile, although it has long been released to the masses, will not be able to get rid of many important shortcomings for a long time, and the likelihood of the phone turning into a brick that needs to be flashed does not make anyone happy.
If the operation of the phone based on the "ten" does not satisfy, then instead of re-flashing the device, it is recommended to reset the operating system settings, and if this does not help, then reset the mobile Windows 10 itself. This is done by following the following instructions.
First we do backup device in case there are problems during a factory reset:

Now let's go directly to factory reset:

If the device hangs hopelessly, then we reset it in a different way:

Now you can start setting up your smartphone.
Conclusion
This article has covered several ways to reset Windows 10 to factory settings. Each user can choose the option that best suits his situation. And also a solution was proposed for smartphones on which Windows 10 Mobile is installed.
Related Videos
After several months or years of using the Windows 10 operating system, you may find that it starts to work worse: freezes, slows down and gives errors. There are different ways to fix certain types of problems. But there is a universal method - reset.
Why do I need to reset the system
The performance of the operating system is degraded by the accumulation of a large number of unnecessary files and processes. By installing third-party programs that were not originally part of Windows, you create some elements and services necessary for their operation. But after uninstalling these applications, not all data associated with them is erased - the system becomes clogged.
Of course, Windows tries to prevent garbage, malicious utilities, and other software from getting in the way. But the longer it works, the greater the load, respectively, the higher the chance of critical problems.
A factory reset is a process that allows you to roll back all system settings and files to their original state while preserving user files. When you get a clean Windows, it is as if you are installing a new operating system, since the settings made by you and the running programs will be reset to the factory values. Your files (music, pictures, videos, documents and others) will remain intact, although all programs will be removed.
After resetting Windows 10, your personal data will not be affected, and all system files and settings will return to their original state.You should resort to a reset if you cannot solve the problem by rolling back the system to a restore point, or when you need to quickly and effortlessly get a fresh operating system.
Performing a reset
Windows 10 has several built-in methods for performing a reset. Microsoft has also released a separate utility that performs this process. Resetting can be performed both from the system, logging into your account, or in another way that does not require access to Windows (it is useful when the system does not start).
Using the "Options" menu
Windows 10 has a new menu that allows you to work with system settings - "Options". Using it, you can start the reset:
- Using the system search bar, open the "Options" utility.
 The easiest way to go to the computer settings is to start typing the name of this menu in the search bar.
The easiest way to go to the computer settings is to start typing the name of this menu in the search bar. - Go to the "Update and Security" section.
 Open the section "Update and Security"
Open the section "Update and Security" - Expand the "Recovery" sub-item and click on the "Start" button.
 If you are determined to reset the operating system to the initial settings, click the "Start" button
If you are determined to reset the operating system to the initial settings, click the "Start" button - The reset procedure will begin. You will be asked if you want to keep the user's files. Choose the option that suits you.
 Indicate if you want to keep your files on reset
Indicate if you want to keep your files on reset - Confirm the start of the process by clicking the "Reset" button.
 In order to start the process, click the "Reset" button
In order to start the process, click the "Reset" button
How is the process going
A reset can take from a couple of minutes to several hours, depending on the performance and workload of the computer. The system will reboot several times. Do not under any circumstances interrupt the procedure, otherwise serious errors may occur. During the reset process, it may seem that the system is frozen, but give it a little time (half an hour or an hour), and only after its expiration, terminate the procedure forcibly.
Using a third-party utility
Microsoft has released a third-party utility called RefreshWindowsTool that can be used to perform the same reset.

Using the recovery menu (if there is no access to the system)
If you can turn on the system, then it is better to use the above two methods as they are faster and easier. But if there is no way to log into Windows, you will have to resort to this method. You will need one work computer to complete the procedure, as it will be used to create Windows installation media. You need it in order to get into the recovery menu.
- Go to the official Microsoft website (https://www.microsoft.com/en-us/software-download/windows10) and download the MediaCreationTool utility, which allows you to create an installation flash drive. You will need a medium that has at least 4GB of memory and is formatted in FAT32. Run the tool and write the image to a USB flash drive using the built-in instructions. If mishandled the utility can reset the computer you are working on, so be careful when using it. Be sure to select "Create an installation disc for another computer".
 Tell the program that you want to create installation media for another computer
Tell the program that you want to create installation media for another computer - Insert the USB stick into the computer to be restored. At the same time, it must be turned off. Turn it on and in the first step press F12 (depending on the motherboard model, the button may differ) to enter the boot menu.
 Press F12 or another button that is responsible for entering the boot menu on your computer
Press F12 or another button that is responsible for entering the boot menu on your computer - Find in the "Boot" tab the item responsible for the boot order. Indicate in it that first of all you need to check the third-party media: for this, place the USB flash drive on which the system image is recorded in the first place in the list. Remember to save the new CMOS settings and exit.
 On the Boot tab, tell the system to start booting from a flash drive (USB-HDD)
On the Boot tab, tell the system to start booting from a flash drive (USB-HDD) - If all of the above steps are performed correctly, the boot will not start the system, but the installation program. Select the language in which you want to use the installation utility. In the second step, do not continue installing Windows, but click on the "System Restore" line.
 Click on the line "System Restore"
Click on the line "System Restore" - A special menu will be launched, for the sake of which the above steps took place. Go to troubleshooting.
 Go to the "Troubleshooting" section
Go to the "Troubleshooting" section - Start the process to reset your computer. In the "Advanced options" section, you can specify some reset conditions: to which of the possible editions to reset Windows (select the version that you used before starting the reset), whether to save user data or not.
 Select the reset conditions in the "Advanced options" section and click on the "Reset the computer to its original state" block
Select the reset conditions in the "Advanced options" section and click on the "Reset the computer to its original state" block - Wait for the procedure to complete.
Video: reset Windows 10 settings
Resetting laptops
The methods described in the "Performing a reset" section are suitable for all computers and laptops running Windows 10. But laptop owners have a slight advantage - most companies include additional reset methods into their devices. The steps below will help you use special techniques. Different companies use slightly different reset programs.
Asus
Before performing a reset on Asus laptops, you must deactivate Quick Power On Mode. This can be done in the BIOS settings.

The reset procedure on laptops is no different from the same process on stationary computers: it lasts from a couple of minutes to several hours, during which the system reboots several times and sometimes notifies the user about how many percent the reset is complete.
HP
Turn off the laptop and at the first stage of turning on, press the F11 key - the recovery program will start. Indicate whether it is worth saving your data, and also accept all the terms of the reset. Start the process, wait for it to finish and get a clean system.
 In the recovery program manager, select the Windows System Reset partition
In the recovery program manager, select the Windows System Reset partition Acer
Turn off the laptop and at the first stage of turning it on, hold down Alt and F10 at the same time (you may have to press several times). You will be asked to enter the password: if you did not change it manually, then enter the standard - 000000. After access is obtained, click on the Factory reset button, thereby starting the reset, and wait for the procedure to finish.
 In the manager of the recovery program, select the Restore Factory Settings section
In the manager of the recovery program, select the Restore Factory Settings section Samsung
To reset Windows 10 on Samsung laptops, you need to follow these steps:

Video: Factory Restore Windows 7/8/10 on Samsung Laptops
Toshiba
Turn off the laptop, hold down the "0" (zero) key on the keyboard and start turning on the system. You can release the key at the moment when you hear the beep emitted by the computer. The reset procedure will begin, wait for it to complete.
Roll back your Windows phone and tablet
Windows Phone owners with Windows 10 can also reset the operating system. There are two ways: through the settings, when there is access to the phone or tablet system, or using a special combination that works even when the device is turned off and cannot boot.
Using settings
Before starting the operation, make sure that the charge of the device is above 50%... If not, charge first before proceeding to the steps below.

The procedure on mobile devices usually takes 10-20 minutes, but may take longer if the phone or tablet is weak or overloaded.
Using the key combination
Force commands can be issued to reset a device with an unresponsive screen. Press the volume up and screen lock keys for 10-15 seconds. As soon as the device begins to vibrate, hold down the volume down button and do not release it until you see an exclamation mark. After that, sequentially hold down the following buttons: volume up, volume down, screen lock, volume down. Please note that you must press them sequentially, and not simultaneously. If all the above steps are performed correctly, the reset process will begin.
 To reset your mobile phone, you need to press several keys one by one
To reset your mobile phone, you need to press several keys one by one Video: Reset Windows Mobile Device
The reset must be done in order to get a clean system, but at the same time preserve your own data. You can start the reset through system settings, a program from Microsoft, or the recovery menu. On laptops there are special programs from manufacturers. The mobile device is reset via built-in settings or the emergency recovery menu.