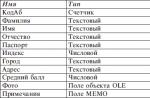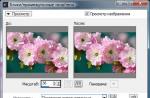D link router, as well as other similar routers, is used to create a wireless network through which other wi fi devices connect to the Internet or local network. To do this, he needs a wired Internet connection via a modem.
Users with little experience may experience some difficulties when connecting a wi-fi router to Windows. D link, in comparison with other manufacturers of routers, has a more convenient system of router configuration settings, thanks to which, even people who are completely far from computer technology will be able to configure it correctly.
In terms of price-quality ratio, d link devices occupy a leading position in the wi-fi router market. In general, this company specializes in the development and production of network equipment, so its leadership in this area is well deserved.
One of the factors determining the choice of users of equipment manufactured by this company is a large selection of alternative firmware that significantly increase performance. High-quality support for their products also determines the choice of the buyer in favor of d link wi fi router devices.
Installation and connection
So, you are the proud owner of a d link router.
First, unpack the device. In the kit, in addition to the router itself, there should be a pair of cables for connecting to the Internet and connecting to Ethernet. How to connect a d link router and also configure it?
To connect a d link wi fi router, you need to follow these steps:

Instructions, power supply, patch cord, cd disk, router
- We connect an Ethernet cable to the DSL modem, its other end is connected via the WAN port to the router itself.
- We connect the PC to the router with the second Ethernet cable, for this you can use any Ethernet port of the router.
- The basic configuration of the router is configured using the web interface. In the browser, type the following in the address bar: 192.168.0.1
- On the page that opens, you will be asked to create a username and password for it. It’s easier to use the “Admin” login, and leave the password column empty.
- We press enter, a window appears in which the configuration of the d link router is configured.
To configure a remote link router and a wireless network security system, you need to do the following:
- Change the password for access to the administrative menu. This is done in the "Tools" menu. In it, select the "Admin" tab, in which we enter the password.
- Next, we need to temporarily disable wireless network.
- The next step is to turn on the wireless network data protection (WEP protocol). This is done in the tab "Home" - "Wireless" - "OpenSystem". Turn on "WEP", set the key for protection "128 Bit". Set the key type to "ASCII", in the field for the first key you need to type a password. In order to increase the degree of protection, you need to change the SSID. It's in the same tab. After completing these steps, save the settings.
A considerable number of users are skeptical about the WEP security protocol. Preference in such cases is given to the latest, advanced developments, such as WPA and WPA II. The latter will allow you to protect your wireless network as much as possible. You can set up WPA II as follows. Open the "Wireless Security Mode" tab and click on the enable the corresponding function.
You will need to define an encryption algorithm. This is done in the "WPA Personal" window. The AES algorithm is considered the most progressive, for this reason it is better to choose it. After that, the type is selected. For home use the most acceptable type is PSK, which requires a password to be entered on all connected devices. EAP type is used by corporate users, it is better protected. In fact, it is a combination of different methods.
MAC address filtering is configured as follows:
1. We go into the configuration settings window, then go through the advanced settings tab, where we select "Filters"
2. Select the MAC filter, set the list of PC addresses connecting to your wireless network.
Setting up a d link 2540u router

First you need to set up the TCP/IP protocol on the PC. To do this, using the example of WINDOWS XP, open the Start menu - Settings - Control Panel - Network connections.
- IP address: 192.168.1.2
- Subnet mask: 255.255.255.0
- Default gateway: 192.168.1.1
- Preferred DNS Server: 195.34.31.50
- Alternate DNS Server: 62.112.106.130
We save and exit.
After making sure that the device is correctly connected to the PC, open the browser and enter in the address bar: 192.168.1.1. A page will appear asking you to enter your username and password. After these details are entered, click OK.
We hope that the material given in this article will help you install the d link router and configure it correctly.
This line of routers has become widespread among users and there are several reasons for this:
- Renowned Manufacturer who has been specializing in network equipment, as a result of which the product has high quality, good performance, and also very unpretentious in use.
- small price, which is an important factor, especially for a simple user who plans to put a router at home, set it up and safely forget about it until something with more speed is needed.
- Good software , which will allow you to easily connect to almost any Internet provider. New firmware is also regularly released, which eliminate bugs and optimize the work.
Model Differences
New models of this line come out quite often, and therefore their hardware is different. At the same time, routers released several years ago and the newest may not have external differences. They differ only in the revision indicated on the sticker on the back in the line H / W ver. B4 (for the fourth revision).
- DIR-300NRU B1, B2, B3- old models that have not been produced for some time, but it is easy to find any instructions and descriptions for solving problems that arise.
- DIR-300NRU B5, B6-newer routers that are found in stores.
- DIR-300NRU B7-one of latest models, can be distinguished from the previous ones, including in appearance.
- DIR-300A/C1 - latest model at the time of this writing, it is often found in stores, but has some bugs.
Before you start setting up
The following paragraphs of the instructions make sense only if the device is connected to a PC or laptop using a twisted pair cable. The configuration can be done without it, so if the user does not consider it necessary to carry out these actions or does not have such an opportunity, then they can be skipped.
Downloading new firmware
The first thing is download new firmware
to your computer. To do this, go to the official website of the manufacturer, and then go along the path indicated in the picture. You need to select your device and the correct revision. 
There will be only one file that you need to download to your PC.
Checking network settings
Here you need to do the following (for Windows 7 and 8, for XP everything happens in "Network Connections") go to " Control Panel» - « Network and Sharing Center» - « Change adapter settings". Then right-click on "Local Area Network Connection" and select "Properties". Next, go to the properties of the Internet Protocol version 4 TCP / IPv4 and make sure that the address and settings are obtained automatically. If this is not the case, the specified values should be recorded. 
Connecting a router
Everything is pretty simple here. To the Internet (WAN) port, you should connect cable from the provider, and one of the free ones that will go to the computer. 
Connect as shown in the figure. On the PC itself, the WAN must be completely disabled if you access through any additional programs that may be provided by the service provider. Do not forget to connect the device itself to the power supply.
Firmware D-Link DIR-300
After the connection is established, you should go to the browser and enter 192.168.0.1 and a pair of username and password admin/admin. If they do not fit, then you can reset the router by holding the reset key on the back of the device.
After that, the user will be transferred to the main menu. 
To update the firmware, you need to go to " system", which will be in the settings section, and then select " Update Software". After that, it remains only to specify the path to the downloaded file and click " Refresh". The process may take a long time, but do not restart the device.
Internet connection setup
The router will connect to global network, and other devices will connect to it to gain access. Therefore, you first need to find out how the connection is made. For this you need go to the provider's website and find out there.
Next, click Advanced settings– Network – WAN. Here you have to click " Add”, after which the following menu will be displayed, where you will need to enter the connection data that are provided on the website of the Internet service provider. Usually this Login: Password, in some cases the address is added vpn servers, for the option with a static IP, this will be the address, gateway and DNS server. 
The rest of the fields can be left as default. After that you need save changes and go to the next page. A menu will open where a new connection will be shown, you should also save here. Then you need to update the connection. If everything was configured correctly, then a notification will be issued that the connection has been established. After this stage, the connection will be available via twisted pair.
WiFi setup

Now the wireless network will be available, to connect, select it on the device and enter the password.
In this article, we will set D-link router Dir-300 and similar series. Setting up requires some time and attention, so be careful, and the article also turned out to be not small.
If you decide to organize a local network with Internet access, consisting of several computers at home or in the office, or organize a wi-fi connection, then this can be easily implemented using. To date, routers are available at very reasonable prices. In this article, we will address the issue how to set up a D-Link Dir-300 router. Configuring the D-Link Dir-300 Router It will be in the form of step by step instructions. In my opinion, this is one of the popular routers, which is easy to set up, and is also not expensive - within $ 50.
First, make sure that our device is fully equipped. We will need:
- the device itself (black box with bulbs);
- power unit
- cable (supplied in blue) to connect the computer to the router.
What we need:
- cable internet (well, that goes without saying, if we want internet access);
- the device itself;
- a piece of paper with settings from your provider;
- a little bit of time and patience.
So let's get started.
We take the device out of the box. We connect one end of the blue cable to the LAN 1 port, the other end to the network card on the computer (where the cable from the Internet used to be stuck). We connect the Internet cable to the WAN (INTERNET) port. We connect the power.

I want to note that if you have already tried to configure the router yourself and nothing worked out for you, then you should reset it to the factory settings and start all over again. To reset the device, there is a small button on the back of the device that can be pressed with a toothpick or some sharp object. After clicking, give the router time to reboot - 1-2 minutes.
At this stage, in the network connection settings, you should specify "Obtain an IP address automatically."
There are two options here:
1. If you connect the router using a patch cord (blue cable) through a network card, then in the properties of the LAN connection, you need to specify "Obtain an IP address automatically". To do this, go to Start > Control Panel > Network Connections > right click on "Local Area Connection" and select "Properties" > in the properties of the Internet protocol TCP / IP set "Obtain an IP address automatically" and "Obtain DNS server address automatically" .


2. If you connect to the router via wi-fi, then after the router boots up, an unsecured dlink network will appear in your wireless networks. choose this network and in the properties of this connection in the TCP / IP protocol, select "Obtain an IP address automatically" and "Obtain DNS server address automatically".



I would like to say that the settings are similar in different operating systems, be it Windows XP, Windows Vista or Windows 7. The same applies to the router itself - all D-Link routers are identical and therefore this setup guide can also be applied to models such as DIR-320, 400, 100, 615, 650 and 120.
Now we open any browser and enter in the address bar - http://192.168.0.1/, after which the login window for the administrative section of the router will open. In the "User Name" line, enter admin, leave the Password line empty. Click Log In and get into the admin panel of the router settings.

Now let's move on to the next step.
If appearance the admin panel of your router is different, see setting up D-Link DIR-300 of new versions - http://remontka.pro/router/.
Entering the login and password (we left the password field empty) we get to home page router settings control panel.

Sections are located at the top, and the section menu is on the left.
Briefly by sections:
Setup- basic setting
Advanced- advanced customization
Maintenance- everything related to maintaining the router itself
Status- the current state of affairs in the router.
Before you start setting up the router and connecting to the network, D-Link recommends updating the firmware of your devices to a more updated one.
Firmware can be downloaded from the following addresses:
To update the firmware, go to the section Maintenance > Firmware Update > then click the overview, select required file firmware and click Upload.

We wait 2 minutes until the browser takes us to the main settings page. After that, you need to reset the router to factory settings. To do this, go to Maintenance > Save and Restore > click Restore Device.

3.1. Now let's proceed directly to setting up the connection of the router to the Internet.
I must say right away that there are several types of network connections (depending on your provider). Here we need that piece of paper with the settings that your provider gave you. If you do not have any settings, then call or go to the office and get the settings.
In order to start setting up, go to the section Setup > internet setup> and press the button Manual Internet Connection Setup. Further:
Enable Access Point Mode- do not tick
My Internet Connection is- choose from the drop-down list Russia PPPoE (Dual Access)»
Attention: you must have all the settings when you connect to the Internet, if they are not there, again, go to the provider and demand!
StaticIP
Put the switch on StaticIP(depending on the provider, if you are not sure what your IP is, then call and find out);
IP address- enter your IP address;
subnet mask(subnet mask) - enter your subnet mask;
Gateway(main gateway) - specify the main gateway (usually starts with 10 and looks like an IP address);
DNS- enter your DNS;
MACaddress Clone MAC Address);
Server IP/Name(VPN) - enter the VPN address;
PPTP Account
PPTP Password– enter the password;
PPTP Confirm Password- repeat the password;
Maximum Idle Time- 5 minutes;
MTU- leave 1400;
Connectmodeselect– network connection mode. There are several options: "Always-on" - permanent connection; "Connect-on-Demand" - connection to the network as needed, i.e. when we decide to connect to the Internet, the router will automatically establish a connection, and if there is no connection within the specified time in “Maximum Idle Time”, it will turn off; Manual - connecting and disconnecting to the network is done manually.

Click Save Settings.
dynamicIP
Put the switch onDynamic IP
MACaddress- leave it empty (if the provider's network has a MAC Address binding, then press the button Clone MAC Address);
Server IP/Name(VPN) - enter the VPN address;
PPTP Account(username) - enter the username;
PPTP Password– enter the password;
PPTP Confirm Password- repeat the password;
Connectmodeselect- network connection mode and as mentioned above there are several options, see above.

Click SaveSettings.
After the selected settings, a network connection should appear.
3.2. Wireless Network Setup - Wi-Fi
To start setting up your wireless network, go to Setup > Wireless Setup and click on the "Manual Wireless Connection Setup" button.

After that we get to the next page.
First section « W.I.- FIPROTECTEDSETUP"- here it is better to uncheck the box, because Not all wireless adapters support Wi-Fi Protected Setup technology.

Next section ""
- Enable Wireless - naturally, you need to check the box;
- Wireless Network Name - your network name (d-link by default), this name will be displayed in the list of networks;
- Enable Auto Channel Selection - auto channel selection, check the box for automatic channel selection;
- Wireless Channel - channel number;
- Transmission Rate - we don’t change anything here, let it be the factory setting;
- WMM Enable - also removed, leave the factory settings;
- Enable Hidden Wireless - if checked, the network will not be displayed on the air. It is better not to check the box, because Not all devices can connect to hidden networks.

Go to the "Wireless Security Mode" section. In this section, we will configure the security of our network.
- Cipher Type - TKIP;
- PSK/EAP-PSK;
- Network Key - here you should come up with and enter a password for authorization on the network, the password should be 8 characters long and consist of Latin letters and numbers.

After all the entered settings, click " Save Settings".
3.3. Setting up a DHCP server and LAN
To configure the DHCP server, go to Setup> LAN Setup
Router settings:
- Router IP Address - router IP address - 192.168.0.1;
- Default Subnet Mask - subnet mask, given parameter defines as the IP itself; router, and the entire subnet of the local network. You can leave the factory settings;
- Local Domain Name - leave blank;
- Enable DNS Relay - check the box.
DHCP Server Settings - DHCP server settings
- Enable DHCP Server - check the box if you want the router to distribute addresses to all devices automatically, but if you configure everything manually within the local network, then you can not check the box;
- DHCP IP Address Range - range of distributed addresses, you can leave the factory settings;
- DHCP Lease Time - lease time of the given address;
- DHCP Client List - a list of clients that received addresses from your router.
25 - DHCP Reservation– list of reserved addresses. This setting is needed in order to assign specific addresses to specific network cards with a link by MAC address.

3.4. Setting the time and time zone
To set the time and date, go to Setup> Time and Date and we have three sections:
1. Time and Date Configuration– time and time zone setting
- Time - shows the current time of the router;
- Time Zone - time zone, you can choose your own zone;
- Enable Daylight Saving - accounting for the transition to winter and summer time;
- Sync/ your computer's time settings - this button is activated when automatic synchronization is turned off.
2. Automatic Time and Date Configuration- here you can configure the router to automatic synchronization with time server
- Automatically synchronize with D-Link's Internet time server - check the box if we want to automatically synchronize with the time server;
- NTP Server Used - select the time server.
3. Set the Time and Date Manually- here we set the time manually. This item is available when automatic synchronization is disabled.

After all the settings made, do not forget to save the settings - Save Settings.
The D-Link DIR-300 router has a point WiFi access 802.11n and allows you to organize a wireless network at home through which mobile gadgets can access the Internet and access each other's files. Correct setting The router not only helps to avoid hacking the home network by "craftsmen", but also allows you to significantly increase the speed of Wi-Fi and increase the coverage area of D-Link DIR-300.
After the connection of the D-Link DIR-300 router to the provider's network is completed, you can configure Wi-Fi, set a password and distribute the Internet to wireless devices. The access point can be configured in three ways:
- Using the "Wireless Network Setup Wizard";
- Manual setting of parameters;
- Automatically, via WPS protocol.
Quick Setup
The DIR-300 provides configuration using the "Wizard". This method requires minimal effort and allows you to set up a Wi-Fi network in seconds without diving into technical details.
To establish a connection, you need to enter the web interface of the router and select the "Wireless Network Setup Wizard" section. Depending on the firmware, "Master" may be located in different places interface, but all options and menu items in different software versions have the same name. The procedure for working with the "Wizard":
Set the network mode to "Access Point".


Enter the name of the access point - the name of the Wi-Fi network, which will be displayed on all connected devices. For security reasons, it is not recommended to leave the default name "DIR-300".

Select the "Secure network" item and come up with a password that the router will request from the connected devices.


After following these simple steps and applying the changes, WiFi setup with the help of the "Wizard" will be completed and the D-Link DIR-300 will be completely ready for use.
Manual setting
Unlike quick setup, manual configuration allows you to take into account the features of connected devices and neighboring networks, which allows you to improve bandwidth and reception quality.
Basic manual setup of a Wi-Fi network for home use on the DIR-300 is performed in 2 steps:
- Setting the basic network parameters;
- Setting security options.
basic settings
The main parameters of the wireless network are located in the control panel of the router on the tab "Wi-Fi - Basic settings". To go to this item in the "dark gray" interface, you will need to switch to advanced mode.



Function description:
- Option "Enable wireless connection» Controls the power of the access point. In order for devices to be able to use a WiFi connection, the checkbox must be checked.
- Disabling Wi-Fi network broadcasting without deactivating the radio module may be necessary when using the DIR-300 in client mode. If you uncheck this box standard mode, then the wireless connection between the router and all devices will be interrupted.
- The MBSSID and BSSID parameters are configured when the router is used to serve multiple wireless networks at the same time. At home, this scenario is unlikely, and with a single network, these parameters cannot be changed.
- If you check the "Hide access point" checkbox, then the name of the WiFi network will no longer be displayed both on other people's devices and on trusted ones. In this case, the router will not stop broadcasting. To establish a new client connection, you will need to enter SSID name manually. This feature is implemented in the D-Link DIR-300 for security purposes.
- Channel selection can be trusted to the router firmware, leaving the value "auto", but auto tuning is not always adequate, which often leads to a drop in the wireless speed of the router. To manually select the correct channel, you need to evaluate the performance of neighboring Wi-Fi networks. In the "light" air interface D-Link DIR-300, when selected, a histogram appears showing the load on the channels.

The less loaded the channel, the higher the bandwidth, and hence the wireless transmission rate. For a more detailed study of the situation, you can use one of the free programs, for example, WiFi-Analyzer.

Security setup
Professional hackers are after corporate secrets and are unlikely to be interested in hacking into someone's home hotspot. But there are amateurs who can "harmlessly" pick up a password in order to use the "free" Internet or connect to the webcam of someone else's computer. Therefore, neglecting the elementary safety rules is still not worth it.
The wireless network security settings are located in the router control panel on the “WiFi - Security Settings” tab. To go to this item in the "dark gray" interface, you will need to switch to advanced mode.



Function description:
- A network authentication method that excludes the objective possibility of hacking - WPA2. Corporate Wi-Fi networks use access via a RADIUS server, and for a home network, a pre-installed PSK key password is suitable. Thus, the WPA2-PSK mode will provide maximum protection.
- The encryption key is the same password that you need to enter on the WiFi device in order to connect to the D-Link DIR-300. Complex password and correct setting - essential conditions network security. As a password, you cannot set simple numeric or dictionary combinations, as well as the date of birth. good password contains more than 8 characters: numbers, special characters and letters, case sensitive. Regardless of the complexity, key selection is only a matter of time, so it is recommended to change the password to a new one every month.
- AES is a data encryption technology. Provides key cryptographic strength without slowing down the speed wireless transmission, so it is well suited for use in the 802.11n standard. The refresh period value should be left at the default of 3600 seconds.
- Pre-authentication through adjacent access points is only used in complex networks with multiple routers.
After completing these steps and applying the changes, the Wi-Fi security setup will be completed and the D-Link D-300 will be ready to work securely.
Connecting with WPS
The WPS protocol was developed to make it easier to set up a Wi-Fi network. For the user, the essence of the technology lies in the fact that pairing the router with any WPS-compatible TV, smartphone or tablet occurs without the need to enter a password: when you press a button on the router case, the devices exchange a digital access code and connect automatically.

Depending on the hardware revision of the router, the button can be located on the side or back of the case.

Brief instructions for connecting to D-Link DIR-300 via WPS using an Android device as an example:

Select the "WPS Button" option.

Press the WPS button on the DIR-300 case.

After a few seconds, a successful connection message will appear.


Thus, in just 4 simple steps, you can connect any WPS-compatible device to the router and no password is required.
Despite the convenience this method pairing, the WPS protocol has the lowest security: when exchanging identification packets between devices, a digital code is used that can be easily picked up by spyware.
Additional features
- The MAC filter in the D-Link DIR-300 is an auxiliary means of protecting against unauthorized Wi-Fi connections. Allows you to configure both black and white lists of MAC addresses.

- "List of WiFi clients" displays up-to-date information about connected devices. The function allows you to forcefully disconnect any user from the home network.

- The WPS tab provides access to easy device pairing options.
- On the "Advanced Settings" tab, you need to pay attention to 2 important parameters: "TX power" and "Channel width".

The transmitter power is expressed as a percentage. The higher it is, the wider the Wi-Fi network coverage area.
The channel width can be selected automatically - 20/40, or adjusted manually. The wider the channel, the greater the bandwidth, i.e. speed.
The 40 MHz channel gives a noticeable speed increase, but is less resistant to interference from neighboring networks than 20 MHz. In addition, as you approach the border of the coverage area, the bandwidth of the 40 MHz channel is greatly reduced. To improve reception, you will need to set the D-Link DIR-300 transmitter to maximum power, but then the router will begin to emit too strong a stream of radio waves, which will “clog” weak waves from the antennas of mobile gadgets. This will significantly reduce the wireless transmission speed on devices operating in close proximity to the router. Thus, it is possible to select the optimal values of power and channel width only by measuring the speed and coverage directly at the DIR-300 installation site.
- It is not recommended to change the values of other parameters on the "Advanced settings" tab for users who do not have special knowledge.
- WMM - WiFi-Multimedia technology optimizes the wireless traffic of multimedia applications. To improve speed performance while watching online video or Skype calls, the option must be enabled. It is not recommended to change the parameter values.
- In the "Client" mode, DIR-300 can connect to another router to organize complex infrastructure in large homes or offices, as well as when connected to a provider's Wi-Fi network.
Found a typo? Select the text and press Ctrl + Enter
Era wired connection to the Internet is gradually becoming a thing of the past, especially now, when there are so many portable gadgets working with the Internet (smartphones, tablets, laptops) in every home. The WiFi interface has become the norm for each of them. So how do you set up a home wireless network with a D Link WiFi router?
First, we connect the power to the WiFi router and connect it to any computer or laptop via a local network using the cable that comes with the kit. To do this, in the local network settings on the computer, set automatic receipt IP addresses and DNS server addresses, we connect this cable to the router to any LAN port, and the Internet cable to the corresponding Internet port. Using any browser, go to the web interface for managing and configuring the router by entering 192.168.0.1 in the address bar. and in the appeared login window “Username” – admin and “Password” – admin. Next, the system will offer to replace the standard password with your own unique one. After that, you can proceed to the direct configuration of the WiFi router. We will consider only the most important points, the rest can be left by default. So, in the section "Wi-Fi - General settings” check the box for “Enable wireless connection”. In the “Wi-Fi - Basic Settings” section, write the name of the future wireless network in the “SSID” field, and in the “Security Settings” section, you can set a password to access it. Click "Edit" at the bottom and then "Save" in the upper right corner. Go to the "Network - Connections" section, where you can manually configure the router's connection to the Internet according to the instructions provided to you by the provider (select the type of connection, enter the IP address, gateway, subnet mask and DNS server as needed). After making all the changes, do not forget to save the settings.



Thus, you can quickly and easily set up a wireless network using any D Link WiFi router.