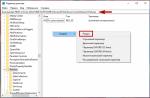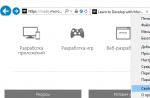24.03.2015
The wi-fi function is the most important element of laptops, which is very popular today. A laptop without wifi is like a gas-prom without gas.
Usually, when buying a new laptop, the wifi function is turned off by default, or you have to manually adjust the wifi settings.
The configuration is done differently on different operating systems. There are also external settings that differ by laptop model (turned on with the keys).
In this article I will tell you how to enable wifi on different laptops and how to make internal settings.
The first step is to configure the router and check if wifi is enabled on the router itself. There are two ways to enable disable wifi on the router:
1. There is a wifi button on the back of the router to turn it on and off.
2. Turns on and off wifi in the internal settings of the router.
We make an external examination of the laptop, if you see an icon in the form of an antenna that glows, this means that wi-fi is on, if it is not lit then it is off.

If you see an "X" on the wi-fi sign at the bottom of the panel, it means that the network is disabled.

For almost all laptop models, there is a mechanical wifi switch or built-in software that turns wifi on and off. Laptop with mechanical wi-fi switches.

How to enable and wifi on different laptop models
HP laptop:

HP Connection Manager software.
To open the program, go to "start" - "all programs" - "HP Connection Manager". We open this program in front of the device, press the power button. Look at the picture
Asus laptop:

In asus laptops, wi-fi is turned on using a mechanical switch (on or off button).
In this case, wi-fi control becomes convenient, but if the switch fails, there will be some problems.
Also, wi-fi is controlled using the Fn + F12 key combination on the keyboard, hold down the Fn key and press F12
Acer laptop:

But some models of acer laptops lack a button on the case to turn on and off wi-fi. Therefore, the Fn + F12 keyboard is used to control the wi-fi connection. It is necessary to press Fn and without releasing press F12.
Lenovo laptop:

To enable wi-fi on lenovo laptops, use the Fn + F5 keys. Press the Fn key and without releasing press F5. After performing such actions on the laptop, the wi-fi indicator should light up
Samsung laptop:

To connect a laptop to a wireless wi-fi network, press the Fn + F9 combination on the keyboard. Hold Fn without releasing press F9. As in all cases, if the connection to the network is successful, the indicator on the laptop will light up.
Toshiba laptop:

To activate wi-fi on Toshiba laptops, use the Fn + F8 keyboard shortcut. Again, hold down the Fn key while holding down and pressing F8.
Internal wifi setup on laptop
These settings are operating system dependent, which are customizable. Basically, all settings are related to wi-fi is in sleep mode i.e. in some cases it is necessary to enable them manually. Let's consider the settings on each windows operating system. Before starting the settings, check the next parameter.
On the bottom panel on the desktop, we are looking for the battery charging sign. Click on this sign with the right mouse button and select "windows mobility center".
We are looking for the wireless network section that opens in the window, make sure that it is on.

How to turn on wifi on a laptop with windows 7 operating system
Open "start" go to "control panel" select "network and Internet". The window that opens, go to the "Network and Sharing Center". Further, on the left side of the window, go to the section "changing adapter parameters".

After that, a window with wireless networks will open. Right-click on "wireless network connection", select "enable"

if the network is on, we leave everything as it is. If this section is enabled, then the window that opens will contain available wifi points.
Choosing the desired network and click connect. If, when setting up wifi on the router, you specified a password, then when you connect to the network, the laptop will require that password from you, enter the password and press ok.
How to turn on wifi on a laptop with windows vista operating system
In order to configure wifi on windows vista, you must follow the same steps as on windows 7.
We go "start" and open the "control panel". On the left side, click "switch to classic view".
Now you need to select "Network and Sharing Center". On the left side of the window, click "manage network connections".
Now go to "manage network and connections" right-click on "wireless network connection" and click "connect".
After completing these actions, the wifi connection list will open. Select the desired connection, press connect if necessary, enter the password, press ok.
How to turn on wifi on a laptop with windows xp operating system
In order for the laptop to be able to connect to the wifi network on the windows xp operating system, you must complete the following steps.
Press "start" open the "control panel" go "network connections". Right-click on the "wireless network connection" section.
Right-click on "connect" select "view available wireless networks". A window will open in this window, click on "change the order of preference networks."
Next, click on "network and access point" click on the checkbox "automatic connection to the network." Now go to the section "view available wireless networks", select the network you need and click "connect". If everything is done correctly, a message will appear on the taskbar in the lower corner that a completely successful connection to wifi.
If, when applying the above settings, it was not possible to enable wifi on the laptop, then you need to check the following parameters.
Installing wifi adapter driver on laptop
In order to check whether the wifi adapter driver is working, you need to go to the "start" "control panel" "system and security" and click "system". Next, go to the left side of the "Device Manager" window

Opened in the window, go to the network adapters section. If there is a yellow triangle with an exclamation mark as in the picture

This means that the driver does not work, to correct this situation, click on the non-working driver with the right mouse button, select "update driver".
In the window that opens, select "automatic update", in the event that you have an Internet connection. Or go to the official website of the manufacturer of your laptop, in the drivers section, download the required driver.
In practice, there are cases when the wi-fi adapter is disabled. In this case, press the right mouse button on the adapter and press "activate".
There are also cases when the adapter is under the energy saving filter. To check if the adapter is under this filter, go to the "control panel" "security system" "system" "device manager", then click on the driver itself with the right mouse button, click on the "properties" that opens in the window, go to "power management"

In this window, uncheck the "Allow this device to be turned off to save energy" checkbox.
On this, the question of how to turn on wifi on a laptop has been resolved. I hope the information was useful to you. If you have any questions, write comments.
As soon as the computer connects to the Wi-Fi network, it will no longer ask for the password from it. And most users forget this password, especially if it was written on some piece of paper. This is not a problem exactly as long as you do not need to connect another device to the same Wi-Fi - for example, a phone or tablet.
I will show you several proven ways to view the password that are suitable for any popular operating system (Windows 7, 8, 10).
The easiest way to find out the password from WiFi
1 . Click with the left mouse button on this icon in the tray.
It is located in the lower right corner of the screen, between the alphabet and the clock. Sometimes this icon is hidden under a small arrow.

2. In the window that appears, right-click on the network from which you need to find out the password, and select "Properties".

3. We put a tick in "Display entered characters" and the computer shows the wifi password in the "Network security key" field.

Another easy way
This option is a little more complicated, but it shows all the wireless networks to which the computer has connected, not just active ones.
1 . Right-click on the tray icon and select "Network and Sharing Center".
2. A window will open, on the left side of which we select "Manage wireless networks".

3. We click on the desired network with the right mouse button and select "Properties".

4 . Go to the "Security" tab and put the checkbox next to "Display input characters".

If there is no "Manage wireless networks" item, then click on "Change adapter settings", right-click on the desired connection and select "Status". In the window, click on the "Wireless Network Properties" button, go to the "Security" tab and check the box next to "Display characters entered".
We take out the password through the program
There is such a wonderful free program WirelessKeyView. Thanks to her, you can see passwords from all points to which the computer was connected. There is no need to install it: just download from the official site, unpack and run the program file. If wifi points do not appear immediately, click on the icon

That's all :)
Of the minuses, it should be noted that some antiviruses swear at it, since the program climbs into the settings (my Kaspersky, for example, caused a panic). If this does not bother you, use it to your health.
We look at the password from our Wi-Fi in the router settings
This method is good in that only thanks to it you can find out the password, which the computer does not know at all. For example, Windows was reinstalled, but you do not remember the password for your Wi-Fi and now you cannot connect. So, in this case, a router will help.
A router is the thing that "distributes" the Internet. It looks something like this:

In its settings, among other things, the password is stored. To find it, you need to connect the router to your computer via a power cord (usually included).

If the computer remembers the password and connects to the network, then you don't have to.
1 . We open a browser (program for the Internet), type 192.168.1.1 in the address bar and press the Enter button on the keyboard.

Most often, after this, a login / password request appears. If this does not happen, try other addresses: 192.168.0.0, 192.168.0.1, or 192.168.1.0. But if they do not fit, then take the router, turn it over and find its IP address on the sticker.
For example, I didn't even have an address on the sticker. Then I copied the router model from it (in my case, Huawei HG8245A) and typed the query "huawei hg8245a ip address" into the search engine. It turned out that the default address is different, like, in fact, the login and password.
2. In the window that appears, enter the login admin and the password admin.

Usually this data is suitable (if no one has changed it on purpose). But there may be other options, such as root or user. They are usually written on the router itself - on a sticker on the other side.
3. Open the Wireless or WLAN tab and look for the password there. It is often found under Wireless Security.
As a rule, the password is written in the column containing the word Key, Password or Password. Often you have to uncheck the box to see it.

By the way, it happens that it is written immediately when you open the router settings.
If it doesn't help
Then you can reset all the settings of the router to the factory settings. But in this case, you will have to configure it yourself: specify the Internet connection parameters, network name and password.
To reset the settings on the router there is a small deeply hidden Reset button (usually located at the back).

We clamp it with some sharp object for ten seconds. After that, all settings will be reset, and the router will be as good as new - all that remains is to configure it.
The modern person faces the need to connect to Wi-Fi everywhere: wireless networks are much more practical and convenient than their cable "counterparts".
Here are just such WiFi-privileges are mainly "used" by all kinds of mobile gadgets: phones, tablets, smartphones and most modern laptops. Accordingly, the question arises: why is a "classic" personal computer worse? After all, it is much more convenient to work on a stationary computer, and connecting the cable Internet is often a lot of trouble.
And in this article we will analyze how to connect a stationary computer to wifi, and what needs to be done in order for the computer to "catch" invisible wi-fi.
By the way, the age of the device is not directly related to the creation of a wireless network, and you can even connect WiFi to a relatively old computer.
Can a regular computer be connected to wifi?
Some of the difficulties with connecting Wi-Fi on a personal computer are by no means related to the "prejudices" of the developers or the unfortunate fate of this device, complete with deprivation.
The fact is that mobile devices and modern laptops are initially equipped with a built-in Wi-Fi adapter for connecting to a wireless network (which is not available on a desktop computer). However, such devices are mostly intended for short-term access to the network, and have a rather meager set of functionality.
While a stationary computer is designed for continuous work with both serious offline software and any resources of the global information network. Accordingly, the connection with all peripheral devices and external networks (Internet, power supply, etc.) is carried out here in a more reliable cable way.
A cable Internet connection for a desktop computer is more stable than a wireless Wi-Fi connection. So, with a WiFi connection, the reliability and speed of the network directly depend on the number of active connections, channel load, room architecture and many other third-party factors.
Therefore, you shouldn't decide to connect your home computer to wifi solely for aesthetic reasons. "Standard" cable connection is more reliable, more efficient ( not), and it does much less damage to the health of an Internet user.
However, if a hard connection to the Internet source is not available for some reason, then you can connect Wi-Fi on your home computer in a matter of minutes.
How to connect your home computer to wifi?
To connect wifi to a stationary PC, first of all, you need to purchase a special removable Wi-Fi adapter - a miniature antenna that will "catch" the Internet signal transmitted by the router and return the data processed by the user to the router.
The most popular and inexpensive solution here would be to choose a removable USB adapter for your computer.

In order not to get a "pig in a poke", it is better to buy a device from well-known and time-tested manufacturers: TP-Link, D-Link, etc.
If you purchased the adapter from an authorized distributor, then a disc with a special program for installing drivers is supplied with the device.
How to install Wi-Fi on a Windows 7 computer?
1. Connect your adapter to any USB port on your computer.
2. Insert the disk into the drive, run the autotuning utility and, when prompted by the program, click the Next button.
3. After installing the driver in the "Network Control Center" folder for Windows 7 (or "Network Connections" for Windows XP) you will see a new shortcut (in addition to the usual "Local Area Connection"). The name of the label will contain the brand of the manufacturer of your adapter.

4. Now you can connect your desktop computer to wifi. To do this, single-click on the shortcut with the right mouse button -> "Connection" -> Select the name of your Wi-Fi network and enter the password.
How to set up wi-fi if there is no installation disc?
In addition to the "classic" purchase of a brand new licensed adapter, there are times when a user needs a Wi-Fi on a computer "here and now", and he borrowed / purchased an old used WiFi adapter from friends.
The disk with the driver for such an adapter, of course, has long been lost.
In such a situation, you need to download the archive with the driver from the Internet.
"But there is no Internet!" - you say - "What to do?"
Here to connect a desktop computer to wifi:
1.
Connect the configured computer to the router using a cable (if possible).
Go to the official website of the manufacturer of this adapter (or the profile resource ddriver.ru), find the driver you need by the name of the USB-Wi-Fi adapter and download the software to your computer.
If a cable connection to the router is not possible, download the driver you need to any computer connected to the Internet, and use a removable media (flash drive) to copy the archive to your wired computer.
2. Next, right-click once on the shortcut "My Computer" then - "Control" and select "Device Manager" here. In the "Network adapters" section, find the name of our USB adapter, right-click on it and select the "Update driver" menu item. Next, specify the folder where the archive with the necessary drivers was copied and click "OK".
3. Once the installation is complete, you will be able to connect your desktop computer to wifi. To do this, in "Network Connections":
Select a new shortcut;
Click on it with the right mouse button;
Select the "Connection" menu item;
Select the name of your Wi-Fi network (which you specified in the SSID when configuring the router);
Enter the password and you can use the Internet.
Today it is difficult to imagine a modern apartment or even more so an office that is not equipped with the appropriate set of office equipment: computers, laptops, tablets, mobile phones. And where all these devices are available, the Internet should naturally also be available. He firmly entered our life, occupying one of the most prominent places there. On the Internet, we study, work, have fun, relax, communicate. Therefore, the comfortable provision of access to the World Wide Web for yourself and your loved ones is a problem that sooner or later each person has to solve. Fortunately, now we have a reliable assistant that allows us to carry out the most effective and simple solution to this issue without any special additional intellectual and financial costs. This is, of course, about Wi-Fi technology.
But in order to use the "air" Internet, you need to know where to find and how to enable Wi-Fi on your computer. We have tried to explain the answers to these questions in the current article.
What is Wi-Fi?
Wireless internet technology has become a part of our daily routine. We habitually identify Wi-Fi with convenient, reliable and fast Internet access, which we encounter at home, at work, in public places - at airports, cafes, shopping centers.
Answer the question "what is Wi-Fi?" the simplest way is: it is a network protocol, with the participation of which communication is carried out between an "access point" and a "client", or an "access point" and several "clients", packet data is exchanged in a local network or through the World Wide Web.

Currently, the abbreviation Wi-Fi does not mean anything and is not officially deciphered in any way, however, when creating this protocol, the developers "gave it a name" by analogy with Hi-Fi (High Fidelity). It stood for "Wireless Fidelity" - wireless fidelity.
Benefits of using
Of course, the "air" Internet is not an ideal technology. Several examples can be given at once of what difficulties may arise when using it. One of the most widely known is the so-called "noisiness" of the connection. In the range used by this protocol, many household appliances (for example, microwave ovens) emit, alternative connection devices (for example, Bluetooth) work. Walls and floors can also create interference. All this negatively affects the speed and quality of access.

At the same time, there are no less positive aspects from using it in home and office conditions. Here are just some of the most obvious ones:
- Low cost wireless networking and multiple access points that provide consistent coverage across the entire territory. At the same time, there are no cables, extension cords and adapters that constantly get confused and clutter up the space. "Air" connection is indispensable in premises of historical value, as well as in premises with obstructing architectural features;
- This protocol provides full access to the Internet for any device - be it a mobile phone, tablet, laptop or desktop computer - without being tied to a specific location. Access to the global information space through this protocol is the ability to comfortably use the Internet while lying on your favorite couch;
- Wi-Fi allows you to synchronously use a large number of active connections. Once you have established a wireless connection, you don't have to worry about how many computers and mobile devices are connected to the Internet at the same time.
What are the types of Wi-Fi modules for a computer?
All popular devices are now equipped with adapters by default. They can be connected to the Internet out of the box, but what about those with a stationary computer? The answer to this question is obvious - you need to purchase an additional Wi-Fi receiver, install, connect and configure it.
We'll talk more about how to install Wi-Fi on a computer below. Now we propose to determine what receivers are, what is their difference, specificity and advantages.

Air adapters are of two types: external and internal. External are the most commonly used and easier to operate. An external receiver is like a miniature USB drive (flash drive). It connects to the USB connector on the front or back of the computer, either directly or via a USB cable.

The internal adapter is slightly larger and requires opening the computer case to install it. Therefore, only buy an internal receiver if you are confident you can figure out how to install it on your motherboard yourself. When installing the internal module, you must first disconnect the antenna from it, insert the board into the corresponding port on the motherboard (for this, the PCI interface is most often used) and return the antenna to its place.
Further manipulations for installing and turning on wireless adapters do not differ and do not depend on the modification and method of connection to the computer.
How do I install the drivers?
Any Wi-Fi receiver is supplied with a disc from the manufacturer, which contains the drivers necessary for the full operation of the device. In addition to drivers for a specific device, the disk may also contain drivers for other adapter models, so during installation you need to be careful not to miss the choice of the device for which the drivers are installed.

The rest of the driver installation procedure is standardized and provided with an intuitive interface with detailed prompts from the Found New Hardware Wizard. Just carefully read the messages that will appear on the screen, and click the corresponding buttons "Next", "OK" and "Finish".
Most adapters are automatically recognized by current computers and can work even without installing the drivers from the bundled CD. It is enough to connect the device to the desired connector and wait a few seconds. As a rule, after that, a message will appear in the "tray" stating that new equipment has been found, identified and installed, which is already ready for use. However, generic drivers cannot completely replace specialized software. Therefore, we advise you not to neglect the installation of drivers, even if everything works flawlessly at first glance.
The CD with drivers for your Wi-Fi receiver model may also contain a special utility from the developers, which is designed to facilitate the process of setting up an Internet connection. Moreover, this utility will allow you to further control your Internet connection, monitor the speed and volume of data transfer.
How to set up Wi-Fi in WIN XP?
For this guide, we will assume that your Home Access Point and Internet Dispenser are already configured.
So, to establish an "air" connection on a computer with Win XP OS, you need to do the following:
- Open the "Start" menu;
- Select "Network Neighborhood";
- In the "Network Connections" window, find the "Wireless Network Connection" icon;
- Right-click on the icon and click "Properties" in the list;
- In the "General" tab, find the item "Internet Protocol TCP / IP";
- Click the "Properties" button.
If it is critical for your provider to use specific ip and dns addresses, then in the window that opens, check the "Use the following ip address" radio button. If these parameters are configured in automatic mode, then do not touch anything.

When manually configuring ip, you need to fill in the following fields:
- IP address: 192.168.0.2 (You should check this parameter with your ISP, the value may be different);
- Subnet mask: 255.255.255.0;
- Enter the address of your router or modem in the line "Main gateway", usually it is 192.168.0.1 or 192.168.1.1. But in order to avoid mistakes, it is better to check the documentation of your device;
- Click to activate the "Use the following DNS server addresses" radio button and fill in both the primary and secondary DNS server fields. Information about the DNS servers used by the provider can be found on the official website of the telecommunications company or by calling technical support;
- Without closing this window, select the "Wireless Networks" tab at the top and select the "Use windows to configure the network" checkbox in it. Then press the button "Wireless networks". Here you will see a list of all available connections. Select the connection that is configured on your dispenser and click the "Connect" button. Now, in order to connect to the Internet, it remains to enter the username and password you know.
How to set up Wi-Fi in WIN7?
There are two ways to set up an "air" connection in Win7 OS: in automatic mode and manually. The second option can be useful if the network to which you plan to connect is hidden from the general list for security reasons, but you know the name and password to connect your computer to it. Let's consider both methods step by step.
Installing Wi-Fi in Win7 OS in automatic mode
When the operating system is loaded, you can see the "Wireless Network Connection" icon in the lower right corner of the screen. Click on it. This will open a list of "air" connections available to you. you need to choose from the list the one that is configured in your modem or router.

Installing Wi-Fi in Win7 OS in manual mode
To configure the connection manually, select "Network" in the system tray, then "Network and Sharing Center". Click "Setting up a new connection or network." At the next stage, we mark the parameter "Connect the wireless connection manually" and click the "Next" button.
In the next dialog, fill in all the appropriate fields: specify the network name, encryption type and security level. In most cases, the default settings can be left unchanged - use AES and WPA2. In the "Security Key" field, you must enter the password for the connection. For greater security, check the "Hide characters" box so that the password cannot be read because of your shoulder.

The final touch - if you plan to use this connection as the main one in the future, then check the box "Start this connection automatically". Then click the "OK" button.
Installing the device in Windows 8
To connect wirelessly in Win8, do the following:
- Click on the Wi-Fi icon in the system tree on the taskbar or call Settings Charm through the Charms Bar (similar to pressing the win + I combination). The Wi-Fi panel will appear on the right side of the screen;
- you will see the entire list of wireless networks available for connection. Select the one that is configured for you and click the "Connect" button;
- The next step is to check the conditions for connecting to the network. The system will check the requirements of the selected network and offer to enter the required data;
- After checking the network requirements, the system will prompt you for a password. Enter the security key you know and click "Next";
- If the password is entered correctly, you will see the message "Connection complete", which means that the connection to the Internet has been established.
How do I disconnect the device?
To turn off Wi-Fi or edit the previously entered data, select the wireless networks icon in the tray (relevant for Win7 and Win8) and select the one that you configured earlier in the drop-down list of all available connections. To disable, use the Disable button, and to edit - right-click and click Properties. In the "Connection" and "Security" tabs, you can either disconnect the device or make changes to the password, encryption type or security level.

For Win XP, you need to do the following:
- Start menu;
- Network Neighborhood icon;
- "Wireless connection";
- In the list that opens, select the established connection and click the "Disconnect" button.
In this article, I will show you how to set up wi-fi from scratch. First, you need to configure the wireless network on the router, and then on the laptop. With the help of a simple step-by-step instruction, even a beginner will be able to configure the Internet on TP-Link and D-Link routers, which are most common in the CIS.
Configuring a wi-fi router
Step 1. We connect the router to the network using a power supply. Turn on the power with the ON button, if the router has such a button.
Step 2. We connect the router to a laptop or computer using an ethernet cable (patch cord) that comes with the router. It is necessary to connect the cable to the port of the network card of the computer and to the LAN1 port of the router. (In no case in the WAN port - it will not work through it)
Step 3. We check that on the computer, in the properties of the network card, we have chosen to automatically obtain an IP address. To do this, go here: "Start" -> " Control Panel» -> « Network and Sharing Center» -> «» -> « LAN connection»
Attention! In chapter " Changing adapter settings»You may have multiple connections displayed. For example, Local Area Connection, Local Area Connection 2, Wireless Network Connection, Bluetooth Network Connection 2 etc. How to find the right one among these connections?
At first, the default wired connection in Windows 7 and 8 is called Local Area Connection. If no one managed to rename it manually, then it will be called that way. Unless there may be a number at the end - most often "2". This is in the event that several network cards are installed in the computer (it is important for stationary computers, because in a laptop in 99% of cases there is only one wired network adapter from the factory)
Secondly, the connection we need should be active, since you connected the computer and the switched on router using a cable: the connection icon should glow in a bright color (usually blue if your Windows uses a standard icon pack), i.e. the icon should not be shaded. See picture:

Here, we have found the required active wired network connection.
Step 3.1. Right-click on the active wired connection we need and select "Properties":

Step 3.2. In the window that opens, click the "Properties" button:

Step 3.3. Select with the left mouse button " Internet Protocol Version 4 (TCP / IPv4) " and click the next button "Properties" at the bottom:

Step 3.4. We set both switches to the upper positions so that there is “ ... ... ... automatically»:

Step 3.5. Press the "OK" button to save the settings.
Step 4. Open the connection window again:

Step 4.1. Press the button "Details":

Step 4.2... In the window that opens, we find out the IP address of the default gateway:

In most cases, it is equal to 192.168.1.1
Step 5... Open the browser to access the router's web interface.
Step 5.1... Enter the gateway address in the address bar and press Enter:
Step 5.2... Enter your username and password:

Attention! You can find out the login details in the instructions for your device. The set with the router may contain both instructions on paper and in PDF-document format on the enclosed disk.
If the instruction is lost, you can try to download it on the manufacturer's website. For example, http://dlink.ru, http://asus.com, http://tplink.com.
Often in a new device, the default login = admin and password = admin. It also happens that login = admin, and the password is empty.
Step 5.3. After you have entered the router's web interface, open the wireless network (wi-fi) settings:
(illustrated with TP-Link TL-WR841ND and D-Link DIR-300 NRU)

Step 6. The actual setting of the wireless connection.
Step 6.1... Disable WI-FI protected setup, because this feature is a serious security hole and could allow an attacker to hack into your Wi-Fi network and gain access to your information.
Step 6.2... We check that the Wi-Fi network is enabled: the “Enable wireless” checkbox is checked if it is D-Link.
Step 6.3... We set a name for our wireless network.
If the default is dlink or home, then it is recommended to specify some original name in order to avoid confusion with the networks of neighbors of the same name.
Step 6.4... We set the security parameters. We strongly recommend using the following options:
- security mode WPA2 ;
- encryption type AES;
- key type PSK(aka Personal Key).
After specifying all the parameters, do not forget to click the save settings button!
On a TP-Link router:
 in D-Link:
in D-Link:

Setting up Wi-Fi on a computer (laptop)
In this section, we will show you how to set up wi-fi on a windows 7 laptop.
Step 1... Find on the taskbar near the clock network connections icon and click on it with the left mouse button once. A list of available wireless networks will open:

Step 2... Find your wireless network in the list (it will have the name that you specified in the previous paragraph) and click on this network with the left mouse button.
Step 3... Leave the "Connect automatically" checkbox checked and click the "Connect" button:

Step 4... Enter the security key of the Wi-Fi network. This is the character set that you specified in the "Network Key" field. After entering the key, click "OK":

After clicking "OK", it connects to your wireless network.

After a few seconds, the previous window will disappear, and the network connections icon near the clock will change its appearance.
Now, when you click on the network connections icon, you will see that the computer is connected to your wi-fi network, but at the top you can see the inscription “ Without internet access", Because we have not yet configured the Internet on the router:

Setting up the Internet on the router
We set up a wi-fi network on the router and connected to it from a computer. We just need to help the router see the Internet so that the router can distribute the Internet to any devices that connect to it via wi-fi or cable.
Step 1... In order for the Internet to appear on the computers, you need to set up a connection with the provider on the router. We show using the example of the same D-Link
Step 1.1. We type in the address bar the ip-address of the router
Step 1.2... Enter your username, password and click "Log in":

Step 2... We go to the Internet settings section. Different router manufacturers have different names for it: WAN Setup, Internet settings, etc. In our D-Link, this section is called "Internet Setup":

Step 3. We get to the WAN port settings section.
Step 3.1... Uncheck the "Enable Access Point Mode" checkbox.
Attention! Other manufacturers may call this parameter "Disable NAT". The bottom line is that the Access Point mode disables NAT and turns the router into an access point. This option is useful if this router is connected not to a provider, but to another one of yours..

Step 3.2... We select the type of connection with the provider.
To find out what settings you need to choose to connect specifically to your provider, you can:
- in the contract;
- on the provider's website;
- by calling the provider's hotline
The most commonly used type these days is Dynamic IP.
Step 3.3... If your ISP only allows connection from a registered MAC address, you have 2 ways to resolve the issue.
- Go to the provider's office with a passport and register a new MAC address;
- Specify in the MAC address field the MAC address of the network card of the device from which you successfully connected to the Internet before purchasing the router. Typically, this is the MAC address of the computer's wired network card.
Step 3.4... We indicate the DNS servers, if the instructions from the provider require it.
Step 3.5... We select the MTU value. If the provider does not require changing this value, we recommend leaving it as it is: 1500.
Step 3.6... We save the settings
Attention! If you have lost the document of the agreement with the provider, which contains the details, then in extreme cases you can always drive up to the office of your provider with a passport and find out all the comprehensive information: connection type, MAC address, login, password, MTU, etc.