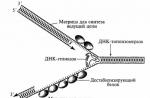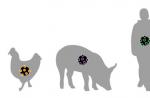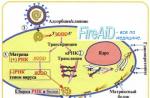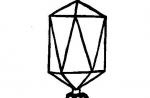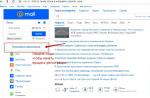In addition to unlimited access to the virtual world wide web, the most important task local network is the exchange of information between the various devices connected to it. And this information, as a rule, is packed in a folder and lies in the bins. hard drive network computer.
Accordingly, the question arises: how to share a folder in windows 7 on a local network, which we will consider in this article.
By the way, to open access to folders on windows 8 and windows 10, you need to follow the same steps: the only difference here is the interface operating system.
How to share folders in windows 7?
So, in order to share a folder in windows 7 over a local area network (LAN), you first need to:
Set the local network to "Home" (if all network members are absolutely trusted) or "Enterprise Network" (or "Work").
To check or change this option, you need to go to "Start" -\u003e "Control Panel" -\u003e "Network and Internet" -\u003e "Network Control Center" and click the link on the left side of the active networks section

You should add only those users to the home group to whom you are ready to provide unlimited access to any network resources.
This is necessary so that the firewall does not block access to the folder for this type of LAN connection.
Change network profile properties.
To do this, go to "Start" -> "Control Panel" -> "Network and Internet" -> "Network and Control Center" -> "Change advanced sharing settings"
open the line "Home or work" here and set a marker on all items with the words "enable" and "allow" (with the exception of "password protection" - it is recommended to disable it).

Encryption can be left at the default (128 bits), and skip the "Multimedia" section for now.

These options will allow other systems to "see" the computer's disks, open the way to shared resources, and also make it possible to independently manage the "Homegroup".
At this preparatory stage is over - you can share the folder on windows 7. To do this:
Single right-click on the desired network folder;

Go to the "Sharing" column, and then in the right context menu, select the capabilities of other local network users in relation to this folder. 
How to restrict access to a folder to other users?
To partially block access to windows folder 7 you should go to the subsection of the context menu "Specific users" and in the window that opens, select "Homegroup" or one specific user to whom you allow access to a network folder. For other computers on the local network, this directory will still remain inaccessible.
Also create shared folder in the local network, through the properties of the object:
Right-click once on the future network folder and select the "Properties" menu item;

Here go to the "Access" tab;
In the window that opens, click "Sharing" and select the users to whom you allow access to the specified network folder;

Click "Share" again and "Done" to save the settings.

To configure advanced sharing options, click Advanced Settings.
In the window that opens, check the "Open Sharing" marker, and then click the "Permissions" button.

You will go to the next dialog, where you need to click the "Add" button, in the window that opens, click on the "Advanced" command, and then - "Search".
A list will open here, in which you need to select the "Network" line, and then double-click the "OK" command to save the changes.

Returning to the "Advanced setup", at the bottom of the window, provide the necessary permissions or prohibitions for the selected user group.

By default, the right to open and view files from this folder is given.
If you allow "Change", then visitors will be able not only to read them, but also to make changes. But they will not be able to create new files or delete existing ones. This also applies to launching programs, if there are any in this folder.
"Full access" removes all of the above restrictions.
Confirm sharing the folder by clicking OK.
If after such “operations” there is still no access to the windows 7 network folder, you should go to the “Security” tab in the properties window and do the same manipulations there:
At the top of the window, click the "Edit" button;
Select the user group you need and assign the access right to the network folder for it (there are much more permissions here, but check only the rights discussed above).

To configure access to a network folder with a password, enable the password protection item at the "Change advanced sharing settings" step
For what to do network folder in Windows XP, create a folder, for example "Network Folder", right-click on it and select " Properties".
In the properties window, go to the " Access" and check the boxes next to " Share this folder"if you want network users to be able to change (add, delete) files in this folder, check the box-" Allow changes to files over the network".

On this, the creation of a network folder (it is called a "ball") can be considered finished. As you can see, a hand appeared at the bottom of the folder, which means that the folder is a network folder.

In order for other users to see it over the network, you need to go to network , select " Show workgroup computers", find the computer on which the network (shared) folder is located, click on it and see the shared network folder there.

Can be pressed "Start" - "Run" or keyboard shortcut "Win" + "R", enter //<имя или IP компьютера> , For example // comp, press the Enter key, all shared folders of the computer will open.

network drive .
How to make a network folder in Windows 7.
Properties".

In the properties window, go to the tab " Access"and press" General access".

Now you need to add the necessary users and give them the appropriate access, in this example everyone will have full access (the ability to change and delete files) on the folder. In the Add field, select " Everything", in the column Permission level choose " Reading and writing", press " General access".

Ready".

After that go to " Start" - "Control Panel" -"or click on the button network connection on the taskbar and select "Network and Sharing Center".

In the opened window Network and Sharing Center look at which network is used (in this example - Working) click on "".
 In the profile you use (home, work or shared), make the necessary changes, namely:
In the profile you use (home, work or shared), make the necessary changes, namely:

Scroll down and:
Save your changes.

This completes the network folder setup in Windows7.
Computer, right click " Net", select the computer on which the network folder is located, all the shared folders of the computer will open on the right.

Another way is to click "Start" or keyboard shortcut "Win" + "R" and enter //<имя или IP компьютера> , For example //User-PC.

For ease of use, a network folder can be connected network drive .
How to make a network folder in Windows 8.
In order to make a network folder in Windows 7, create a folder, right-click on it and select " Properties".

In the properties window, go to the tab " Access"and press" General access".

Now you need to add the necessary users and give them the appropriate access, in this example, everyone will have full access to the folder (the right to change and delete files). In the Add field, select " Everything" and in the column Permission level choose " Reading and writing", press " General access".

A message box will open stating that the package has become networked. Press " Ready".

After that go to "Control Panel" - "Network and Sharing Center or click on the Network Connection button on the Taskbar and select "Network and Sharing Center".

In the window that opens, look at which network is used (in this example, Public), click on " Change advanced sharing options".
 In the profile you are using (private, guest, or public), make the necessary changes, namely:
In the profile you are using (private, guest, or public), make the necessary changes, namely:
Turn on network discovery;
Turn on file and printer sharing;

Go to tab " All networks":
Turn on sharing so network users can read and write files in shared folders.

Disable password protected sharing.

Save your changes.
This completes the network folder setup in Windows8.
To use the network folder, go to Computer, right click " Net", select the computer on which the network folder is located, by clicking on the required computer, all its shared folders will open on the right.

Another way is to press the keyboard shortcut "Win" + "R", enter //<имя или IP адрес компьютера> , For example //pk2. Pressing Enter will open a window with the shared folders of the computer.

For convenience, the shared folder can be connected network drive .
I hope now you are independent of the operating Windows systems XP / Windows 7 / Windows 8, you can share the folder without any problems.
Updated - 2017-02-15
You have created your own with Internet access . Now it's time to take full advantage of the network. And they are not so few. But first, we'll look at how to make a shared folder.
You will not run with a flash drive from computer to computer. Having a local network is already simply ridiculous and inconvenient. A local network is created for this, so that resources are shared. Can be made common HDD, or you can create a separate folder and store documents for general use in it.
You will have your own file server with a file sharing service. Moreover, this folder will be opened from your computer, and you do not need to search for it throughout the network. Everything is quite simple and does not require any material costs. All you have to do is share this folder. .
How to make a shared folder
We have already created a small one, and now we can make a folder common to all computers.
Create on any computer on the network new folder and call it " My files(You can call it whatever you want). Right-click on this folder and select the item from the drop-down menu Sharing and Security.

A window will open Properties: The name of your folder . On the tab Access check the boxes Share this folder and.
For Windows 7 the choice in the list will be as follows: -Sharing - Homegroup (read and write) -

V WindowsXP the following window will open.

Everything is clear with the first point, but I will explain a little about the second. The fact is that if you do not check the box Allow changes to files over the network , then the person who opened your folder on his computer will only be able to view the files, but he will not be able to delete them and change anything in them. Sometimes this feature is very useful. If you are confident in your network partner, then check this box, and if not, then it is better to secure your files.
At work, I have one folder on my computer that contains the files necessary for the programs to work. In order not to go to all the offices with a flash drive or disk. Especially if I have DVD disc, and the drive on some computer does not read it, then this is very inconvenient.
And so I sit down at someone else's computer, open my folder over the network and install necessary program. And so that someone foolishly does not delete these files, I do not have a check mark on the item Allow modification of files . But you can copy these files. So - see for yourself.
Now let's set it up so that other users on your network can open this folder on their computers. To do this, go to another computer and click on the desktop icon network .
A window will open network .

Select an entry on the left Show workgroup computers and click on it with the mouse.
The following window will open.

Select the computer on which your file sharing folder was created and open it. You certainly won't have that many computers.

Find the network folder icon. I have it" My files". And drag or copy it to your desktop.
System administrators call this folder sharing.
Now you do not have to search the network for this folder every time. The files will be stored on the computer where this folder was created. Similarly, you can create any folder on any computer connected to your network and share files.
So we considered the question - how to make a shared folder.
As we have said in previous articles, the local area network has a lot of useful features, in addition to sharing Internet access. In particular, you can exchange files without using various cloud services, instant messengers and email.
To do this, simply select one of the network computers that shuts down less often than others, and create a folder on it that will be used as a file-sharing resource. There can be several such folders, if desired, the only condition is that folders on one computer must have unique network names. However, first things first.
Create a network folder for shared access
Create a folder
If the folder is to be used for joint work with some Word documents, Excel, etc., then, in principle, you can create such a folder on the desktop. If you plan to exchange large files, then you need to create this folder on the disk with the most free space. By default, desktop content is located on the system drive. And we must not allow space system disk ended. This can result in a crash of the operating system, which, of course, is not fatal, but unpleasant. Instead of doing the work, you will have to solve the issue of reinstalling it.
Right-click on the desktop, or go through the icon Computer or Conductor on the desired disk and there we right-click on the free space. Choose Create>Folder.
We name the new folder with some original name, for example, Exchange.
Opening a shared folder (sharing a folder)

In the window that opens, go to Access.

We can see that the Exchange folder is not shared. To set up sharing, click on the button Advanced setup.

Here we check the box Share this folder and press the button Permissions.

As you can see, by default, all network users have the right only to look into this folder and open the files in it. In order to enable changes to files over the network, we check the box Full access. Checkbox The change will be set automatically.

Click OK here and in the previous window.
Now we need to ask questions security.
Keep in mind that this folder can be accessed by your entire network. If your network is home and no one else is found in it, yourWi-The Fi-network is securely password-protected and no neighbors can use it, then we go further according to the instructions.
If this network is located in your office where the publicWi-Fi - you should take security issues more seriously. Read about it in the article about setting up secure file and folder sharing.
Go to tab Safety.

Here we press the button Change…

…Add in this window...

We write manually Everything in this window (or Everyone if you have English Windows version) and press OK.

As always a group of users Everything deprived and cut in rights, so put a checkmark Full access and press OK.

Now, if we go through the Network icon even from this computer on which we shared, we will see our daddy.

It remains to complete only one step so that all computers on the network have unhindered access to it.
Disable password access to shared files and folders
Let's go to Control Panel- if you have Windows XP/Vista/7 - Start>Control Panel. If you have Windows 8.1/10 - you need to right click on the menu Start and select from the context menu Control Panel. In Windows 8 - place the mouse in the lower right corner of the screen and select from the pop-up menu Options>Control Panel.
It will most likely open something that looks like this:

This categorically does not suit us and in the upper right corner, where it is written View: Category we click on Category and choose small icons or Large icons if you have very a high resolution screen or have vision problems.

Here we choose Network and Sharing Center.

We make sure that under our network name is home network , Working network or private network and move on to the next step. If worth public network or public network , then click on the link and in the window that opens, select any network other than public or public.


And choose Disable password protected sharing, then press Save changes.
That's it, now any computer on your network, having found this computer in a networked environment, will be able to write any information to the folder, read it or delete it.
There are two types of sharing:
- Local;
- Network.
In the first case, access is granted to directories located in your user directory "Users" ("Users"). In this case, other users who have a profile on this computer or who have started the PC with a guest account will be able to view the folder. In the second case, it is possible to enter the catalog over the network, that is, people from other computers can view your data.
Let's see how you can open access or, as they say in another way, share directories on a PC running Windows 7 using various methods.
Method 1: Granting local access
First, let's figure out how to provide local access to your directories to other users. this computer.


Now other users of this computer will be able to access the selected folder without any problems.
Method 2: Grant network access
Now let's figure out how to provide access to the directory from another PC over the network.
- Open the properties of the folder you want to share and go to the section "Access". How to do this was explained in detail in the description of the previous option. Click this time "Advanced Setup".
- The corresponding section window opens. Check the box next to "Share".
- After the checkbox is checked, the name of the selected catalog will be displayed in the fields "Share Name". You can also leave any notes in the field if you wish. "Note", but it is not necessary to do so. In the field for limiting the number of concurrent users, specify the number of users who can connect to this folder at the same time. This is done so that too many people connecting through the network do not create an unnecessary load on your computer. The default value in this field is "twenty", but you can increase or decrease it. After that click on the button "Permissions".
- The fact is that even with the above settings, only those users who have a profile on this computer will be able to enter the selected folder. Other users will not be able to visit the directory. In order to share a directory with absolutely everyone, you need to create a guest account. In the opened window "Group Permissions" click "Add".
- In the window that appears, in the field for entering the names of the selected objects, enter the word "A guest". Then press OK.
- There is a return to "Group Permissions". As you can see, the entry "A guest" appeared in the list of users. Select it. At the bottom of the window is a list of permissions. By default, users from other PCs are only allowed to read, but if you want them to be able to also add new files to the directory and modify existing ones, then opposite the indicator "Full access" in a column "Allow" check the box. At the same time, a mark will also appear next to all other items in this column. Perform a similar operation for other accounts displayed in the field "Groups or Users". Next click "Apply" and OK.
- After returning to the window "Advanced Sharing Settings" press "Apply" and OK.
- Returning to the folder properties, move to the tab "Safety".
- As you can see, in the field "Groups and Users" No account guest, and this can make it difficult to enter the shared directory. Click on the button "Change…".
- A window opens "Group Permissions". Click "Add".
- In the window that appears, in the field for the names of objects to select, write "A guest". Click OK.
- Returning to the previous section, click "Apply" and OK.
- Next, close the folder properties by clicking "Close".
- But these manipulations do not yet provide access to the selected folder over the network from another computer. You need to take a few more steps. click button "Start". Come in "Control Panel".
- Choose a section "Network and Internet".
- Now sign in "Network Control Center".
- In the left menu of the window that appears, click "Change advanced options...".
- A window for changing parameters opens. Click on the name of the group "General".
- The content of the group is open. Go down the window and put the radio button in the position of disabling access with password protection. Click "Save Changes".
- Next, go to the section "Control Panels", which bears the name "System and safety".
- click "Administration".
- Choose from the available tools "Local Security Policy".
- On the left side of the window that opens, click "Local Policies".
- Go to catalog "User Rights Assignment".
- In the right main part, find the parameter "Deny access to this computer from the network" and go into it.
- If there is no item in the window that opens "A guest" then you can just close it. If there is such an item, then select it and press "Delete".
- After deleting the item, press "Apply" and OK.
- Now with availability network connection sharing from other computers to the selected folder will be enabled.



























As you can see, the algorithm for sharing a folder depends primarily on whether you want to share the directory for users of this computer or for users to log in over the network. In the first case, it is quite simple to perform the operation we need through the properties of the directory. But in the second, you will have to thoroughly tinker with various system settings, including folder properties, network settings, and local policy security.