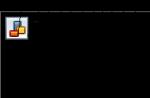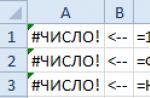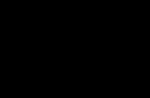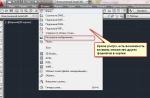Track is one “ring” of data on one side of the disk. The recording track on the disc is too large to be used as a storage unit. In many drives, its capacity exceeds 100 thousand bytes, and it is extremely wasteful to allocate such a block for storing a small file. Therefore, the tracks on the disc are divided into numbered sections, called sectors .
The number of sectors can be different depending on the density of the tracks and the type of drive. For example, a floppy disk track can be from 8 to 36 sectors, and a hard disk track can be from 380 to 700. Sectors created using standard formatting programs have a capacity of 512 bytes, but it is possible that this value will change in the future. One important fact should be noted: for compatibility with older BIOSes, regardless of the actual number of sectors per track, the device must translate into 63 sectors per track mode, adopted in CHS addressing.
Sectors on a track are numbered from one, unlike heads and cylinders, which are counted from zero. For example, a 1.44 MB floppy disk contains 80 cylinders numbered 0 through 79, the drive has two heads (numbered 0 and 1), and each cylinder track is split into 18 sectors (1–18).
When formatting a disk, at the beginning and end of each sector, additional areas are created to record their numbers, as well as other service information, thanks to which the controller identifies the beginning and end of the sector. This allows you to distinguish between unformatted and formatted disk capacities. After formatting, the disk capacity decreases, and you have to put up with this, because to ensure normal operation of the drive, some disk space must be reserved for service information. It is worth noting, however, that newer disks use IDless formatting, i.e. marks of the beginning and end of each of the sectors are not put down. This allows a little more real data storage space to be used.
At the beginning of each sector, its header (or prefix) is written, which determines the beginning and the sector number, and at the end - the conclusion (or suffix), which contains the checksum necessary to check the data integrity. In the above-mentioned addressing system without identifiers, the start and end of each of the sectors is determined based on the pulses of the clock.
In addition to the indicated areas of service information, each sector contains a data area with a capacity of 512 bytes. In low-level (physical) formatting, all data bytes are assigned some value, for example F6h. The electronic circuitry of the drives has great difficulty in encoding and decoding some of the templates, since these templates are used only during the manufacturer's tests of the drives during the initial formatting process. By using custom test patterns, you can catch errors that regular data patterns do not detect.
Note!
Low-level formatting is discussed below. Do not confuse it with high-level formatting, which is done with FORMAT in DOS and Windows.
Sector headers and suffixes are independent of the operating system, file system, or files stored on the hard drive. In addition to these elements, there are many gaps in sectors, between sectors on each track, and between tracks, but none of these gaps can be used for recording data. Gaps are created during low (physical) formatting, which erases all recorded data. On a hard disk, gaps serve exactly the same function as on a cassette tape, where they are used to separate musical recordings. Leading, trailing, and trailing spaces represent exactly the space that makes the difference between formatted and non-formatted disk capacity. For example, the capacity of a 4-megabyte (3.5-inch) floppy disk is “reduced” to 2.88 MB (formatted capacity) after formatting. A 2 MB floppy disk (before formatting) has a format capacity of 1.44 MB. The Seagate ST-4038 hard drive, which has an unformatted capacity of 38 MB, is “scaled down” to 32 MB (formatted capacity) after formatting.
Modern ATA / IDE and SCSI hard drives are low-level formatted at the factory, so the manufacturer only indicates the formatted capacity of the drive. However, virtually all discs have some kind of reserved space to manage the data that will be written to the disc. As you can see, it is not entirely correct to assert that the size of any sector is 512 bytes. Actually, 512 bytes of data can be written in each sector, but the data area is only a part of the sector. Each sector on a disk usually occupies 571 bytes, of which only 512 bytes are allocated for data. The space allocated for headers and suffixes may vary from drive to drive, but typically a sector is 571 bytes in size. As mentioned, many modern disks use a partitioning scheme without sector header identifiers, which frees up additional data space.
For clarity, imagine the sectors are pages in a book. Each page contains text, but it does not fill all the space on the page, since it has margins (top, bottom, right and left). Service information is placed on the margins, for example, the titles of chapters (on the disc this corresponds to the numbers of tracks and cylinders) and page numbers (which corresponds to the numbers of sectors). Areas on disk that are similar to fields on a page are created when the disk is formatted; then the service information is also recorded in them. In addition, during disk formatting, the data areas of each sector are filled with dummy values. After formatting the disc, you can write information in the data area as usual. The information contained in the sector headers and conclusions does not change during normal data write operations. You can change it only by reformatting the disk.
As an example, the table shows the track and sector format of a standard hard disk with 17 sectors per track. The table shows that the "useful" track volume is about 15% less than possible.
These losses are typical for most drives, but they can be different for different models. Below, the data presented in table are analyzed in detail. 9.2. The post-index interval is needed so that when the head moves to a new track, the transient processes (setting) end before it is in front of the first sector. In this case, you can start reading it immediately, without waiting for the disk to complete an additional revolution.
The post-index interval does not always provide sufficient time for head movement. In this case, the drive gains additional time due to the offset of sectors on different tracks, which leads to a delay in the appearance of the first sector. In other words, the low-level formatting process causes the sector numbering to shift, as a result of which sectors on adjacent tracks that have the same number are shifted relative to each other. For example, sector 9 of one track is next to sector 8 of the next track, which, in turn, is located side by side with sector 7 of the next track, and so on. The optimal amount of displacement is determined by the ratio of the rotational speed of the disk to the radial speed of the head.
Note!
Previously, the head offset parameter was manually set by the user during low-level formatting. Today this formatting is done in an industrial environment and these settings cannot be changed.
The sector identifier (ID) consists of fields for recording cylinder, head and sector numbers, as well as a CRC check field to verify the accuracy of reading the ID information.
Most controllers use the seventh bit of the head number field to mark bad sectors during low-level formatting or surface analysis. However, this method is not standard, and in some devices bad sectors are marked differently. But, as a rule, the mark is made in one of the fields of the sector identifier. The write-on interval immediately follows the CRC bytes; it ensures that the information in the next data area is recorded correctly. It also completes the CRC analysis of the sector identifier.
The data field can store 512 bytes of information. Behind it is another CRC field to check the correctness of the data record. In most drives, this field is 2 bytes in size, but some controllers can handle longer Error Correction Code (ECC) fields. The error correction bytes written in this field allow some errors to be detected and corrected when read. The effectiveness of this operation depends on the selected correction method and the characteristics of the controller. The write-off interval allows the ECC byte parsing (CRC) to be completed completely.
The interval between writes is necessary in order to insure the data of the next sector from accidental erasure when writing to the previous sector. This can happen if the disc was rotated at a rate slightly slower than subsequent write operations during formatting. In this case, the sector, naturally, will be slightly longer each time. Therefore, so that it does not go beyond the borders set during formatting, they are slightly “stretched” by entering the mentioned interval. Its actual size depends on the difference in the rotational speed of the disk when the track is formatted and every time the data is refreshed.
The pre-index interval is necessary to compensate for the uneven rotation of the disc along the entire track. The size of this interval depends on the possible values of the disk rotation speed and the synchronization signal during formatting and writing.
The information written in the sector header is of great importance, since it contains data about the number of the cylinder, head and sector. All of this information (with the exception of the data field, CRC bytes, and write-off interval) is written to disk only during low-level formatting.
Master - class on making a didactic manual for the development of tactile sensations in children
Master class: Didactic manual "Tactile tracks"
Chernikova Natalya Valentinovna, teacher of MBDOU d / s No. 24 of the combined type "Polyanka", Kstovo, Nizhny Novgorod regionThe master class is designed for educators, teachers who work with visually impaired children, and parents.
Purpose: to activate mental processes in preschool children: thinking, attention, imagination, perception.
The didactic manual is designed in such a way that it can be used for the development of speech, coordination of visual and tactile analyzers, the development of fine motor skills of the hands, orientation in space, and cognitive development.
Description: the basis of the manual are CDs with pasted subject pictures. In the middle of the base there is a path connecting objects. Each track is made from different materials. Children should use their fingers to feel its texture, choose the right direction, come to the goal.
Target: making a didactic manual for kindergarten with your own hands from CDs
Along with such senses as sight, smell, hearing and taste, we also constantly use the sense of touch to cognize the external world. This feeling complements our understanding of various objects, warns of danger. The main role in touch is played by the skin. All types of skin sensitivity are involved in touch, including tactile sensitivity.
When using the manual for children, fingers and a visual analyzer will be involved.
Five brothers are inseparable
Together they are never bored.
They work with a pen
With a saw, a spoon, an ax.
(fingers)
The visual analyzer is the most important among others, because it gives a person more than 80% of all information about the environment. The function of the visual analyzer is vision.
Olya looks at the cat,
On pictures, fairy tales.
And for this you need
Our Ole ...
(eyes)
Let's start making the manual.
To work you need:
Scissors
Pictures depicting animals, food from the Internet, printed on a color printer
Colored self-adhesive paper
Mosaic
CD disks
Super glue - moment
Scotch
Colored duct tape
Simple pencil

Step-by-step workflow:
1. Cut out the 2nd picture, in this case, there will be a horse and grass. It is better to cover them with tape so that the pictures retain their appearance for a longer time.

2. For the base you need a CD and self-adhesive paper of any color.
Let's use the CD as a template and draw 2 circles on the seamy side of the self-adhesive paper.

3.Cut out the resulting circles.

4. First stick one of the circles on one side of the CD. You can take the one that was used as a template.

Then to another.

5. Take a red electrical tape, try to match the color of the base.
I decided not to use duct tape of a different color, so that the children's attention would not be scattered, so that they would not be distracted, but focused on the track. We start to decorate the edges for security purposes.


This is how the basis of the manual looks like from the reverse side.

6. Take a picture of a horse and paste it on the right. You can use double-sided tape or super-moment glue.

On the left we glue the grass. The location of the pictures was chosen in such a way, because a path will be laid between them. And the horse, as it were, should get to the grass.

7. Our path will be paved with mosaics. I specially took the mosaic upside down in order to develop tactile sensitivity in children in a playful way, to do a kind of massage to the fingers.
First, you can lay out the track, how to outline how it will look, how many pieces of the mosaic are needed. And then take one at a time and stick it close to each other. It was more convenient for me to stick it from left to right, as well as the movement of the horse will occur in the next game.

Thomas track may depend on your imagination.

The track length can be any.

One blank for the game is ready.
Exercise can be done
“Help the horse get to the grass. Feed the horse "

8. Several variants of blanks can be made. The color of the base can be arbitrary, the pictures are chosen at will. Tracks can be made from different materials and in different directions (left, right).
Exercise "Help the mouse to get into the hole."
The track is made of a narrow satin ribbon, crocheted, glued in such a way that the surface is in the form of a pigtail.

Exercise "Help the puppy to get to the bone."
Button track.

Exercise "Help the kitten get to the bowl of milk."
A path of small, equally sized pistachio shells.

Due to the variety of blanks, the game becomes more interesting.

Reverse side blanks.

If the idea comes to diversify the tracks, then you can make more blanks.
I also made the tracks from halves of peas, a piece of wire 30 cm long (the ends are treated with electrical tape according to the color of the wire), from yarn (a chain of air loops is connected).

The finished result
Now you can pick up a box for storing the blanks for the game. It can be a box of chocolates, pasted over with self-adhesive paper.


Using the didactic manual "Tactile paths", you first need to acquaint children with the hero in the picture, consider the goal where he needs to get. In the course of the game, children form the concept of which animal, what eats, who lives where, what the chicken carried.
Then you can offer the children such tasks, during which the children will improve the skills of precise hand actions under the control of visual analyzers:
- slide your fingers along the path;
- follow the path with your eyes;
- slide your fingers along the path with your eyes closed;
- define the direction of the track (right or left).
I mentioned that the manual can be used for the development of speech, for example, with children of the younger group. While the child is leading his finger along the path, you can invite him to use onomatopoeia for the animal. Exercise to pronounce on one exhale, with different voice strengths.
For children of senior preschool age (5-7 years old), you can offer to run your fingers along the path with your eyes closed and guess what materials it is made of.
Saving tracks
By clicking the Save button. tracks, you will open the window of the same name and you can use a rather useful function of the Nero program - copying music and simultaneously translating it into the desired format. This window can also be opened in the following ways:
In the Nero Burning ROM window, execute the More? Save tracks;
In the Nero StartSmart window, click the Sound icon and select the Convert Audio CD to Sound task. files.
The Select Disk window will appear on the screen. In this window, you must select the CD-ROM drive that contains the disc to be copied. Select the required drive, then click the OK button. A dialog box opens with the message Would you like to retrieve artist / title information from the Nero / Internet Database ?. If you would like to receive this information, click the Yes button. The Title Bases and CD Nero window will open (Fig. 6.10).
Note.
If you do not need this information, click the No button and you will go directly to the Save Tracks window.
Rice. 6.10. Title Base and CD Nero window.
If you click the Create New CD Entry button in the Nero Title Bases and CDs window, the Create New CD Entry window opens. In this window, you can specify the title of the CD, the name of the artist recorded on the disc, and similar information, as well as data relating to each track separately. After setting all the necessary parameters, click on the OK button. If you do not know the names of the songs or simply do not want to fill in the corresponding fields, you can click the Cancel button.
When you click the Access to the Internet database button, the program will offer you to connect to the Internet and will try to find information about the artist and the album recorded on the copied CD.
Clicking the Cancel button will close this window and the program will prompt you to connect to the Internet and buy the mp3PRO encoder plug-in, with which you can burn both mp3PRO discs and standard MP3s. To prevent this window from appearing again, select the Do not show this message again check box and click OK. If you like to read various useless sentences, click the OK button without checking this box. The Save Tracks window will open (Fig. 6.11).

In the Track List box, click on the track you want to copy to your hard drive. If you need to select several tracks for copying, use the Shift and Ctrl keys. If you want to copy the entire disc, click the Select All button.
In the Player Control area, you can do the following:
- using standard buttons (like on a household player), listen to the selected track;
- use the Position slider to listen to the track from the desired location;
- use the Volume slider to change the volume level of the track being listened to;
- from the Output channel drop-down list, select the output through which the recording will be listened to: Digital or Analog (it is recommended to select Digital if the sound card supports this type).
From the Output Format drop-down list. Select the required file format (eight formats are available), and then click on the Settings button located to the right of the field and in the window that appears, select the quality of this format.
Click the Browse button to the right of the Path field, and in the window that opens, select the folder where the copied files will be stored.
From the Filename Generation Method drop-down list, you can choose one of two options:
- when you select Manual, you write down the file name as you see fit;
- Personal - name the file using the template.
By clicking the Disk button, you can choose one of the commands:
- Refresh - return to the Create new CD entry window;
- Change disk - return to the Select disk window;
- Ejection - remove the CD from the drive.
The Close button is used to close this window.
When you press the GO button, the process of copying the file to the hard disk of your computer will start (Fig. 6.12).

Rice. 6.12. Copying process.
When you have finished copying tracks, you will return to the Save Tracks window. Now you can close it.
From the Microsoft Office book the author Leontiev Vitaly PetrovichSaving the presentation Well, we went through all the tests with honor - our presentation is ready! Now we just have to save it. Moreover - in the required format that can be reproduced on any computer. This is just not so easy to do. First, the files
From The 200 Best Linux Software the author Yaremchuk Sergey AkimovichRemoving Tracks in the Console The most popular program that allows you to remove tracks from an audio CD is a console utility with the funny name cdparanoia (http://www.xiph.org/paranoia/). It appeared as a set of patches for another utility - CDDA2WAV (site http://www.cdda2wav.de/), intended for
From the book Landscaping on a Computer the author Orlov Andrey SergeevichLayout of paths and sites Having located all objects on the site, you can create a diagram of tracks and sites (Fig. 2.6), which will allow you to think over the ease of operation of the site. Rice. 2.6. The layout of the tracks and sites is made in the KOMPAS-3D program. This figure shows the alignment
From the book Sound Forge 9 author Quint IgorChapter 12 Designing Tracks Tracks should be routed to all functional areas of a lot for convenience. It is necessary to try to combine the practicality and functionality of this element of landscape design with aesthetics.
From the book Video tutorial for editing home video in Adobe Premiere Pro CS3 the author Dneprov Alexander GCreating paths Consider a concrete example of creating paths on a site using the 3D Home Architect Design Suite Deluxe landscape design program. Open the program by clicking on the icon that launches 3D Home Architect Design Suite Deluxe on the Desktop, and the main
From the Pinnacle Studio 11 book the author Chirtik Alexander AnatolievichChanging track properties To edit the size and location of tracks on the plan, select the Select / Edit tool and click on the outline of the track rectangle on the plan in the workspace of the program - the track will be highlighted
From AutoCAD 2009. Tutorial the author Sokolova Tatiana YurievnaCreating paths How to create convenient paths and access roads on the site using computer programs, see Ch. 12. This section describes how to add track systems to a country house project plan. In 3D Home Architect Design Suite Deluxe you can do this using
From AutoCAD 2008 Student: A Popular Self-Study Guide the author Sokolova Tatiana YurievnaSaving Files Sound Forge has three options for saving audio files on the File menu: Save — the fastest way to save a previously saved file; Save As - allows you to specify the name, location and format of the saved
From the book Data Recovery 100% the author Tashkov Petr AndreevichSaving Projects The current project can be saved in the special Sound Forge Project format (.frg). You can open such a file and continue working on the project by making changes. To do this, when executing the File? Save As from the File Type drop-down list in the Save As window
From the author's bookRemoving Sound Clips from Audio Tracks Some of the clips in this project contain soundtracks. In the process of making the film, you have already noticed that this soundtrack contains noise caused by the wind (in the clips Clip05.avi and Clip02.avi), engine noise
From the author's bookChanging the volume of sound clips and sound tracks In this project we will mix the musical accompaniment and the sounds of the noise of a car and a helicopter. To do this, you need to slightly turn down the volume of music playback in these sections of the sequence. 1. Expand
From the author's bookSaving The concept of saving in Pinnacle Studio 11 is somewhat different from how files are saved in other applications. In Studio, saving in many cases is performed automatically, which allows you to continue working with the project if the program crashes.
From the author's bookEditing tracks separately With the ease with which you can manipulate audio clips on dedicated tracks, you can manipulate audio clips located on the audio tracks of the main video and overlay video. Just for this
From the author's bookSaving pictures The command to save a picture QSAVE is called from the File? Drop-down menu. Save or by clicking the Save CTRL + S icon on the standard toolbar. The QSAVE command is used when an existing drawing is saved without changing its name. If
From the author's bookSaving pictures The command to save a picture QSAVE is called from the FileSave drop-down menu or by clicking the Save CTRL + S icon on the standard toolbar. The QSAVE command is used when an existing drawing is saved without changing its name. If
From the author's bookOrganizing Tracks and Sectors In reality, the data on the platters of a hard drive is rather complicated. Only its controller and firmware "know" about the true location of data on the platters of the hard drive. While everything is working, through the hard drive interface
My previous article was about the internals of an Nvidia chip, and, perhaps, the internals of any modern processor. In this article we will move on to the means of storing information, and I will tell you what CD and HDD disks are at the micro level.CD
Let's start with a CD. Our test subject is a simple CD-R from Verbatim. An ordinary disc with recorded (or rather, printed) information consists of 3 main layers. Layer A is a polycarbonate disc that is responsible for several functions at once. The first is the base of the drive, which can withstand the enormous rotational speeds inside the drive.
So, in general terms, you can imagine the structure of a CD disc
The polycarbonate disc, as it turned out, is additionally coated with a special varnish, which protects the outer surface of the disc from light mechanical damage.

The lacquer layer is highlighted in red, under which polycarbonate "begins"

Under the beam of an electron microscope, the protective varnish layer does not feel very good
Second, it is on polycarbonate, in the truest sense of the word, that information from the matrix is printed - whether it be a film, music or programs. As Wiki tells us, the polycarbonate base is 1.2mm thick and weighs only 15-20 grams.
Naturally, polycarbonate and varnish are transparent to laser radiation, therefore, the "printed" information for the laser must be made "visible", for which the surface is covered with a thin layer of aluminum (layer B). It should be noted that CD-ROMs with "printed" information, CD-Rs and CD-RWs have minor differences. In the last two cases, an intermediate layer is added between polycarbonate and aluminum, which can change its properties under the action of laser radiation of a certain wavelength, and empty tracks are printed on polycarbonate. These can be either colorants in the case of CD-R (something like a photoresist), or metal alloys in the case of CD-RW. That is why rewritable discs are not recommended to be exposed to direct sunlight and overheating, which can also cause changes in optical properties.
Let's compare the disc and the aluminum layer removed from it. It can be seen that on the polycarbonate there are "grooves" (pits), and on the aluminum layer, on the contrary, there are elevations that fully correspond to the grooves:

Familiar grooves on the surface of polycarbonate (AFM image)

On the protective aluminum layer, pits are visible - "vice versa": not grooves, but protrusions (AFM image)
Next, the resulting "cake" is covered with a special protective layer C, whose main duty is to protect the "delicate" aluminum reflective layer. Then you can paste something on this layer, write with a marker, apply special additional layers for printing, etc. etc.
This video presents all the technological stages of CD production:
Recording on a CD is similar to recording on a vinyl record, i.e. the track with information goes in a spiral. It starts at the center of the disc and ends at the outer edge. But right in the middle of the disc, empty sections and tracks with recorded information "join":


There was a record, but it is not. Comparison of empty tracks and tracks with recorded information (SEM photomicrographs)
There are no fundamental differences at the micro level between CD and DVD and, probably, Blu-Ray. Except that the pitas will be smaller. In our case, the dimensions of 1 minimum depression are 330 nm in width and 680 nm in length, while the distance between the tracks is ~ 930 nm.
N.B. If you have a scratched CD that cannot be read in any drive, try polishing it. For this, almost any transparent polish will do. It will fill in the indentations that interfere with reading the information, and you can at least copy the information from the disk.
How is it that the layer of aluminum sometimes bizarrely bends (almost a work of art - black and white):

Black and white stripes of our life. CD (SEM micrograph)
And finally, a couple more CD images obtained using an optical microscope:

Optical microscopy: on the left - an aluminum reflecting layer, on the right - an Al layer (lighter area) on a polycarbonate disc (darker area)
HDD
Now let's move on to the hard drive. For me, since the days of floppy disks and VHS, it has always been a mystery, how does magnetic memory work ?! Before writing the article, I tried to find at least some video and media materials that would demonstrate, as in the previous video, the main stages of hard disk production, and Vicki was unpleasantly delighted: “Both planes of the plates, like a tape recorder, are covered with the finest dust of a ferromagnet - oxides of iron, manganese and other metals. The exact composition and application technology are trade secrets. " I had to come to terms and not look for the truth from HDD manufacturers (perhaps Seagate slightly revealed its secrets), especially since with the advent of the SSD era, competition in the market has intensified even more.The plates themselves are made from non-magnetic metal alloys. These alloys are based on aluminum and magnesium, which are the lightest materials of construction. Next, a thin, again according to Wiki, 10-20 nm layer of magnetic material is applied to them - here, perhaps, the word nanocrystalline would be appropriate - of the material, which is then covered with a small layer of carbon for protection. Since the disc is NoName, and it is made according to the ancient technology of parallel information recording, I will allow myself to give here the composition of the material according to EDX data (X-ray spectral microanalysis): Co - 1.1 atomic%, Y - 1.53 at. %, Cr - 2.38 at. %, Ni - 45.81 at. %. The carbon content is 36.54%. Somewhere from somewhere came Si and P, the content of which is 0.46 at. % and 12.25 at. %, respectively. The origin of silicon - apparently, in trace amounts remained on the surface after the microtome was working and my polishing, and the phosphorus just smudged the sample.
Honestly, I tried to find a layer of magnetic material with a thickness of "10-20 nm", but to no avail. Based on what I saw, the surface layer is about 12 micrometers thick:

The very "thin" layer that stores information in our hard drives
Of course, you can correct me in the comments, but:
1.the disc is quite old (i.e. the date of its manufacture refers to the beginning of the last decade);
2. The features of EDX are such that the depth of the signal output is in the range from 1 to 10 µm;
Thus, it seems to me that these 12 micrometers are the magnetic layer, which is covered from above with the thinnest layer of carbon (50-100 nm), which may not be visible on the cut.
The very surface of the disk is very, very smooth, the height difference lies within 10 nm, which is comparable to the roughness of the surface of monocrystalline silicon. And here are the images in the phase contrast mode, which correspond to the distribution of magnetic domains on the surface, i.e. we actually see separate bits of information:

AFM images of the hard disk surface. On the right are images in phase contrast.
A little about phase contrast: first, the AFM microscope needle "feels" the relief, then knowing the relief and repeating its shape, the needle makes a second pass at a distance of 100 nm from the sample in order to "drown" the action of Van der Waals forces and "isolate" the effect of magnetic forces. A flash drive about how this happens can be viewed.
By the way, have you noticed that single magnetic domains are elongated along the plane of the disk and are parallel to it ?! Let me say a few words about recording methods. At the moment, disks with a perpendicular method of recording information (i.e. those with magnetic domains oriented perpendicular to the plane of the disk), which appeared in 2005, have almost completely replaced the disks with parallel recording. The advantage of perpendicular recording is obvious - higher recording density, but there is one subtle point in connection with Wiki's data on the thickness of the magnetic layer. This nuance is called the superparamagnetic limit. Those. there is a certain critical particle size, after which the ferromagnet passes into the paramagnetic state even at room temperature. Those. there is enough thermal energy to turn, reorient such a small magnet. In the case of magnetic recording, they often do the following: make one of the dimensions of the "magnet" larger than the other two (this is clearly seen in the picture with the distribution of magnetic domains), then the magnetic moment is preserved in this larger direction. So, if, in the case of parallel recording, I can still believe that the magnetic layer is tens of nanometers with a size of 1 bit of several micrometers, then in the case of perpendicular recording, this simply cannot be. The thickness of such a magnetized region, with the minimum dimensions in the plane of the disk, simply must be at least a few micrometers. So maybe Vicki is cheating a little. Or a magnet is applied in the form of nanoparticles with a diameter of 10-20 nm, and only then, in some "cunning" way, the disk is broken into regions, which are responsible for storing information. Unfortunately, I did not completely satisfy my curiosity and answered the questions about the magnetic recording of information, maybe someone will help?!

Comparison of parallel and perpendicular methods of recording information on hard drives
Maybe someone will like this video in English from Seagate:
The last thing about how the cost of 1 Mb HDD has changed since 1995 and how many disks have been released:
As promised, I am posting a video about how the shooting was carried out on various devices (do not forget to read the description for the video on YouTube and leave your comments). For statistics: the filming took 4 days (although everything could be packed in 2), the duration of the video that was edited was about 3 hours, in the end it turned out to be a 15-minute video. I hope there will be English subtitles for this video soon.
P.S .: This article was published on the eve of the Science Festival, which will be held in Moscow from October 7 to 9, 2011 (really free access will be available only on October 8 and 9), and I would like to invite everyone to visit our exhibition "The Beauty of Materials", which will be held on the second floor of the Fundamental Library on the territory of Moscow State University.
P.P.S .: With Anton Voitsekhovsky, we are preparing several video notes on how some biological objects are arranged (a rose, for example, looks simply gorgeous). I think that they will not appear on Habré (you must admit that it is difficult to tie a photomicrograph of a razor or a match head to IT), but as soon as the videos are ready, they will immediately appear on my channel on youtube and rutube, and certainly on the Nanometer.ru website.
An autopsy of the Nvidia 8600M GT chip, a more detailed article is given here:
After the information about the disc is received and recorded in the database, a dialog will appear in the working window displaying the disc tracks with their names and other information (Fig. 2.41). This dialog is intended to select tracks to save, as well as to configure the parameters of this save. At the top of the dialog, a list of all audio tracks on the disc is shown. You can mark the required tracks for saving, while below the field you will see the total time and volume of the selected tracks.
To select a track, click on it with the mouse. To highlight multiple tracks, hold down the key while highlighting. A group of tracks can be selected by holding down the key and clicking on the first and last tracks in the group.

Rice. 2.41. Selecting tracks
You can listen to selected tracks using a simple player. Below the track list is a slider that displays the playback position of the current track, and even below are playback control buttons. By pressing the buttons, you can play a track, stop playback, skip to the next or previous track, and so on. Drop-down list Format(Format) allows you to select one of the storage formats for audio data on the disc. For further recording of music discs, select the PCM Wave item in this list. In the input field Path(Path) enter the name of the folder where the selected tracks will be saved. And in the input field Filename Generation Method(File name creation method) specifies the name of the saved audio track.
You can choose several options for creating a name. To do this, open the list Filename Generation Method(File name creation method), and the name selection dialog will appear (Fig. 2.42). By setting the switch, you can select a manual naming method where you assign a name to each track. If the information about the disc is known to the program, then the middle position of the switch becomes available. In this mode, the track name is formed as the artist name and the song name, separated by a dash. If the disc is not recognized, then the name is formed as a word "Track" and track number. The lower position of the switch is called Personal(User Defined) and allows you to create names as you see fit. In this case, you can use any characters, as well as special character sets. So, %A denotes the name of the artist, % N- track number, % E- file extension, and %T- the name of the song. After selecting the track naming method, press the OK to confirm your selection.

Rice. 2.42. Name creation options
By pressing the button Options(Options), you will open additional controls. If you hear distortion when listening to saved tracks from a CD, try ripping the track again by checking the Jitter correction(Jitter Correction). Also, if you want to remove pauses between tracks, you should check the box Remove pause(Remove Silence).
When copying tracks, the program can automatically create Playlist(Playlist). The list contains the tracks in the order in which they were copied. This list is useful if you want to create discs containing MP3 encoded music. Many consumer and portable devices use a playlist in their work. If the device is working with a list and it is found on the disc, playback will go in the order indicated in the list. Otherwise, playback will proceed in the order in which the tracks were recorded on the disc. If you want to use the playlist in the future, check the corresponding checkbox. Once the desired tracks are marked and the save options are set, press the Save(Save). The process of saving the tracks on the hard disk will begin, accompanied by the appearance of a dialogue with a progress indicator. At the end of the process of saving tracks, a dialog will appear, indicating that the saving was successful. Click the button OK to close this dialog and the program is ready for further work.