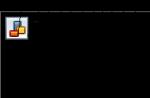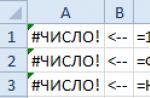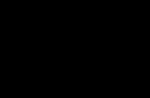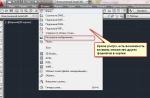Zoom
view called the combination of screen magnification, position and orientation of the part of the picture visible on the screen. The main way to change the view is to select one of the zoom modes available in AutoCAD, in which the size of the image of a fragment in the drawing area increases or decreases.
When zooming, either the image is enlarged for the purpose of greater detail, or reduced in order to fit on the screen most of the picture (Fig. 6.1, 6.2).
Rice. 6.1. Thumbnail Image
Rice. 6.2. Enlarged image of the drawingWhen zooming, the absolute dimensions of the picture remain the same - only the size of its part visible in the graphics area changes. There are various ways to modify a view in AutoCAD, including specifying its borders with a box, changing the zoom in/out ratio by a specified amount, and showing a picture within its borders.
The zoom operation is performed by the command ZOOM, called from the drop-down menu View ? Zoom as shown in fig. 6.3, or from the standard or floating Zoom toolbar (fig. 6.4).
Rice. 6.3. Zoom command in dropdown menu Rice. 6.4. Zoom command on standard and floating toolbarsZOOM command request:
From the AutoCAD 2009 book. Let's get started! author Sokolova Tatyana YurievnaZooming When zooming, either the image is enlarged for the purpose of greater detail, or it is reduced so that the larger part of the picture fits on the screen (Fig. 5.1, 5.2). Rice. 5.1. Thumbnail Fig. 5.2. Enlarged imageWhen zooming, absolute
From AutoCAD 2009 Book Tutorial author Sokolova Tatyana Yurievna From the book AutoCAD 2008 for the student: a popular tutorial author Sokolova Tatyana YurievnaZooming View refers to the combination of screen magnification, position and orientation of the part of the picture visible on the screen. The main way to change the view is to select one of the zoom modes available in AutoCAD, in which the size of the fragment image in the drawing area
AutoCAD menu bar, "File" submenu.
2. AutoCAD menu "Edit" ("Edit")
Here are tools for editing parts of the graphic field of the AutoCAD desktop, working with the clipboard.
- "Cancel"- cancels the last action;
- "Repeat"- returns back the canceled action;
- "Copy"- copies the selected objects to the clipboard for subsequent insertion into another AutoCAD drawing document;
- "Copy with base point"- allows you to copy selected objects for pasting into another drawing with the exact point of copying and pasting;
- "Insert"- allows you to paste objects from the clipboard into the drawing;
- "Erase"- removes objects from the drawing;
- "Choose all"- selects all objects in the drawing.
AutoCAD menu bar, "Edit" submenu.
3. AutoCAD "View" Menu
Here are the screen control tools, zooming (i.e. zooming in and out of objects), panning (i.e. moving the drawing in any direction for viewing), setting 3D 3d views, creating viewports and named views,
The following items are most often used in the "View" submenu:
- "Regenerate Everything"("Regen all") - restores the correct display of objects in the drawing. (This AutoCAD command is often used because zooming too far causes some objects to display incorrectly, such as circles appearing as polygons to conserve computer memory.)
- "Zoom"- when this item is selected, a list of AutoCAD zoom tools is opened, with the help of which you can zoom in and out of objects. But in practice, in most cases, it is much more convenient to zoom by turning the mouse wheel forward - to zoom in, or back - to move away.
- "Pan"- if you select this item, a list of panning tools will open, with which you can move around the drawing. (But in practice, it is convenient to pan by moving the mouse while pressing and holding the wheel, which in this case must not be turned in any case, otherwise the zoom will be performed.)
- "Orbit"- when this item is selected, a list of three AutoCAD tools opens, used to view three-dimensional objects from any side, at any angle.
- "Viewports"- tools for "cutting through" windows from paper space to model space, for selecting and scaling objects from the model that the user wants to see on the sheet when printing.
- "3 dkinds"- tools for displaying three-dimensional objects in certain view projections.
- "Visual Styles"- here you can select the style of displaying objects in AutoCAD. This feature is often used in 3D modeling.
AutoCAD menu bar, View submenu
4. AutoCAD menu "Insert"
Here are commands for inserting blocks, external objects, objects of other applications.
In the "Insert" submenu, the following items are most often used:
- "Block"- is used to insert drawing elements converted and saved as a special object - a block.
- "Bitmap Entry"- with the help of this item, a raster image is inserted into the drawing.
- "Sheet"- through this item you can add new sheets to the AutoCAD drawing document.
AutoCAD menu bar, Insert submenu
5. AutoCAD menu "Format"
Here are the commands for working with layers; color, line types; text and dimension styles; multilines, tables, AutoCAD drawing boundaries and units.
The most commonly used items in the Edit submenu are:
- "Layer..." ("layer...") - this item opens the layer properties manager window through which you can create and delete layers, turn them off, freeze and lock them, adjust the color, thickness and type of lines for each layer, prohibit printing objects of any layer.
- "Text Style..." (Textstyle...) - opens the AutoCAD text style settings window. In this window, you can select the type of font, set the height of the characters in millimeters, the degree of their stretching and the angle of inclination. It is best to use the font "simplex.shx" with a stretch of 0.7 and an inclination of the letters (numbers) of 15 degrees. The font with such settings is very similar to the Ghost one.
- "Dimension Styles..." ("Dimensionstyle...") - opens the dimension styles settings window. This window contains several tabs with many different settings for sizing the drawing.
- "Table Style..."- when this item is selected, a window for setting tables opens, which often have to be added to the drawing, for example, to compile room explications on construction drawings in AutoCAD.
AutoCAD menu bar, "Format" submenu
6. AutoCAD menu "Tools"
This submenu contains controls for workspaces, palettes; setting the order of drawing objects and obtaining information about them; work with blocks and their attributes; work with the AutoLISP language; work with a custom coordinate system; design standards settings; management of various kinds of Masters; setting drawing parameters and object snaps using dialog boxes.
The most commonly used items in the "Service" submenu are:
- "Workspaces" ("Workspaces") - through this item, you can select previously saved settings for the interface of the AutoCAD program. The default workspace is AutoCAD Classic. You can set up your own workspace: include, for example, additional toolbars and save the workspace under a different name by selecting the corresponding sub-item from the list that opens when you select the "Workspaces" item.
- "Palettes" (Palettes) - here you can display on the desktop the tool palettes you need for work.
- "Command line" ("commandline") - toggles the command line on and off. If, due to sluggishness, you close the command line, you can always return it to its place through this item.
- "Spelling"- opens the spell check dialog box. This AutoCAD function should be used if there is a lot of text in the drawing (specification, explication, etc.).
- "Information" ("Inquiry") - I use this item to get information about the geometric parameters of objects, such as distance and area. This information is shown to the user in the command line window when selecting the appropriate sub-items and specifying the desired points on the drawing.
- "Macros" ("Macro") - this item is for advanced users. Through it, you can create macros - sequences of commands to automate routine work processes in AutoCAD.
- "New PSK" ("NewUCS" ) - here are the commands for working with the user coordinate system. You can shift the origin and change the position of the coordinate axes (x, y, z) in space.
- "Drawing Modes" - ("DraftingSettings...") - opens the drawing modes window, the same window that appears when you right-click on any button on the status bar and select "Settings ..." from the list that appears.
- "Adaptation"- I use this item to adapt, customize the interface of the AutoCAD program and its elements.
- "Setting..."- opens a dialog box with many tabs for setting the parameters of AutoCAD.
AutoCAD menu bar, "Tools" submenu
7. Menu AutoCAD "Drawing" ("Draw")
Here are commands for creating two-dimensional and three-dimensional objects.
Basic commands for 2D modeling:
- "Section" ("line") - creates a straight line segment of a given length. The user is required to specify in any way the coordinates of the start and end points of the segment.
- "Ray" ("Ray") - creates a straight line that has a starting point but no end (the end goes to infinity). The end can be trimmed (there is a special command in AutoCAD for this), for example, at the point of intersection with another object. After cutting, the beam will become a segment, and the infinite "stump" will be removed.
- "Direct" ("constructionline") - creates an infinite straight line.
- "Polyline" - ("Polyline") - creates a single object that can consist of any number of consecutively connected segments and arcs (fragments of a circle).
- "Polygon" ("Polygon") - creates regular polygons in AutoCAD with a given number of sides. Regular polygons are those in which all sides and angles are equal.
- "Rectangle" ("Rectangle") - creates a rectangle by the coordinates of the points of two opposite corners. A rectangle in AutoCAD is built in such a way that its sides are parallel to the x and y axes. But after construction, if you really need it, the rectangle can be rotated using the appropriate editing command.
- "Circumference" ("Circle") - creates a circle that is built, indicating the center and radius, or the center and diameter, or three points on the circle.
- "Arc" ("Arc") - creates an arc (fragment of a circle).
- "Spline"- creates a smooth curved line.
- "Ellipse" ("Ellipse") - creates an ellipse of the correct shape.
- "block" ("block") - converts the selected objects in the drawing into a special AutoCAD object - a block.
- "Dot" ("point") - creates a point on the drawing.
- "Hatch" ("Hatch") - opens the hatch creation dialog box. In this window, you can select the type and adjust hatching parameters.
- "Gradient" ("Gradient") - opens a dialog box that allows you to customize and create an object that represents something like a color fill, in which colors blend smoothly into each other. I used a gradient to overlay window glass shadows on the front of a building in an architectural drawing.
- "Region" ("region") - converts closed lines into a single flat AutoCAD object that looks like a line, but in fact it is more than a line, it also includes all the points that are inside a closed contour.
- "Text" ("Text") - allows you to create text on the drawing (multi-line and single-line).
AutoCAD menu bar, submenu "Drawing" ("Tools")
8. AutoCAD menu "Dimension"
Here are the commands for setting dimensions and managing the parameters of dimension styles.
In the "Dimensions" submenu, the following items are most often used:
- "Linear" ("Linear") - allows you to build horizontal and vertical linear dimensions in AutoCAD.
- "Parallel" ("Aligned") - creates dimension construction parallel to any segment.
- "Radius" ("Radius") - sets the size of the radius of the circle.
- "Diameter" ("Diameter") - sets the size of the diameter of the circle.
- "Angular" ("Angular") - sets the angular dimension.
- "Basic" ("Baseline") - allows you to make in AutoCAD the placement of dimensions from a common base size.
- "Chain" ("Continue") - carries out drawing a chain of the sizes following one after another.
- "Dimension style..."- Opens the Dimension Style Manager dialog box for setting dimensioning options.
AutoCAD menu bar, "Dimension" submenu
9. AutoCAD menu "Edit" ("Modify")
This submenu contains commands with which you can edit objects in the drawing.
The most commonly used items in the "Edit" submenu are:
- "Properties"- opens the properties panel for editing the parameters of the selected object.
- "Erase"- removes the object from the AutoCAD drawing.
- "Copy"- starts the copy command. The user needs to specify the base point (where we take it from), and the insertion point (where we put the copy).
- "Mirror"- starts the mirror copy command. The user needs to select an object, specify two points of the reflection axis, press "enter", and the object will be "mirrored".
- "Similarity" ("Offset")- launching the command for constructing concentric circles, parallel segments and curves. The user sets the copy distance and the side on which such a copy will be placed in relation to the original.
- "Array"- allows you to create multiple copies of objects. Copies can be placed along a straight line, in several rows, along a circle.
- "Move"- calls a command to move an object from one place in the drawing to another. The user selects an object, specifies the base point (where we take it from) and the second point (where we put it).
- "Rotate"- calls the object rotation command. The user selects an object, specifies the pivot point, and sets the angle in degrees by which the object should be rotated.
- "Scale"- run an AutoCAD command that enlarges or reduces an object by a specified number of times.
- "Trim"- launches the command to cut the object to the specified boundaries.
- "Extend"- call the command to extend the object to the specified boundaries.
- "Break"- breaks away from the object and removes a piece of line between two specified points lying on the original object.
- "Join"- converts two disconnected linear objects converging at a common vertex into a single object - a polyline.
- "Chamfer" ("Chamfer")- chamfers a corner when there are two segments with a common vertex.
- "Pairing" ("Fillet")- removes conjugation from the corner when there are two segments with a common vertex.
- "Explode"- breaks single complex objects into component parts, which become completely independent. In fact, the word "Expload" means "Explode" and not "Dismember", there is a translation error here.
AutoCAD menu bar, "Modify" submenu
9. Menu AutoCAD "Window" ("Window")
I only use two sub-items from this sub-menu:
- "Close"- closes the window of the current AutoCAD drawing;
- "Close All"- closes the windows of all drawings open in AutoCAD.
AutoCAD Menu Bar, Window Submenu
Autodesk Authorized Center - AutoCAD training with a 100% guarantee of high-quality results!
What distinguishes effective fast AutoCAD courses from simple and long courses in AutoCAD? The main thing that distinguishes you is that on effective ones you do not waste time on cramming, you learn easier and with pleasure, after completing the courses you can apply your knowledge in practice.
Autocad is the most popular 2D design and 3D modeling software. It is applied all over the world. Today they cannot do without knowledge of this program:
- design engineers;
- Architects;
- Designers;
- Builders;
and other professionals whose activities involve the development of projects.
If you're doing this kind of work but still haven't taken an AutoCAD course, it's likely that you'll soon be written off as a professional.
The interface of the program is thought out to the smallest detail, all the necessary tools and functions are at hand, the development of an elementary project is possible already at the first acquaintance with this program.
The required initial level of knowledge and skills to use the program is minimal.
But for a program of this class and such a wide field of application, the intuitive understandability of the interface turns out to be a paramount requirement, and an elementary set of operations is only the basis for mastering all its capabilities.
The logic of work is almost obscenely simple, but to work on a serious project in AutoCAD, you need to develop a whole arsenal of tricks, multi-pass standard solutions and blanks. Plus a lot of settings and commercial products based on this program. They also need to be sorted out in order to get the right to be called a design specialist.
Theory, as it is already obvious in the process of studying, is not so much - everything is already developed for users without preparation and skills to work specifically with AutoCAD. And how then is it more convenient to study it?
AutoCAD video tutorials.
AutoCAD video reveals the maximum capabilities of the program, and a professional teacher can literally explain the principles of developing even complex projects on the fingers. After all, it is not required to agree on special terminology, there is no need for additional comments on the applied controls. In the video, AutoCAD appears as a simple and understandable tool.
AutoCAD provides an opportunity in the logical space to develop and simulate a drawing or diagram of almost any complexity. But the key word here is the space in which you need to be able to navigate, which has its own characteristics. Video courses AutoCAD allow, in parallel with the assimilation of information, to get used to meaningfully act in a three-dimensional reference system and effectively operate with its capabilities.
My site gives you a unique opportunity - to pass autocad video courses, namely:
- B Free video tutorials, articles, programs, mini-courses AutoCAD.
- O get acquainted with the catalog of my paid AutoCAD courses, thanks to which several thousand people have already mastered this program thanks to the Internet
- P view AutoCAD video tutorials and the rarest courses for this program, which are already being collected in a special database.
- V If you have any problems using the program, you can ask me questions.
And after passing my AutoCAD courses you are guaranteed to learn:
- Draw curves, polylines, shapes and learn how to create blocks in the program;
- Work with layers;
- Wield tools for rapid design;
- Make chamfers, arrays and mates;
- Put down dimensional chains;
- Scale Drawings
- Build dynamic blocks
- Deal with attributes
- Work with external links
- Apply drawing file templates
- Create interactive tables
- Draw simple and complex drawings
- Create simple and complex 3D models
- Learn the intricacies of AutoCAD settings
and many many others
Ministry of Education and Science of the Russian Federation
Ural Federal University
named after the first President of Russia B. N. Yeltsin
V. M. Paklina, E. M. Paklina
Design Basics in AutoCAD 2015
Recommended by the educational and methodological council
institute of fundamental education as
teaching aid
for students of all forms of study
technical areas of training in the discipline "Informatics"
Yekaterinburg
UrFU
2014
UDC 004.896(075.8)
BBK 32.973.26-018.2.ya73
Reviewers:
cand. tech. Sci., Assoc. A. A. Pomortseva(Deputy Director of FGAO DPO "KPK-TEK");
dr. chem. Sciences V. N. Nekrasov(Institute of High-Temperature Electrochemistry, Ural Branch of the Russian Academy of Sciences)
Scientific editor - Ph.D. tech. Sciences, Assoc. I. N. Obabkov
Paklina V. M.
P Fundamentals of design in the AutoCAD 2015 system: educational and methodological manual / V. M. Paklina, E. M. Paklina. - Yekaterinburg: UrFU, 2014. - 128 p.
The educational-methodical manual on the discipline "Informatics" is intended for students of all forms of education in technical areas of training. The manual discusses in detail: the interface of the AutoCAD 2015 program, working with graphic primitives, creating text, working with layers, applying dimensions to a drawing, parameterization and 3D modeling.
Bibliography: 7 titles. Rice. 161. App. 2.
UDC 004.896(075.8)
BBK 32.973.26-018.2.ya73
ISBN © Ural Federal
university, 2014
Introduction ................................................ ................................................. ........... 5
Introduction to the AutoCAD 2015 Design System............................................... 6
Program interface .............................................................. ................................................. ............... 6
Workspaces ................................................................ ................................................. ............... eleven
System Setup................................................ ................................................. ................... 14
Navigation aids ................................................................ ................................................. .................. 15
Setting Units of Measure............................................................... ................................................. ... 17
Construction of graphic primitives .............................................................. .............. nineteen
Dot................................................. ................................................. .......................................... nineteen
Section................................................. ................................................. ...................................... 21
Straight................................................. ................................................. ............................................... 24
Ray................................................. ................................................. ............................................. 25
Circle................................................. ................................................. ............................... 25
Arc................................................. ................................................. ............................................... 26
Ellipse................................................. ................................................. ............................................... 27
Rectangle................................................. ................................................. ......................... 28
Ring................................................. ................................................. ............................................... 29
Regular polygon .................................................................. ................................................. ... thirty
Polyline ................................................. ................................................. ................................ thirty
Multiline ............................................................ ................................................. ................................... 33
Cloud................................................. ................................................. ............................................... 37
Spline................................................. ................................................. ............................................... 38
Editing a Drawing.................................................................... ................................... 39
Editing with pens............................................................... ............................................. 39
Editing Commands................................................... ................................................. ........ 41
Using Object Snaps.................................................................... ................. 55
Polar and Object Tracking............................................................... ................. 61
Creating single-line and multi-line text............................................................... 65
Single line text .................................................................. ................................................. ................. 65
Multiline text .................................................................. ................................................. ............... 67
Text styles ................................................................ ................................................. ......................... 69
Using Strokes and Fills.................................................................... ................ 71
Creating Blocks .................................................................. ............................................... 73
Dimensioning a drawing .......................................................... ......................... 77
Working with layers.................................................................... ................................................. 86
Parameterization ................................................................ ............................................... 88
Fundamentals of 3D modeling in AutoCAD 2015 .............................................................. ...... 94
Workshop on 3D-modeling .............................................. ................... one hundred
Exercise................................................. ................................................. .................................... one hundred
Job progress ............................................................... ................................................. ........ 101
Bibliographic list .................................................................. ........................... 115
Appendix 1. Tasks for self-fulfillment .............................. 116
Appendix 2. Frame and main inscription of the drawing .............................................. 126
Introduction
AutoCAD is used in the development and design of tools, production equipment, in the design of buildings and structures. Thanks to AutoCAD, it was possible to significantly reduce production costs and shorten the product development cycle.
The manual discusses in detail: the program interface, the construction and editing of graphic objects, parameterization, object snapping and tracking, working with text and layers, 3D modeling.
The manual contains a large number of practical tasks for self-fulfillment, marked with the symbol &. The application contains individual tasks for students.
Introduction to AutoCAD 2015 Design System
AutoCAD 2015 is a computer-aided design system designed to create 2D and 3D industrial objects.
Program interface
The working window of the AutoCAD 2015 program and elements of its interface are shown in Fig. one.
| Help Search |
| reference |
| Sign in to AutoCAD 360 |
| Autodesk Community |
| Drawing Modes |
Rice. 1. AutoCAD 2015 program window
Application button AutoCAD-used to access commands Create, Open, Save, Seal, close, for exporting and publishing files, for setting system and drawing parameters (Fig. 2).

Rice. 2. AutoCAD 2014 Menu Explorer
Quick Access Toolbar- Customizable toolbar containing a set of frequently used commands.
ribbon- a single compact interface element consisting of tabs with toolbars located on them.
The cursor in the AutoCAD system looks like a crosshair with a square target at the point of intersection.
The command line is intended for entering commands and conducting a dialogue with the system, specifying the action of this command. By pressing the key F2 you can get complete information about user actions and system messages for the current session with AutoCAD. To display the command line, you can use the keyboard shortcut ctrl+9.
Objects are built and edited in model space.
The model space workspace contains buttons for managing views, viewports, and visual styles (Figure 3).

Rice. 3. Control buttons
The viewport control button [–] allows you to split the model space into several viewports.
The [Top] view control button allows you to change the view of the object. For example, top, left, isometric, etc.
The visual styles control button allows you to change the style of displaying objects. For example, wireframe, realistic, grayscale, etc.
The layout space is intended for the final layout and preparation of the drawing for printing. On the sheet, you can place the title block of the drawing, create viewports, and add notes.
In paper space, one unit corresponds to the distance on the printed sheet. Units are specified in millimeters or inches, depending on the printer settings.
Status bar (Fig. 3) , located at the bottom of the working window, contains buttons for drawing modes, model, sheet, switching workspaces, annotations, etc. Button Adaptation allows you to customize the panel for the needs of a particular user.
| Adaptation |
Rice. 4. Status bar
AutoCAD has the following drawing modes:
– step binding, in which the graphic cursor moves strictly along the nodes of an imaginary grid with a given step;
– displaying the background auxiliary grid on the monitor screen;
- orthogonal design mode, in which the system allows you to draw segments of straight lines directed strictly along the coordinate axes;
– polar tracking, in which the system allows you to draw segments of straight lines at certain angles specified by the user;
– isometric design allows you to change the cursor depending on the plane in which the construction takes place;
– object snap allows you to accurately specify the position of points on objects;
– implied dependencies allow you to automatically impose dependencies between created or edited objects;
– object tracking allows you to draw segments of straight lines from the characteristic points of existing objects at certain angles;
– dynamic input provides a command interface in the cursor area, allowing you to keep focus in the construction area;
– display of line weight (line thickness) on the monitor screen.
Button Quick Properties allows you to access a subset of the properties of the selected object available from the palette Properties.
Workspaces
Working space- sets of menus, toolbars, ribbon tabs, palettes, combined and organized in such a way that you can work in an easy-to-draw environment.
AutoCAD has the following predefined workspaces:
Drawing and annotations;
3D modeling;
Fundamentals of 3D.
Each of these workspaces is focused on a specific task. For example, when creating 3D models, you can use the workspace 3D modeling, which contains 3D-oriented toolbars, menus, and palettes.
To switch from one workspace to another, you can use the button Switching workspaces located on the status bar.
You can create your own workspaces and make changes to existing workspaces.
To create a workspace, you need to call the dialog box User interface customization(Fig. 5). You can do this in several ways:
Tab Control 4 User interface ;
Button Switching workspace 4 Adaptation.

Rice. 5. Customization of the user interface
To create a new workspace on a tab Adaptation you need to right-click on the tree element Working space and in the context menu that appears, select the command New workspace.
To set up a new workspace, you must select it in the area Workspace content press the button. .
In order for the menus, toolbars and ribbon tabs that will be needed during work to be displayed on the screen, they must be checked in the list (Fig. 6).

Rice. 6. Workspace setup
After all settings of the workspace, you must click the button Ready, and then Apply.
System Setup
In AutoCAD, you can preset the system environment and modify it on the fly using the dialog box Parameters(Fig. 7) .
The dialog box can be called up in several ways:
Application button 4 ;
From the context menu of the workspace or command line area, select the command ![]() .
.
Dialog window Parameters contains eleven tabs (Fig. 7).

Rice. 7. Setting up the AutoCAD system
Navigation aids
To move around the drawing, you can use:
Vertical and horizontal scrollbars;
Button Pan ;
- Steering wheel ;
Mouse roller;
team Pan (Pan).
Scrollbars are connected on the tab Screen dialog box Parameters(Fig. 7).
team Pan can be called from the navigation bar
(Fig. 8) or from the context menu.
Rice. 8. Navigation bar
After team selection Pan the cursor in the graphics screen changes to a palm. By moving the cursor on the screen with the left mouse button pressed, it moves to the corresponding side of the drawing. To complete the command, you can use the keys Esc, Enter or select command from the context menu Exit.
team Pan The easiest way to do this is by using the mouse roller. To do this, just click on it and, without releasing, move the cursor in the desired direction.
Steering wheel(Fig. 9), which combines several commands in one interface.
summon Steering wheel can be from the context menu, navigation bar or using the command Navsteering wheel.

Rice. 9. Steering wheel
When designing, the true dimensions of objects are mainly used, so drawings can turn out to be both very small and very large. To enlarge and reduce the image, use the command Zoom located on the navigation bar and in the context menu.
To enlarge the image, select the command Zoom and with the left mouse button pressed, move the cursor up, and to decrease - down. Command completion is the same as for panning.
You can also zoom in or out using the mouse wheel. Rolling the roller up zooms in and down zooms out. Double clicking on the roller corresponds to the command show all, which fits the entire drawing to the screen.
There are several zoom commands in AutoCAD. They can be found on the navigation bar (Figure 10).

Rice. 10. Zoom commands
A convenient navigation tool is Species Cube(Figure 11), which allows you to switch between standard and isometric views.

Rice. 11. Species cube
To rotate a view in space, you can use the commands: Orbit , free orbit and continuous orbit located in the navigation bar.
Setting the units of measurement
The unit of measurement is a user-defined value that defines the distance.
In the AutoCAD system, the user selects the units of measurement of linear quantities accepted in the field of his professional activity: millimeters, meters, kilometers, inches, etc. Thus, when working with the package, we can assume that the AutoCAD graphics window is dimensionless and the products are drawn in it in full size. In the working area of the monitor screen, distances are measured by the system in arbitrary units that determine only the number representation format: integer, real, exponential or fractional. The correspondence between the real and conditional systems of measurement is established when choosing the scale for plotting the drawing on the plotter.
Angular values are usually specified in AutoCAD in degrees and fractions of a degree. The user is given the right to choose other units of measurement for angular values: radians, grads or topographic units. For a positive change in the angular values, a counterclockwise rotation from the positive direction of the coordinate axis is taken X.
You can set the units of measurement using the dialog box Drawing units(Fig. 12). You can call it with the command
4Utilities 4Units.
Using this dialog box, you can set the units of the inserted elements, the angular and linear formats, their precision, and specify the direction of the base angle.

Rice. 12. Dialog box Drawing units
Construction of graphic primitives
Primitives- These are predetermined basic geometric elements with which more complex objects are built.
The AutoCAD system has an extensive set of primitives: point, line segment, circle, arc, polyline, multiline, spline, text, block, ellipse, polygon, etc.
To build graphical primitives, you can use the command line or the toolbar Painting(Figure 13) located on the ribbon tab home.

Rice. 13. Toolbar Drawing
Consider the basic geometric primitives.
A point is the simplest geometric object. To build it, use the corresponding command Dot Drawing with a button .
After typing the command into the command line and pressing the key Enter, AutoCAD prompts you to enter the coordinates of the point. They must be separated by commas and click Enter.
&Using the command line, plot a point with coordinates
200, 400.
By default, AutoCAD draws a point as one pixel. The size and type of the point can be changed using system variables Pdsize and pdmode respectively.
&Change the value of the system variable Pdmode to 66 and the value of Pdsize to 10.
You can set the size and type of a point using the dialog box Point display(Fig. 14), which is called by the command Tippoints.

Rice. 14. Setting the size and type of point
&Set the dot size to 5 and the display to "+".
The command is used to draw a line. Section, which Painting with a button .
&Draw an arbitrary polyline from segments.
After you specify the first point of the segment, the following message will appear on the command line: " Next Point or [Cancel]:". This message means that you can specify not only the next point on the screen, but also select the option cancel. It undoes the last action of the command, i.e. performs the so-called rollback. To undo the last action, you need to type the word in the command line Cancel in upper or lower case and press the key Enter. If any of the letters in the option are uppercase, then on the command line it is enough to enter only that part of the option name, in upper or lower case. In this case, to cancel, you can enter " T” or “t”, and press the key Enter.
On the command line, additional options can also be selected using the mouse pointer.
If there are more than two dots in a row on the screen, a message appears on the command line: " Next point or [Close/Undo]:". After entering the letter " Z» in upper or lower case and keystrokes Enter, another segment will appear on the screen, connecting the end of the last segment and the beginning of the first.
To complete the construction of segments without closing them, you can press the key Enter, which is always a sign of the end of cyclic operations.
If you want to interrupt the execution of any command, you must press the key Esc.
A convenient tool to help you choose the next action when constructing a segment is the context menu (Fig. 15), which can be called by pressing the right mouse button inside the graphic screen.

Rice. 15. Context menu
&Draw a triangle with vertices (50.25), (50.100) and (120.50).
When constructing segments directed strictly along the coordinate axes, the orthogonal design mode is used, which can be turned on in the status bar or by pressing the F8.
&In orthogonal design mode, construct an arbitrary right triangle.
Another way to draw line segments is to
« direction - distance”, with which you can draw segments in a given direction and a certain length. To do this, you must perform the following steps:
Select tool Section;
Specify the first point of the segment;
Move the cursor in the desired direction;
Type in the command line the length of the segment (for example, 100) and press the key Enter.
&Using the direction-distance drawing method, in orthographic design mode, draw a 100x70 rectangle. Change its color, weight and linetype.
To add additional line types, you need to from the corresponding list on the toolbar Properties choose a team Other. As a result, a dialog box will appear. Linetype Manager
(Fig. 16), in which, using the button Download you can add new lines.

All this time, the construction of points and segments was carried out in Cartesian(rectangular) coordinate system. In AutoCAD, there is also a way to set coordinates in polar system. First, the length is indicated, the sign “<», а затем величина угла. Например, для построения отрезка, идущего из начала координат, длиной 50, под углом 60 градусов к оси X it is necessary to specify the value 50 as the second point< 60.
In AutoCAD except absolute coordinates exist and relative coordinates at which the last constructed point is taken as the origin. When specifying relative coordinates, the "@" symbol is used, for example: @ 100.50 or @100<45.
&Using polar and relative coordinates, construct an equilateral triangle with sides of 200mm.
The command for drawing a straight line is Straight, which can be entered at the command line or called from the toolbar Painting with a button .
Team Straight has five options:
- Gore– construction of horizontal lines;
- Ver– construction of vertical lines;
- Injection– construction of lines at an angle;
- Bissect– construction of the angle bisector, for which you need to specify the vertex and sides;
- Indent- construction of a straight line parallel to another linear object, which can be a segment, a ray or a straight line.
To use any of the options, it is enough to enter capital letters from their names in the command line or select the options with the mouse pointer.
&Construct two intersecting lines and the bisector of one of the formed angles.
Team Ray can be entered on the command line or invoked from the toolbar Painting corresponding button .
&Build some arbitrary rays.
&Clear the work screen of all primitives that you have drawn using the Select All button located on the Utilities toolbar of the Home ribbon tab and pressing the Delete key.
Circle
The corresponding command is used to draw a circle. A circle, which can be entered at the command line or called from the toolbar Painting with a button .
This command allows you to draw a circle in various ways:
By the center of the circle and its radius;
The center of the circle and its diameter;
Two points of the diameter of the circle;
Three points of the circle;
Two tangents and a radius;
Three tangents.
&For an arbitrary triangle, construct the inscribed and circumscribed circles (Fig. 17).

Rice. 17. Inscribed and circumscribed circles
To draw an arc, you can use the button located in the toolbar Painting or enter the command Arc to the command line.
An arc can be drawn in eleven ways (Fig. 18).
&Draw multiple arcs in various ways.

Rice. 18. Ways to draw arcs
The command to draw an ellipse is Ellipse, which can be entered at the command line or called from the toolbar Painting with a button .
&Draw an ellipse and an elliptical arc (Figure 19).

Rice. 19. Examples of an ellipse and an elliptical arc
Rectangle
The P command is used to draw a rectangle. rectangle or Rectangular, which can be entered at the command line or called from the toolbar Painting with a button .
Team Rectangle (Rectangular) has five options:
- Chamfer– setting two chamfer lengths in each corner of the rectangle;
- Pairing– setting the radius of rounding of the corners of the rectangle;
- Level– setting the level for constructing a rectangle shifted along the axis Z three-dimensional space;
- Height– setting the height for constructing a rectangle extruded along the axis Z three-dimensional space;
- Width– setting the line width.
When drawing a new rectangle, the old options are saved by default, so if they are not needed, then you need to override them
&Draw the rectangles shown in Fig. twenty.

Rice. 20. Examples of rectangles
Team Ring can be entered on the command line or invoked from the toolbar Painting using the corresponding button.
This command prompts the user for the outer and inner diameters, after which it is required to specify the center of the ring.
For all objects in the picture, you can cancel solid filling
(Fig. 21) by changing the value of the system variable FILLMODE from 1 to 0.
&Draw rings of different diameters (Fig. 21) and with the shading option turned off (Fig. 22).

Rice. 21. Examples of rings

Rice. 22. Ring with disabled shading
regular polygon
To draw a regular polygon, use the command
Mn-angle, which can be entered at the command line or called from the toolbar Painting with a button ![]() .
.
When drawing a regular polygon, you must first specify the number of its sides, and then the center or side. If the user selects the option Party, then you need to specify two points of the side of the polygon, according to which it will be built. If the center of the polygon is indicated, then the next question will be: “ Set the placement option to [Inscribed in a circle/Circumscribed around a circle]:". After entering the required command ( V or O uppercase or lowercase) specifies the radius of the circle.
&Construct the regular polygons shown in fig. 23.

Rice. 23. Examples of regular polygons
polyline
polyline is a complex primitive consisting of one or more interconnected rectilinear or arc segments having different widths. The polyline is processed as a whole (for example, when editing or deleting).
To draw a polyline, use the command Pliny, which can be entered at the command line or called from the toolbar Painting With
button .
After entering the command Pliny you must specify the starting point of the polyline. The subsequent request contains additional information: " Next Point or [Arc/ Half Width/ Length/ Undo/ Width]:". When specifying the second point of the polyline, one more option appears close.
Let's take a closer look at the polyline options:
- Arc– switching to the mode of drawing arc segments;
- close– adding a closing section of a polyline;
- half-width– setting the half-width of the polyline;
- length– construction of a segment that is a continuation of the previous section with a given length;
- Cancel– canceling the last operation;
- Width– setting the width of the next segment of the polyline (the width of the beginning and end of the segment can be different).
When switching to arc drawing mode, the following set of options is offered:
- Injection is the value of the central angle of the arc segment;
- Centre - center for arc segment;
- Close - closing the polyline with an arc segment;
- Direction - tangent direction for arc start point;
- Half-width - half-width of the next arc segment;
- Linear - switching to the mode of drawing linear segments;
- Radius - arc segment radius;
- Second - the second point for constructing an arc segment;
- Cancel - canceling the last constructed segment;
- Width - the width of the next segment.
Consider an example of drawing a polyline in the form of an arrow (Fig. 24). To do this, call the command Pliny. Specify the starting point on the graphic screen, and to the question: " Next Point or [Arc/Halfwidth/Length/Undo/Width]:", enter the letter " W”, because you want to change the line width. Set the start and end width to 1 unit. Draw a horizontal line of 20 units. Next, set the Start Width to 3 and End Width to 0. Lay a line 7 units long horizontally. You should get the polyline shown in Fig. 23.

Rice. 24. Polyline in the form of an arrow
&Build the polylines shown in fig. 25.

Rice. 25. Examples of polylines
Multiline
Multiline is an object consisting of a bunch of parallel broken lines (from 2 to 16). They are used when drawing walls, roads, bridges, etc.
Additional multiline properties include intermediate seams, ends, fillets, and fills.
To draw a multiline, use the command Mliniya, which contains the following options:
- Location– determining the position of the specified points relative to the entire multiline ( Top– the multiline is drawn below the cursor; Centre– the multiline is centered relative to the cursor; Bottom– the multiline is drawn above the cursor);
- Scale - multiline width control;
- Style - set the style for the multiline.
&Build a multiline with the default style Standard (Fig. 26).

Rice. 26. Multiline example
Style standard is the current one for multilines, but the user has the ability to create his own styles. You can create a new style with the command mlstyle which brings up a dialog box Multiline styles(Fig. 27.).

Rice. 27. Multiline styles
To create a new style, click on the button Create, and in the dialog box that appears (Fig. 28) specify the name of the new style.

Rice. 28. Create a new style
After pressing the button Continue set the necessary parameters for the new style (Fig. 29).

Rice. 29. Setting the parameters of the new multiline style
&Create new styles and use them to build the multilines shown in fig. thirty.


Rice. 30. Examples of multilines
To edit intersecting multilines, just double-click on the multiline and in the dialog box that appears Multiline editing tools select build option
(Fig. 31).

Rice. 31. Multiline editing
&Draw a crossroads using a multiline (fig. 32).

Rice. 32. Crossroads
Markup clouds are polylines with arc segments. They are used to apply various explanatory inscriptions to the elements of the picture.
To build a revision cloud, there is a command Cloud which can be entered on the command line or called from the toolbar Painting with a button .
The command contains the following options:
- Arc length– setting the minimum and maximum arc length for building a cloud;
- An object - selection of a closed object for transformation into a cloud;
- Style– setting the style for cloud arcs ( usual or calligraphy).
&Using the Calligraphy style with an arc length of 50 units, draw the cloud shown in fig. 33.

Rice. 33. Cloud Example
&Use the Object option to convert the rectangle to a cloud
(Fig. 34).

Rice. 34. An example of converting an object to a cloud
Spline is a smooth curve passing through a given set of points or near them (Fig. 35).
Team Spline can be entered on the command line or invoked from the toolbar Painting using buttons Spline on specific points or Spline on control vertices .
&Build the spline shown in Fig. 35.

Rice. 35. Spline Example
Drawing editing
Grips can be used to edit a drawing , commands for general editing - copying, moving, scaling, lengthening, etc., and commands for editing composite primitives.
Editing with pens
Pens have the form of square marks and are located at the characteristic points of the selected objects. For example, for a segment, the middle and end points are characteristic (Fig. 36). Handles appear when an object or group of objects is selected.

Rice. 36. Handles at characteristic points of the segment
If you left-click on one of the handles, its color will change. This means that editing operations can be performed. For example, when you select the end point of a line, you can change its location
(Fig. 37). When choosing the midpoint of the segment, you can move it to any distance (Fig. 38).

Rice. 37. Transfer of one end of the segment

Rice. 38. Transferring a segment using the middle handle
You can use grips to stretch, move, rotate, scale, and mirror objects. When a handle is selected, the command appears on the command line Stretch. You can use the keys to navigate to other commands. Enter or Space.
&Using the editing handles, rotate the segment by 60 0 .
&Use the editing handles to scale the ellipse
(Fig. 39).

Rice. 39. Scale an ellipse
Editing operations can be applied to several objects at once by first selecting them with the left mouse button. Removing objects from a set is carried out in the same way as inclusion, but with the key pressed Shift.
If you want to include a lot of objects in the set, then it is irrational to select them with a mouse click. For this you can use simple or secant framework. To build them, you need to specify two points of the frame.
Simple the frame starts to the left of the set of objects and is blue. The set of elements includes only those objects that are completely within the frame.
Secant the frame starts to the right of the set of objects and is green. The set of elements includes all the objects that are in the frame.
You can also use the commands to select objects:
- Frame Lasso;
- Sekramka Lasso;
- Line Lasso.
In order to use the lasso commands, you must specify the starting point and, without releasing the left mouse button, draw a line around the selected objects. Key Space allows you to change the appearance of the lasso.
You can cancel the selection of objects by pressing Esc.
&Draw arbitrary objects and select them with a simple and crossing frame.
Editing Commands
In addition to handles for editing objects, there is a toolbar Editing(Figure 40) located on the ribbon tab home.

Rice. 40. Toolbar Editing
The command to delete objects is Erase, which corresponds to the toolbar button Editing. After selecting this command, select the objects to be deleted. As soon as the key is pressed Enter, the selected objects will disappear from the screen. You can also use the key to delete objects. Delete.
&Delete all objects from model space.
The command for copying objects is Copy or button. After selecting this command, you need to select the objects intended for copying and press the key Enter. The following prompt will appear on the command line: Base Point or [Offset Mode]:". It is more convenient to specify one of the characteristic points of the copied object. After that, specify the coordinates of the second move point by typing them into the command line or by clicking the left mouse button in the desired location. Option mode allows you to make one or more copies.
&Make a copy of the polygon (fig. 41).

Rice. 41. Copy polygon
Team Mirror or button allows you to mirror the selected objects. After selecting objects, press the key Enter. Next, the system will ask you to specify the first and second points of the reflection axis. For the last request: Delete original objects? [Not really]:" - enter " D", if the original objects are not needed, or " H” if you want to keep them.
&Mirror several objects (Figure 42).

Rice. 42. Mirroring objects
Team Similarity or button allow you to build similar (parallel) objects. In the first request of the system, you must specify the offset distance of a similar object. Next, select an object and a point that defines the offset side. After constructing the first object similar to a given one, it is possible to construct other similar objects with the same offset. To complete the construction, press the key Esc or Enter.
&Build a similar object shown in Fig. 43.

Rice. 43. Building Similar Objects
Team array is designed to create a group of copies of the same objects. In the AutoCAD system, it is possible to create arrays:
Rectangular;
Circular;
along a predetermined path.
When constructing a rectangular array, it is necessary in the panel Editing choose a team ![]() Arrayrectangular.
Arrayrectangular.
After selecting the objects included in the array and pressing the key Enter tab appears Creating an array(Fig. 44).
Rice. 44. Creating a Rectangular Array
&Build the rectangular array shown in Fig. 45.

Rice. 45. Rectangular array
When constructing a circular array, it is necessary in the toolbar Editing choose a team ![]() or type in command line ArrayCircle.
or type in command line ArrayCircle.
After selecting the objects included in the circular array, you must press the key Enter and specify the center of the array.
In the tab that appears Creating an array(Fig. 46) you need to set the required parameters.
Rice. 46. Creating a circular array
&Build the circular array shown in Fig. 47.

Rice. 47. Circular array
To create an array along a path, the corresponding button is intended. ![]() in the toolbar Painting or command arraytraject.
in the toolbar Painting or command arraytraject.
&Create an array along the path (Fig. 48).

Rice. 48. Array along the path
The command to move selected objects is Postpone or button.
&Move the circular array to another location.
The Rotate command, which in the toolbar Editing corresponding button, allows you to rotate the selected objects relative to the base point by the specified angle.
&Rotate the rectangle by 60 0 (Fig. 49).

Rice. 49. Rotate an object
Team Scale, which corresponds to the button located on the panel Editing, allows you to scale the selected objects relative to the base point.
After selecting the objects to be scaled, press the key Enter. After specifying the base point, the system will issue a question: “ Scale or [Copy/Reference Line]:". To scale objects with an increase, you must enter a number greater than 1, and with a decrease, a positive number less than 1.
Option Copy applies scaling to a copy of the selected object. When scaling with the Reference Line, the existing distance is used as the basis for the new size. In this case, the conversion factor will be obtained by dividing the value of the second length by the value of the first.
Team Stretch, which corresponds to the button, allows you to change the shape of the selected object. A secant frame is used to select objects. Endpoints that fall within the crossing box are stretched. If the object is selected completely, then it is not stretched, but moved in the specified direction.
Consider an example of editing a square:
Enter on the command line Stretch or click on the button;
With a secant frame, select one of the vertices of the square (Fig. 50, a) and press the key Enter;
Pick a base point and move it in the desired direction
(Fig. 50, b).
After executing the stretch command, the square will take the form of a quadrilateral, shown in Fig. 50, v.

Rice. 50. Command execution example Stretch
Team crop, which corresponds to the button on the toolbar Editing, allows you to trim objects with the edges of other objects.
Consider an example of cropping objects (Fig. 51):
At the command line, type crop or click on the button;
Select the cutting object, in our case it is a segment;
Press key Enter;
Indicate the cropped objects, and in the part that should disappear;
After cropping all objects, press the keys Enter or Esc.
You can trim objects not only by intersecting objects, but also by their extensions. This is the option Edge, mode -
with continuation.

Rice. 51. Cropping objects
&Using the Edge option, cut the polygon by continuing the segment (Fig. 52).

Rice. 52. Trimming an Object by Extending an Edge
Not only the objects themselves, but also their projections can act as a cutting edge. This is the option Projection. The projection method can be set to either the current coordinate system or the current view.
Team crop also allows you to lengthen objects rather than trim them.
To do this, instead of the usual selection of cropped objects, you can hold down the key Shift, select the objects to be extended.
The same objects can be both cutting edges and cut objects at the same time. On fig. 53 shows an example where all circles are both cutting edges and cut objects at the same time.

Rice. 53. An example of cropping objects
Team lengthen, which corresponds to the button located on the toolbar Editing, allows you to extend one object to another.
&Extend the arc to a rectangle (Fig. 54).

Rice. 54. Extending an Object
If the key is pressed while selecting objects to extend Shift, then the objects are not lengthened, but cut off.
Team Chamfer, to which the button corresponds, is designed to perform the operation of trimming two intersecting straight-line segments at a specified distance from the point of their intersection. After executing the command, a new segment is built, connecting the cutting points of two objects (Fig. 55).

Rice. 55. An example of building a chamfer
At the first request of the system: " Select first line or [Undo/Polyline/Length/Angle/Cut/Method/Multiple]:" - enter the letter " D» (upper or lower case) to set the bevel length and press the Enter. Then enter the length of the first and second chamfers and select the lengths you want.
&Bevel the object as shown in fig. 56.

Rice. 56. Chamfering example
Sometimes you need to build chamfers without changing the original objects. This can be done with the option pruning, mode - No trim.
&Remove the chamfer without changing the original segments (Fig. 57).

Rice. 57. Chamfering without cutting
Team Pairing, which is on the toolbar Editing match button ![]() , designed to perform the operation of connecting objects with an arc of a given radius.
, designed to perform the operation of connecting objects with an arc of a given radius.
For the first request: Select first object or [undo/polyline/radius/crop/multiple]:» – proceed to enter the fillet radius. Next, select the mating objects.
&Using the "mate" command, transform the object shown in fig. 58.

Rice. 58. Pairing example
&Perform pairing while maintaining the original segments (Fig. 59).

Rice. 59. Pairing without trimming
To edit complex objects, you can use additional commands from the toolbar Editing
(Fig. 60).

Rice. 60. Editing Commands
Consider an example of smoothing a polyline (Fig. 61). Let's use the button Edit polyline or enter on the command line Polred. After selecting a polyline to the query: " Set the [Close/Add/Width/Vertex/Smooth/Spline/De-alias/Tiplin/Invert/Undo]:» - select Smoothing. As a result of the actions taken, the polyline will be smoothed.

Rice. 61. Polyline smoothing
Using object snaps
Object snap allows you to build new points on the drawing by snapping to the characteristic points of existing objects or relative to them. The object snap feature contains a set of tools that allow you to perform precise geometric constructions.
During operation mode Object Snap can be enabled or disabled as needed using the button located on the status bar or the key F3.
From the drop down list object snap you can enable only those bindings that are needed at the moment (Fig. 62).

Rice. 62. Object Snaps
Team Object Snap Options brings up a dialog box Drawing Modes(Fig. 63), which is used to make settings.
&Set the bindings as shown in fig. 63.

Rice. 63. Setting up object snaps
Using object snap, draw a perpendicular to the segment
(Fig. 64). For this:
Choose a tool Section;
In the status bar, click the button Object Snap and from the dropdown select the command Normal![]() ;
;
Move the cursor over the segment;
When near the cursor
You can magnify the displayed image for a closer look at it, or move the drawing around the viewport. Views saved with a name can later be restored to the screen.
Pan or zoom a view
You can use panning to move the view around the drawing area, or zooming to change the screen magnification.
With the Real Time option of the PAN command, you can view different areas of the drawing by moving the cursor in the desired direction. The PAN command, like when panning with a camera, does not change the location and absolute sizes of objects; only the dimensions of the displayed part of the drawing, i.e. the view, are changed.
Enlarging or reducing the view is achieved by changing the screen zoom ratio, just like zooming in or out with a camera. The SHOW command does not change the absolute sizes of objects; only the magnification of the view on the screen changes, i.e. dimensions of the displayed fragment of the drawing.
When working with small details of a drawing, it often becomes necessary to reduce the drawing in order to view the changes made in a general view. To quickly return to the previous view, use the SHOW command with the "Previous" parameter.
Descriptions of the functions most frequently used in the job are given here.
Close-up of a rectangular area
Zooming a specific rectangular area is conveniently performed by specifying two opposite corners of this area.

The bottom left corner of the specified area becomes the bottom left corner of the view. The other corner you specify may not be the same as the new view's corner because the view is resized to exactly cover the viewport area.
Show in real time
With the Live option, you can dynamically zoom in on the view by moving the cursor up or down. By pressing the right mouse button, you can call up a context menu with additional options for controlling the view.
Show an enlarged image of one or more objects
The SHOW command with the "Objects" option displays at the maximum possible screen magnification of all selected objects so that they fill the graphics area or the current viewport.
Displaying the entire drawing
The Zoom To Limits command renders all drawing objects at the maximum possible screen magnification so that they fill the graphics area or the current viewport. The calculation of the coefficient is performed taking into account the objects on the disabled layers. Objects on frozen layers are ignored.
SHOW with "All" - display custom drawing limits or drawing borders, whichever is larger.

See also:
■ Scaling views in layout viewports on page 343
■ Pointing devices
■ Panels on page 41
Pan by dragging
1
Click View tab ➤ Navigation panel ➤ Pan.
2 When the hand cursor appears, press and hold the button on the pointing device while moving it.
NOTE For a mouse with a scroll function, hold down the wheel button while moving.
3
Panning by Picking Points
1 Click View menu ➤ Pan ➤ Point .
2 Specify a base point. This point will be moved to the new position.
3 Specify the second point to pan. The previously set base point is shifted into it.
Zoom in real time
1 Click View tab ➤ Navigation panel ➤ Zoom drop-down ➤ Live.
2 When the magnifying glass cursor appears, press and hold the button on the pointing device while moving it vertically to zoom in or out.
3 To exit, press ENTER or ESC or the right mouse button.
To zoom with a frame
1 Click View tab ➤ Navigation panel ➤ Zoom drop-down ➤ Border.
2 Specify the first corner of the view area.
3 Specify the opposite corner.
The SHOW command automatically switches to the "Frame" mode if you specify a point immediately after calling the command.
■ Click View tab ➤ Navigation panel ➤ Zoom drop-down ➤ Extents.
All objects are displayed at the maximum possible screen magnification factor so as not to go beyond the drawing area or the current viewport.
Display drawing within its boundaries
■ Click View tab ➤ Navigation panel ➤ Zoom drop-down ➤ All.
The entire drawing within its limits is displayed in the current viewport or drawing area. If there are out-of-limit objects, the view area is enlarged to accommodate those objects as well.
Using the Steering Wheel to Pan and Zoom
The steering wheel is a menu that provides access to various 2D navigation tools, collected in one tool.
General information about the steering wheel
The steering wheel allows you to save time, because. is an interface element that contains 2D navigation tools.
The steering wheel is divided into sectors, which are called segments. Each wheel segment is a separate navigation tool.
Steering wheel for 2D navigation
Displaying and using steering wheels
Clicking and dragging using a wheel segment is the primary mode of operation. After the wheel is displayed, click and hold one of the segments on the pointing device to activate the navigation tool. Drag to change the orientation of the current view. As soon as the mouse button is released, the wheel returns to the screen.
Handwheel display
■ Click View menu ➤ Wheels.
■ In the drawing window, right-click and select Handwheels.
■ On the status bar, click Wheels.
Helm closing
To close the handwheels, use one of the following methods:
■ Press the ESC or ENTER key
■ Click the Close button
■ Right-click the wheel and select Close Steering Wheel
Steering wheel for 2D navigation
The 2D navigation wheel is for basic navigation of 2D views.
With this wheel, you can call up the main 2D navigation tools, it is especially useful when there is no scroll wheel on the pointing device. This wheel contains pan and zoom tools.

The 2D navigation wheel segments make it possible to call the following commands:
■ Repositioning the current view by panning.
■ Change the scale of the current view.
■ Restore the orientation of the last view. You can move forward or backward through the list of views by clicking the mouse button.
and moving the cursor left or right.
Navigation tools
The navigation tools change the orientation of the current model view.
The image of the model can be corrected by zooming in or out of the display of objects, rotating the model, and in other ways changing the orientation of the model using the tools on the steering wheels and the 3D mouse - the 3Dconnexion device. You can create a view that defines an area of the model as the original view and use standard views to restore known model viewpoints using the Autodesk® ViewCube® navigation tool.
pan tool
The pan tool is used to move the current view of the model using panning.
If the pan tool is active, the Pan pointer (four-way arrow) is displayed. Dragging the cursor moves the model in the same direction. For example, dragging the cursor up moves the model up; dragging it down moves the model down.

ADVICE If the cursor reaches the edge of the screen, you can continue panning by dragging the cursor further.
Panning a View with the Pan Tool
1
2 Click the Pan segment. Hold down the mouse button and drag the model.
3
4
Rewind tool
The rewind tool is used to restore the last view. You can also navigate back and forth through previous views.
As you use the navigation tools to change the orientation of a model view, the previous view is stored in the navigation history. The navigation history contains a view of previous views of the model along with their thumbnails. A separate navigation log is stored for each window; it is cleared after the window is closed. The rewind procedure for the navigation log varies by view.
The rewind tool allows you to retrieve previous views from the navigation history. You can restore a previous view from your navigation history, or you can scroll through all cached views.

Restoring a previous view
1 Open the 2D navigation wheel.
2 Click the Rewind segment.
Restoring a Previous View Using the Rewind History Panel
1 Open the 2D navigation wheel.
2 Click and hold the mouse button on the "Rewind" segment. The Rewind Log panel is displayed.
3 While holding down the mouse button, drag the cursor left or right to restore the previous view.
Dragging the cursor to the left restores the older view. Dragging the cursor to the right restores a newer view than the one you are currently viewing. The presence of viewable views on the right is due to previous use of the rewind tool. In the navigation log, the current position is indicated by an orange rectangle that moves across the rewind log bar.
Zoom Tool
The zoom tool is used to change the scale of the current view of the model.
The zoom tool is used to zoom in or out on the screen. The following mouse actions and keyboard shortcuts are available to control the behavior of the zoom tool:
■ SHIFT + click. SHIFT before clicking on the zoom tool on the wheel, the current view is zoomed out by 25 percent. Zooming is performed from the current cursor position, not from the current pivot point.
NOTE When calling the zoom tool from the superwheel, discrete zoom must be enabled in the properties dialog of the wheels in order to be able to use combinations CTRL+click and SHIFT+click.
■ CTRL+click. While holding down a key CTRL before clicking the zoom tool on the wheel, the current view is zoomed in by 25 percent. Zooming is performed from the current pivot point, not from the cursor location.
■ Click and drag. If you select the zoom tool and hold down the mouse button, you can change the scale of the model as you drag the cursor up or down.

When you scale a model using the zoom tool, you cannot make the model larger than the focal point or smaller than the model boundaries.
One click zoom
1 Open the 2D navigation wheel.
2 Click the Zoom segment.
3 Click "Close" to close the wheel.
Zoom in and out using drag and drop
1 Open the 2D navigation wheel.
2 Click and hold down the mouse button on the "Zoom" segment. The cursor takes the form of a zoom pointer.
3 Moving the pointing device vertically enlarges or reduces the image.
4 Release the mouse button to return to the steering wheel.
Conservation and restoration of species
When you save specific views by name, you can restore them to mark up or print, or if you want to associate them with specific parts.
A named view created with the VIEW command contains the specified magnification, position, and orientation. In each drawing session, you can restore up to 10 previous views displayed in each viewport using the Show Previous command.
Named views and cameras are saved with the drawing and can be used at any time. When laying out a layout, you can restore the named view in the layout viewport.
Saving a View
When you name a view and save it, the following settings are remembered:
■ screen magnification of the view, its center point and direction of view;
■ view location (Model tab or a specific named tab);
■ visibility of layers in the drawing at the time of saving the view;
■ custom coordinate system;
Restoring a named view
Named views can be used for the following purposes:
■ Restore a view often used when working in model space.
■ Restoring a sheet view that is enlarged to show the area of interest.
■ If there are multiple model or layout viewports, each restores a different view.
Restoring a previous view
■ Click View tab ➤ Navigation panel ➤ Zoom drop-down ➤ Previous View.
The SHOW command with the "Previous" option restores only the screen zoom and view position, not the previous content of the drawing being edited.
Display previous view while panning or zooming in live
■ Click View tab ➤ Navigation panel ➤ Zoom drop-down ➤ Previous View .
Restoring a Saved View
1 Perform one of the following actions:
■ If multiple viewports are used in model space, click within the viewport that contains the view you are restoring.
■ When working with layout layout, select a viewport.
2
3 In the View Manager dialog box, in the Views list, select the view you want to restore.
4 Select Install. Click OK.
Renaming a view
1 Click View tab ➤ Views panel ➤ View Manager.
2
3 In the General section of the Properties panel, select a view name. Enter a new name.
4 Click OK.
Change view properties
1 Click View tab ➤ Views panel ➤ View Manager.
2 In the View Manager dialog box, click the name of the view you want to change. If the view is not displayed, expand the appropriate View list and click the view name.
3 In the Properties panel, click the property you want to change.
4 Specify a new value for the property by typing a new value or selecting it from the list of values. Click OK.
Deleting a named view
1 Click View tab ➤ Views panel ➤ View Manager.
2 In the View Manager dialog box, select a view and then click Delete.
3 Click OK.
Viewing a List of Viewport Configurations
■ Click View tab ➤ Viewports panel ➤ Named.
The list of saved viewports is displayed in the Viewports dialog box, Named VP tab.
Restoring Default View and UCS
➤ Select View menu ➤ 3D Views ➤ Plan View ➤ WCS.
3D projection style control
You can view both parallel and perspective views of the 3D model.
Defining a Parallel Projection
You can set a parallel projection.
Specifying a point and direction of view in model space
■ Select one of the standard 3D views in the View panel.
■ Enter coordinates or angles that describe the position of the viewpoint in 3D space.
■ Select a plan view (that is, perpendicular to the plane XY) current UCS, saved UCS or WCS.
Viewing 3D projections is possible only in model space. When working in paper space, you cannot use 3D viewing commands such as VIEW or PLAN to define views in paper space. In paper space, the drawing is always displayed in plan. Use the PERSPECTIVE system variable to turn off perspective views in AutoCAD drawings.
Selecting Installed 3D Views
There are several standard orthogonal and isometric views that can be selected by name or by definition.
A quick way to set a view is to select it from among the existing standard 3D views. There are several standard orthogonal and isometric views that can be selected by name or by definition. Orthogonal views display the model in top, bottom, front, left, right, and back projections. Isometric views allow you to consider the following projections:
SW (southwest), SE (southeast), NE (northeast) and NW (northwest).
To understand the essence of isometric views, one can imagine a rectangular box viewed from above. If, for example, the viewpoint is shifted to the lower left corner of the box, an isometric southwest (SW) view is obtained. If you shift the viewpoint to the front upper corner of the box, you get an isometric northeast view (NE).

Setting the Standard 3D View
■ Click View tab ➤ Views panel ➤ View Manager.
■ Select a standard view (Top, Bottom, Left, and so on).
Specifying coordinates and angles for 3D views
The direction of view can be set either by the coordinates of the viewpoint, or by two angles relative to the coordinate axes and planes.
The viewpoint specifies the position in 3D space from which the eye is directed towards the origin point (0,0,0) when considering the model. The viewpoint coordinates are set in the World Coordinate System unless the value of the WORDVIEW system variable is changed. Standard views have two styles: architectural (AEC) and technical. In architectural design, a normal view to a plane XY is a top view or plan; in mechanical design normal view to plane XY is a front view.
You can rotate the view using DIALTZR. The following drawing shows a view defined by two angles about an axis X and plane XY MSC.

Setting the view by specifying the coordinates of the viewpoint
1
2 Set the viewpoint by clicking the mouse button inside the compass. The specified viewpoint determines the direction of view of the drawing towards the point (0,0,0).
Setting the View by Specifying Two Rotation Angles
1 Click View menu ➤ 3D Views ➤ Viewpoint.
2 Type n (rotate) to specify a new direction with two corners.
3 Enter angle with positive axis X in plane XY.
4 Enter angle with plane XY to indicate the position when considering the model towards the point (0,0,0).
Setting Views with VISION Command (Architectural Style)
1 Click View menu ➤ 3D Views ➤ Viewpoint.
2
■ Enter 0,0,1
■ Enter 0,-1,0 to set the front view.
■ Enter 1,0,0 to set the view on the right.
■ Enter 1,-1,1 to set the isometric view.
Setting views with the VISION command (technical style)
1 Click View menu ➤ 3D Views ➤ Viewpoint.
2 Enter the coordinates of the desired viewpoint.
■ Enter 0,0,1 to set the top view (plan).
■ Enter 0,-1,0 to set the front view.
■ Enter 1,0,0 to set the view on the right.
■ Enter 1,-1,1 to set the isometric view. The viewpoint for this view is shifted to the right by 45 degrees and up by 35.267 degrees.
Select view in XY plane
By changing the position of the current viewpoint, you can set the plan view of the current UCS, a previously saved UCS, or a WCS.
Top view is the view taken from any point on the positive half of the axis Z towards the origin point (0,0,0). The view thus obtained is orthogonal to the plane XY.
The default view and coordinate system for many drawings can be restored by setting "WCS" as the UCS orientation and then setting the plan view instead of the 3D view.
Change the current view to a plan view of the XY plane
1 Click View menu ➤ 3D Views ➤ Plan View.
2 Choose one of the following values:
■ Current UCS
■ MSC
■ By name (for a previously saved view)
NOTE The PLAN command changes the viewing direction, but does not change the current UCS. All coordinates entered or displayed after the PLAN command are relative to the current UCS.
Hiding Lines and Shading 3D Objects
For objects in the current viewport, it is possible to suppress the display of hidden lines and turn on shading.
Hidden Line Suppression in 3D Objects
Suppresses (partially or completely) the output of objects obscured by other objects in the 3D view.
Hidden lines can be suppressed for objects in the current viewport. Hidden line suppression hides lines, edges, and other objects that are obscured by the following types of objects:
■ circles
■ shapes
■ wide polylines
The illustration below shows extruded lines that give them a non-zero thickness.

Objects on disabled (but not frozen) layers retain the ability to obscure the background.
The display of hidden lines is configured in the Hidden Line Options dialog box.
Views with Hidden Lines Suppressed
For viewing purposes, you can temporarily suppress the display of hidden lines using the HIDE command.
The HIDE command suppresses all hidden lines in the view. After regeneration, the visibility of these lines is restored.
See also:
■ Setting options for printing objects on page 1280
Suppress all hidden lines in a view
■ Click View menu ➤ Hide.
Line visibility is restored after drawing regeneration.
Changing Hidden Line Display Options
1 At the command line, type NLNAST.
2 In the Hidden Line Options dialog box, set the desired options.
3 Click OK.
Restoring Hidden Lines in a View
Hidden lines in the current viewport become visible again.
Hidden line suppression on sheets
1 Select the viewport in which you want to set the line-hiding mode.
2
3 In the Properties palette (Miscellaneous group), in the Plot Rendering list, select Hidden Lines.
Show hidden lines in the current viewport
1 Select the viewport in which you want to show hidden lines.
2 Click View tab ➤ Palettes panel ➤ Properties Palette.
3 In the Properties palette (Miscellaneous group), in the Print Rendering list, select As On Screen.
Toggle the visibility of hidden lines of non-sheet objects when plotting
1 Click Output tab ➤ Print panel ➤ Sheet Setup.
2 In the Sheet Setup Manager, select the sheet settings and click Edit.
3 In the Sheet Setup dialog box, in the Print Options group, select the Hide Sheet Objects check box.
Shading 3D objects
Generates a simple rendered image of the objects displayed in the current viewport.
You can create a simple rendered image of the objects displayed in the current viewport. Shading fills certain objects with a solid color and removes lines that are located per shaded objects. Each object is rendered with the current color.
Shading can be applied to the following types of objects:
■ objects with non-zero 3D height
■ circles
■ filled polygons
■ wide polylines
■ surfaces and 3D solids (when viewing models created in AutoCAD)
Choosing a tint option
If the system uses less than 256 colors, the PAINT command renders the objects without regard to lighting effects.
There are four toning options:
■ 256 colors. Toning faces without edge selection. For the full effect, you need a monitor that displays at least 256 colors.
■ 256 colors with edges. Shading of faces with edge highlighting in the background color. For the full effect, you need a monitor that displays at least 256 colors. It is also required to install a standard color system in the program.
■ 16 colors without invisible lines. Simulates the display of hidden lines. The faces of the polygons are filled with the background color, and the visible edges are displayed according to their assigned colors. You can use any monitor, even monochrome.
■ 16 fill colors. Faces are drawn with their original colors. The program suppresses hidden lines and highlights visible edges with a background color. These options can be used on any type of monitor.
NOTE The PAINT command produces only flat rendering.
Create a Shaded View
■ Click View menu ➤ Rendering. Choose a toning method. Objects in the current viewport are shaded according to their colors.
Opting out of rendering in a view
■ Click View menu ➤ Regenerate.
Shaded objects in the current viewport return to their original appearance.