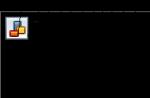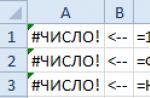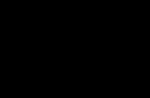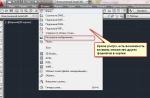Desktop.
Objects (punks, files, shortcuts, devices) lying on the desktop are used quite intensively (see Fig. 3.2). Therefore, they should be placed on the desktop so that they are comfortable to work with. Windows provides ample opportunities for organizing objects, both on the desktop and in solders. You can arrange objects on the desktop by sorting (by name, by type, by size, by date), repositioning, and alignment. These actions can be performed using the corresponding commands of the context menu.
When organizing your desktop, it's best to use the drag-and-drop method. After placing them in "their" places on the desktop, you should use the command Line up icons context menu (right-click on an empty area of the desktop).
Selection of objects.
A single object is selected by clicking the left mouse button1. A group of adjacent objects can be distinguished by the following ob-
Rice. 3.2.
1 You can select an object with the pointer, and open it with a mouse click. The selection mode is set using the command:
Service - * Folder Options-? Tab Are common-? Switch Mouse clicks.
at once: select the first object, and then, while holding down the Shift key, select the last object from the group. The selection of a group of individual objects is carried out as follows: one of the objects is selected, and then, with the Ctrl key pressed, the rest.
Object window. The opening of an object located on the desktop is carried out by double-clicking the left mouse button after selecting it. Each opened object is placed in its own window. Distinguish between application windows, documents, folders (Fig. 3.3-3.5). The document window is the inner window of the application.
The window contains the following elements:
- 1) the title of the window with three control buttons on the right side;
- 2) command menu (the composition of the menu is determined by the open object);
- 3) toolbar (user configurable);
- 4) working field (the contents of the open object are displayed);
- 5) status bar (content depends on the open object).

Rice. 3.3.

Rice. PER.Document window (WinWord)

Rice. 3.5.
You can perform the following actions over windows: move, resize (smoothly or abruptly), minimize (to the taskbar), close (closing a window is equivalent to closing an object).
Clotting the window is carried out by pressing the control button V. The minimized window is placed on the taskbar. To maximize the window, click on the window label on the taskbar.
Change of size windows can be carried out smoothly by grabbing the right or lower border of the window or the lower right corner and dragging with the mouse while holding down the left button. The window size from normal to full screen and vice versa can be changed by pressing the middle control button Expand / Minimize. The appearance of the button depends on the size of the window.
Moving the window is carried out by "capturing" the title of the window and dragging with the left mouse button pressed.
Closing the window is carried out by pressing the rightmost control button Xj.
Modern computers cannot be imagined without the presence of an operating system in them - a means of interaction between a user and a computer (programs and "hardware" components). Today there are dozens of them. Let's consider the question of what the main objects of the operating system are using the example of the Windows OS.
The form of organizing the interaction between the user and the operating system
At the present stage of development of the computer industry, most OS developers use object-oriented programming methods and graphical interfaces that make it possible to simplify the user's work as much as possible or provide quick access to the necessary information or settings.
Previously, operating systems with batch data input were used, when it was necessary to instruct the system to execute a certain command by manually entering it, today, thanks to the presence of a graphical interface, such a task has become much easier. The user does not enter commands, but clicks buttons to organize an event, activate a process, confirm the execution of programs, change settings, etc. But what are the objects of the operating system, what role they play, what are their properties, what actions with them can be produced? Let's consider the basic concepts.
The main objects of the operating system
Back in the day, when developing the first version of Windows, Microsoft abandoned the work organization used in DOS systems. The very name of the Windows OS indicated that it consisted of windows in a graphical representation, which made it possible to use the so-called multitasking mode with fast switching between programs, parameters and settings. However, it’s not even about windows.
Today, you can find many different classifications, but in the broadest sense, objects of the operating system can be represented as the following list:
- graphical interface ("Desktop", windows, panels, menus, shortcuts and icons, switches, buttons, interactive shells);
- file organization of files and directories);
- applications and documents (executable elements, programs or their collection, files created in programs).
Interface
One of the main places is given to the interface. The first thing that the user sees after starting the OS is the "Desktop" and "Taskbar", which contain buttons, shortcuts and other auxiliary elements. The properties of objects of this type are such that with their help you can get access to almost all the functions and capabilities of the OS.

Particular attention in this regard is given to the "Start" button and the menu of the same name called when you click on it. Most of the links to programs and basic settings are located here. Please note that the applications are physically located in a different place, and the menu contains only shortcuts presented in the form of application names or settings with icons.

Pictograms or icons as objects of the operating system are small graphical representations. The difference between shortcuts and icons is that shortcuts, in addition to the name of the program or the file name, also describe some properties of applications, settings or documents, and also indicate the location of the file itself to be opened. To describe the files, an indication of the program is also used, with which it can be opened.

Menus are a means of selecting user actions. Conventionally, they can be divided into basic and contextual (those that are called by a right click). However, the organization of the main menus is part of the objects called windows. And the menu can also be attributed to controls, since it is in them that the user is offered a choice of a certain action.
Windows: varieties and available operations with them
Windows are basic objects (Windows or any other computer OS). They have a main space where information is displayed, or, as it is also called, a work area. There are also special panels with main menus containing sets of commands or actions, buttons for quick access to certain functions, scroll bars, etc.

Actions with operating system objects of this type consist in the fact that their sizes can be reduced or increased, collapsed and expanded, quickly switch between programs, change the scaling of the work area, etc. In addition, the windows themselves are basic and dialog, which provides closer interaction between the program and the user.
Control elements
And here it is worth dwelling separately on the controls. The main element, if you do not take into account tablets or smartphones, as well as touch screens, is the cursor, with which you can move around the entire interface, call some actions, change sizes, etc.

The cursor is "tied" to the mouse in stationary PCs or to the touchpad in laptops. In general terms, a cursor is not only a pointing element. For example, when windows are stretched, it changes its icon. Thus, even by changing the state of the cursor, you can always determine what kind of action is being performed or expected to be performed at the moment. Again, if an hourglass appears on the screen or a rotating one indicates that some process is currently being executed and there will be no access to it until the end.
Another control element is the on-screen keyboard, which is widely used on tablets and smartphones, when the connection of the "iron" keyboard is not provided.
Files and folders
Finally, the largest class is directories (directories, folders) and files, which together form a single structure called the file system.

From the point of view of the computer system, files and folders do not differ from each other, since even directories themselves are files without an extension and also occupy a certain amount of disk space (moreover, for an empty folder, a zero size can be specified in the file manager, but in fact it is not So). Just for the convenience of grouping files that are similar in some way, the technique of combining them into one directory is used.
Physically, despite the fact that some files seem to be present in some directory, they can be located in completely different places on the hard disk. The properties of operating system objects of this type are determined primarily by their size (occupied space on the hard disk), location in the file structure, type, etc.
And surely everyone knows exactly what actions can be performed with both types. Working with objects presented in the form of separate files or entire directories is reduced not only to the simplest operations like copying, deleting, renaming or moving. For files, for example, viewing, editing, opening in a specific program (often with the ability to independently select an application) and many other actions are provided.
Instead of a total
But in general, this is only a brief overview of the main objects of any OS. Note that here we did not consider the organization of the same system registry for the simple reason that today you can find OS in which it is absent as such (Linux), and the structure of the keys is very similar to the organization of files and folders. Actually, the keys themselves are files. By the way, applications and programs are also files or a collection of files to be executed by means of the operating system.
Main screen WINDOWS called Work table... It displays objects WINDOWS and controls. Typically, the desktop contains system folders and shortcuts to those objects that are most often accessed.
System folder My computer is designed to describe all local PC resources and allows you to access these resources: disks, file structures created on them, as well as devices (printer, modem, etc.).
System folder Basket contains deleted files, folders and shortcuts and allows you to restore them.
When working on a network, a folder is created network, which contains the characteristics of all PCs in a workgroup and provides quick access to network resources.
In OS WINDOWS The desktop is also a system folder, i.e. you can work with it as with other folders: place the necessary objects, move them, open objects, etc.
The appearance of the Desktop can be changed using its context menu. It is called by right-clicking in any free space on the desktop. Using the command Arrange icons you can arrange the objects in the desired order (alphabetical order of names, extensions, decreasing size, or date). Commands Insert and Insert shortcut allow you to paste an object or its shortcut from the clipboard. Using the command Create you can create a folder on your desktop or a shortcut. An icon of the new object with the cursor in the signature will appear on the Desktop. You need to type a new name and click.
Team Properties allows you to change the design of the Desktop. When this command is selected, a dialog box opens. Properties: Screen with multiple tabs, each of which is also a dialog box. A tab is accessed by clicking on its name. Tab Background allows you to select a desktop picture and, if it is small, place it in the center of the screen or multiply it. In the tab Screensaver you can set the time of inactivity of the PC, after which the screen saver appears (to save energy), and change its parameters. Tab Registration allows you to customize colors and fonts for the image of interface elements. After setting the required characteristics, press the button OK.

In the same way, you can view and change the properties of any object on the Desktop. The context menu for each object is different and can change depending on the situation. But there is always a point in it Properties .
Task bar- horizontal line, located by default at the bottom of the screen. It cannot be overlapped by windows of open folders and applications. On the left there is a button Start opening the Main Menu WINDOWS... On the right is located Display panel, containing small icons of some of the indicators you use most often (system clock indicators, keyboard layouts, loudspeaker, etc.). The main part of the Taskbar is occupied by buttons for open windows and applications. If several tasks are running, this will be reflected in the Taskbar. Each running program and open window creates its own button on it. By clicking on these buttons, you can quickly and conveniently switch between applications and switch from one window to another.

The taskbar can be moved to a different location on the screen by dragging the mouse. You can resize it by dragging the border. The taskbar can always be on the screen or be "pop-up", which is set in the window Properties context menu of the taskbar (you need to uncheck or select the checkbox Automatically hide from screen)... The context menu of the Taskbar allows you to cascade open windows, from top to bottom, from left to right.

Start button activates Main menu WINDOWS- a powerful control element, working with which you can do absolutely everything that can be done in the OS WINDOWS... It contains items:
 Computer objects Questions and tasks, Informatics Grade 6 Bosova Questions and tasks, Informatics Grade 6 Bosova answers to questions, Informatics Grade 6 Bosova GDZ, Informatics Grade 6 Bosova answers
Computer objects Questions and tasks, Informatics Grade 6 Bosova Questions and tasks, Informatics Grade 6 Bosova answers to questions, Informatics Grade 6 Bosova GDZ, Informatics Grade 6 Bosova answers Exercise 1
What is a file?
Solution
A file is an area on a medium, some kind of drive, containing logically combined information and named with a specific name.
Assignment 2
What are the parts of a file name?
Solution
The file name consists of two parts, separated by a period:
a) name - to the point;
b) expansion - after.
Assignment 3
What are the rules for writing the file name should be followed?
Solution
It is better to name the file in Latin letters, using no more than 9 symbols.
Assignment 4
Describe the file storage system on the disk.
Solution
Each disk is divided into two areas - a file storage area and a directory. The directory contains the name of the file and an indication of the beginning of its placement on disk. If we draw the analogy of a disk with a book, then the file storage area corresponds to its content, and the directory corresponds to the table of contents. Moreover, the book consists of pages, and the disk - of sectors.
Assignment 5
What actions can you take with files?
Solution
The file can be: opened, scanned for viruses, renamed, copied, sent by mail, deleted.
Assignment 6
What should be avoided when working with files?
Solution
1) delete the file without knowing exactly whether it should be done;
2) give the file a name that does not explain its content;
3) save the file in the folder where it will be difficult to find later;
4) delete or move files located in the folders of application programs - this may cause the programs to stop working.
Assignment 7
Name the properties of the operating system object "Desktop".
Solution
1) icons and shortcuts to Windows objects;
2) windows of open applications;
3) a taskbar containing a "Start" button, an indication panel and a number of Desktop toolbars;
4) the background of the Desktop, containing a uniform background, wallpaper or active elements of the desktop. As you work on the desktop, there may be additional objects: folder windows, dialog boxes, application windows, etc.
Assignment 8
One of the actions in the context menu of an operating system object is always highlighted in bold. What is this action? Why was it chosen? How can you perform this action without a context menu?
Solution
In the context menu of an operating system object, the Open action is always highlighted in bold. This action is selected because the system considers this action to be the most likely to be performed for this object. This action without a context menu can be performed by clicking the left mouse button.
Assignment 9
As you know, actions on the main objects of the operating system can be performed in several ways: using menu commands; using the toolbar buttons duplicating menu commands; using the commands of the context menu; using the "Drag & Drop" technology. Why do you think so many methods are needed? Why didn't the developers give preference to one of them?
Solution
In Windows, for the convenience of users, a huge number of functions have been created, often interchangeable with each other. One person, for example, will select the context menu to control the object, the other will select the menu bar. Every person has a habit, who is used to acting in one way, will think that another way is inconvenient and does not need it at all.
Assignment 10
What's happened
After loading the OS, the main Windows working screen opens - Desktop (Fig. 3).
Fig. 3. Desktop.
It is made following the example of a regular desktop, on which all documents are laid out in the appropriate folders, there are some tools for work and a trash can.
The desktop contains objects and controls.
Let's consider the main definitions with which we will work further.
Object - almost everything that the OS works with is understood as an object. An object is an undefined concept. All objects are distinguishable by their properties.
Objects can be:
· HDD,
Floppy disk drive,
Icon (icon, pictogram) - a visual representation of the object. Working with an icon - we are working with an object.
Folder - a container that can contain other objects, including folders. If there are other folders inside a folder, they are called subfolders.
A label is a kind of icon that does not represent an object, but only points to it. Any object can have any number of labels. Labels are placed where it is convenient for quicker call of the object. The label differs from the object icon in that it contains an arrow in the lower left corner:
Desktop objects are usually the following standard icons:
My Computer is an icon that gives you access to all objects on your computer.
Network Neighborhood - an icon that allows you to view the contents of the local network.
My Documents is the (default) folder for saving the created files.
Recycle Bin is a folder for deleted objects.
The control element or control on the Desktop is the Start button - it opens the Main Menu (Fig. 4) and the Taskbar (Fig. 3).
Main menu (Fig. 4) - contains:
A list of installed software products,
· Displays a list of the last edited documents,
Allows you to make some settings,
· Allows you to search for documents,
Allows you to execute system commands,
Allows you to shut down the computer or restart it,
· Allows you to call up help on working with the OS (Fig. 5).
Search for a file or folder is carried out by selecting the Find menu item (Fig. 4).
You can search for a file or folder by name, creation date, type. In this case, it is not necessary to specify the file name exactly, you can use the symbols * and?, Which denote any number of any symbols and any one symbol, respectively.

Rice. 4. Main menu.
In addition to the Main Menu, help can be called by pressing the F1 key.

Rice. 5. Help on working with the OS.
Each application contains help systems for working with the application.
The taskbar (Fig. 3) - its main part is occupied by the buttons of open applications, and the Indication Panel is located in the lower right corner.
Display panel - contains a keyboard indicator (rus / eng), a system clock indicator, a volume control, etc.
The display panel is used to set such parameters of the Desktop as the current time and date, volume.
In addition to the date, time, volume control, the user can customize the background and screen saver, set a password, select a color scheme, font size.
All this is done with the Screen and Video Controller Settings (Fig. 6).
My Computer ® Toolbar ® Display

Rice. 6. Screen customization.
Doing different work leads to the fact that a number of folders, files, applications are created, moved and deleted. Gradually, this leads to some clutter on the Desktop. To put things in order, use the context menu, which is invoked by clicking the right mouse button (Fig. 7). Then we will arrange the icons in one of the ways, for example, by type.

Rice. 7. Context menu.
For the convenience of working with individual objects, shortcuts are created.
1. To create a shortcut for drive A on the Taskbar, you must:
a. Open My Documents
b. Highlight Drive 3.5A
c. Drag the shortcut by clicking on the left mouse button to the taskbar
2. To create a shortcut for the chess program, you need to:
a. Call the context menu
b. Select Create ® Shortcut
c. Click Browse
d. Find the * .exe file of the chess program
g. Specify shortcut name
h. Click Finish
Now, to access a floppy disk or to start a chess game, just left-click on the corresponding shortcut.
Window.
Each desktop object opens in its own window. Window is the main object of Windows OS. there are four types of windows in the OS (Fig. 8):
Folder windows
Dialog boxes
Application windows
· Help windows.
 Rice. 8.Four kinds of windows
Rice. 8.Four kinds of windows
The types of work with windows depend on their content, but almost all windows have the same structure (Fig. 9):
Window title area,
Menu bar,
Toolbar,
· status bar,
· Scroll bars.
The sizes of windows can be increased, decreased, returned to the previous state, depending on the need, using buttons and window borders (Fig. 9).
Windows on the Desktop can be moved, arranged, minimized, maximized to full screen using the buttons of the window itself and the Taskbar.
Moving between open windows is possible both by clicking on the window itself and using the Taskbar.