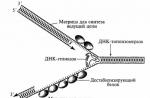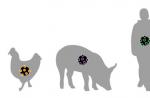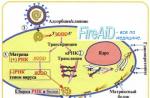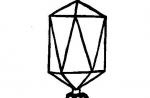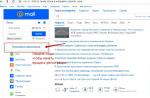Charts help you present numerical data in a graphical format, making it much easier to understand large amounts of information. You can also use charts to show relationships between different data series.
A component of Microsoft's office suite, the Word program, also allows you to create charts. We will describe how to do this below.
Note: The presence on the computer of the Microsoft Excel software product installed provides advanced features for building diagrams in Word 2003, 2007, 2010 - 2016. If Excel is not installed, Microsoft Graph is used to create diagrams. The chart in this case will be presented with related data (table). In this table, you can not only enter your data, but also import them from a text document, or even paste them from other programs.
There are two ways to add a chart to Word - embed it in a document or insert an Excel chart that will be linked to the data on an Excel sheet. The difference between these charts is where the data they contain is stored and how it is updated immediately after being inserted into MS Word.
Note: Some charts require a specific arrangement of data on an MS Excel sheet.
How to insert a chart by embedding it in a document?
An Excel chart embedded in Word will not change even if the source file is changed. Objects that have been embedded in the document become part of the file, ceasing to be part of the source.
Given that all data is stored in a Word document, it is especially useful to use embedding in cases where you do not need to change this very data, taking into account the source file. Also, embedding is best used when you do not want users who will work with the document later to have to update all related information.
1. Click with the left mouse button in the place of the document where you want to add the chart.

2. Go to the tab "Insert".

3. In a group "Illustrations" select "Diagram".

4. In the dialog that appears, select the desired chart and click "OK".

5. Not only the chart will appear on the sheet, but also Excel, which will be in a split window. It will also display sample data.

6. Replace the sample data provided in the Excel split window with the values you need. In addition to data, you can replace examples of axis labels ( Column 1) and legend name ( Line 1).

7. After you enter the required data in the Excel window, click on the symbol "Changing data in Microsoft Excel» and save the document: "File" — "Save as".

8. Select a location to save the document and enter the desired name.

This is just one of the possible methods by which you can make a chart according to a table in Word.
How to add a linked Excel chart to a document?
This method allows you to create a chart directly in Excel, in an external sheet of the program, and then simply paste its associated version into MS Word. The data contained in the linked chart will be updated when changes/updates are made to the outer sheet in which it is stored. Word itself stores only the location of the source file, displaying the associated data presented in it.
This charting approach is especially useful when you need to include information in your document for which you are not responsible. This may be data collected by another person who will update it as necessary.
1. Cut out the chart from Excel. This can be done by pressing the keys "Ctrl+X" or with the mouse: select the chart and click "To cut"(group "Clipboard", tab "Home").

2. In a Word document, click where you want to insert the chart.

3. Insert a chart using the keys "Ctrl+V" or select the appropriate command in the control panel: "Insert".

4. Save the document with the chart inserted into it.
Note: Changes you make to the original Excel document (outer sheet) will immediately appear in the Word document where you inserted the chart. To update the data when the file is reopened after closing it, you will need to confirm the data update (button "Yes").
In a specific example, we examined a pie chart in Word, but in this way you can make a chart of any type, whether it is a graph with columns, as in the previous example, a histogram, a bubble chart, or any other.
Change the layout or style of a chart
You can always change the look of a chart you have created in Word. It is not at all necessary to manually add new elements, change them, format them - there is always the possibility of using a ready-made style or layout, of which there are a lot in the arsenal of Microsoft's program. Each layout or style can always be manually changed and customized to meet the necessary or desired requirements, and you can work with each individual element of the diagram in the same way.
How to apply a ready layout?
1. Click on the chart you want to edit and go to the tab "Constructor" located in the main tab "Working with charts".

2. Select the chart layout you want to use (Group "Chart Layouts").
3. The layout of your chart will change.

How to apply a preset style?
1. Click on the chart you want to apply the preset style to and go to the tab "Constructor".
2. Choose the style you want to use for your group chart "Chart Styles".
3. Changes will immediately be reflected in your diagram.

This way you can change your charts on the fly, choosing the appropriate layout and style, depending on what is required at the moment. For example, you can create several different templates to work with and then modify from them instead of creating new ones. (we'll talk about how to save charts as a template below). For example, you have a graph with columns or a pie chart, by choosing the appropriate layout, you can make a percentage chart out of it in Word.

How to manually change chart layouts?
1. Click on the chart or individual element whose layout you want to change. You can do it the other way too:
- Click anywhere on the diagram to activate the tool "Working with charts".
- In the tab "Format", group "Current Fragment" click on the arrow next to "Chart elements", after which you can select the desired item.

2. Tab "Constructor", in Group "Chart Layouts" click on the first item "Add Chart Element".
3. From the drop-down menu, select what you want to add or change.

Note: The layout options you choose and/or change will only apply to the selected chart element. If you have selected the entire diagram, for example, the parameter "Data Labels" will be applied to all content. If only a data point is selected, the changes will be applied exclusively to it.
How to manually change the format of chart elements?
1. Click on the chart or its individual element whose style you want to change.

2. Go to the tab "Format" section "Working with charts" and perform the required action:


How to save a chart as a template?
It often happens that the diagram you created may be needed in the future, exactly the same or its analogue, this is not so important. In this case, it is best to save the diagram as a template - this will simplify and speed up work in the future.
To do this, simply right-click on the chart and select "Save as template".

In the window that appears, select a save location, give the desired file name, and click "Save".

That's all, now you know how to make any diagram in Word, embedded or linked, having a different appearance, which, by the way, can always be changed and adjusted to your needs or necessary requirements. We wish you productive work and effective learning.
When you want to quickly explain the essence of a process, you usually draw several rectangles with text on a piece of paper and draw connections between them. This simple principle is followed by most methodologies for describing business processes, technological processes and any other human activity. It can be taken for granted that such schemes are very important in the modern paradigm of knowledge accumulation.
Therefore, a few years ago I developed an application that allows you to build process diagrams in order to plan the execution of projects or simply achieve any goals. All this time I worked closely with users, quite often and for various reasons they sent me their diagrams. In studying hundreds of different circuits, I noticed that some of them are easier to understand and understand than others, and vice versa, individual circuits were damn hard to parse. Interestingly, often it was not the complexity or simplicity of the process itself, but the manner in which the diagram was constructed. With a little diligence, even the simplest process can be illustrated with a confusing diagram, the essence of which will be difficult to understand without additional study.
By analyzing my experience with diagramming and systematizing user successes and mistakes, I have developed a set of principles that make good diagrams possible.
A few words about the structure of the article. The material is quite extensive, so I will try to break it into several parts and try to present the material in thesis, avoiding unnecessary explanations. This article will be devoted to fairly general principles, quite obvious, but which should be mentioned. Subsequent parts will be closer to specific practices.
So, first let's agree on the main subject of the article - process diagrams(hereinafter, for brevity, sometimes just diagrams). As a rule, a process diagram is a set of graphic objects named by text, which are interconnected by arrows. Objects represent processes, resources, states, and so on. Arrows represent the order in which control passes from one object to another. Process diagrams should be distinguished from superficially very similar structural diagrams, process diagrams suggest dynamics, while structural diagrams are static in nature, describing the constructive relationships of objects, usually a description of organizational hierarchies, data structures or “mind maps”.
There are many notations for describing process diagrams, these are IDEF0, BPMN, UML, EPC, CMMN and others. This article applies equally to all of them, the examples use the notation of their own application.
In the article, the word “process”, depending on the context, can mean both the main process described by the diagram and the processes included in the diagram. The word “task” can mean a process, goal, or resource, or a combination of resource, process, and goal. In general, look at the context.
Since it is the dynamics that is the main distinguishing feature of the diagrams we are considering, then, therefore, the key part of such a diagram is its scenario. The main requirements for the script are consistency and continuity. Contradictions arise when the order of causes and effects is wrong, as well as in a situation where one object must be simultaneously in different places (or two must be combined in the same place). Continuity is lost when effects are not conditioned by causes, or when an essential fragment of the narrative is lost.
Here you need to highlight one important point regarding the scenario and the diagram as a whole. The purpose of creating a diagram is not only to describe a specific process, but also to transfer this knowledge to the addressee. That is, the plot of a diagram is affected by both the process it describes and its audience. For example, if you need to explain a traffic rule to children, you will use a different presentation method than the one used in the officially established rules. As a rule, if the plot is not adapted to the audience, then its continuity is lost, since individual causal relationships are not obvious or incomprehensible to the addressees.
Many different methods can be mentioned for debugging diagrams to eliminate inconsistencies and maintain continuity. But it will be more efficient to immediately build high-quality diagrams, and since the article is more practical, instead of describing quality analysis methods, I will simply give a step-by-step algorithm for constructing good diagrams.
Step 1. Place your goals as resources in the lower right corner of the chart.
Typically, the processes that make sense to describe have a clearly defined end goal or group of goals. Such a goal can also be a state after which further execution of the process does not make sense. As a rule, processes are created for specific purposes, and it is often obvious what to write in the lower right corner of the diagram. However, sometimes it is far-sighted to indicate not only a positive goal, but to list the states in which the execution of the process is interrupted, but the original goal is not achieved or is not fully achieved. It is recommended to explicitly list such negative goals in cases where the probability of achieving the main goal is below 60%.
Step 2. Mark the available resources as objects at the top of the diagram.
Obviously, not all possible resources should be listed, but only those that are seen as useful for achieving the goal and whose liquidity is beyond doubt. The list of these resources will be the initial conditions for the beginning of the process. One of these resources should be a trigger that starts the entire process, usually it is an external influence: a client request, an indicator state change, a request from the system, etc.
Step 3. Place the proposed milestones as resources in the middle of the chart.
Complex goals usually consist of a set of components that must be implemented in advance. It is convenient to divide large projects into stages, the result of which is to obtain one of the components of the final goal. Mentally break down the end goal into these components and place them on a diagram. In some cases, instead of components, you can break the final product into a sequence of product maturity evolutions or combine both approaches.
Step 4. In front of the goals on the diagram, place the processes that lead to the achievement of these goals, and connect the new processes to their goals.
Note that so far there has not been a single process on our process diagram, this is no coincidence. The specificity of our thinking is such that, starting to do something, we concentrate more on processes, forgetting a little that the essence of our activity is in goals. Process diagrams consisting of only processes are common, but it should be remembered that we strive for continuity and clarity of presentation, and often an indication of the goals for the execution of a process says more about it than the name of the process and its description. Try to always explicitly indicate the goals of the process, in practice this means that the arrow from one process to another is a rare occurrence, usually there is an intermediate resource between the processes, which is the result of the execution of one process and the initial resource for another. In some formalisms (for example, DFD), the arrow itself can be a description of the resource. However, if such an intermediate resource is obvious, then for the sake of simplifying the scheme, it can be omitted and an arrow drawn from one process to another. For example, if in the laundry after the process “Drying” the process “Ironing” follows, then in some cases the intermediate resource “Dry laundry” can be skipped.
Step 5. Draw links from the resources on the diagram to the processes that use them; if the required resource for the process is not in the diagram, add a new target by returning to Step 3.
Obviously, if there is no resource required by the process, then this leads to a contradiction in the execution of the task, since not all the reasons for the desired consequences are observed. Therefore, it is necessary to fulfill the criterion of completeness - everything necessary for the execution of each process must be available. However, it is not always justified to explicitly indicate obvious resources, for example, when processing a part with a machine tool, one of the obvious resources is electricity, the explicit selection of this resource will most likely not make the diagram clearer, but without significant reasons it will complicate it. Remember about your audience: the viewer always completes part of the diagram mentally, this is inevitable. Try to make the imaginary part of the diagram relate to the moments that are obvious to everyone, moreover, too obvious things written out on the diagram can be tiring and even annoying.
Step 6. Draw links between processes, the execution of which depends on each other.
In pairs, check all the processes placed on the diagram, whether there are any implicit dependencies or mutual influence between them. For example, it's often useful to group "dirty" processes together to save on workspace cleanup. Also, if two processes are competitively using a limited resource, then they should be separated in time by laying a connection from one of them to another. Note that resources that we do not show in the diagram can also be the cause of hidden dependencies, for example, when two processes use energy-intensive machines that should not be turned on at the same time.
Step 7. Make sure the diagram is easy to read and contains no more than 20 objects; if not, group several contextually related objects into one object of the appropriate type with a nested diagram containing the group.
Practice shows that when a diagram contains more than 20 objects (resources or processes), the diagram is no longer perceived as a whole, but begins to look like a labyrinth in which the viewer needs to look for the paths of interest to him. On the other hand, it is rare for a project or business process to fit into such a small number of objects. Fortunately, what one diagram will not fit will fit on several, do not try to state everything at once, remember: you can always make another diagram.
So, if the diagram turned out to be cumbersome, select a group of objects, if possible loosely connected with another part of the diagram, and replace them with one process. The removed objects will form the basis of a new diagram that will explain the essence of the new process.
Such a seemingly purely technical task is actually of great importance, since in this way a hierarchy of task detailing and separation of process execution contexts are built. Now, from the point of view of the main diagram, it doesn’t matter how the new process is implemented, the details of its implementation are placed in a separate diagram, they exist, as it were, in a separate space, on which the main diagram has a limited influence. This is a rather useful property: the more independent the neighboring tasks, the less likely it is that the errors and problems of one of them will affect the others.
Another important aspect of chart granularity is the ability to separate audiences: as a rule, top-level charts are of interest to managers, while nested charts are more useful to technical specialists. Having broken the diagram into levels, we can design each new diagram taking into account its audience, forming a story that is understandable and exciting for it.
Step 8. Make sure that the objects have a type corresponding to their essence, visually separate information and physical flows. If the diagram contains several contextually related objects, select them using a group. In places that require clarification, place objects of type comment.
Depending on the chosen process description notation, we will have access to various types of graphical objects that describe specific aspects of tasks, carefully study the list of available objects and use the most appropriate description for each of the tasks. Sometimes the notation allows you to separately select an area on the diagram, inside which you can place tasks related by some common feature: performer, place of execution, etc.
Often such areas are designed as horizontal tracks, after which the diagram looks like a pool in which each performer swims along his track along his tasks. This organization of the diagram is quite visual, but may have its own compositional flaws.
Step 9. For processes that are not elementary operations, build a nested diagram starting from Step 1.
In Step 7, we synthetically created a new task from a group of objects and detailed it with a nested diagram. At this step, the same thing is done, but analytically: we are trying to decompose a complex object into simpler processes and display them in a nested diagram. In project management, this process is called work breakdown structure. When dividing tasks into smaller ones or combining them into larger ones, you should ensure that tasks of the same level displayed in one diagram are approximately equal in importance and complexity.
Step 10. For individual resources, where appropriate, add a nested resource provisioning diagram. For selected goals, add a chart to check the required qualities of the achieved goal.
We continue to work on decomposition, but we focus on resources and goals.
Having successfully completed all ten steps, we should have a set of process diagrams illustrating a consistent and continuous scenario to achieve the planned goals. However, these diagrams are not yet a finished product, for each of them it is necessary to find a suitable compositional solution and design them, observing a number of visual formalities and nuances. How to turn our raw ore into a ringing metal will be the subject of the following articles, for now let's summarize this one.
So, the description of any process begins with the compilation of a script that connects the objective structure of the process with the audience for which the description is intended. In case the addressee is a human, it is convenient to use compact process diagrams organized in a hierarchical structure based on the process architecture. Note that the hierarchy embedded in the description of the process may not be part of the process itself, it is more needed for the purposes of effective audience perception - sometimes, in order to make something easier, you first need to complicate it.
| Lesson planning for the academic year (FSES) | Computer management. Remembering how to manage a computer
Lesson 18
Computer workshop
Work number 10 "Building diagrams"
Exercise 1
1. Create in a Microsoft Office Word text editor (in reduced functionality mode, to do this, save the document in the format .doc) the following table:

3. Select a table. On the tab Insert in Group Illustrations select a team Diagram.

A bar chart will appear showing the depth of the listed lakes, as well as another table with the original data.

4. Run the command Diagram - Chart options.
In the dialog box that opens, select the tab Titles, in the corresponding input field enter the name of the chart "Lake depth"; tab Legend check the box Add legend OK.
5. Position the mouse pointer outside the new objects area and click the left mouse button.
6. Save the file in your personal folder under the name Depth.
Exercise 1
1. Create in a text editor LibreOffice Writer the following table:

2. Complete the table based on the following information:
The greatest depth of Lake Baikal is 1620 m, Lake Onega - 127 m, Lake Issyk-Kul - 668 m, Lake Ladoga - 225 m.
3. Select the table and run the command Insert - Object - Diagram. A histogram (bar chart) will appear showing the depth of the listed lakes, as well as a window Chart Wizards.


4. In the window Chart Wizards click on the button Further. Set the switch Series of data in rows. Notice how the chart changes.

5. In the window Chart Wizards double click on the button Further. In the corresponding input field, enter the name of the chart "Lake depth"; check the box Show legend and activate at your discretion one of the switches that sets its location. Click on the button Ready.


6. Position the mouse pointer outside the chart area and click the left button. Drag the chart to the desired location.
7. Save the file in your personal folder under the name Depth and close the program.
Task 2.
The area of Russia is 17.1 million km 2, the area of China is 9.6 million km 2, the area of India is 3.3 million km 2 and the area of the USA is 9.4 million km 2.
Attention! When entering area units (km 2), activate the button Superscript.

2. According to the table, build a bar chart (see paragraphs 3-5 of task 1).
3. Save the file in your own folder under the name Area.
Task 3.
1. In a text editor, create the following table:
2. Complete the table based on the following information:
From 27 class students for control work 9 people were rated "5", 15 person - "4" and 3 person - "3".
3. Use the table to build a bar chart.

4. Select the table again, click the Add Chart button and select the [Chart Type - Pie] command from the Chart menu.
5. On the Chart menu, select Chart Options. In the window that opens, select the Data labels tab, in the Value labels group, activate the Share switch. (In recent versions of LibreOffice Writer - Data Signatures can be found after highlighting the diagram, in the menu Insert - Data Labels).

6. Save the file in your own folder as Grades and close the program.
Task 4.
1. In a text editor, present the following information in tabular form:
The Pacific Ocean has an area of 179 million km 2, the Atlantic - 93 million km 2, the Indian - 75 million km 2 and the Arctic - 13 million km 2.
2. According to the table, build a pie chart "Area of the oceans". Provide the output of the chart title, legend, and the contribution of each ocean to the waters of the World Ocean expressed as a percentage (Chart Options command).
3. Save the file in your own folder under the name oceans.
Task 5.
1. In a text editor, present the following information in the form of a chart. Choose the chart type yourself.
Land on Earth is distributed as follows: forests occupy an area of 57 million km 2, steppes - 24 million km 2, tundra, deserts and swamps - 54 million km 2 and arable land - 15 million km 2.
2. Save the file in your own folder under the name Susha.
3. If you have Internet access, email the Susha file to your computer science teacher.
Used Books: Informatics: a textbook for grade 5 L. L. Bosova, A. Yu. Bosova. - 3rd ed. - M. : BINOM. Knowledge Laboratory, 2015. - 184 p. : ill.
Any information is easier to perceive if it is presented visually. This is especially true when we are dealing with numerical data. They need to be compared and compared. The best representation is diagrams. We will work in Excel.
We will also learn how to create dynamic charts and graphs that automatically update their indicators depending on data changes. You can download a sample template from the link at the end of the article.
How to build a chart from a table in Excel?
Let's choose a different chart style (tab "Designer" - "Chart Styles").
How to add data to a chart in Excel?

There is a more complicated way to add new data to an existing chart - using the "Select Data Source" menu (opens with the right mouse button - "Select Data").

When you click "Add" (legend items), a row will open for you to select a range of data.
How to swap axes in an Excel chart?

How to dock controls on an Excel chart?
If you have to add new data to the histogram very often, changing the range every time is inconvenient. The best option is to make a dynamic chart that will update automatically. And to fix the controls, we will convert the data area into a “smart table”.

We looked at how to create a "smart table" based on the available data. If we have a blank sheet in front of us, then we immediately enter the values \u200b\u200binto the table: “Insert” - “Table”.
How to make a percentage chart in Excel?
The best way to present information as a percentage is with pie charts.
Initial data for the example:


Gantt Chart in Excel
A Gantt chart is a way of presenting information in bars to illustrate a multi-stage activity. A beautiful and easy welcome.

When you need to build a presentable report on the financial activity of an enterprise, it is better to use the means of graphical presentation of information.
The graphical representation of information is much more efficient and quickly absorbed by human visual perception of information than text and numbers. It is easier to conduct analytics, it is better to see the situation, both in general and in individual details.
A simple Gantt chart is ready. Download the template with an example as a sample.
Ready-made examples of graphs and charts in Excel download:
An example of how to make a dashboard template for generating a report on the CSAT customer satisfaction index. Download a ready-made C-SAT dashboard for analyzing indices and indicators.
An example of creating a dynamic synchronous weekly schedule along with a daily one. Synchronous display of two timeframes on one chart.
Creation of a simple dashboard for visual analytics by indicators: service level, quality, performance. Download a ready-made dashboard template - for free.
An example of creating a dynamic pie chart template for displaying KPI indicators on a dashboard. Download a pie chart of KPI indicators in percentage for a dashboard.
How to make a template, dashboard, chart or graph to create a beautiful report suitable for visual analysis in Excel? Choose sample charts with graphs to interactively visualize data from smart Excel spreadsheets and use them to make the right decisions quickly. Download ready-made dynamic chart templates for free to use in dashboards, reports or presentations.
In the Excel program, charts and graphs were specially developed for the implementation of data visualization.
Jean Zelazny, Director of Visual Concepts at McKinsey, knows everything about his job. This is not surprising: in the 55 years of his life that he devoted to the study of diagrams and other visualization methods, he accumulated sufficient experience, which he shared in the book Speak the Diagram Language.
Our readers get a month on Bookmate for free: enter the promo code RUSBASE at the link http://bookmate.com/code.
Step 3. From Comparison to Chart – Choose a Chart Type
Each type of comparison corresponds to a certain type of diagrams. Choose the type of visualization based on the type of comparison.
We formulate the idea
Charting begins with formulating the main idea that you want to convey to the audience with it. The main idea is the answer to the question of what exactly the data shows us and how they are related to each other.
The easiest way to formulate the main idea is to put it in the title of the diagram.
The title should be specific and carry the answer to the question that you pose to the audience. When choosing words, use quantitative and qualitative characteristics and try to avoid common phrases and expressions.
Examples of specific and general headings
Do not forget the main rule: one diagram - one idea. Do not try to show all the connections and thoughts you have found on one chart. Such diagrams will be overloaded and difficult to read.
Determine the type of comparison
Any thought and idea can be expressed using one of the five types of comparison. Your task is to choose the right type of comparison and choose the appropriate diagram for it.
Little hint:
Partial comparison - your data shows a certain proportion in relation to the whole.
Positional Comparison − You want to show how the data relates to each other.
Temporal Comparison − You show how the data changes over time.
Frequency Comparison − You want to show how many objects fall within certain ranges.
Correlative Comparison − You show how the data is related to each other.

Choosing the perfect chart
Each type of comparison has its own type of charts. The clarity of perception of the visualized data depends on its correct choice.
There are five types of charts in total and some of their variations and combinations:
1. Pie chart

The familiar “pie” is the most used chart type. According to Jin, this is unjustified as this type is the least practical and should make up a little over 5% of all diagrams in presentations.
2. Bar chart

The individual values in this chart are represented by bars of various lengths arranged horizontally along the x-axis. According to the author, this is the most underrated chart, the most flexible and versatile type, and should make up 25% of all charts in use.
3. Histogram

Quantitative ratios of a certain indicator are presented in the form of rectangles, the areas of which are proportional. Most often, for convenience of perception, the width of the rectangles is taken the same, while their height determines the ratio of the displayed parameter.
4. Graph

Familiar to everyone from school, line graphs consist of points on a coordinate grid connected by lines. Used to characterize variation, dynamics, and relationships. Together with the histogram, they should make up half of the charts used.
5. Scatter plot

Also known as a scatterplot, it is used to place data points on the horizontal and vertical axes in order to show the degree of influence of one variable on another. According to Zelazny, it should be used in 10% of cases.

Do not forget! The main purpose of any diagram is to clearly show the connections or dependencies between data. If the illustration is not able to reflect the relationship, it is better to use tables.
double comparison
In some cases, it becomes necessary to show several types of compared data and the relationship between them on one graph.

In such cases, it is necessary to determine the main type of comparison and select a chart based on it. For example, if you want to show the contribution of individual departments to the total revenue of the company depending on the months, it is better to use chart types for time comparison: a graph or a bar chart. And if you are more interested not in change over time, but in specific achievements, use bar charts.
Remember: if you can’t simply and clearly convey the main idea on one chart by combining data, it is better to use two separate widgets.
Scales, legends and other inscriptions

An ideal diagram is easy to understand without additional information on it. However, that doesn't mean you can't use a scale or legend to better communicate the main point.
General rules for adding additional information:
They do not overload the diagram.
They do not distract from the main picture.
They complete the diagram.
You can find specific examples for each type of comparison and diagrams in the book or use their electronic version on the publisher's website.