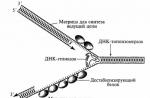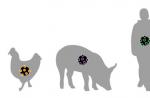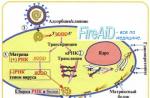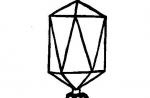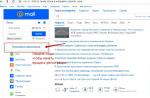28
july
2009
Excel 2007

ISBN: 978-5-699-24209-2
Format: PDF, Scanned pages
Release year: 2008
Igor Pashchenko
Genre: Educational literature
Publisher: EKSMO
Number of pages: 496
Description: IT Literature - Office Applications - Excel 2007
This book will introduce you to the basic features of Microsoft Excel 2007 for creating and managing spreadsheets. You will be able to quickly master all the necessary techniques, since all the necessary material is presented as concisely and clearly as possible, using clear step-by-step instructions. The book describes in a simple and accessible form how to customize the program for yourself, work with formulas and functions, build charts and graphs, analyze and process data, and prepare tables for printing. You will be able to do this and much more after reading the book by I. Pashchenko Excel 2007, based on the author's many years of experience in teaching computer courses. The book fully and accurately answers the questions that a novice user has. Why is this? and How to do it?, paying special attention to the differences between the new version of the program and its previous versions.
14
Jan
2015
Work in MS Office 2007: Word, Excel, PowerPoint (Novikovskiy E.A.)

Author: Novikovskiy E.A.
Release year: 2012
Genre: Computer Literature
Publisher: AltGTU
Russian language
Number of pages: 230
Description: This manual is devoted to the description of the main programs of the Microsoft Office 2007 package - Microsoft Office Word 2007, Microsoft Office Excel 2007 and Microsoft Office PowerPoint 2007 - in order to gain basic skills when working with them. It includes many images and notes that improve the perception and memorization of information. At the end of each chapter, there are quizzes to help you...
27
june
2015
Excel - ready-made solutions (Nikolay Pavlov)

ISBN: 978-5-519-01837-1
Format: PDF, eBook (originally computer)
Author: Nikolay Pavlov
Release year: 2014
Genre: Computer Literature
Publisher: Book on Demand
Russian language
Number of pages: 382
Description: This book is a complete collection of ready-made solutions to the most common problems and tasks that users of Microsoft Excel face in their daily work. The material of the book covers all the main areas and topics: working with text and dates, formatting, calculations using formulas and functions, processing large data arrays and creating analy...
09
aug
2015
Excel 2013. The Complete Guide (V. Serogodsky, A. Rogozin, D. Kozlov, A. Druzhinin, R. Prokdi)
ISBN: 978-5-94387-970-8
Format: PDF, OCR without errors
Authors: V. Serogodsky, A. Rogozin, D. Kozlov, A. Druzhinin, R. Prokdi
Release year: 2015
Genre: Computer Literature
Publisher: Nauka i Tekhnika
Series: The Complete Guide
Russian language
Number of pages: 416
Description: With this book, you will learn how to competently use the professional features of Excel 2013, you can significantly increase the efficiency of your work and learn how to quickly solve a variety of tasks. Particular attention is paid to such important issues as calculations (from solving algebraic equations to using ...
16
july
2015
Excel 2013 User's Bible (John Walkenbach)

ISBN: 978-5-8459-1872-7
Format: DjVu, Scanned pages
Author: John Walkenbach
Translator: N. Voronina
Release year: 2015
Genre: Computer Literature
Publisher: Dialectika
Series: Professional Library
Russian language
Number of pages: 928
Description: Master the latest version of Excel with the help of an excellent guide - the book "Excel 2013. User's Bible"! Whether you want to create charts, import and manipulate data, automate tasks with VBA macros, or work in the cloud while still working in Excel, John Walkenbach shows you how...
04
oct
2013
Clear tutorial Excel 2013 (Alexey Lebedev)

ISBN: 978-5-496-00786-3
Format: PDF, OCR without errors
Author: Alexey Lebedev
Release year: 2013
Genre: Computer Literature
Publisher: Peter
Russian language
Number of pages: 128
Description: This book will teach you how to work in Microsoft Excel - one of the most popular and sought after office programs. The book is written in a simple, accessible language, provided with practical examples and tasks for self-learning of the material and is intended for the widest range of users. The publication considers the interface of the latest version of Excel, highlights the issues of organizing Excel workbooks, formatting...
10
aug
2014
Microsoft Office Excel 2010 (Viktor Dolzhenkov, Alexander Stuchenkov)

ISBN: 978-5-9775-0594-9
Format: PDF, eBook (originally computer)
Authors: Victor Dolzhenkov, Alexander Stuchenkov
Release year: 2011
Genre: Computer Literature
Publisher: BHV-Petersburg
Series: Original
Russian language
Number of pages: 816/919
Description: The book is the most comprehensive guide on working with spreadsheets, and contains comprehensive information on almost all the features of Microsoft Office Excel 2010. Reflects the changes and innovations made by Microsoft in the latest version. The full cycle of data processing, presentation and analysis is described. Consider...
15
May
2011
Understandable tutorial Excel 2010 (V. Volkov)

ISBN: ISBN 978-5-49807-771-0
Format: PDF, Scanned pages
Author: V. Volkov
Release year: 2010
Genre: Computer Literature
Publisher: Peter
Russian language
Number of pages: 252
Description: Microsoft Excel is one of the most mysterious and interesting programs in the MS Office 2010 package. It is interesting for its numerous means of automating work, paperwork and rich computing capabilities. The mystery of it lies in the fact that most users use only a small fraction of what Excel can give them. This is all the more surprising that the range of possibilities of the program ...
10
aug
2014
Excel 2010 with examples (Aleksey Vasiliev)

ISBN: 978-5-9775-0578-9
Format: PDF, eBook (originally computer)
Author: Alexey Vasiliev
Release year: 2010
Genre: Computer Literature
Publisher: BHV-Petersburg
Series: By Examples
Russian language
Number of pages: 432/628
Description: Specific examples show the capabilities of the popular Microsoft Office Excel 2010 office application. Features of the version, a significantly changed graphical interface, resources (settings, hyperlinks, notes, printing and add-ins), formatting and applying styles, data processing methods, programming in the VBA environment and other questions. ...
16
june
2014
Business analytics using Excel (Yana Gobareva, Olga Gorodetskaya, Anatoly Zolotaryuk)

ISBN: 978-5-9558-0282-4, 978-5-16-006229-7
Format: DjVu, OCR without errors
Author: Yana Gobareva, Olga Gorodetskaya, Anatoly Zolotaryuk
Release year: 2013
Publisher: Vuzovsky textbook, Infra-M
Russian language
Number of pages: 336
Description: The capabilities of the Microsoft Excel 2010 spreadsheet processor are described in detail. The technology for analyzing and solving financial and economic problems is described in detail, using numerous examples, figures, tables, charts and diagrams. Variants of laboratory and control works and independent tasks for closing are given.
08
Apr
2015
Excel 2010 in examples (Karchevsky E.M., Filippov I.E.)
Format: PDF, eBook (originally computer)
Author: Karchevsky E.M., Filippov I.E.
Release year: 2012
Genre: Computer Literature
Publisher: Kazan University
Russian language
Number of pages: 100
Description: Specific examples show the capabilities of the popular Microsoft Office Excel 2010 office application. In the tutorial you will find: First acquaintance; Elementary data sorting; Graphical presentation of table data; Working with diagrams; Using figures in diagrams; Working with lists; Sorting; Using filters; Working with formulas and functions; Boolean expressions...
27
july
2014
Microsoft Excel 2010 User's Bible (+ CD-ROM) (John Walkenbach)

ISBN: 978-5-8459-1711-9
Format: PDF, OCR without errors
Author: John Walkenbach
Translator: N. Voronin
Release year: 2013
Genre: Computer Literature
Publisher: Dialectika
Russian language
Number of pages: 912
Description: This book is intended for beginner and intermediate spreadsheet developers and users, as well as advanced users who want to learn more about the features of Excel in general and about the nuances of working with the new version of Excel - Excel 2010 - in particular. Written by an Excel guru, this book will show you how to use Excel 2010 to work with spreadsheets, ...
08
Feb
2017
MS Excel in computational problems (T.R. Kosovtseva, V.Yu. Petrov)

ISBN: 978-5-9558-0282-4
Format: PDF, eBook (originally computer)
Author: T.R. Kosovtseva, V.Yu. Petrov
Release year: 2010
Genre: Computer science, economics
Publisher: SPGU ITMO
Russian language
Number of pages: 82
Description: The version of MS Excel 2007 is considered. The manual is intended for students of the specialties "Applied Informatics in Economics" and "Economics" who study the discipline "Informatics", and contains the necessary theoretical information on the use of spreadsheets for solving specific mathematical and economic problems, constructing diagrams , processing lists. To uncover
16
aug
2014
Microsoft Excel 2010. Essentials (Nikita Kultin, Larisa Tsoi)

ISBN: 978-5-9775-0583-3
Format: PDF, eBook (originally computer)
Author: Nikita Kultin, Larisa Tsoi
Release year: 2010
Genre: Computer Literature
Publisher: BHV-Petersburg
Series: Essentials
Russian language
Number of pages: 208
Description: The book is a practical guide for those who start working with Microsoft Excel 2010. It provides the most necessary information for solving typical tasks: performing calculations, formatting and designing tables, building charts and graphs. Attention is paid to data processing, the use of templates and macros. The book excel...
27
Apr
2016
Fundamentals of Finance with Examples in Excel (Shimon Benninga)
ISBN: 978-5-8459-1545-0
Format: DjVu, OCR without errors
Author: Shimon Benninga
Translator: Dmitry Klyushin
Release year: 2014
Genre: Computer Literature
Publisher: Williams
Russian language
Number of pages: 960
Description: This book is the first textbook in which Excel is an integral part of teaching finance. The book is an extremely useful source of knowledge and combines pedagogical techniques and extensive use of the high potential of Excel. In today's business world, almost all calculations are done using Excel. Ability to plot graphs...
06
May
2012
User work in Microsoft Excel 2010 (Zudilova T.V., Odinochkina S.V., Osetrova I.S., Osipov N.A.)

Format: PDF, eBook (originally computer)
Author: Zudilova T.V., Odinochkina S.V., Osetrova I.S., Osipov N.A.
Release year: 2012
Genre: Textbooks, reference books, encyclopedias
Publisher:
St. Petersburg: NRU ITMO
Russian language
Number of pages: 87
Description: The manual provides a guide to the basic methods of working in Microsoft Excel 2010 in the discipline "Introduction to the specialty". Designed for students studying in all areas of training bachelors of the direction: 210700 "Infocommunication technologies and communication systems".
You will be able to: master the MS Excel interface; enter and change information on r...
MINISTRY OF EDUCATION AND SCIENCE OF THE RUSSIAN FEDERATION
STATE EDUCATIONAL INSTITUTION OF HIGHER PROFESSIONAL EDUCATION
ROSTOV STATE CONSTRUCTION UNIVERSITY
Approved at a meeting of the ISS department
Guidelines
and control tasks in the discipline "Informatics" Parts 1 and 2
for part-time bachelors
Rostov-on-Don
Advanced features of Microsoft Excel 2007. Solution of practical problems.
annotation
This tutorial describes the advanced features of Microsoft Office Excel 2007, a program included in the Microsoft Office 2007 software package (Russian version)
General Information................................................... ................................................. .................................... |
|
Data input................................................ ................................................. ............................................... |
|
Formulas ................................................. ................................................. .................................................. |
|
Filling cells with lists ............................................................... ................................................. ................... |
|
Data validation................................................ ................................................. ................................... |
|
Conditional Formatting .................................................................. ................................................. .................... |
|
Calculations ................................................. ................................................. ............................................... |
|
Working with databases............................................................... ................................................. ......................... |
|
Pivot tables................................................... ................................................. ................................... |
|
Pivot Charts ................................................................ ................................................. ............................... |
|
Parameter selection .................................................. ................................................. ................................. |
|
Finding a Solution................................................... ................................................. .................................... |
|
Protecting Cells, Sheets, and Workbooks............................................................... ................................................. .. |
|
Tasks................................................. ................................................. ................................................. |
General information
Sheet dimensions
V earlier versions of Excel each sheet has 65,536 rows and 256 columns.
Excel 2007 has more available space - the worksheet contains:
Increase sheet size book created in the format Excel 97-2003:
1. open the file in Excel 2007,
2. choose Office - Convert, save in Excel 2007 format.
When saving large tables (greater than 65,536 rows) in the early release format of Excel, it is important to remember that data that exceeds the worksheet size of 65,536 rows and 265 columns will be lost.
To use Excel 2000-2003 to open and save files created in the Excel 2007 format, you must install compatibility package(this module can be downloaded from the Microsoft website, installed)
File formats |
||
*. xls |
Excel 97–2003 workbook format |
|
*. xla |
Excel 97-2003 Add-in (VBA, macros) |
|
*. xlsx |
default Excel 2007 workbook format without macro support |
|
*. xlsm- |
Excel 2007 macro-enabled workbook |
|
*. xlsb |
binary format for large amounts of data |
|
*. xltx |
Excel 2007 workbook template without macro support |
|
*. xltm- |
macro-enabled excel 2007 workbook template |
|
*. xlam- |
Excel 2007 add-in |
|
Limitations of Excel
Memory - buffer for formulas and pivot tables increased to 2GB (1GB in Excel 2003) Sort - sort levels increased to 64 (3 in Excel 2003)
AutoFilter - dropdown list up to 10,000 items (1,000 in Excel 2003)
Maximum formula length– up to 8,000 characters (1,000 in Excel 2003) Function nesting– up to 64 (7 in Excel 2003)
Conditional Formatting– an infinite number of criteria (3 in Excel 2003) Format limit cells in a workbook - up to 64,000 (4,000 in Excel 2003) Number of colors– up to 4.3 million (56 in Excel 2003)
Number of characters in a cell – up to 32,000 (1,024 in Excel 2003) Number of rollbacks (Undo) - up to 100 (16 in Excel 2003)
Program interface
All tools are grouped on the Ribbon according to the principle of common action. Access to toolboxes - Tabs.
In addition to permanent tabs, tabs associated with the selected object appear dynamically (such tabs are called context tabs).
On each tab, the tools are also grouped into sets of related commands - groups. If a group of tools has a corresponding dialog box, then to call it, you must click the button in the lower right part of the group. The ribbon can be hidden/showed by double-clicking on the active tab.
The Office button is a new representation of the File menu and contains new features along with the previous File menu commands.
In the Office menu, the Excel Options button (Excel Options) - calls the program settings window, which has incorporated three windows familiar from previous versions: Tools - Options (Tools - Options),
Add-ins (Add ins), Customization (Customize).
Adding buttons to the Quick Access Toolbar:
1. Select Office - Excel Options(Excel Options),
2. Go to category Setting (Customize),
3. Select a command group from the top list,
4. Select a tool;
5. Click Add, then OK.
New opportunities
Manual input
When entering the formula manually, a hint appears listing the names of cells, functions. To select, double-click on the name. When a function is selected, a brief description of the arguments appears.

Hotkeys
If you press ALT , then prompts will appear on the screen for selecting commands without using the mouse. Keys to be pressed sequentially.
CTRL + N - Create,
CTRL + O - Open,
View Mode Page Layout View
In this mode, the table will be shown as it will be printed. Margins, headers, footers, ruler, pagination are displayed, allowing the user to work with a table oriented for further printing.
To switch to Page Layout mode:
1. Select the View tab;
2. In a group Book View Modes(Workbook Views), select Page layout(Page Layout).
Another way to enter this mode is to select the button Page layout(Page Layout) on the right side of the status bar of the program window.
Status bar
As before, it is located at the bottom of the program window. Easily customizable - tooltip options can be customized by right-clicking on the status bar. This is where the zoom button and slider appear.
Preview options (Live Preview)
When designing a table, the function "live" viewing makes it possible to see the final result before the command is used. This saves time that used to take to undo a failed action.
To use the preview of options, you need to stop the cursor on the desired option. The selected area will change to display the selection. To apply the appropriate option, you need to click on it. This feature can be disabled in the Popular section of the Excel Options window.
Data input
With possessed cells
V each cell of the sheet can contain:
1. TEXT (default alignment is the left edge of the cell)
2. NUMBER (default alignment is the right edge of the cell)
a. Normal (in the Russian locale the decimal separator is a comma, in English it is a period)
Without changing the system locale, you can set Excel to use a different decimal separator. For
this must be turned off in the Advanced section of the Excel Options window Use system separators
(Use system separator), enter the separator character.
To represent numbers in Excel uses 15 digits. If you enter a number longer than 15 digits (both before and after the decimal point), Excel saves it to 15 digits, replacing the remaining digits with zeros.
Very large numbers are automatically represented in exponential format: 1.2 E+19 = 1.2*1019 or 1.2 E19 = 1.2*1019 . The largest positive number is 9.9 E + 307; the smallest positive number is 1 E307 (numbers greater than 9.9 E+307 become text, less than 1 E307 become zero).
b. Date (start date - 01/01/1900, end date - 12/31/9999).
The separator in the date record is a slash day/month/year or a dot.
01.01.1900=1, 02.01.1900=2, … 31.12.9999=2 958 465
You can change the first date to 1/2/1904 by including Use the 1904 date system(Use 1904 date system) Advanced section
(Advanced) of the Excel Options window.
c. Time (from 00:00:00 to 23:59:59) is the fractional part of the day: 12:00=0.5.
If the number of hours is greater than 23, the entered time is converted to datetime format. For example, 24:12:15 = 01/01/1900 0:12:15
You can change the system locale in the Control Panel (Start - Settings - Control Panel) in the "Regional and Language Options" group. These settings affect the operation of programs and cover, in addition to numbers, the currency unit, the form of recording the date and time.
3. FORMULA. Formulas begin with the = sign (equal to), may contain parentheses (operation precedence), cell references, cell and range names, operation signs, function calls, etc.
Cell range: A1:A25 (everything from A1 to A25 , character : colon )
Cell range: A1:C25 (all A1 to A25, B1 to B25, C1 to C25)
Cell group: A1;A25 (2 cells A1 and A25, symbol ; semicolon )
By default, the formula cell displays the answer (number or text),
v Formula bar - formula. This mode can be changed by turning on
Show formulas, not their values (Show formulas in cell instead…)
in the Advanced section of the Excel Options window (or "Ctrl" + "`")

Operations signs |
|||||||
Operators |
Operation |
Result |
|||||
Arithmetic |
Addition |
||||||
Subtraction or sign of a negative number |
|||||||
"star" |
Multiplication |
||||||
"lid" |
Exponentiation |
||||||
"percent" |
Percentage (1=100%, 0.2=20%) |
||||||
Comparisons |
|||||||
More or equal |
|||||||
(True) 5>=0 |
|||||||
Less or equal |
|||||||
(False) 1<>1 |
|||||||
"ampersand" |
Text operator. String concatenation (= B2& ” RUB ”) |
||||||
"colon" |
A1: A100 |
||||||
"Westpoint" |
Combining multiple links into one: A1 and A100 |
A1; A100 |
|||||
"space" |
|||||||
intersection. Common cells 2 ranges 1:2 9 |
|||||||
When copying a formula |
|||||
Relative th |
|||||
down - W51, up - W49, right - X50, left - V50 |
|||||
Absolute |
|||||
$ - sign of fixation |
|||||
mixed |
Column not changing, the string can change |
||||
line does not change, the column can change |
|||||
Switch between link types - F4 key on the keyboard:
W50 F4 $W$50 F4 W$50 F4 $W50 F4 W50
Linking sheets of the same workbook
When entering a formula necessary:
1. Go to the desired sheet (click on the sheet tab);
3. Enter sign of the next operation
Linking Workbooks
First you need to open linked books and When entering a formula:
1. Go to desired book, sheet(where the reference for the formula comes from);
2. Select a cell or range of cells;
3. Enter sign of the next operation or Enter (to complete the formula).
On the Data tab, in the Connections group, the button
Edit Links will allow you to update, change, unlink . When a link is broken, formulas and external links are irrevocably replaced by their values (text or number at the time of the break).

Using Names in Formulas
Creating Names
1 way. Formula bar
2. In the Name field (left part of the formula bar) enter a new name;
3. Press Enter
Name length up to 255 characters. 1st character : letter, _ (underline) or\ (backslash) , followed by letters, numbers, dots and underscores. Without spaces ! Cell reference names are not allowed (for example, Z$100 or R1C1).
2 way. From table row and column headers
1. Select a range including headings rows and columns;
2. On the tab Formulas (Formulas) in the group Certain names(Defined Names) select command Create from Selection(Create from Selection);
3. Specify header location(line above/below, column left/right).
The Names obtained in this way coincide with the names of the first or last row (column) of the range, but refer only to cells located below (to the right), above (to the left) of these row (column) headers.
3 way. Name Manager Dialog Box
1. Select a cell (range);
2. Formulas tab, select Name Manager;
3. Press the button Create (New), in the appeared window Creating a name:
a. Enter Name ,
b. Define Scope
(within sheet/book),
c. Enter
The book of the main Excel guru John Walkenbach. A weighty Talmud that makes no sense to read from cover to cover - refer to it as a reference for any questions. Exactly what for any (well, almost) - a very wide coverage of topics. There's even a section on macro basics to get a basic understanding of macros. Formulas and graphs are discussed in detail.
It should be noted that Walkenbach makes such books according to each version. 2007, 2010, and 2013 aren't all that different, and I'm still getting by with the 2010 version of the book.
In the Russian edition, the 2010 version is made on slightly worse paper, but with better screenshots.
I want to note the great work of the Russian publishers of Walkenbach's books - they localized all the examples and files.
This book is better in execution than the User's Bible. Good paper and illustrations.
Suitable if you already know the basics and want to delve into pivot tables, formulas, data analysis. The book has examples and a detailed description of basic Excel functions, array formulas, complex and little-known formulas (for example, RAZDAT, which is not in the function wizard and in the auto-completion list - you can only enter it manually if you know about it) and - which, perhaps, the most valuable - advanced formulas created from several functions (for example, a formula that allows you to find the occurrence of some text in a cell - )
Although the Excel basics are briefly covered here, if you're not completely new, you can skip the first book in favor of this one.
Some examples of useful formulas from the book:
Formula to calculate quarter number from date:
=ROUNDUP(MONTH(A1)/3,0)
Counting the number of unique values per interval (array formula):
(=SUM(1/COUNTIF(Interval,Interval)))
Search for the nearest value in the range (we are looking for the number closest to the “Target” from the “Data” array)
(=INDEX(Data,MATCH(SMALL(ABS(Target-Data),1),ABS(Target-Data),0)))
The effect of striped lines in conditional formatting:
Create a condition on the formula:
=REST(ROW();2)=0
and color the cells with the desired color.

There are hundreds of such examples in the book. My copy is all in stickers - noted interesting and useful ideas.
The best book on Excel for those who are engaged in analysis, statistics, reporting, working with large arrays.

The most complete and high-quality guide to creating macros in Excel. Helped out in many situations, helped a lot to create complex projects in VBA (a la automatic creation of analytical reports in Word based on management reporting in Excel).
Complete with the book, the author offers files with all the examples discussed in it. There are a lot of them. This is an invaluable material that allows you to quickly learn how to write macros in practice, combining the “poke method” with information from the book.
By the way, there are the same example files for the first two books in this review.
95% of the time, I can find the answer to an Excel question in one of these three Walkenbach books. His books are larger and more expensive than the countless "tutorials" on the market. But it’s better to invest in them once and have high-quality information at hand than to be guided by the seeming simplicity of a tutorial that promises a quick and fundamental mastery of the material 🙂

This book is for those who love the format of "life hacks", ready-made solutions.
For fundamental mastery, Excel, unlike the first book from the list, is not suitable, but with a high probability it will help you quickly solve the current work task. The book contains 100 tips in the spirit of "How to make two charts the same size", "Detecting extra spaces" and Removing minus signs from negative numbers.

I note that the VBA language changes little and does not depend on versions. For a long time I used the book "Excel 2003. Professional VBA Programming" and only by the release of the 2013 version I got a new edition. So in the case of this book, do not be confused by the year 2010 in the title.

There are tons of useful articles and video tutorials. By the way, the author of this site has his own book with ready-made tricks and solutions. And it comes with sample files. Recommend.
Working with Excel: a tutorial. Excel (Excel) is one of the basic programs of the Microsoft Office package. This is an indispensable assistant when working with invoices, reports, tables.
Excel (excel) allows you to:
programming, storing huge amounts of information
Build graphs and analyze results
Make calculations quickly
This program is an excellent choice for office work.
Getting Started with Excel
1. Double-clicking on the sheet name enters the editing mode. In this panel, you can add a new sheet to the book, delete an unnecessary one. This is easy to do - you need to right-click and select the "Delete" line.
2. It's easy to create another book - select the "Create" line from the "File" menu. The new book will be placed on top of the old one, and an additional tab will appear on the taskbar.

Working with tables and formulas
3. An important function of Excel (excel) is convenient work with tables.

Thanks to the tabular form of data presentation, tables automatically turn into a database. It is customary to format tables, for this we select cells and set separate properties and format for them.

In the same window, you can perform alignment in the cell, this is done by the "Alignment" tab.

The Font tab has the option to change the font of the text in the cell, and the Insert Menu lets you add and remove columns, rows, and more.

Moving cells is easy - the "Cut" icon on the Home tab will help with this

4. No less important than the ability to work with tables is the skill of creating formulas and functions in Excel.

Simple F=ma is a formula, force is the product of mass and acceleration.

To write such a formula in Excel (Excel), you must start with the "=" sign.

Printing a Document
5. And the main stage after the work done is printing out documents.
If for the constructed chart on the sheet there is new data that needs to be added, then you can simply select the range with the new information, copy it (Ctrl + C) and then paste it directly into the chart (Ctrl + V).
Suppose you have a list of full names (Ivanov Ivan Ivanovich), which you need to turn into abbreviated ones (Ivanov I.I.). To do this, you just need to start writing the desired text in the adjacent column manually. On the second or third line, Excel will try to predict our actions and perform further processing automatically. It remains only to press the Enter key to confirm, and all names will be converted instantly. In a similar way, you can extract names from email, glue the full name from fragments, and so on.

You most likely know about the magic autocomplete marker. This is a thin black cross in the lower right corner of the cell, by pulling which you can copy the contents of the cell or the formula to several cells at once. However, there is one unpleasant nuance: such copying often violates the design of the table, since not only the formula is copied, but also the cell format. This can be avoided. Immediately after dragging the black cross, click on the smart tag - a special icon that appears in the lower right corner of the copied area.
If you select the option “Copy only values” (Fill Without Formatting), then Excel will copy your formula without format and will not spoil the design.

In Excel, you can quickly display your location data on an interactive map, such as sales by city. To do this, go to the "App Store" (Office Store) on the tab "Insert" (Insert) and install the plug-in "Bing Maps" (Bing Maps) from there. This can also be done from the site by clicking the Get It Now button.
Once a module has been added, it can be selected from the My Apps drop-down list on the Insert tab and placed on your worksheet. It remains to select your data cells and click on the Show Locations button in the map module to see our data on it. If desired, in the plugin settings, you can select the type of chart and colors for display.

If the number of worksheets in the file has exceeded 10, then it becomes difficult to navigate them. Right-click on any of the sheet tab scroll buttons in the lower left corner of the screen. A table of contents will appear, and you can go to any desired sheet instantly.

If you have ever had to move cells from rows to columns by hand, then you will appreciate the following trick:
- Select a range.
- Copy it (Ctrl + C) or by clicking on the right mouse button, select "Copy" (Copy).
- Right-click on the cell where you want to paste the data and select one of the Paste Special options from the context menu - the Transpose icon. Older versions of Excel don't have this icon, but you can fix the problem by using Paste Special (Ctrl + Alt + V) and selecting the Transpose option.

If strictly defined values from the allowed set are supposed to be entered into any cell (for example, only “yes” and “no” or only from the list of company departments, and so on), then this can be easily arranged using the drop-down list.

- Select the cell (or range of cells) that should have this constraint.
- Click the Data Validation button on the Data tab (Data → Validation).
- In the drop-down list "Type" (Allow), select the option "List" (List).
- In the "Source" (Source) field, set the range containing the reference options for elements that will subsequently fall out when you enter.

If you select a range with data and on the “Home” tab click “Format as Table” (Home → Format as Table), then our list will be converted into a smart table that can do a lot of useful things:
- Automatically expands when adding new rows or columns to it.
- The entered formulas will automatically be copied to the entire column.
- The heading of such a table is automatically pinned when scrolling, and it includes filter buttons for selection and sorting.
- On the Design tab that appears, you can add a total row with automatic calculation to such a table.

Sparklines are miniature charts drawn right in the cells that visually display the dynamics of our data. To create them, click the Line or Columns button in the Sparklines group on the Insert tab. In the window that opens, specify the range with the initial numerical data and the cells where you want to display the sparklines.

After clicking on the "OK" button, Microsoft Excel will create them in the specified cells. On the Design tab that appears, you can further customize their color, type, enable the display of minimum and maximum values, and so on.
Imagine: you close the report that you have been fiddling with for the last half of the day, and in the dialog box that appears "Save changes to a file?" suddenly for some reason press "No". The office announces your heart-rending scream, but it's too late: the last few hours of work have gone down the drain.
In fact, there is a chance to rectify the situation. If you have Excel 2010, then click on “File” → “Recent” (File → Recent) and find the button “Recover Unsaved Workbooks” in the lower right corner of the screen.
In Excel 2013, the path is slightly different: “File” → “Information” → “Version Control” → “Recover Unsaved Workbooks” (File - Properties - Recover Unsaved Workbooks).
In later versions of Excel, open File → Info → Manage Workbook.

A special folder will open from the bowels of Microsoft Office, where, in such a case, temporary copies of all created or modified, but unsaved books are saved.
Sometimes when working in Excel, you need to compare two lists and quickly find items that are the same or different. Here is the fastest and most visual way to do it:
- Select both columns to be compared (hold down the Ctrl key).
- Select on the Home tab → Conditional Formatting → Cell Selection Rules → Duplicate Values (Home → Conditional formatting → Highlight Cell Rules → Duplicate Values).
- Select the "Unique" option from the drop-down list.

Have you ever matched the input values in your Excel calculation to get the output you want? At such moments, you feel like a seasoned artilleryman: just a couple of dozen iterations of “undershoot - overshoot” - and here it is, the long-awaited hit!
Microsoft Excel can do this fitting for you, faster and more accurately. To do this, on the Data tab, click the What If Analysis button and select the Parameter Seek command (Insert → What If Analysis → Goal Seek). In the window that appears, specify the cell where you want to select the desired value, the desired result, and the input cell that should change. After you click OK, Excel will take up to 100 "shots" to find the total you want with an accuracy of 0.001.