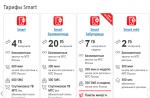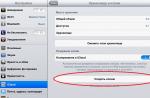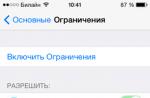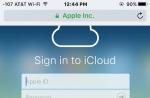Today, many families have had a couple of computers or laptops for a long time, and sometimes both. Plus to all this, there are also smart phones, and maybe a tablet. And, of course, the center of entertainment for each family member is great. Until a certain point, everything usually goes well, while everyone at home uses their devices, but then there is a desire for something more.
This requires a home wireless network. It helps to get rid of unnecessary wires, to be more mobile, of course, makes all the media content accumulated by family members available to everyone.
Such home wireless network is being organized using a wi-fi router that sends a signal to many devices that support a wireless connection. Or you can join the distribution using network cables, but for this you will need to register IP addresses for each connected device.
For greater comfort of access to content, use a NAS server. It can be either a separate system unit with several HDD disks, or a ready-made box solution. Such a home server allows you to connect any device wirelessly and watch HD videos, music, play games and much more, and most importantly, store it all on your disks. The home server is also connected to a wi-fi router.

The most common internet connection options
- Dynamic IP (Automatic IP or DHCP)
- With a static IP address (Manual configuration field WAN IP address setting, mask, gateway ...)
We will consider the 2nd option, with a static IP address. As soon as you select it, the fields for entering the parameters of the static connection - "Setting the WAN IP address", which must be filled in according to the data received from the Internet provider, will become active.

Click "No" and fill in all the fields sequentially.

It should be noted that in this case the IP address and other network parameters are fixed, they should be entered exactly as indicated by the provider.
If the option with a dynamic IP address, or PPPoE or L2TP is selected, the configuration is simplified and the router will receive all connection parameters from the provider automatically. Only for the last two types of connection it is necessary to specify the name and password that is issued by the provider (or, in rare cases, the "Service name").

Complete the settings by clicking the "Apply" or "Save" button.
In some cases, the provider binds the user to the MAC address (physical address) of his computer so that no one else can connect instead. In this case, an attempt to access the Internet using a router will become impossible.
To avoid this, the MAC address of the external interface of the router should be changed so that it matches the MAC address to which your ISP binds you (usually this is the address of your computer's network interface).
This operation is called cloning the MAC address, although this function in the web interface of the router does not always have the same name.
To clone the MAC address of your computer, which was connected with a cable to the Internet before installing the router, enter it in the MAC field of the "Special requirements of your Internet service provider" section in the WAN section, Internet connection tab.

Save the settings by clicking the "Apply" button.
How to find the MAC address of your computer
To find out the MAC address of the computer and enter it when setting up an Internet connection on the router,
do the following:
1. Click on the computer icon in the taskbar (tray), click "Network and Sharing Center"

and in the window that opens, select "Local Area Connection".
2. Click on the "Details" button to see the MAC address.

The MAC address will be located in the Physical Address field.

Configuring Wi-Fi Settings Manually
If you did everything correctly and specified the correct connection parameters, then after restarting the router you will get Internet access from the computer on which you made the settings. Open your browser and type
any website address, eg. The site page has opened, therefore, you can proceed
to setting up a wireless network (wi-fi).
In the menu of the router's web interface, select the "Wireless" section, the "General" tab.

Please note that some routers support a dual-band wireless network (5 GHz and 2.4 GHz). Set up your wireless network in the more popular 2.4 GHz band.

Specify the wireless network operating mode. The best option is the universal setting, which provides compatibility with both new and old versions of the Wi-Fi standard. It is called "Mixed" or "Auto" (automatic mode).

Specify the SSID of the network (The name of the network that will be displayed during scanning) in the field of the same name. Select a security option in the Authentication Method field, I recommend WPA2-Personal, why, read the Wi-Fi heading. Enter your password (or key) in the WPA Preshared Key field. This key and network name (SSID) will be required to configure access on your wireless devices, so it is recommended to save them to a file or write them down somewhere in a safe place.
It is recommended to hide the SSID so that your home wireless network was not visible from the outside, but you can still connect to it, since you already know the SSID. To save the settings, click on the "Apply" or "Save" button. By the way, the wireless network in the 5 GHz band is configured in the same way.
Attention! Be careful when updating the router's firmware. The need for it is due to the incorrect operation of the router and communication problems. Carefully read the section of the user manual on updating the software of the router and strictly follow the recommendations. Updating the router's firmware is a last resort, you should not resort to it unless absolutely necessary, since there is no such need during the initial configuration of the wireless network.
P.S. I would be very grateful if you point out those points that need to be analyzed in more detail.
With the advent of laptops, and later other mobile devices, the wires that traditionally connected PCs on the network began to get in the way. can be carried from place to place, but it is not very convenient to do when it is attached to it The idea of \u200b\u200bcombining computers with the help of radio waves in the manner of a radiotelephone has become quite natural. The first developments of wireless Wi-Fi standards appeared.
Now this technology has firmly entered our lives, as anyone can make WiFi at home. It is so convenient to be able to quickly connect to the Internet from anywhere in an apartment, office, park or cafe. Modern Wi-Fi standards allow you to work on the network at a speed sufficient for listening to music and watching movies online. We can say that Wi-Fi wireless technologies give a person information freedom.

Making a Wi-Fi network
To make a network, you need two types of equipment: a Wi-Fi access point and clients that will connect to the network. Clients can be laptops, PDAs, mobile devices that support Wi-Fi, as well as stationary computers that have an external or internal Wi-Fi adapter. An access point is usually a router that supports wireless networks, such as the D-Link DIR 300.
First, you need to configure the router itself, since making WiFi at home with distribution to several clients will not work without it. The device must be connected to a computer using a web interface that can be opened in a browser is used to control this device. If the setting is done for the first time, then you can find the login and password in the documentation for the router, if not, then the owner of the device should know it.
When the authorization is completed, the router's management page will open, where you need to find the section on Wi-Fi. Here you can enable or disable the wireless connection, set the SSID of the network, which will help protect it from unauthorized interference, and also select the traffic encryption method and security key.
When on the router, you can start configuring the client. As a rule, there is nothing complicated here: if the wireless adapter works fine and the software is installed for it, then the list of available networks will be visible in the Network Control Center or in a special window on Windows XP. You can usually find out about the discovery of a new network from the Windows tray. After selecting a network from the list, you can connect to it by entering the SSID of the network and, depending on the encryption settings, the security key.

You may wonder how to make WiFi at home without a router. There is such a method, but with its help only two computers can be connected, not all adapters support it, and the speed will be lower than using a router.
How it works?
How to make WiFi at home is almost clear, but how does this system work? The entire technology is built on the access points to which clients connect. Each such point creates its own network and has its own data transmission parameters, such as network identifier, encryption method (if applicable), encryption key. Each network has a coverage area, that is, an area around the access point in which it can recognize the signal from the clients, and conversely, the clients can recognize the signal from the access point. has a range of up to 300 meters. But this value is "ideal", in practice it decreases due to various obstacles.
As you can see, it has a fairly small long-range action. But progress does not stand still, and wireless networks of the WiMAX standard are gradually being introduced. WiMAX access point has a range measured in kilometers and, possibly, in the future, this technology will provide Internet access to the most remote corners of the planet.
Today, most modern apartments and houses are equipped with wireless Wi-Fi, which allows all computers and mobile gadgets to freely access the Internet. If you don't have Wi-Fi at home yet, then most likely you opened this article to fix the situation.
So what does it take to get Wi-Fi at home? Below we will look at the main steps, with which, in fact, you need to start in order to set up wireless Internet at home.
What is needed to connect Wi-Fi at home?
Step 1: concluding a contract with the provider

This step can be skipped if you already have the Internet connected at home, but it works exclusively by wire.
Today Russian providers offer users three types of Internet connections: ADSL, FTTB and xPON.

You can check whether your house is connected to the services of one or another provider on the official website, where, as a rule, there is a page for checking the connection by house number. The situation is such that even in large Russian cities, on sparsely populated streets, there is no provider equipment in the houses, which means that the only option is to use ADSL, which is offered by the operator (aka provider) of telephone communications.
As a rule, the provider's website offers to choose one of the desired tariffs, each of which differs in the available Internet speed and additional functions. So, as a rule, the cheapest tariff will provide a limited speed of the Internet connection during the day and without restrictions at night.
An expensive tariff will provide Internet without restrictions, but will also allow you to connect IP-TV with the provision of a certain number of free HD channels.
The choice of the tariff is carried out solely based on your financial capabilities and preferences. But we draw your attention to the fact that if you are not going to purchase a separate Wi-Fi router, see that it is provided by the provider for free at the selected tariff.
After choosing a tariff, you will usually be asked to either make a call to the provider, or fill out a form to call a specialist.
Further, at the agreed time, a specialist comes to you, who concludes a service agreement with you, provides equipment, and also immediately connects it (the task is easier if the provider provides its own router).
Step 2: purchasing a Wi-Fi router

In the event that you have a wired Internet connection or, when concluding an agreement with a provider, you were not provided with this equipment, you must purchase it separately.
If you purchase a router separately, then this task must be approached with full responsibility, taking into account many nuances when choosing. How to choose the right Wi-Fi router for your home has already been discussed on our website.
Step3: connecting the router to the computer

So, you have everything to establish the Internet - all that remains is to configure it. Until the router is configured, Wi-Fi will not work on it. You first need to connect the router to your computer.
Step 4: configuring the router

Depending on the selected router manufacturer and your ISP, the router settings may differ. But you need to start it by visiting the web interface of the router.
You can connect your home Internet "Beeline" at any convenient time by wire and Wi-Fi at an address in Moscow. Fill out the form on the website, indicate the street, house, apartment and find out if the provider works at the address of your house. If your address has a coverage area, you can connect the next day. Connection wizards work from 7 am to 10 pm. For details of the connection, see the Beeline website or call to communicate with the operator.
Why Beeline?
Services are available to all categories of users. Choice of tariffs. It is possible to connect WI-FI and access the Internet from different devices. Many additional services and services: free blocking at the time of departure, convenient payment methods (including "auto payment"), parental control, round-the-clock technical support, trust payment, etc.
Which type to choose: WI-FI or wired?
When connecting, you need to define your own preferences. WI-FI allows you to access the network from different devices at the same time (computer, laptop, tablet, etc.). When connecting WI-FI, we offer a latest generation router for only one ruble. It supports internet speeds up to 1Gbps.
What connection technologies is used by the Beeline provider?
The provider uses fiber optic communication. These are Fiber-to-the-building technologies. FTTB application does not require additional equipment along the cable route. In this case, the signal is fed at a speed of 100 Mbit or more.
How long will it take to connect?
You can connect to the Beeline home Internet within 24 hours! If there are free masters - today! Leave a request for connection. Experts will come at your chosen time. This is possible the very next day. You choose the time yourself. The wizards will conduct the connection promptly and accurately. They will not cause you any inconvenience and unnecessary trouble.
What if you need an urgent connection?
If you need to urgently connect a telephone connection, the Internet or digital television, leave a request. Indicate when you will be there and we will do everything as quickly as possible. Beeline always meets its clients.
How to make a WiFi network at home?Everyone knows about the concept of wifi - well, the vast majority for sure! And if you have a smartphone or tablet, then the majority also used it somewhere in a McDuck or a cafe! However, far fewer people know how to organize a wireless network and combine different devices into it. I just recently had to face this problem, which I successfully solved and now I hasten to share my experience with you!Since I will show my personal experience, we will deal with the settings using the example of two routers I had and several options for providers.
To organize wifi network at home, I used at different times two special devices - routers: TrendNet TEW-632BRP and ASUS WL-520GC. Perhaps he didn’t say very clearly - this is the same thing, only from different companies, that is, you don’t need to buy both at once if you want to repeat the same thing.
I’ll say right away that I don’t want to use Trendnet even to an enemy, so never take this brand - constant headache, being knocked out of the network, freezing and rebooting you are guaranteed! But since I used it, why not tell me how it works ...
The point of connecting a router is that it is now, and not your PC, that will connect to the Internet via a cable. For which we will register all the necessary parameters in the settings. And all other devices will already receive Internet via wifi from the router. For clarity, look at the diagram: