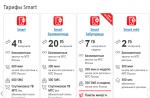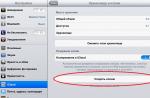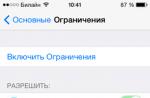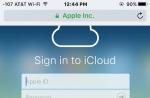There are many options for updating iPad firmware. This is a device running on a well-known operating system called iOS, which is often completed by Apple employees. The firmware can be updated in many ways, if you do not know how to update the old iOS, then read all the methods and choose the appropriate one:
1) Using tablet, without a computer
2) Using PC with Internet access
Update tablet firmware, without a computer
We will update the old firmware of our iPad without a PC, more precisely from the tablet itself. If you have IPad tablet, then you can feel free to use this manual to ITunes updates for iPad without programs. All types of new stitching are available on Apple servers, in order to use this method, we need access to the Internet. Access must be constant and fast, therefore a Wi-Fi hotspot is required.
Before updating the iPad, you need to check that the tablet is officially unlocked and without any unlock methods (for example, Gevey SIM for iPad) works with SIM from different operators. Attention - if the iPad is locked to a special operator, then it cannot be updated in this way.
There are cases when, when updating, all data from the tablet is deleted, therefore, if there is information in the gadget that cannot be lost, then before updating the old firmware, you need to create a backup copy of the device. To save the files we need, you can read the instructions for beginners.
How to properly update your iPhone, iPad and iPod touch to iOS 10.3
Backing up with iTunes
1. Simply connect your iPhone, iPad or iPod touch to your computer and launch iTunes if it doesn't automatically launch when it detects a connected device.
2. Select your device. If you want to create an encrypted backup, check the box next to "Encrypt backup". Now click the "Back Up Now" button to start backing up your device data to your computer.
ICloud backup
1. Make sure that your iPhone, iPad or iPod touch is connected to Wi-Fi and charged at least 50%, and only then go to the menu "Settings" -\u003e "iCloud" -\u003e "Backup".
2. Activate the "Back up to iCloud" function and then click on "Back up" to start backing up your device data to iCloud.
After you've successfully backed up your iPhone, iPad or iPod touch, you can proceed to update your device to iOS 10.3.
Installing iOS 10.3 using iTunes
If you prefer to stick with traditional methods of installing new firmware, you will most likely use iTunes to install iOS 10.3. If so, just follow these steps.
1. Make sure you have the latest version of iTunes installed on your computer. To do this, launch iTunes and select "Updates" from the top menu. If an update is available, install it.
2. Connect your iPhone, iPad or iPod touch to your computer and iTunes should automatically recognize it. Now select your device in the upper left corner.
3. Then a pop-up window will appear to notify you that an update is available for your device. If it doesn't show up, just select Updates again.
4. Once this window appears, click the Download and Update button to begin the iOS 10.3 installation process.
Installing iOS 10.3 "over the air"
If for some reason you are unable or unwilling to use iTunes, there is another way to update to the latest version of Apple's mobile operating system.
1. Make sure your iPhone, iPad or iPod touch is connected to a power source. This is optional, but this way you can ensure that your device does not run out of power during the iOS 10.3 installation process. Also make sure the device is connected to Wi-Fi.
2. Go to the "Settings" -\u003e "General" -\u003e "Software update" menu. Most likely, an update to iOS 10.3 will already be available there. However, depending on your Wi-Fi speed, it may take some time for your device to connect to Apple servers and receive confirmation that an update is available.
3. Now click on "Download and Install" and follow the instructions on the screen. If the update has not yet been downloaded to the device, it will connect to Apple servers and download all the necessary files for installation. This may take a while, so please be patient.
4. After downloading the update, click the "Install" button. While the process of installing the update is in progress, you can go about your business.
******************************************
Subscribe to our Telegram channel to keep abreast of the latest news and rumors from the world of Apple and other largest IT companies in the world!
To subscribe to the Newappless channel in Telegram, follow this link from any device on which this messenger is installed and click on the "Join" button at the bottom of the screen.
Many owners of the first generation "apple" tablet are interested in what version of the operating system they can update it to. It should be understood that this device is already 6 years old and initially it worked on the basis of iOS 3.2. However, it is officially possible to install 4th and even 5th iOS on iPad 1. But starting with the 6th version, things are a little more complicated, since the iPad 1 processor no longer meets its system requirements. Nevertheless, users want to use the "goodies" of the newer OS on their well-deserved device and often ask how to update the iPad 1 to iOS 7, not to mention the "six".
So what has Apple developers added to iOS 7 that everyone wants so badly? First of all, this is a fundamentally new minimalist design, well, and a couple of hundred functions. Among the latter, they especially highlight the improved multitasking and the appearance of a control center that opens with a swipe from the bottom up and allows you to turn on / off airplane mode, Wi-Fi and Bluetooth, adjust the volume, adjust the brightness and perform many other actions.
Unfortunately, it is impossible to install a full-fledged 7th version of iOS on iPad 1, but there is a hacky workaround to get its design and functional gadgets. Don't worry, you can start using pretty much everything too.
WhiteD00r 7 Firmware
In addition to the "native" updates of the operating system, which are regularly supplied by Apple for their devices, there are customized iOS 7 firmware for the iPad 1. Such updates are developed by enthusiastic hackers and are usually released later than the next official version.
Developers take as a basis the standard OS version for an outdated gadget and supplement it with everything that is possible from the design and functionality of the newer iOS, while maintaining the stability of the device. In particular, for the iPad 1, they took the penultimate original iOS 4 firmware, "changed" it in the manner of the "seven" and called it WhiteD00r 7. But after installing the custom firmware, the 4th version of iOS will actually remain on your iPad.
WhiteD00r 7 firmware is very similar to the original iOS 7 and includes almost all of its innovations: sound updates, wallpapers, icon design, multitasking, control center, Siri assistant, push notifications and many others. At the same time, despite such a large-scale additional functionality, the device's performance does not suffer at all.
Preparing ipad 1
First, make sure your iPad is running a clean version 4 from Apple. If you have a jailbreak firmware, then first flash your device to standard iOS 4 using the instructions. If you have doubts about the originality of your OS or difficulties with updating, it is better not to experiment with custom firmware.
If there are no problems, then in the next step of preparing iPad 1 for iOS 7 firmware, create a backup using iCloud.
Then find the Redsn0w utility on the Internet and install it on your personal computer. Also download the archive of the WhiteD00r 7 firmware itself and extract the files from it. And at the end of the preparation, check if you have iTunes, and if not, install the latest version of the program.
Installing the firmware
Now that you have everything you need ready, proceed with the installation:
- Connect your tablet to your computer.
- Then launch iTunes or wait for the program to launch on its own.
- Wait for iTunes to detect your device as shown in the screenshot below.
- Click on the device icon in the upper left corner and make sure again that the iPad is running the original iOS 4.
- In the current window, click on the "Restore iPad" button, but first hold down the Shift key if you are a Windows user, or Alt if you are a Mac OS (OS X) user.
- In the explorer window that opens, specify the path to the file with the .ipsw extension, which you saved earlier to the folder with the WhiteD00r 7 firmware, and click "Open".
- Wait approximately 15 minutes for the restore process to complete.
After successfully installing the firmware, the device will reboot, and you will see a nice iOS 7 design on its screen.
As it turned out, reflashing iPad 1 is not so difficult, but now you can safely start enjoying all the advantages of a custom system, while performing the actions you are used to. Continue to enjoy great sound, watching movies and reading books on your familiar gadget in the new style from iOS 7.
This article will discuss how to install the latest version of the operating system on your tablet. We will analyze how to install a new iOS, whether it is worth doing and what problems may arise during the installation of the update.
Should you update your iPad
Before starting the update process, it is worth finding out whether you need to install a more recent version of the operating system at all. The answer to this question depends on several factors, the main of which is the device model.
If you have an old iPad model released before 2013 (iPad, iPad 2, iPad mini, The New iPad and iPad 4), then you should refrain from installing the update. These tablets are technically outdated and do not support current software. It turns out that you can upgrade the old iPad to iOS 9, but you won't be able to put something newer. Due to these limitations, it cannot provide smooth operation. Therefore, before you upgrade your iPad mini or another old tablet, you should think about whether you need all the features that are offered in more modern firmware.
If you have 2013 or younger (iPad Air, iPad mini 2, iPad Pro and newer) in your hands, then you can safely download the update. Apple's operating system in 2018 works fine even on old gadgets, which means that there will be no problems after the update, and you can safely proceed to the instructions.
What to do before upgrading
Before updating your iPad, you need to prepare it for this procedure. It consists in solving two tasks: cleaning the system from garbage and saving important data. The first is solved quite simply. You need to go through the list of applications and remove everything unnecessary. It is also worth getting rid of unnecessary photos and downloaded songs. Any data wandering from one version of iOS to another can interfere with the normal operation of the tablet.
The second task is solved by storing a backup copy of data in the cloud or on a computer. Next, we'll discuss how to do this.

How to back up your data
A backup is all data stored on a device. These include applications, music, photos and everything else that we are so afraid of losing. IOS has a built-in data backup function that protects users from possible loss. To enable it, you need:
- Open the first tab (at the top of the screen with your photo or avatar).
- Select the iCloud sub-item.
- Scroll down the list of parameters to the "Backup" item.
- You need to turn it on.
After that, the tablet will regularly copy your data to the online storage, from which it can always be downloaded if an error occurs during the update process and the data is lost.
If you do not have access to the Internet directly on the iPad or you just need to save all the information on your computer, you can do the following:
- Install iTunes on your computer.
- Connect your tablet to your computer or laptop.
- Open iTunes.
- Check the box next to "This computer".
- Then click on the "Create a backup now" button.

Installing the update "over the air"
So, we cleaned the system, made a backup. Now it's time to figure out how to update your iPad. The easiest way to install new firmware is to download it from Apple's server directly to your device. This method is called over-the-air upgrade because there is no need to wire up. It is enough to have a working Wi-Fi nearby.
iOS is designed in such a way that it can download and install updates itself. All that is required from the user is to agree to the download and enter their password. To start the process of searching for new versions of the system, you need:
- Go to device settings.
- Open the "General" tab.
- Select the item "Software update".
- Wait until the offer to install the new version of iOS appears.
- Press the "Install" button.
- Agree to the terms and conditions.
All. After that, the tablet will reboot and install the firmware.
It's worth noting that it's best to keep the iPad plugged in during the update.

Installing an update via iTunes
If there is no wireless network nearby or you just want to speed things up, you can update your iPad through your computer. To do this, we need the iTunes application and a USB cable to Lighting (comes with the tablet). So, for starters:
- We connect the tablet to a computer or laptop.
- Open iTunes.
- An icon from the iPad will appear at the top of the program interface, you need to click on it.
- Then you need to click on the "Check for Updates" button.
- If updates are available, then you need to click on "Install".
- After that, the screen will display terms and conditions with which you need to agree.
- In the end, all that remains is to enter your password on the tablet to unlock it.
After that, do not disconnect the tablet from the computer, as this can lead to serious failures.

Possible problems
How to update iPad, you now know, but what if something went wrong? Although Apple devices are renowned for their reliability, even with them some trouble can happen. Especially during the update.
- First, it is worth clarifying in advance that a specific version of the operating system is available for each tablet. That is, you will not be able to update the iPad to iOS 10 if it only supports iOS 9. You also cannot install iOS 11 if the tablet supports iOS 12. The latest available firmware is always installed.
- Secondly, if the update fails, you will have to restore the iPad in DFU mode. This is a special mode that you can use to bring back to life any Apple device that stopped working due to a software error. To enter iPad into DFU mode, you need to hold the power button and home button for 10 seconds, and then connect the tablet to a computer running iTunes. The application will offer to restore the system.
- Thirdly, new firmware may lead to a decrease in device performance. This is quite common. Weak processors and limited memory in older iPads lead to slowdowns. Apps take longer to open, sites load slower, and so on. Moreover, modern systems are always teeming with complex features and innovations that can affect not only performance but also autonomy.
- Fourthly, it may be better to part with your data. Years of experience have shown that an iPad configured with a backup performs worse than a new one. Therefore, if stability is important, then it is better to sacrifice the accumulated data and download it again to a "clean" tablet.
Apple users can be sure that their gadgets will always receive the highest possible updates for their hardware. That is, if Aypad "pulls" the new iOS, he will get it. Unlike competitors who provide their operating system to manufacturers of final tablets, that is, they create an extra link between themselves and the user, the Cupertin company performs all the stages itself. This allows her to directly interact with the buyer, which translates into the relevance and timeliness of device support. If closer to the topic of the article, it means for the end user that he is in the forefront of receiving new versions of system applications and operating system without having to look for them himself. This concern for users is what sets Apple apart from other IT giants.
To ensure security, the system must be regularly updated
Like the vast majority of other actions affecting the system, this will be done through iTunes. If you left the iPad settings in the recommended state, that is, "Default", then you have already enabled automatic update check. Otherwise, you will have to watch it yourself. But if you have already made such a choice, then you probably know what you are doing. So we leave that up to you.
So, in order to keep your iPad up to date, iOS on it needs to be regularly updated. As you undoubtedly understand, this is not only about interface changes, but also about fixing security bugs and incorrect operation of system components. The need to update the iPad does not come from nothing. As soon as a system becomes popular, the likelihood that attackers will pay attention to it increases significantly. Their calculation is simple: if people use it, it means that they store their personal data there. And what is done by people, people can break. There are no absolutely secure systems, this is an illusion. Therefore, there is a constant arms race between software developers and reverse engineers. The task of the iPad user is simple - to regularly update iOS on their device in order to fix all critical security bugs.
But this is not the only reason. The human factor may well work with the programmers of Apple itself, and they can make a mistake, because of which the tablet will not work properly. If you find yourself in a situation where a system application unexpectedly crashes with an error or, in general, reboots your tablet, then you know what we are talking about. So, it is worth updating iOS on iPad precisely because most of these critical errors are eliminated in this way. Sometimes even the "brakes" of the system eventually Apple removed by updating the operating system.
Updating process using iTunes
As we said, will require iTunes on a pre-selected trusted computer. To upgrade, for example, iPad 1 to iOS 7, you just need to connect it to your PC. Aityuns will see the connected tablet and display it in its left tab. Select the "Browse" item, and in it click the "Update" button. Your tablet will be updated to the latest version of the operating system, which iTunes will automatically download from Apple servers. In this case, he will perform all the required operations himself. So this is probably the easiest way to upgrade. However, the other method is also not more complicated.
Upgrade without iTunes
Increasingly, people are generally giving up personal computers at home. Mobile devices are pushing them out of our apartments, because there are more than enough of them for everyday tasks. In this situation, Apple did not support the dependence of its devices on personal computers, and new iPad models, like all other lines of devices, can be updated without iTunes and, accordingly, without connecting to a computer at all. To do this, you only need to have a sufficient battery level. If there is a power outlet nearby, then it makes sense to connect a charger, because updating iOS on the iPad is, as you will see, an energy-consuming process. In addition, it can "weigh" really a lot. Therefore, if possible, you should use the Wi-Fi network when you see the update message on the iPad screen. You can also check for their presence yourself in the settings. After pressing the Download and Install button, the tablet will do almost everything by itself. You don't even have to worry about whether there is enough space to install the update, because if necessary, the tablet itself will upload the installed applications to the cloud, and then restore it to its original location. Of course, he will give you a notification with this question, and if you answer in the affirmative, then everything will happen. Sometimes it happens that it is convenient for you to download an update, but it is not very good to stop the tablet. This is a normal situation, so iOS after downloading the package will ask whether to start the process right now. You can choose the "Later" option, and there are "Tonight" and "Ask Later" options. If you chose the first, then do not forget to connect the charger before going to bed. If it is convenient for you right now, then select the appropriate item, and you just have to wait until the end of the process. Your iPad is now completely refreshed and ready to use.
Last night, after two months of preliminary testing, Apple released a new firmware for all compatible iPhone, iPad and iPod touch models. Even after the release of the very first beta version of iOS 10.3, it became known that along with the update to iOS 10.3, Apple is transferring all its mobile devices from HFS + to APFS (Apple File System), which was announced last June at WWDC 2017.
As Apple notes, with the transition to the next generation file system, the performance of mobile devices will significantly increase, and copying files or directories will be carried out almost instantly. While moving to APFS should not affect the data and information stored on your device, we strongly recommend that you create a backup before you upgrade your iPhone, iPad or iPod touch to iOS 10.3.
How to properly update your iPhone, iPad and iPod touch to iOS 10.3
Backing up with iTunes
1. Simply connect your iPhone, iPad or iPod touch to your computer and launch iTunes if it doesn't automatically launch when it detects a connected device.
2. Select your device. If you want to create an encrypted backup, check the box next to "Encrypt backup". Now click the "Back Up Now" button to start backing up your device data to your computer.
ICloud backup
1. Make sure that your iPhone, iPad or iPod touch is connected to Wi-Fi and charged at least 50%, and only then go to the menu "Settings" -\u003e "iCloud" -\u003e "Backup".
2. Activate the "Back up to iCloud" function and then click on "Back up" to start backing up your device data to iCloud.
Updating iOS firmware on iPad or iPhone

Someday every iPhone, iPad or iPod user will need to update the software. Gradually delving into the features of operation, he (the user) realizes that to install new versions of games and programs, the latest iOS firmware is required, under which all Apple devices work. If the iPhone firmware is old, then applications may not install due to incompatibility. And there are no old versions of applications in the App Store, so you have to update the iOS firmware.
There are several methods firmware updates... We have already figured out the wireless method and updated our iPhone over a Wi-Fi network without the help of the iTunes program installed on the computer of almost every Apple user. For those who are not yet familiar with wireless update, read the instructions - Updating iOS in iPhone via Wi-Fi.
Unfortunately, the ability to update wirelessly appeared only in iOS 5 and higher. Owners of Athos, Aypads and iPods with firmware lower than 5th version need a computer with iTunes installed to update. For those who do not know their firmware version, read - How to find out the iOS version. If iTunes is already installed on your computer, then you can update iOS:
Our computer today has the Internet, so we will try to tell you how to update iOS on iPad using iTunes and having an Internet connection.


The iPad model is MC770RS, the firmware is iOS 4.3.5, this firmware does not have the ability to update wirelessly, so we take our iPad and connect it to the computer using a native USB cable. If you are the owner of an iPhone or iPod, then you can also apply these instructions for updating the iOS firmware, the only caveat, in the case of an iPhone, the phone must be officially unlocked. If the iPhone is locked to a certain operator, then after the update, the phone will stop catching the network, and you will no longer receive a phone, but a player, there are no such problems with updating the iPod and iPad.
Updating iPad firmware via iTunes
We connected iPad to computer and launched iTunes. Before the start of the update procedure, the iPad contained music, videos, applications, contacts, photos and notes in the calendar, the loss of all this information is not critical for us, so we do not make backups, but on the contrary, we will see what remains the firmware update field. If the data is important to you, then make a backup and save other data using our instructions.


1. Let's start updating iOS, in the Devices section of the iTunes program, select our iPad 2 and in the Overview tab, click the Update button. If your iTunes interface is different from ours, then turn on the additional panel on the left. Before you press refresh button we have read the information above, where it says that our new firmware will be version 6.1.3, i.e. the most recent at the time of the update.
Similar articles


2. iTunes issued a message where we clicked the Continue button, a notification with the following content:
Updating iPad to iOS 6.1.2
Review in which I will tell how to update all devices. Look, comment, put your thumbs up.
How does iPad 2 work on IOS 9?
September 9th became available for download IOS 9 GM. Today I will show you how it works on an old device.
“Purchased items found on iPad that were not transferred to your iTunes library. You must transfer these items to your iTunes library before updating this iPad. Are you sure you want to continue? "
Similar articles


3. The next message, where we clicked the Update button, contains the following:
“Upgrading to iOS 6.1.3 will remove all apps and media from iPad, including iTunes Store purchases. To preserve the content, perform this update using the computer with which you sync programs, music, videos, and photos.
The update will only save contacts, calendars, messages, and other settings on this computer. Do not interrupt the update process, which may take an hour or more to complete. iTunes will check with Apple for this software update. "


4. A window appears titled “ IPad software update», Here you can see the additions and improvements of the new version of iOS. But do not forget that we are upgrading from the outdated 4.3.5 to version 6.1.3, so there will be much more new features than in the presented list. We press the button - Next, we get acquainted with the license agreement, accept it and go about our business.
5. iTunes starts downloading the update from the Apple server, while at the top you can see the download bar and the time remaining until completion. All right, we went to fry pies, let it creep.


“There was a problem downloading the software for iPad... Time interval for connection exceeded. Make sure you have a network connection and check your network settings. You can also try again later. "
Here is such an error when updating the iPad appeared when downloading a new firmware, it is associated either with a heavy load on the servers or with an unstable Internet connection. Click OK, try again, click the Refresh button in iTunes and carry out points 1 through 5.
An hour later, we return to the monitor and lo and behold, in the Overview tab, iTunes programs, we see the already updated version of iOS 6.1.3 and the inscription - “ IPad software updated". Thus, on the second try, iTunes was able to download iOS for iPad and update the version of the tablet software.
Similar articles
Setting up an updated iPad
Once you've installed iOS on your iPad, you will need to complete a few steps to set up your tablet for the first time before you can start using it. The first setup resembled activating an iPod touch, about the same step-by-step steps.




1. Berm iPad, tap the only button - Continue. Next, it is proposed to configure the Internet services of the App Store, iTunes Store and iCloud, but we will not do this yet, since this configuration requires a wireless Wi-Fi network, click Continue - Next.
IPad users are thrilled with the release of Apple's iOS 10 update, which will give your old iPhone or tablet the latest innovations available on the latest generation of devices.
In fact, iOS 10 is designed for the latest processors, so OS 10 doesn't always behave at its best with older iPads or iPhones, leaving device owners frustrated when choosing an upgrade. In this article, we will look at the questions: what types of devices are compatible with iOS 10, how to update iPad 3, iPad Mini and iPad Air to iOS 10 and what to do if iPad does not want to update.
There is a list of devices that are compatible with the tenth version of the operating system, including iPad 4, iPad mini 2, 3 and 4 versions, as well as iPad Air and iPad Air 2, iPad Pro version 9.7 and version 12.9. Appl published these versions of iPads as versions compatible with OS 10. In addition, version 10 behaves well with devices that support iOS 9, with the exception of the iPad 2, iPad 3 and iPad mini, which should not be tested with the new version of iOS 10 ...
How to update iPad Air and iPad Mini to iOS 10
A system update on your iPad can be downloaded directly from your tablet using the iCloud cloud application or iTunes on your computer to temporarily copy and back up data from your device. What is it for? The fact is that while downloading the firmware, a failure may occur and a system error will occur, after which it will be very difficult or impossible to restore data (contacts, calendars, photos, movies, music, etc.) to the iPad.
Therefore, you must first copy the data from the tablet to iCloud or iTunes, as you prefer, the main thing is that the file data from the tablet is not lost, and the device, as they say, does not become an unnecessary "brick".

If you are going to download software through iTunes, then make sure that the latest version of iTunes is installed on your computer by downloading it from an official source. Otherwise, the firmware will not install, but will only block the update and create problems.
To download the system update on your iPad, open the "Settings" menu and enter the "General" subsection, where select the "Software Update" option weighing 1 Gigabyte and wait until the update is fully downloaded to your iPad. At the same time, make sure that the iPad is on charge at this time or has a battery charge of at least 70%, since this process is quite energy-intensive.
At the same time, ensure uninterrupted high-speed Internet, as a weak Internet connection speed can slow down the download process, and any interruption in the stream will cause a download error, which will have unpleasant consequences for the owner of the tablet.

If you decide to download the updated version using three "G" connections, make sure that the paid gigabyte traffic does not end ahead of time and the connection does not end due to lack of payment.
When the process of downloading the operating system iOS 10 is provided through a PC and iTunes, then in this case reliability is increased and at the same time mobile traffic is not consumed. To do this, you need to connect your iPad to your computer via a USB cable and turn on aytyuns. After the tablet is displayed in an open program, select the firmware update command by clicking on the latest tenth iOS version to download it. The system will start updating. If all went well, then iOS 10 will delight you with new tools on iPad.
How to fix an error downloading an update on iOS 10
An error occurs during the installation of the operating system, as a rule, due to the flooding of corrupted update images of the unimproved version 10 operating system. Apple is constantly working on fixing images, offering the user more and more IOS firmware.

What to do and why the system freezes on the tablet with the next OS update? At the same time, the device resembles a useless brick with which nothing can be done. Don't be nervous, let's try to fix the situation.

Connect your iPad to PC via USB cable. On your computer, enable the latest version of the aytyuns program (at least version 12.5.1) or download its update on the official website. Next, perform the hard reset mode of the iPad, holding down the "Home" key and the "Power" key at the same time for 20-30 seconds until the recovery screen lights up. The iPad connected to the PC will appear in iTunes, where you have to select the "Update" or "Restore" action. You press the Update button to download the iOS 10 firmware to your iPad. This process will take some time, please wait until it finishes. If the device freezes again, repeat the procedure.

If the firmware still has not been installed, install the old version of iOS 9 on your tablet and return the previously created backup copy of data from your iPad to its place.
In addition, it is useful to remember that by downloading the latest version of the tenth firmware, you can get on the test firmware, which will turn your tablet into a “brick” at the end of its validity period, so update and download the iOS 10 GM OS correctly.

What does the iOS firmware installed on the iPad 10 provide?
Firstly, the owners of this version of the system firmware are lucky to see an updated screen in lock mode, different animations on the iPad, they also have the ability to send handwritten messengers, stickers, chat and the advantages of another tool. In addition, some Apple apps have also been updated, such as Siri, Apple Music.