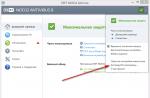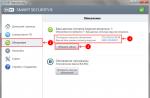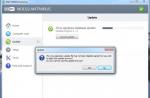When setting up local network on Windows 7, 8 and 10, it is required to correctly assign user access and configure services. Otherwise, a network error with codes 0x800070035, 0x80004005, or 0x800704cf occurs and a message appears that Windows cannot access the desired network folder, drive, device, or file.
The error message, depending on the OS version, may look like this:
- Windows cannot access the computer on the local network. The network path was not found. Error code:
- Windows cannot access a network folder / drive / other location on the local network.
- Windows cannot access * folder or file *. Permission to access * Folder path * is missing. Contact your network administrator for access.
[Update] It is possible to quickly fix errors with code 0x80004005 (and sometimes with the rest) by weighing only one registry entry:
- Open "Start" -> "Run", enter regedet and press Enter.
- In the HKEY_LOCAL_MACHINE registry key, go to the path \ Software \ Policies \ Microsoft \ Windows \ LanmanWorkstation.
- RMB - create a new parameter name AllowInsecureGuestAuth type of REG_DWORD Enabled Value 1 (value 1 - enabled). Restart your PC.
Fixing network errors 0x800070035 and 0x80004005
The reasons why Windows 7 or 10 can access a network folder or files are almost always rooted in incorrectly set system settings, rather than in any errors. For similar reasons, the local network may, and the system will display the error “Failed to establish a connection. The network path was not found. " with similar codes. Most of the problems can be fixed in an elementary way, with simple changes to the settings.
If Windows cannot access the network folder and displays errors 0x800070035 or 0x80004005, you need to:
- Check sharing settings.
- Make sure the "Server" network service is enabled.
Checking sharing settings
Errors when accessing a network folder often occur in Windows due to incorrectly set access. If the disk, folder, file, or computer is not shared, other members of the local network will not be able to establish a connection.
Sequencing:
- Select a network folder or drive for which you want to create a shared access.
- Right click, select in context menu"General access".
- Go to the submenu item "Specific users".
- In the window that opens, click on the triangular arrow located next to the "Add" button.
- Select the user to whom you want to grant access from the list that appears. If there are no users in the list, you should select the "All" option.
- Set access rights for the user: read only (viewing files), or read and write (the ability to change, add and delete files from a network folder).
After that, you need to click the "Share" button and, if the system does not show any errors or warnings, click on the "Finish" button.
After that, the system should open access to the specified path for all users of the local network.
Checking the health of the Server service
"Server" is a built-in service in Windows that is required for the local network to function and connect to remote computers, devices, or files. If the computer has not previously been used as a server or to connect to home network, the service may be disabled. This often causes errors in accessing network folders, even when the rights for all users are set correctly and the rest of the OS settings are normal.
Enabling and disabling services in Windows 7 and 10 occurs in the Control Panel:
- Click "Start" - "Administrative Tools" - "Services".
- If the "Administrative Tools" tab is not on the "Start" menu, go to "Control Panel" and find the "Services" item in the "Administrative Tools" tab in the list.
- A window will open with all the services in which you want to find the "Server".
- Click on the "Server" line with the right mouse button, select "Properties" in the context menu that appears.
- In the window that opens, in the "General" tab, select "Startup type": automatic or manual.
If the service was originally disabled, the Startup Type will be set to Disabled. Starting it manually will force the service to be restarted every time access to the network folder is required, remote computer or files in the homegroup. In automatic mode, the service will start on its own, and you will not need to do these steps again.
Configuring network card properties
Connection errors to network devices with codes 0x800070035 and 0x80004005 can be solved by setting the settings network connection... In the settings of the network card, you need to uncheck the iPv6 protocol, and also configure iPv4. The method works equally well in Windows 7 and 10 of all versions. At first, you should only try to turn off the iPv6 protocol, and only then perform the rest of the steps if this simple method did not help.
Step-by-step instruction:
- Go to the "Start" menu, go to the "Control Panel".
- V Windows 7: Go to the "Network and Sharing Center" section, then "Change adapter settings". For Windows 10: In the control panel, select "Network and Internet", then "Network and Sharing Center", select "Change adapter settings" in the left menu.
- Select the local network connection that cannot be accessed. Right-click on it and select "Properties".
- Remove the icon from the iPv6 protocol in the properties of the network card.
- Open the properties of the iPv4 protocol, go to the "Advanced" tab.
- Open the tab with the name "WINS", click on "NetBIOS Settings".
- Check the box, depending on the type of ip-addressing: "Default" for dynamic ip-addressing and "Enable NetBIOS over TCP / IP" for static.
- Press three times "Ok", "Ok", "Ok".
After that, you need to perform a few simple steps in the Device Manager:
- Open "Start" - "Control Panel" - "Hardware and Sound" - "Device Manager".
- Go to the "View" tab, select the "Show hidden devices" checkbox.
- Click "Network adapters" and remove all 6to4 adapters.
The changes will take effect after you restart your computer.
Configuring Component Services
The settings of this service rarely cause errors in accessing network folders and devices. For this reason, it is advisable to change the settings of the service last, if other methods did not help.
Instructions for configuring local access through Component Service:
- Click the "Start" button, enter "Component Services" in the search field.
- Click on the found result with the right mouse button, select "Run as administrator" from the context menu.
- In the pop-up window, allow the program to make changes to this computer. A window with the service should open.
- Expand the "Component Services" window, open the second "Computers" window.
- Click on the inscription "My Computer" with the right mouse button, go to the "Properties" tab, then "Default Properties".
- Set "Default Authentication Level" to "Default".
- Set the Default Impersonation Level to Impersonation.
- Click the "Apply" button.
- Press the "Ok" button.
- Close the Component Service window.
It is advisable to immediately restart the computer and then try to connect again. If the error persists, check the network folder access settings.
Network folder access settings
Windows may display an error when accessing a folder and ask you to contact the administrator if the settings for the shared folder where the files to be distributed are located are incorrect. At the same time, all devices within the local network can normally detect each other, and the connection is established without problems.
Only those users who have access can view the contents of the network folder. It's easy to check:
- Click on the desired folder with the right mouse button, open "Properties".
- Go to the "Security" tab.
- In the window "Groups or users" the item "All" should be selected.
If so, then everything is in order. Otherwise, you need to add a new group:
- Click the "Change" button under the "Groups or users" window.
- Click on the "Add" button, go to the "Additional ..." tab.
- Press "Search", select the line "All" in the search results, and then click "OK".
- Press "Ok" again.
It remains to set the rights for the created user group "All" - read, access, change, and so on. Similarly, you can install different settings for individual groups, but this is not required. The same settings for all users will reduce the risk of repeated access errors to a minimum.
Problem: Unable to access the network resource. The network folder is displayed ...
but when trying to log in, the system displays a message:
Windows cannot access \\ computer \ network_resource. Permission to access \\ computer \ network_resource absent. Contact your network administrator for access.
In the operating room Windows system XP a similar message goes like this:
No access to \\ computer \ network_resource... You may not have permission to use this network resource. Contact the administrator of this server for the appropriate access rights. Access denied
Why is there no access to the network resource?
This may be due to the following factors:
- the user does not have permission to access the share.
These rights are configured on the tab Access and are only relevant for configuring network access. - the user does not have NTFS permission to access the folder
Configurable on a tab Security... This setting regulates both network and local access rights. - the user has neither network permissions nor NTFS rights.
How to open access to a network folder for all users
The settings must be made on the computer where the network resource is located.
We go to Computer Management:

Opening the section Shared folders... Select the subsection Shared resources and find out the local path to the folder that is open to the network.
In our example, we see that the network resource temp
matches local path C: \ temp
:

Find local folder, click on it with the right mouse button and call Properties:

1 The first thing to check is network access permissions... Open the tab Access and press the button Advanced customization:

Push the button Permissions:

We check for whom network access is open, and also check the rights.
In order to enter the network resource, all users could enter the list Share permissions you need to add a group Everything.
In our case, full access is open for the group Everything... This means that everything is in order with network permissions:

2 The second thing to check is NTFS rights. Go to the tab Security and check the global permissions for the folder.
In our example, we see that only users and administrators of the local computer can see and enter this folder. This means that if we try to log into a network share as a user who does not have an account on the local computer, we will be denied access.
In order to allow access to the folder to all users, even those who do not have an account on the local computer, you need to add the same group to the list Everything... To do this, press the button Change:

We press Add:

Add a group Everything and press OK.
Attention! It is NOT necessary to search for a group in the list of groups and users. You can simply spell out the word "Everything" with your hands - always with a capital letter.

When trying to access a computer under Windows control XP over the network, the error message "You may not have permission to use this network resource" appears
Have you seen such a message when sharing a folder on your local computer? probably not once :), so today I once again received such a message.
and so there is a problem:
When you try to access a networked computer that is running Windows XP, you may receive an error message that resembles the following:
Access to xxxxxxx is denied. You may not have permission to use this network resource. Access denied.
Note. In this error message, xxxxx is the IP address or name of the Windows XP-based computer.
Further solutions that helped me.
trying to solve by Microsoft's method
To resolve this issue, set the restrictanonymous registry value to 0. Follow the steps below to do this.
Click Start, click Run, type regedit, and then click OK.
Locate and double-click the following registry key:
HKEY_LOCAL_MACHINE \ SYSTEM \ CurrentControlSet \ Control \ Lsa
Double-click the restrictanonymous option in the right pane.
Make sure 0 is in the Value field and click OK.
Close Registry Editor.
Reboot your computer.
If you receive such an error in Windows XP - when trying to access over the network \ "There is not enough server memory to process the command \"
then we do the following
- Click the button Start and select the command Execute.
- Enter the command regedit and click the button OK.
- Find the following section:
HKEY_LOCAL_MACHINE \ System \ CurrentControlSet \ Services \ LanmanServer \ Parameters
- In the right pane of the Registry Editor window, double-click the IRPStackSize.Note. If the parameter IRPStackSize missing, create it by following these steps:
- In the Parameters registry folder, double-click in the right pane of the Registry Editor window.
- Move the cursor to the item Create and click the item DWord parameter.
- Enter IRPStackSize. Attention! The parameter name "IRPStackSize" is case sensitive.
- For Number System, select Decimal.
- In the Value field, enter a value that is greater than the current value. If the parameter IRPStackSize was created as a result of the steps in step 4, the default value is 15. It is recommended to increase the value by 3. So if the previous value was 11, enter 14 and click the "OK" button.
- Close Registry Editor.
- Reboot your computer.
These steps helped me! hope they help you too. Set the parameter at once> 20.
In more detail, the problem is announced on the site.
A strange error occurred while allocating one subnet (main domain) to another subdomain (new domain) in the same forest. Users from the primary domain do not see public folders on the new domain server. Windows XP computers don't report anything, they just show blank content shared folders... And on "net view \\ dcgs") I get "Error 5. Access denied".
And Windows Server 2008 and others later OS specifically report the error:
Access to \\ dcgs is denied. You may not have permission to use this network resource. Contact the administrator of this server for the appropriate access rights. Not logged in: final Account specified incorrectly.

The most interesting thing is that by IP address the list of shared folders is displayed perfectly:
\\ 192.168.200.1 \ and the above error appears when displaying by NetBIOS and DNS names. Most likely the problem is in the DNS. Therefore, I will describe a more complete solution - both from the client side and from the DNS server side.
Step 1. Client
On the client side, follow these steps:- On the DNS server, delete old records that prevent proper mapping.
- On the client (from where access is provided), clear the DNS cache with the command. ipconfig / flushdns
- Use nslookup on the client to verify that the name resolves to the correct IP address. Sometimes, the problem of incorrect resolution may be in hosts file and others like him.
- You must end your current session on the client and sign in again. Shares should now be accessible.
Step 2. Client
Sometimes, after the actions taken, the error may reappear. The reason may be in the DNS suffixes of the connection:C: \ Documents and Settings \ user> nslookup Default Server: dcgs.gs.k43.guap.ru Address: 192.168.200.1> dcgs Server: dcgs.gs.k43.guap.ru Address: 192.168.200.1 Non-authoritative answer: Name: dcgs.guap.ru Address: 194.226.199.245> C: \ Documents and Settings \ user> ipconfig / all IP configuration for Windows Computer name. ... ... ... ... ... ... ... ... : COMP16 Primary DNS suffix. ... ... ... ... ... : k43.guap.ru Node type. ... ... ... ... ... ... ... ... ... ... ... ... : Unknown IP routing enabled. ... ... ... : no WINS proxy enabled. ... ... ... ... ... ... : no DNS suffix lookup order. : k43.guap.ru gs.k43.guap.ru Local network - Ethernet adapter: DNS-suffix of this connection. ... : gs.k43.guap.ru Description. ... ... ... ... ... ... ... ... ... ... ... : Intel (R) PRO / 100 VE Network Connecti on Physical address. ... ... ... ... ... ... ... ... : 00-11-22-33-44-55 Dhcp is on. ... ... ... ... ... ... ... ... ... ... : yes Auto tuning is enabled. ... ... ... ... : yes IP address. ... ... ... ... ... ... ... ... ... ... ... : 192.168.200.2 Subnet mask. ... ... ... ... ... ... ... ... ... : 255.255.255.0 Default gateway. ... ... ... ... ... ... ... ... ... : 192.168.200.1 DHCP server. ... ... ... ... ... ... ... ... ... ... : 192.168.200.1 DNS servers. ... ... ... ... ... ... ... ... ... ... : 192.168.200.1 Lease received. ... ... ... ... ... ... ... ... : 12 December 2012 9:53:24 The lease expires. ... ... ... ... ... ... ... ... : 20 December 2012 9:53:24 V this example at first, a different DNS server of the k43.guap.ru domain was used, and not the current domain gs.k43.guap.ru. The machine is in two domains and is logged in as a user from a different domain. Anyway, this leads to the "wrong" ordering of the DNS suffixes.
In settings network adapter, in the settings of the Internet Protocol (TCP-IP), on the "General" tab, click the "Advanced" button and specify the desired order of DNS-suffixes:

After that, we check the correctness of the resolution:
C: \ Documents and Settings \ user> ipconfig / all IP Configuration for Windows Computer name. ... ... ... ... ... ... ... ... : COMP16 Primary DNS suffix. ... ... ... ... ... : k43.guap.ru Node type. ... ... ... ... ... ... ... ... ... ... ... ... : Unknown IP routing enabled. ... ... ... : no WINS proxy enabled. ... ... ... ... ... ... : no DNS suffix lookup order. : gs.k43.guap.ru k43.guap.ru Local network - Ethernet adapter: DNS-suffix of this connection. ... : gs.k43.guap.ru Description. ... ... ... ... ... ... ... ... ... ... ... : Intel (R) PRO / 100 VE Network Connecti on Physical address. ... ... ... ... ... ... ... ... : 00-11-22-33-44-55 Dhcp is on. ... ... ... ... ... ... ... ... ... ... : yes Auto tuning is enabled. ... ... ... ... : yes IP address. ... ... ... ... ... ... ... ... ... ... ... : 192.168.200.2 Subnet mask. ... ... ... ... ... ... ... ... ... : 255.255.255.0 Default gateway. ... ... ... ... ... ... ... ... ... : 192.168.200.1 DHCP server. ... ... ... ... ... ... ... ... ... ... : 192.168.200.1 DNS servers. ... ... ... ... ... ... ... ... ... ... : 192.168.200.1 Lease received. ... ... ... ... ... ... ... ... : December 12, 2012 11:49:57 Lease expires. ... ... ... ... ... ... ... ... : December 20, 2012 11:49:57 C: \ Documents and Settings \ user> nslookup Default Server: dcgs.gs.k43.guap.ru Address: 192.168.200.1> dcgs Server: dcgs.gs.k43.guap. ru Address: 192.168.200.1 Name: dcgs.gs.k43.guap.ru Address: 192.168.200.1>
Step 3. DNS server
On the DNS server, you should check the interfaces on which the clients are listening:
Since DNS records of type A are created for the interfaces marked with checkboxes, the following situation can theoretically arise. Let the DNS server listen on two addresses: 192.168.200.1 and 169.254.0.17. When the client resolves the server name to an IP address, then he can come across any of the specified addresses. If the firewall settings are set to allow connection to 192.168.200.1, and the rest is prohibited, then when receiving the address 169.254.0.17 the client will not be able to connect to the DNS server. Or if the second address was used as a RAS connection (which is a modem connection), but if the connection is broken, this address is no longer available, but the client has cached it, then the connection problem will arise again.
Step 4. DNS server
This step is optional. There is a useful checkbox in the DNS server settings:- We go to the properties of the DNS server.
- In the "Server Name - Properties" window, select the "Advanced" tab.
- Check the box "Allow automatic deletion of obsolete records". By default, the period is 7 days. We choose the most preferable one.
Problem
When you try to install, update, or run a program or file, you receive the following error message:
Error: "Windows cannot access the specified device, path, or file. You may not have the correct permissions to access this object."
Cause
A similar problem occurs when any of the following conditions are true on the computer.
- No permission to access the file or its location.
- The file is located in a currently inaccessible location, such as a network folder or an external drive that is not currently connected to the computer.
- The file has been moved or deleted.
- The file or shortcut is damaged.
- Windows may block the file.
- Antivirus software can block the file.
Solution
To resolve this problem, follow the steps below, starting with method 1. If this method does not fix the problem, continue to the next method.
Method 1. Check if you have permission to open the file.
Note. You must be an administrator or a member of the Administrators group if the computer is a member of a domain.Permissions are rules associated with files that determine whether a user can access a file and what actions he can take on it. To check the permission of a file or folder, do the following:
Method 2. Make sure the file location is available.
A similar error can occur if a shortcut or installation tries to access a location that is not currently available (for example, a network folder or a removable drive). Check the path to the file that Windows cannot access and make sure the location is available. (A screenshot for this step is shown below.)
Method 3. Make sure the file has not been moved or deleted.
A similar error can also occur if the file has been moved or deleted. Go to the folder containing required file and make sure it is there.Method 4: Re-create the shortcut to check for damage.
A similar error can also occur if a shortcut or other type of file has been damaged. You can check the labels for damage by re-creating the label.Method 5. Check if whether Windows is blocking the file.
In some cases, Windows may block the file. Review the file properties details - they may contain the following note: "This file came from another computer and may have been blocked to protect your computer." To check this and unblock the file, follow the steps below.- Right-click the locked file and select Properties.
- On the General tab, click the Unblock button, if available.