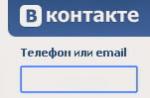Apple Company directs significant efforts and its technical potential not only to the creation and production of new devices with improved design and a set of functions, but also to improve the convenience of compatibility of manufactured products with other devices. At first, it was possible to connect Apple's creations to personal computers only through the cable that came with the company's products. But over time, the manufacturer added a way to sync iOS devices with Windows or Mac personal computers over Wi-Fi.
At the moment, there are several ways to connect an iPhone to a computer: via a USB cable and a Wi-Fi network. All that the user needs is to choose the most convenient option for him personally.
In addition, Apple is developing and planning to implement other ways to connect iPhone and other devices to a PC. It is expected that these options will be even more efficient and convenient, but at the moment there are two main mechanisms. Each of them has its own advantages and disadvantages. In addition, these synchronization methods can be applied one at a time, taking full advantage of the capabilities of the iPhone smartphones.
USB cable connection
Since the presentation of the very first model of the iPhone smartphone, it has been equipped with a USB cable, which is used simultaneously to charge the device and synchronize it with a personal computer or other devices. As an example, consider connecting your phone to a PC running Windows 7. In this case, we are talking about the iPhone 4S model. In later and modern phones of this brand, the connection to a PC using a USB cable is similar, so it makes no sense to dwell on each model in detail.
To synchronize between the phone and the PC, you will need a personal computer with a Windows or Mac operating system installed on it, an iPhone phone, a USB cable supplied with a smartphone, and an iTunes application from Apple. This program must be downloaded from one of the servers of the iPhone manufacturer and installed on a personal computer. If the application has been previously installed, it is recommended to update it to the latest current version before starting synchronization.
When you install iTunes, drivers will also be installed on the computer, with the help of which the operating system will be able to recognize the iPhone connected to the PC via the USB cable. By the way, if there is no iTunes on the personal computer in the system, the iPhone will be detected as a removable storage device. True, only in the file reading mode. You won't be able to save data to iPhone in this mode. All you can do is access the "Camera Roll" section on your phone and copy photos and videos from it to your PC's hard drive.

By synchronizing your phone with a PC using iTunes, you can create and save a backup copy of this iPhone, record movies, music files, video clips, personal information on it, such as a list of contacts, notes, recordings to a voice recorder. You can also install or uninstall games or applications from your phone using a PC connected to your iPhone.
The USB connection allows data to be transferred between synchronized devices at high speed. In this case, it is desirable for the user to be near the personal computer and in no case to disconnect the connection until the actual end of the data transfer. It should be noted that the iPhone 4 / 4S implements an outdated USB 2.0 connection, while later models already have a faster version of USB 3.0.
Wi-Fi wireless connection
You don't need to use a USB cable to get a reliable and efficient connection between your iPhone and your personal computer. For this purpose, it is enough to have a router available. How to connect iPhone using this device? To sync your phone and PC in this way, you need an iPhone 4 or later. An important and only condition for such a connection is the work of a PC and an iPhone in the same Wi-Fi network. The technology itself makes it possible to obtain a high speed of data exchange without a significant loss of speed relative to the version with a USB cable. In addition, the user does not need to wait for the end of synchronization, he can interrupt it at any time or simply walk away with the phone to a remote distance, where the signal from the router does not reach.

The algorithm for connecting an iPhone to a PC using a Wi-Fi connection is quite simple. You need to connect both devices to the router, then launch the iTunes application on your personal computer and enable the Wi-Fi sync function of this particular device. The next time you connect your phone to a PC in this way, you will no longer need to reconfigure the connection, you just need to launch the iTunes application.
The only nuance that should not be neglected is the need to connect the phone to the PC via a USB cable and check the box in the iTunes settings, which allows syncing via Wi-Fi. After completing this procedure, the permanent use of the cable can be abandoned.

Advantages and disadvantages of both types of connections
The main advantage of synchronizing iPhone with a PC via a USB cable is the ability to restore the firmware of the phone and roll back the settings to the original ones. In addition, you can completely destroy your files and user data. Connecting an iPhone to a PC using Wi-Fi does not provide such opportunities, but the lion's share of iPhone owners do not need them. Such mechanisms, as a rule, are activated when software errors appear, new updates are released, or a device is prepared for sale.
Hey! But really - what to do? Run for a new phone? Hand over the phone for repair? Throw out the computer? The options are certainly interesting and almost certainly effective, but too expensive :) And you shouldn't get so excited, because the problem with connecting the iPhone to the computer can almost always be solved without resorting to drastic measures.
So what needs to be done? First, you need to determine what the "snag" actually consists of. Which device is failing? It's easy to do - we take a gadget and go to a neighbor (friend, to work, to an electronics store, etc.). In short, our main task is to find another PC or laptop. Found it? Fine!
We try to synchronize with him, if everything works out here, then ...
The iPhone does not connect to the computer. Reason - PC
Yes, in most cases it is the cause of the connection problems. In order to exclude them, we perform the following actions:
- First of all, we reboot both devices. So to speak, for prevention.
- We try various USB ports and check, for example, with a USB flash drive, their performance. After all, one of them may burn out or simply not work.
- We do not use adapters, splitters, extension cords and other devices for USB ports. We plug the cable directly into the system unit.
- ... The ideal option would be, and the next most recent version from the Apple website.
- Disable third-party software (antiviruses, firewalls). Do not forget to turn them on after checking!
- The most radical step - reinstalling the operating system, will most likely help, but it will take time ...
If the iPhone cannot connect to another computer, then the matter is clearly in the device ...
Why the computer can't see the iPhone. The reason is the phone
No matter how reliable and stable Apple products are, they can also be the cause of connection delays.
Although most often, the owners of these devices are to blame, having brought them to such a state that it becomes surprising how they can still, and not just synchronize. I got distracted by something :)
Returning to the topic, we try to follow these steps:
- After connecting, unlock the phone, it is quite possible that you will see a pop-up window with the question: "Trust this computer?". Without an affirmative answer, no synchronization will take place, only charging.
- Change cable. Even if there is no visible damage, the wire may be defective. Or it is quite possible that it is not original - but in this case, there is a possibility of a device with an "unsupported" accessory.
- devices. If you decide on such a desperate step, remember to back up your information (using or), otherwise you will lose all your data irrevocably.
- Jailbreak, or rather the so-called tweaks installed with its help, can also contribute to synchronization problems.
- Update software. It's always helpful!
- Clean the connector on the phone (possibly oxidized or dirty). Important! Clean very carefully, ideally entrust it to a professional. If you decide to do this yourself, look for information on the Internet, otherwise you can aggravate the situation.
- The last point we have is the saddest thing - the connector for charging and synchronization is broken or out of order. There is only one way - to the service center! If possible, contact only the official workshops listed on the company's website.

By the way, there is another win-win option - contact Apple support. And torture them with the question: "Why doesn't my iPhone connect to the computer using usb?" Frankly, I haven't tried it - but I don't think I will hear anything new from them, and the conversation will take a lot of time.

As you can see, in most cases, you can get by with "little blood" and troubleshoot at home.
The main thing is to be careful, consistent, take your time and check absolutely all possible causes that can lead to connection problems.
We tried everything, but the situation has not changed for the better - the iPhone still does not connect to the computer? Be sure to write in the comments - let's try to figure it out and solve your problem all together!
Often, after purchasing an iOs device, the user does not know what to do with it next, in connection with which the newbie has a question: "How to set up the iPhone and start using it?"
According to advanced Yablovodov, the initial setup is an extremely important stage, which determines the quality and usability of the device in the future.
The article will discuss in detail how to properly set up a new, freshly purchased iPhone.
You will be able to enjoy all the advantages of Apple technology and not pay store managers for the initial settings of your device.
General settings
So, you took your iPhone out of the box and pressed the power button.
If you are setting up a new Apple device, then this setting is optional and you can skip this step by clicking Next.
If you decide not to skip this step and are in the range of Wi-Fi networks, then select the desired one and enter the password, then click "Next".
In the next window, you will be asked to choose: enable or disable geolocation services.
Important! Responsible for the operation of geolocation servicesGPS module. When activated, the iPhone will track your location, use maps, receive an up-to-date weather forecast, be able to change the time zone when you move, and much more. But, the moduleGPS consumes a lot of battery iOs device.
Basically, when setting up a new iPhone, you can turn off location services, which you can always turn on as needed.
We press "Disable" and confirm our decision by pressing the "Yes" button.

After you have decided on the geolocation, you will see the screen for setting up your "apple" gadget.
Since we are considering a new, "boxed" iPhone, we need to “tap” on the line “Set up as a new iPhone”.

Create an Aplle ID account
You are now on to the most important process - setting up the Aplle ID.
Using this account, you will subsequently log into Aplle services, buy applications, music, synchronize multiple devices, make free video calls between them, chat, etc.
This step is not considered mandatory and you can skip it when setting up a new iOs device, but experienced apple growers recommend creating this identifier right away.
Choose "Create Aplle ID Free"

Important! It should be noted that if the owner of the "apple gadget" at the time of creating the account is under 18 years old, the system will refuse to registerAplleID.
After entering the data, the system will ask which mailbox to use. You can enter an existing email address, or get it for free from iCloud.
In this article, we will consider registering with an Aplle ID with a pre-existing address.

Use current mailbox
- enter an email address available to you;

E-mail address
- create a password and confirm it;

In order to use the mobile Internet, you must:
- Insert a sim card into the iPhone and then go to the "Settings" application.
- After that, go to the "Cellular" section and turn on the Internet in the "Cellular data" column.

The data for the operation of the iOs device on the Internet comes immediately after installing the sim card in the iPhone. You just need to save SMS with settings in your phone.
In order to use the iPhone as a Wi-Fi modem, you must:
- We go into the "Settings" iPhone.
- Go to the "Modem Mode" section and move the slider to the ON position.

After such a simple procedure, your iPhone can distribute Wi-Fi, working as a modem. A blue bar with the number of connections will signal that the wireless connection is working.
If your Mac computer is not equipped with a Wi-Fi module, then the iPhone can still be used as a modem and broadcast Internet traffic via a USB cable.
This requires:
- Go to "system settings" Mac. In the "Internet and wireless network" section, click on the "Network" icon.

- In the left column of the lower part of the window, click "+", and in the drop-down menu, select "USB to iPhone". After this procedure, press "Create" and the button "Show all".

- In the drop-down window, click the "Apply" button.
We connect the iPhone to the computer with a USB cable and turn on the modem on the phone. As described above.
The main thing - do not forget to connect the phone itself to the Internet, via Wi-Fi or 3G.
There is another way how to broadcast the Internet from an iPhone and use it as a full-fledged modem: via Bluetooth.
For this you need:
- Turn on Bluetooth on both iPhone and Mac and create a connection between devices.
- Then turn on the iPhone in modem mode, as described above.
- Click on the Bluetooth icon on Mac, select iPhone from the drop-down list, and "Connect to the network".

The fact that your gadget works as a modem will be indicated by a blue bar with the number of connections.
Advice: If you use 3 to connect to the InternetG or 4G network, then choose unlimited tariffs, since mobile Internet does not differ in cheapness.
First launch and setup of iPhone and iPad
How to set up an iPhone: Instructions for "dummies"
iPhone doesn't look like standard storage devices. It can be connected to a computer via a USB port and used as a regular flash drive: transfer photos, music and videos, view footage. But this is not the full potential of the device. If you synchronize it with a PC and use a special program, you can download applications, books, music albums of your favorite bands, cut ringtones, save a backup copy of data, reset settings, listen to the radio, watch TV shows, make purchases in the Apple utility store, edit your data in your account. And this is only a small part of the gadget's capabilities. Understand how to connect an iPhone to your computer through an iPhone in order to take advantage of all these functions.
To fully work with the iPhone, you need to download certain software to your PC. It is on the official Apple website. It is necessary to pair the iPhone using both USB and Wi-Fi. If you plan to use Apple Gadgets, these utilities must be installed.
- iCloud. Network storage. Provides sharing of files, contacts, mail, calendar, notes, friends list. If you install the application on all your gadgets, they can exchange data directly. You can also go to the storage through a browser - to do this, open the iCloud.com page.
- iTunes. File manager and main service for syncing iPhone and PC. Without it, it is impossible to figure out how to connect an iPhone to a computer. This program is used to manage the gadget, download programs and files to it. With its help, you can buy content in the AppStore, activate gift cards and send them to friends. Also, iTunes has a built-in media player. There are other file managers (like iFunBox or iTools). But they are unofficial.

USB connection
You need a USB cable to pair with a PC. It should be included with the iPhone - in the box. It is better not to use other wires. If the original cable is lost or damaged, you can purchase the same one. The main thing is to choose the components that are suitable for your gadget. A wire with a 30-pin connector ("fat charging") is intended for older devices. Lightning connectors ("thin") - for new generation devices.
For such a connection, you can use only YUSB 2.0 ports and higher. With the slot version 1.0, the system will give a notification that everything can work faster. And she will not "see" the gadget.

Here's how to connect your iPhone to your computer via USB:
- Install the latest version of iTunes on your PC.
- It is also advisable to download iCloud.
- Turn on your iPhone.
- Connect one end of the cable to it.
- Insert the other into a USB port on your PC.
- He must determine the presence of a new device. If you sync iPhone for the first time, the Apple Mobile Device drivers will be automatically installed. They can also be downloaded from the manufacturer's official website.
- Unlock your phone. He will give a notification "Do you trust this computer?" Click Trust. The message “Do you want to allow this device to access photos and videos?” May appear. Tap "Allow".
- ITunes should start. If it doesn't, open it manually. Through this program, you can interact with the gadget.
- Wait for the sync to finish.
- Also, the iPhone icon will appear in the "My Computer" menu as a portable device or external drive.
- To enter the device overview in iTunes, click on the button with the phone icon. She is on the top left.
Wi-Fi
In addition to the USB connection, you can create a Wi-Fi connection. To do this, all synchronized devices must be on the same network. That is, access the Internet through the same router.
You will not be "tied" to the PC by a wire. However, not all functions are available in this mode. For example, you will not be able to restore a gadget from a backup or update the software. And this pairing quickly drains the battery.

Here's how to connect your iPhone to your computer using a wireless connection:
- Go to iPhone settings.
- Open the "Wi-Fi" section.
- Slide the switch to ON mode. It should turn green.
- Select your network and enter the password if it is secure.
Now set the sync parameters. To do this, you need to connect the iPhone to the USB connector. Once set up, you can use wireless communication. And through her to work with Aytyuns.
- Connect iPhone to PC with cable.
- Open iTunes.
- Click on the phone-shaped icon. She is on the top left.
- In the Overview section, scroll down to the bottom.
- Check the "Sync over Wi-Fi" checkbox.
- Click "Apply".
Now you can try to connect "over the air" via wireless networks. Disconnect the USB cable first. Later:
- Open iPhone settings.
- Go to the "General" section.
- Scroll down the page.
- "Sync with iTunes" menu.
- Tap on "Synchronize".
Now settings and device files will be available in iTunes.
Bluetooth
Pairing is also possible via Bluetooth. If it is on the devices you want to pair.

- Enable it on your computer or laptop beforehand. Activate the visibility of your PC so that other gadgets with Bluetooth enabled will find it.
- Go to iPhone settings.
- Move the slider to ON mode.
- Find your PC in the list of devices and tap on it.
- A message with a code will appear. The same numbers should be displayed on the computer. This is necessary in order not to accidentally sync with an unfamiliar gadget. In some cases, numbers must be entered manually.
iPhone as a modem
Through the iPhone, you can distribute the Internet to other devices and use it as a modem. To do this, you need to create an access point. The PC connected to it will use the mobile operator's network.

- Go to the gadget options.
- Section "Modem Mode" ("Personal Hotspot").
- Move the checkbox to ON.
- If you are using USB sync, the PC will additionally install an additional driver. And the iPhone will appear in the list of network connections.
- Or activate Bluetooth pairing.
- Also in the settings of the Apple device there is a password for Wi-Fi. With it, you can add many devices to one network. Just enter it on each PC.
Since it is much easier to connect your iPhone to your computer via USB, this connection is usually preferred. With it, you can simultaneously work in iTunes and charge the battery. And he has more functionality. But the wireless network is more convenient and practical. With it, you are not limited by the length of the cable. And with Wi-Fi, the iPhone can be used as a router to connect to the Internet from multiple devices.
IPhones are gaining more and more fans: they are fashionable, practical and stylish. But since the storage location of information that is placed in this gadget is not dimensionless, sooner or later the question will arise of what to do with the accumulated data: photos, videos and other files that are a pity to delete. One of the ways to store media files from an iPhone is to transfer information to your computer's hard drive. But then the next question arises: is it possible to connect an iPhone to a computer? The answer is obvious: of course you can. Moreover, there are practically no difficulties in this procedure. To complete all the steps correctly, you need to familiarize yourself with the basic knowledge of how to connect an iPhone to a computer via USB.
Basic knowledge of connecting this device to a computer
A useful program for solving problems
"ITunes" for iPhone - a free application that is easy to find and download on the Internet. This app helps you sync your iOS device with your PC. Moreover, by downloading the utility, you install the basic drivers along with it, which will simplify the work with the gadget. In particular, the application helps you sync contacts, install games, download media files, books, and many other useful programs.
If "iTunes" for iPhone is installed on the computer, then when connected via a USB cable, synchronization should happen quickly and automatically. There is an important point: if data is being transferred, in no case should you pull out the cord. This interruption can negatively affect the file system of the device. If you need to pause the transfer of files, you just need to pull the slide, cancel sync, select Safely Remove, then unplug the cable.
Sometimes it may happen that even after installing iTunes, the computer may not see the iOS device. In most cases, such a nuisance occurs after the new firmware of the "apple" friend or after updating the PC. To eliminate such a problem, you need to do the following.
- Install the latest version of iOS.
- Connect the file manager iFunBox or iExplorer, which is identical in capabilities.
- Using this program, find the var / mobile / Media section.
- Copy it to your computer and then delete it from the gadget.
- Restart iPhone.
- Connect to PC.
- Everything is ready. If some part of the files disappeared after connecting, they can be found in the copied "Media" folder.

Additional features
Sometimes, especially at work, there may be a need to connect your "bitten apple" to a computer, and an employer may prohibit installing additional applications on a PC, and Wi-Fi is also unavailable. Is there a way out of this stalemate? And here, too, the answer is yes: yes.
how is the flash drive?
For this, a free USB Drive for the iPhone application has been created. The very idea of the developer of this program is that the PC recognizes the device not as a digital camera, but sees it simply as a USB flash drive.
It should be noted that a problem arises here. The fact is that the iPhone was originally used for synchronization or for downloading media materials. Therefore, the USB driver conflicts with these functions. We must pay tribute to the developers, they solved the problem quite simply: they introduced three separate modes of operation of the gadget.
Program modes
Default - the mode in which the devices are synchronized and photos and videos are transferred. When enabled, this function is like a USB flash drive.
Drive + iTunes. On devices with Mac OS, it is possible to synchronize and use the iOS device as a storage medium. The flash drive does not work on the Windows operating system.
Drive Only - any operating system recognizes only a USB flash drive and nothing else.
Before using the iPhone as a flash drive, you need to create a virtual disk - a special section that will be reserved for space for information. When the device is connected to a PC, only this section and its contents will be visible. It is also important that after this procedure it will be possible to use the iPhone as a USB flash drive on any device without additional drivers.

Application nuances
When creating a virtual disk, you need to specify the required size and come up with a name for it.
After that, you will have to wait a while while the formatting will take place. Those who have already done such an operation say that it takes quite a lot of time to create such a folder.
The big disadvantage of the program is the fact that every time the device needs to be reloaded before switching modes.
The next point is also important: if you installed the USB Drive for the iPhone program, and then decided to uninstall it, then you can uninstall it only when the Default mode is enabled. Otherwise, the iPhone may behave unpredictably or even break.
Connecting iPhone to PC without USB cable
Naturally, the question may arise whether it is possible to move information without a cord. In other words, how to connect an iPhone to a computer without USB? For owners of the fifth model, there is another way to transfer data from their "apple" to a PC. This can be done using a wireless network.
The algorithm for connecting an iOS device to Wi-Fi is described below.
For such a connection you will need:
- iPhone;
- Personal Computer;
- router (router) of the wireless network.
First of all, you need to activate the wi-fi module in the device.
Then, in the settings, select the found wireless network that the router issues.
After that, the connection should take place.

Sometimes a situation arises when the computer does not see the connected iPhone wirelessly.
There can be several explanations for this. Without delving into all the nuances of such reasons, we will try to correct this situation.
- Synchronize devices using a USB cable.
- Enter the "iTunes" section, find the "Devices" folder and select the desired gadget model.
- Open the "Browse" section and select the "Options" folder.
- In this section, you need to select "Synchronization".
- After that, disconnect the wire from the PC.
That's it, now you can connect devices using a wireless network.