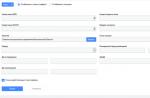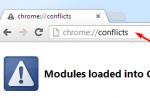Skip to section peer review > Registration of changes.
Deleting Recorded Changes

Word saves or deletes the change and then moves on to the next one.
Deleting notes
Select Note and click the button verify > Delete.

To delete all comments at once, click the comment, and then under Go to peer review click the arrow below the button Delete and select command remove all comments in a document.
Advice: To perform a final check, launch the Document Inspector. This tool checks for revisions and notes, hidden text, personal names in properties, and other information. To launch the Document Inspector, select file > intelligence > check for problems > check document.
Disable Patch Registration
Skip to section peer review > Registration of changes.

Deleting Recorded Changes
To permanently remove all edits, accept or reject changes, and remove comments.

Word saves or deletes the change and then moves on to the next one. To save all changes at once, click the arrow next to the option save and select command Apply all changes.

Deleting notes
To remove comments from your document, delete them.
Highlight the note and go to the section examination > Delete.
Sometimes it happens that several users have to work with the same document at the same time. In this case, review and editing tools will help us. text editor collected on tape "Review".
On panel "Tracking" there are tools that allow you to track changes made to the document. To do this, you need to set the button "Corrections" to the "pressed" state.
Callouts button:
- "Show revisions in callouts"- notes and corrections will be displayed as callouts;
- "Show all corrections in text"- all corrections and notes will be displayed directly in the text;
- "Show only notes and formatting in callouts"- balloons will display only the notes and formatting of the document.

Check Area button opens an additional panel that displays chronological revisions and annotations.

Using the top drop-down list, you can configure the display of changes in the document:
- original document;
- corrections in the original document;
- modified document;
- corrections in the modified document.
To exit the change tracking mode, press the button "Corrections".
If you want to hide the corrections made in the document, uncheck the corresponding boxes in the drop-down list "Show Fixes".
On the Edits panel collected buttons that allow you to navigate between the changes made to the document, as well as accept or reject the changes made.


To add (and subsequently manage) notes to a document, use the panel. To create a note, you need to place the cursor in the right place in the document and click the button "Create note". In this case, the text fragment is highlighted in red, and a field for entering notes appears in the margins, and navigation and deletion buttons become available on the panel.

The panel is used to protect the document from changes. "Protect". After pressing the button "Protect Document" a vertical bar appears at the right edge of the window "Restrict Formatting".

Check box and in options "Settings.." specify which design elements can be formatted when further work with document.

To restrict editing, check the box "Only allow the specified way to edit the document" and select from the dropdown list "Recording Fixes". By this we allow adding comments to the document, deleting, inserting and moving text. If we want to allow other users to only leave notes, then we must select the item .
To enable protection, press the button "Yes, turn on protection".
To remove protection, press the button "Protect Document" and uncheck the box in the list that appears. "Restrict formatting and editing".
In collaborative work on text documents today users actively use the function of making registered changes. It is located in the "Review" section of the settings menu. Its use allows you to make edits and comments that will be seen by another user who has opened this file. The author of the document can accept or reject these notes and instructions from other people working on the file, hide or show them. In any case, you should check the corrections that are not displayed in the text so as not to accidentally send, for example, by e-mail to another person.
At the same time, in addition to the actual edits, Word also supports such a function as comments. They are located directly in the editing window and are visible only when the display of the review area is enabled. text file. They cannot be accepted or rejected, and there is really only one option for the person working on the file: when they are not needed, the notes are simply deleted. Their function is simple: if an edit made by another person requires clarification, then the user also creates a note in this place. Then the author of the document will not puzzle over the motivation of the ruling party, and the work will obviously be more productive.
Change mode in Word
To enable, as well as remove, the display of the corrections area in Word, you should find the "Review" tab in the top line of the Settings Ribbon and click on the button with the corresponding inscription. There is an arrow at the bottom of this icon, which means that clicking on it will open a drop-down list where you can choose to display the review area. After that, you can make corrections, as well as insert comments into the text, and anyone who opens this file will see them, and the creator of the document can accept or reject them. If you are the author of this text, then you just need to do this.
Sometimes such recorded changes when opening a text file in word processor are hidden. Then you have to enable them from the same menu. Next to the button of the same name there will be an item "Tracking". By clicking on it, you will receive a drop-down list in which you will need to mark all the proposed items. After that, the searched elements will be displayed in full in the editing window. Actually, if you want to display not all the changes made and recorded, then select only the items that interest you in this menu.

How to remove the review area
You can remove all changes in a document in Word, as stated in the official Microsoft documentation, by turning on their display, accepting or rejecting each of them. If you have done everything that we have described above, then the first part is already done. Now in the review menu, click on the "Next" button. The corresponding area will be highlighted in the editing window, and next to the button you just clicked, you will see the options "Fix" and "Reject". If the selected fragment was a note, then the button will be one, "Delete". Actually, this is how, in turn, accepting each correction or rejecting it, in the Word you will remove them all.
However, sometimes there are voluminous texts in which there are too many such areas. Or, let's say, for you in the process of work, each of the changes made and comments made earlier ceased to matter. In this case, clicking through each of them can be a chore, so the developers Microsoft Word provided an opportunity to automate this process. Each step will be identical to the one described above, only at the end of the process, when you are already starting to accept each element you are looking for, you need to select the drop-down menu to the right of the corresponding button. In it, the user can click on the item "Apply all corrections in the document", and then the displayed and hidden marks in the text will be marked as accepted. Actually, in order to remove each of them, you need to act exactly the same way, that is, find the arrow to the right of the "Reject" button, click on it and select the "Reject all corrections" item.

Please note that in order to remove comments as well, you will need to carry out the corresponding procedure with any comment in the same menu item. Please note that in this mode, you will mark each of the changes and notes made, and not just those that are displayed in the selected mode. In this case, the selection will move around the screen and "highlight" the area that you are currently editing.
Afterword
When working with text fragments in Word, it should be borne in mind that, for ease of reading, the author or other users could make the notes and comments made hidden from other authors. Since, by default, a word processor won't display these things when you open a file you've received from another user, you may not know they're there until you turn them on. Accordingly, before working with it or transferring it somewhere, you should check the presence of peer-reviewed areas, and if there are, accept or remove them from the text. In Word, this is done with just a couple of mouse clicks.
However, you must remember that there is only one way to protect your edits from prying eyes: to create copies. The fact is that any user can remove corrections and notes from word document, since there is no distributed edit model in this word processor, this would be too much complication of the model. Therefore, if you want to create notes and edits for yourself only, then create a separate copy for yourself. But this approach has a drawback, because then you have to keep track of changes in the copy that you left for public use.
Tracking revisions makes it easy to keep track of the changes you and your colleagues make. Fixes are suggestions that you can review and then remove or apply permanently.
Advice. Video not in your language? Try to choose Closed captioning .
To enable or disable fixes, select Peer review > Record fixes.

If this mode is active, deleted text is struck out and added text is underlined. Changes made by different authors are highlighted in different colors.
If you disable this feature, new corrections will not be registered, but colored underlines and strikethroughs will remain.
Exercises on fixes and other features for joint work in Word by downloading this collaboration in the Word tutorial.
View suggested fixes
To view the changes in the document, select Peer review> Recording corrections> Display for verification.
If you want revisions to be marked with red lines in the margin, select Fixes.
To flag revisions more accurately, select All fixes.
To see what the document will look like if all the suggested changes are applied, select No fixes.
If you want to view the original document without revisions, click original document.
Enable or disable change tracking
If you have revision recording enabled in Word, any changes made to a document by its authors are flagged. This is useful in a situation where multiple authors are working on a document, as you can see which of them made a particular change.

Display recorded revisions and notes by type or by reviewer
In a document, you can show or hide comments, formatting changes, additions and deletions, and view the comments of selected reviewers.

Turn off recorded revisions in callouts
By default, all additions, deletions, and comments, along with the reviewer's name and timestamps, appear in callouts in the margin of the document. You can change the settings so that corrections appear in the body of the document.

Note: When callouts are disabled, the text to which the note refers is enclosed in brackets, highlighted in color, and marked with the reviewer's initials. Notes appear in small pop-ups when you hover over the relevant text (in all modes except publish mode).
Change the format of patches
You can customize how the review mark appears and works in Word.

A task | Necessary actions |
|---|---|
|
Change the color and other formatting options that Word uses to highlight changes |
In section Fixes choose the formatting options you want from the pop-up menus. |
|
Indicating deletions without displaying deleted text |
In section markup drop down menu removal select value # or ^ . The deleted text will be replaced with # or ^ symbols. |
|
Change appearance changed lines |
In section Fixes in popup menus Changed lines And Colors select the options you want. |
|
Moved text tracking |
IN moving section select item track movement, and then in the pop-up menus moved from, moved to And Color select the options you want. |
|
Change the color used in Word to mark table cell changes |
In section Highlight table cells with color in popup menus Inserted cells, Deleted Cells, Merged cells And Split cells set the options you want. |
View revisions and notes
All recorded revisions can be viewed and accepted or rejected sequentially or simultaneously. You can also delete all comments at once, or view items created by a specific reviewer.
If your document does not display revision marks, the menu Service hover over item fixes, select a command highlight fixes and then check the box highlight corrections on screen .
Perform one of the following actions:
A task | Action on the Review tab | Further actions |
|---|---|---|
|
View next change |
In section changes press the button Further . |
Select accept or reject. |
|
View previous change |
In section changes press the button back . |
Select accept or reject. |
|
Accept all changes at once |
In section " changes save " |
Choose a team Apply all changes in the document. |
|
Reject all changes at once |
In section " changes"click the arrow next to the button" reject " |
Click the button Reject all changes in the document. |
|
Deleting all notes at once |
In section Notes click the arrow next to the button Delete . |
Choose a team remove all comments in a document. |
|
View items created by a specific reviewer |
Tracking check the box Show fixes |
Hover over item Reviewers and clear all checkboxes except for the checkbox of the reviewer whose changes you want to review. To check or uncheck all reviewers in the list, select All reviewers. |
Note: When you hover over a fix, a tooltip appears that displays the name of the author, date and time of the change, and change type.
Printing corrections
In some cases, it may be useful to include corrections in the printed version of the document.
Open the document containing the corrections you want to print.
On the menu File select item Seal.
Popup menu & page "copy" select Microsoft Word.
Advice: If the popup menu " copies & pages" is not displayed, click the blue down arrow to the right of the pop-up menu a printer .
Popup menu Seal select item document with corrections.
Note: This page is translated automatically, so it may contain inaccuracies and grammatical errors. It is important to us that this article is useful to you. Was the information helpful? For convenience also (in English).
Many users of the Word program know how to use the edit mode. This mode is quite popular in editorial circles, when the received work needs to be sent for revision, while indicating all the shortcomings. And if you are still an inexperienced user, then perhaps you do not know how to remove the correction area in Word, or the author himself does not know. In any case, in this article we will understand in detail how to do it. Namely, how to accept changes and how to delete comments.
We accept changes
Before talking about how to remove an area, you must first familiarize yourself with the toolbar. In the "Review" tab, you are only interested in one group - "Changes". It is in it that the tools that will help say goodbye to the correction area in the document are located.
So, you have a document in front of you, which was edited using the "Corrections" tool. You understand that you need to correct the text, and you want to remove the comments of the verifier. To do this, in the Fixups tool group, click Next. You will be taken to the first remark. There are two options: you can click on the "Accept" button or on the "Reject" button.

After clicking on the "Accept" button, the changes made by the editor will be accepted and the text will be corrected. If you do not agree with the comments and want to leave the text the same, then click the "Reject" button so that the correction of the text ("Word") does not occur.
So, methodically, one by one, delete the note, accepting it or, conversely, rejecting it.
We accept all changes immediately
So, we have already figured out how to remove the correction area in the Word, using the gradual acceptance or rejection of comments, but what if all the comments are relevant in the text and you want to instantly accept all of them. Or just reject them all at once. Thankfully it can be done.
To immediately accept all changes, you need to click on the arrow in the "Changes" tool group, which is located under the "Accept" button, and select "Accept all changes" in the drop-down list.
If you want to immediately reject them, then you need to do all the same manipulations with the "Reject" button.
Removing notes
Finally, it will be told how to remove the correction area in Word if other users made notes. The bottom line is that in this case the above methods do not work.
However, doing so is just as easy. You just need to select the note that you want to delete, and in the "Notes" tool group, click on the "Delete" button.