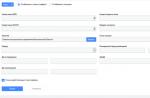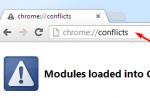Google Chrome is one of the most convenient and practical browsers at the moment, but even in it unforeseen errors can occur. One of them: "Oops... There was a problem loading this page in Google Chrome." After it appears on the screen, the page stops opening, and simply reloading the tab may not always help. If this error appears more than once, but with a certain frequency, then you need to solve it yourself. What to do in such cases, we will tell below.
Why the "Oops ..." error appears: the main reasons
The error may appear due to the following issues:
- The site is temporarily unavailable or has ceased to exist at all. Check if the link is correct.
- The browser version is out of date or out of date.
- The files responsible for the operation of the browser have been damaged by a virus or by your actions.
- Internet connection is unstable.
- There are programs on the computer that conflict with the browser.
- The computer has picked up a virus that prevents pages from loading.
- Incorrect operation of the Firewall add-on of your antivirus.
- Browser conflict with installed add-ons.
You can see how often you get the "Oops..." error by going to chrome://crashes. Type it in the search bar and press Enter.
How to fix a bug in google chrome
If you don’t know what exactly the pages in your browser are not displaying, then try all the methods one by one until you find the one that solves your problem.
Internet connection check
Try opening a different link, using a different browser, or downloading a file to make sure the internet is stable. If the test showed that the Internet is not working as it should, then ensure that this problem is resolved. It may help to reconnect to the network, or reboot the router if you are using Wi-Fi.
Site load check
Before trying to fix your browser, try opening the link through any other web browser, such as Internet Explorer, which is installed on your computer by default. If the site opens in it, then the problem is in Google Chrome, if not, the problem is with the site itself, and it is not you who should fix it, but its administrators.
Page reload
Browser restart
The next step is to restart your browser. The verification of all files and certificates will start again, perhaps this will save you from the error.
Restarting the computer
Troubleshooting by disabling extensions
If the error appeared after installing or updating one of the browser extensions, then you need to disable it:
Disable conflicting applications
To find out which applications Google Chrome is conflicting with, follow these steps:

Checking your computer for viruses
Perhaps the problems arise due to a virus that interferes with the browser, which means that it must be removed from the computer:

Disabling Firewall
Firewall - an add-on that prohibits access to the Internet to dubious programs. If an antivirus is installed on your computer, then most likely this extension exists in it.

Disabling the Flash Player
Perhaps the problem is in the Flash player built into the browser itself. Since the Flash player is installed on all computers by default, the browser player can be disabled.

Google Chrome update
If the browser version is outdated, then it may not work correctly, in which case it needs to be updated:

Reinstalling the browser
If the update did not help, or the virus damaged the browser files, this was mentioned earlier, then you must completely remove the browser from your computer and download it again.

Change Google Account
If you previously signed in to Google Chrome using your Google account, you can sign out of it and sign in with a different account. You can do this by clicking on the following link - https://accounts.google.com/Login?hl=en. Click the "Login to another account" button, and then enter all the data necessary for authorization.
Contacting Support
If none of the above methods helped, then the only thing left is to contact the official Google support service to get the help of a qualified specialist. On this site you can find all the detailed information about Google support - https://www.google.com/intl/ru/contact/. Describe to the operators in detail what kind of error occurred in your browser, and what methods did not help to eliminate it.
Video: what to do if pages in Google Chrome cannot be opened
What to do so that the error does not occur again
If you managed to get rid of the error this time, then adhere to the following rules in the future so that you do not have to solve the problem again:
- Install and update a high-quality antivirus on your computer, never disable it.
- Keep your Google Chrome version up to date, check for updates at least once every two weeks.
- Do not install unnecessary add-ons, as this will only lead to unnecessary load on the browser and, accordingly, to its breakdown. This rule also applies to third-party applications.
- Do not try without good instructions and understanding of the matter to configure the browser and climb in its files.
So, if while using the browser the error “Oops ... There were problems loading this page in Google Chrome” appeared, then the first thing to do is figure out what caused it. If this is not possible, then use all of the above options in turn until you find the right one. If none of them helped, then this means that your problem is unique and a deeper analysis of the causes is required, in which Google support agents will help you.
On the Internet, you can often find discussions when the error “The web page at the address is temporarily unavailable or has been moved” pops up. This error occurs when going to a website, or when opening a store in chrome://plugins/ or opera://apps. It also happens that the alert is shown on absolutely all sites. What to do in such a situation - now we'll figure it out.
Why is the web page not available?
The situation when a web page is temporarily unavailable or permanently moved to a new address can appear in completely different cases. But, most often, the cause is found and eliminated in 5-10 minutes. Connection error pops up when:
- going to one URL;
- accessing any browser sites;
- pages are not available in any web browsers;
- the Internet may be disabled or the specified DNS is unavailable;
- reading site names (when we enter, say, mail.ru, the browser cannot find the ip-address of this site). You can check by going to the command line (write cmd in the “Start” and write in the command line: ping mail.ru -t);
- a problem with the hosts element;
In addition, various error codes are listed below in the description of the failure:
- "101" (net::ERR_CONNECTION_RESET);
- item “10” (net::ERR_ACCESS_DENIED).
- "124" (net::ERR_WINSOCK_UNEXPECTED_WRITTEN_BYTES);
- The web page at chrome://plugins is temporarily unavailable.
- ERR_SPDY_Protocol_ERROR.
How to fix the situation?
Most often, errors arise from the most elementary problem, which is fixed in 10 minutes, but it also happens from a complex one, where you need to delve into the settings of Windows itself. To fix everything, use the following methods:

Important! In new versions of Chrome, the chrome://plugins function is no longer available, so you will not go into it. Go to chrome.google.com/webstore to install any extension. And at chrome://extensions/ you can edit any pre-installed plugins and applications.
If the above methods did not help, move on to more radical methods described below. They will be relevant for advanced users who speak “you” with the system.

Conclusion
As we found out, the error “The web page is temporarily unavailable or moved to a new address” is solved in just 10-15 minutes. And there is nothing difficult in this. If the problem is relevant for one site, then write to support, perhaps the addressing parameters for specific pages have been changed. We hope we helped you.
Do you want to open a site, but it says "Web page not available"? This problem can happen to every Internet user at least once during the entire period of use. And it would be nice if only once, because a similar problem is usually encountered much more often.
However, knowing the root causes of the problem, when a certain page is not available in the browser, you can solve it quickly and easily.
Reasons for not accessing the web page:
1. wrong website URL;
2. corrupted cookie;
3. incorrect proxy server settings;
4. failure in the proxy server settings.
Let's consider each of the possible reasons in more detail, and also describe the main ways out of the current problem with access to a web page.

You then need to verify that the specified web address of the site you are trying to access is correct. Make sure the web address is spelled correctly. If you have entered the correct address, then try to check on another computer (smartphone, phone, tablet or other gadget) whether this site opens through the same network. If you find that the site does not open on another PC and the same “Web page is not available” message is still present, this means that the site is most likely undergoing technical work to fix problems and is really temporarily unavailable.
Then check the cookies, because they may be the whole problem. These cookies exist to store information about the websites you visit, your profile data and website settings. This speeds up the loading time of sites that you have visited at least once. Broken cookie settings can cause a similar error to occur when loading the web page you are trying to find. To resolve this error, you will need to delete your cookies.
Step by step algorithm for deleting cookies(example for Google Chrome):
1. In your browser, select the icon " Browser settings” with three small horizontal bars in the upper right corner.
2. Select the option " Settings».

3. At the very bottom of the window, you need to select the item " Show advanced settings”, a window with a large set of functionality will open in front of you.
4. In the block " Personal data» select the option «».

5. Then a new window will appear in front of you, where you need to select the option " Cookies and other site and plug-in data by checking the box next to it.
6. You need to confirm the selected option by clicking on "".

If the page is still not available, try checking your proxy settings, which can also be the cause of the page loading error.
Algorithm for changing settings in the proxy server:
1. In the menu " Start» you need to select the option « Control Panel».
Sometimes, when a user tries to access the required resource, instead of the desired page, it may appear message that the page is not available. Many - this mistake scares, but in fact everything is very simple. Exists a few reasons which are capable of causing this error:
- Cache errors
- Browser malfunctions
- Temporary or permanent lack of internet
- Site side issue
- ISP problems
- Site blocked
There may be more reasons, we will consider the most basic ones, as well as their solution.
Troubleshooting Methods
First of all, it is necessary verify host file. Perhaps viruses have changed its contents and some pages have stopped opening. For this let's move on along the way drive C - Windows - sytem32 - etc - drivers. The file itself will not open not a single program.
To open it, double-click on it and select Notebook. If you don't know what the content should be - delete everything.
The next option is to try changeDNS addresses. For this, we pass to the Network Control Center and general access. Then we are looking for our connection, which requires click right click and select Property. Looking for an item Protocol Version 4, call its properties. Here you can ask DNS addresses. Recommended enter the main 8.8.8.8 and the alternative 8.8.4.4. 
Another option is verify computer for viruses. Often malware block access to some sites.
If that doesn't work, you can call provider and find out if access to the required site is blocked.
Finally, you can try to access the site through another browser, after which it will become known whether the browser is to blame. If the site still does not open, then you can try to go through anonymizers. 
There are a lot of such resources on the network and finding them using search engines will not be a problem. We launch any ananoimizer and try to go to the right address. If the page does not open, but will received an error, then the problem is clearly with the target resource.
There is another way to check - use service 2ip.ru. It allows verify resource availability. It is enough to go to the above service and select the item - check accessibility site. Enter the address in the field and get result of checking.
It is worth mentioning that in case of an unsuccessful check, we get different result.
After all the manipulations, we had to localize problem - the provider, computer or target resource is to blame. If the computer is the culprit, then you need to do it again recheck hosts and DNS addresses, clean the browser cache and registry. Of the latest remedies, you can advise completely reinstall browser, try to roll back a restore point or completely reinstall system.