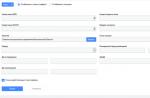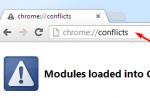Does Caps Lock get in the way because sometimes you accidentally press it? If you do not use this key, you can turn it off completely. See how to disable the Caps Lock key.
Each of us has ever accidentally pressed Caps Lock at the most inopportune moment. Active Caps Lock turns on the input mode in capital letters, which causes problems, for example, when entering a password. It happens that we enter the wrong password just because we have this key enabled on a laptop or computer.
Caps Lock does not apply to the keys that we often use in Windows 7, 8.1 and 10. In principle, if you do not use programs or applications that need this key, then you can turn it off. For many users, this is an extra key that only causes problems. If you are one of them, you can completely disable it using the Registry Editor in Windows.
How to disable the key function through the Registry Editor
Let's move on to how to disable Caps Lock. To do this, we use a method that consists in deleting the function that it performs when pressed. Due to this, when you click on it, nothing will happen. The corresponding setting is in the following section:
At this point, you need to create a binary Scancode Map parameter that will allow you to assign a different function to the selected key. This procedure can be done using the Registry Editor in Windows 10, but there is a much easier way.
Open Notepad and paste the following snippet into it:
Windows Registry Editor Version 5.00
"Scancode Map"=hex:00,00,00,00,00,00,00,00,02,00,00,00,00,00,3a,00,00,00,00,00
You need to write the file in REG format. To do this, open "File" - "Save As". Select the type "All files" and then save it, for example, as "off key.reg"
A *.reg file will be created with a ready-made registry modification that disables the key function. Now it’s enough to make changes, for this, double-click on “off key.reg” to turn it off.
A window will appear asking if you really want to make changes to the system registry. Confirm this procedure and restart your computer when done. Now Caps Lock Windows will be disabled and will not switch input to capital letters when accidentally pressed.
Restoring the original Caps Lock function
If you suddenly need this key in the future, you can easily restore its original function and remove the above changes.
To do this, press the keyboard shortcut Windows + R and in the window that opens, enter the following command:
In the Editor window that opens, navigate to the following section:
To quickly go to the above path, you can copy it and then paste it into the address bar of the Registry Editor. Then open the Keyboard Layout section. On the right side of the window, entries related to this section will be displayed. Find here your modification of Scancode Map. Just right-click on the Scancode Map option and select Uninstall.
After deleting this entry, restart your computer. The button should work according to its original function.
Hello, friends! Today we will talk about how to disable unnecessary features of Windows 7.
Agree, Windows has a lot of various, sometimes annoying features, such as sticky keys, the CAPS LOCK key, etc., which I would like to eliminate. Let's take a look at some of them, and methods for "deactivating" them =) There are, of course, various tuning programs, such as TweekUI, Tune Up and the like, but why use something third-party when there are standard Windows tools? Let's go in order
How to disable the Caps Lock key?
How often do you use this key for its intended purpose? Is it possible to "caps" on the forums, which in the end only annoys everyone, and sometimes you can also get a ban for the frequent inappropriate use of "caps". And how often, when entering a password, this key is magically pressed, and the password is naturally entered incorrectly? Some services, of course, warn that Caps Lock is pressed, but not all.
In general, I personally do not need this key at all. So why not turn it off completely? To do this, we need to create a simple text file on the desktop and enter the following values into it:
Windows Registry Editor Version 5.00 "Scancode Map"=hex:00,00,00,00,00,00,00,00,02,00,00,00,2a,00,3a,00,00,00,00, 00
Then we save the file, give it some name, for example, disable_capslock. And we change the file extension: instead of .txt, we write .reg. The file is ready. Now we click on it twice, and in the pop-up windows we agree with everything. Don't pay in this particular case attention to various system warnings, this file will not bring harm, guaranteed.

Simply making any changes to the registry (namely, we are making them to it now) is sometimes fraught with a fall in Windows if you don’t know what and where to make.
After that, we restart the computer. And voila! The annoying Caps Lock key no longer functions and does not bother us! If for some reason you need to revert everything back, create a new text file, name it something, and enter the following values:
Windows Registry Editor Version 5.00 "Scancode Map"=-
As in the case with the first file, change the extension to reg. Then run it, also agree with everything, and restart the computer. The functionality of the key will be restored. In general, instead of disabling Caps Lock, you can assign another function to it, but I don’t see much point in this.
If you do not want to bother with creating reg files, you can download the archive with ready-made files:
- disable_capslock.reg (Disabling Caps Lock)
- restore_scancode_mappings.reg (reset changes).
Modern browsers can "swear" at this archive. it still contains reg-files. But I guarantee that there is nothing wrong with these files.
How to disable deletion confirmation?
If, when deleting a file, you are annoyed by the constantly pop-up question:

You can disable this confirmation dialog. This is done more simply. Open the "Recycle Bin" properties, and uncheck "Ask for confirmation to delete"

Please note that it is better not to check the box "Destroy files immediately after deletion without placing them in the trash". You never know, suddenly you want to restore a deleted file from the trash. But for permanent deletion, simply use the key combination SHIFT And DEL, instead of the standard DEL.
How to disable sticky keys?
Sticky Keys is activated by pressing SHIFT five times, and this feature was created for people with disabilities. But for most people, this is completely unnecessary. And even more - it is very annoying when you accidentally press it five times (a child will press, for example, or a cat will lie down on the keyboard). This is especially annoying for gamers when such a sign can pop up during the game:

So, to disable this feature, just click on the link in the dialog box that appears: "Go to the Ease of Access Center to disable the keyboard shortcut." And uncheck "Turn on Sticky Keys when SHIFT keys are pressed five times"
You can do even more tricky, and assign a completely different function to the five-fold press, for example, calling the command line (cmd.exe) on behalf of the administrator. But more about that some other time.
Removing unnecessary items from the context menu
 Many programs, when installed, “push themselves in” not only on the desktop, in the quick launch bar, in the Start menu, but also in context menu(this is a list of commands and functions that we see when we right-click (RMB) on a file). And sometimes the context menu is really cumbersome and with extra items. Especially for those who regularly install and remove everything in a row. So, in order to "clean" it and remove all unnecessary, you can use such a wonderful utility as . It is very functional and has long established itself only on the positive side. In addition, it is free (there is also a PRO version). You can download it from the official site
Many programs, when installed, “push themselves in” not only on the desktop, in the quick launch bar, in the Start menu, but also in context menu(this is a list of commands and functions that we see when we right-click (RMB) on a file). And sometimes the context menu is really cumbersome and with extra items. Especially for those who regularly install and remove everything in a row. So, in order to "clean" it and remove all unnecessary, you can use such a wonderful utility as . It is very functional and has long established itself only on the positive side. In addition, it is free (there is also a PRO version). You can download it from the official site
I will publish a full review of this program later, in the "Soft" section. And now we are interested in its ability to adjust the autoload context menu. To do this, go to the program in the "Tools" - "Startup" section, and go to the "Context Menu" tab, where you can easily disable all unnecessary.

On this, perhaps, everything. But only for today! Look forward to new articles and usefulness. And in order not to miss anything "delicious" - subscribe to updates.
If, when you press Caps Lock, the game minimizes or the game switches to windowed mode, then the caps lock indicator on the screen is to blame. Which appears in the lower right corner of the screen every time you press Caps Lock or Num Lock.
except cap lock And Num Lock in the lower right corner of the screen above the clock a window pops up and about turning on / off scroll lock.
The pop-up notification about enabling Caps / Num Lock interferes not only in games, but also in many programs that work in full screen mode and require pressing these keys.
For example, in GTA 5, the Caps Lock key turns on a special ability. And when you press it, the game goes into windowed mode, which is simply unacceptable! Of course, you can change the assignment of the keys, but in the same GTA V, almost all the keys are occupied, and besides, this will not solve the problem globally.
To get rid of this notification, you need to disable the program that displays it; you can do this at startup if you know what it's called.
It often happens that its name is unknown or there is no such program in startup. This is especially true for laptops.
As it turned out, Caps Lock notification issued by BTTray.exe process which can only be disabled in the registry.
How to enter the registry:
Start > Run > type "regedit" and go to the registry:

HKEY_LOCAL_MACHINE > SOFTWARE > Widcomm > BTConfig > General > KeyIndication > change the value of "KeyIndication" instead of "1" put "0". Click OK and close the Registry Editor.

We restart the computer and rejoice at the absence of this nasty notification!
P.S. Thanks to naked users, another solution to this problem was found:
At the start we write msconfig, there we select , we find the program BTTray and remove it from startup. This software starts after setting the wireless headphones and similar devices to Bluetooth.
The Caps Lock key is a handy tool that can be used when the user needs to write one or more letters or even an entire text in capital (capital) letters. It should be borne in mind that pressing this key will cause a change in the appearance of only the typed letters: for example, numbers and other special characters will not change from its use.
Using the Caps Lock key
The Caps Lock key on a standard keyboard has a fairly convenient location: it is located in the middle of the left row of the main part of the keyboard, located between the Tab key, the letter A in the Latin layout, and the Shift key. Enabling the Caps Lock key allows you to switch to capitalization (caps) writing mode permanently. The transition to this mode is carried out by pressing the Caps Lock key once. In turn, in order to disable this mode, you must again press the indicated button on the keyboard once again. In order to inform the user about the inclusion of the mode, on standard keyboards there is a special indication of this key: if it is pressed, a green indicator, indicated by a capital letter A, lights up above the numeric block on the right side of the printer, which goes out when the corresponding mode is turned off.Additional options for using the key
Thus, the mode that is activated when you press the Caps Lock key is convenient if you need to print several words or even an entire text in capital (capital) letters. If you need to capitalize one or more letters, you can resort to another method: for example, holding the adjacent Shift button while pressing the key with the designation of a letter will automatically capitalize it (uppercase). Some users find this method more convenient, since converting one letter to capital case actually requires only one press of an additional key, while Caps Lock mode must first be turned on and then turned off, that is, using a double press.This technique, however, can also be used in the opposite way. For example, you are typing text in capital letters with the Caps Lock key on, and you need to change one or more letters to lowercase. In this case, when you press the desired letters, hold down the Shift button: it will temporarily register to lowercase letters, and after you release it, the Caps Lock mode will become permanent again. Don't forget to turn it off after you've finished typing text in capital letters.