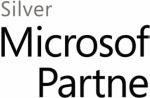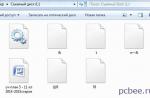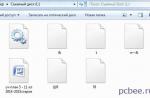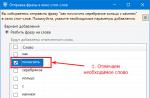I saw this for the first time - the files and folders from the flash drive disappeared, and instead of them there appeared files with incomprehensible names in the form of "kryakozabriks", let's call them conventionally hieroglyphs.
The flash drive was opened using standard Windows tools and, alas, this did not give positive results.

All files on the flash drive are gone, except for one. Several files with strange names appeared: &, t, n-&, etc.
The files from the flash drive have disappeared, but Windows shows that the free space is taken. This suggests that although the files we are interested in are not displayed, they are on the flash drive.

Although the files have disappeared, the space is taken. In a specific case, 817 MB is occupied
The first thought about the cause of what happened is the effect of the virus. Earlier, when the virus was used, the FAR manager file manager was used, which, as a rule, sees all files (hidden and system). However, this time, FAR manager saw only what the standard Windows Explorer saw ...

"Lost" files could not be seen even by FAR manager
Because Windows doesn't see the missing files, it doesn't run the trick of changing file attributes using the command line and attrib -S -H /S /D.

What will Linux see?
In this situation, as an experiment, I decided to use a Linux-based operating system. In a specific case, a disk with the Ubuntu 10.04.3 operating system was used (more about Ubuntu and where to download it,).
Important! There is no need to install Ubuntu on the computer - just boot from the CD, just like it is done with .
After booting Ubuntu, the desktop will appear and you can work with folders and files in exactly the same way as you do in Windows.

As expected, Ubuntu saw more files compared to Windows.

Ubuntu also displays those files that were not visible from under Windows (clickable)
Further, in order not to bother with file attributes, elementary actions were performed: all displayed files were selected and copied to the local drive “D” (of course, you can copy files to the system drive “C”).
Now you can boot Windows again and check what happened.

Now Windows sees several Word files. Please note that the filenames are displayed correctly as well.
Alas, the problem has not been solved, since there were clearly more files on the flash drive (judging by the volume of 817 MB) than we managed to pull out. For this reason, let's try to check the flash drive for errors.
Troubleshoot flash drive
To find and fix disk errors, Windows has a standard utility.
Step 1. Right-click on the flash drive icon and select "Properties".

Step 2 Go to the "Service" tab and click on the "Perform verification" button.

Step 3 We click on the "Launch" button.

After checking and correcting system errors, a corresponding message will appear.

Message: "Some bugs have been found and fixed"
After fixing the errors, the files with hieroglyphs disappeared, and a hidden folder named FOUND.000 appeared in the root directory of the flash drive.

Inside the FOUND.000 folder, there were 264 files with the CHK extension. Files with the CHK extension can store fragments of files of various types extracted from hard drives and flash drives using the ScanDisk or CHKDISK utilities.
If all the files on the flash drive were of the same type, for example, Word documents with the docx extension, then in the Total Commander file manager, select all the files and press the key combination Ctrl + M (Files - Group Rename). Specify which extension to look for and what to change it to.

In this particular case, I only knew that there were Word documents and files with Power Point presentations on the flash drive. It is very problematic to change extensions using the scientific method, so it is better to use specialized programs - they themselves will determine what type of data is stored in the file. One such program is a free utility that does not require installation on a computer.
Specify the source folder (I dumped the CHK files on the hard drive). Next, I chose the option in which files with different extensions will be placed in different folders.

It remains to press "Start"
As a result of the utility, three folders appeared:
- DOC - with Word documents;
- JPG - with pictures;
- ZIP - with archives.
The contents of eight files remained unrecognized. However, the main task was completed, the Word documents and photographs were restored.
The downside is that it was not possible to restore similar file names, so obviously you have to tinker with renaming Word documents. As for files with pictures, such names as FILE0001.jpg, FILE0002.jpg, etc. will also work.
Good day.
Probably, every PC user has encountered a similar problem: you open a web page or a Microsoft Word document - and instead of text you see hieroglyphs (various “cracks”, unfamiliar letters, numbers, etc. (as in the picture on the left ...)).
Well, if this document (with hieroglyphs) is not particularly important to you, but if you need to read it?! Quite often, similar questions and requests for help with the discovery of such texts are asked to me. In this short article, I want to consider the most popular reasons for the appearance of hieroglyphs (of course, and eliminate them).
Hieroglyphs in text files (.txt)
The most popular issue. The fact is that a text file (usually in txt format, but they are also formats: php, css, info, etc.) can be saved in various encodings.
Encoding- this is a set of characters necessary in order to fully ensure the writing of text in a certain alphabet (including numbers and special characters). More details about this here: https://en.wikipedia.org/wiki/CharacterSet
Most often, one thing happens: the document is simply opened in the wrong encoding, which causes confusion, and instead of the code of some characters, others will be called. Various incomprehensible characters appear on the screen (see Fig. 1) ...
Rice. 1. Notepad - encoding problem
How to deal with it?
In my opinion, the best option is to install an advanced notepad, such as Notepad++ or Bred 3. Let's take a closer look at each of them.
Notepad++
One of the best notebooks for both beginners and professionals. Pros: free program, supports Russian language, works very fast, code highlighting, opening of all common file formats, a huge number of options allow you to customize it for yourself.
In terms of encodings, there is generally a complete order here: there is a separate section "Encodings" (see Fig. 2). Just try changing ANSI to UTF-8 (for example).
After changing the encoding, my text document became normal and readable - the hieroglyphs disappeared (see Fig. 3)!
Rice. 3. Text became readable… Notepad++
Bred 3
Another great program designed to completely replace the standard notepad in Windows. It also "easily" works with many encodings, easily changes them, supports a huge number of file formats, supports new Windows OS (8, 10).
By the way, Bred 3 helps a lot when working with "old" files saved in MS DOS formats. When other programs show only hieroglyphs, Bred 3 easily opens them and allows you to work with them calmly (see Fig. 4).
If instead of text, hieroglyphs in Microsoft Word
The very first thing you need to pay attention to is the file format. The fact is that starting with Word 2007, a new format has appeared - “ docx"(It used to be just" doc«). Usually, new file formats cannot be opened in the "old" Word, but it sometimes happens that these "new" files open in the old program.
Just open the file properties, and then look at the Details tab (as in Figure 5). So you will find out the file format (in Fig. 5 - the file format is “txt”).
If the file format is docx - and you have an old Word (below 2007 version) - then just update Word to 2007 or higher (2010, 2013, 2016).
Next when opening the file note(by default, this option is always enabled, unless, of course, you have “don’t understand which assembly”) - Word will ask you again: in what encoding to open the file (this message appears with any “hint” of problems when opening a file, see fig. . 5).
Rice. 6. Word - file conversion
Most often, Word automatically determines the required encoding, but the text is not always readable. You need to set the slider to the desired encoding when the text becomes readable. Sometimes, you have to literally guess where the file was saved in order to read it.
Rice. 8. the browser detected the wrong encoding
To fix the display of the site: change the encoding. This is done in the browser settings:
- google chrome: options (icon in the upper right corner) / advanced options / encoding / Windows-1251 (or UTF-8);
- Firefox: left ALT button (if you have the top panel turned off), then page view / encoding / select the desired one (most often Windows-1251 or UTF-8);
- opera: Opera (red icon in the upper left corner) / page / encoding / select the one you need.
PS
Thus, in this article, the most frequent cases of the appearance of hieroglyphs associated with an incorrectly defined encoding were analyzed. Using the above methods, you can solve all the main problems with incorrect encoding.
I would be grateful for additions on the topic. good luck 🙂
I saw this for the first time - the files and folders from the flash drive disappeared, and instead of them there appeared files with incomprehensible names in the form of "kryakozabriks", let's call them conventionally hieroglyphs.
The flash drive was opened using standard Windows tools and the display of hidden files and folders was additionally enabled, alas, this did not give positive results.
The files from the flash drive have disappeared, but Windows shows that the free space is taken. This suggests that although the files we are interested in are not displayed, they are on the flash drive.
The first thought about the cause of what happened is the effect of the virus. Earlier, when a virus hid all files on a flash drive and turned folders into shortcuts, the FAR manager file manager was used, which, as a rule, sees all files (hidden and system). However, this time, FAR manager saw only what the standard Windows Explorer saw ...
Because Windows doesn't see the missing files, it doesn't run the trick of changing file attributes using the command line and attrib -S -H /S /D.
What will Linux see?
In this situation, as an experiment, I decided to use a Linux-based operating system. In a particular case, a disk with the Ubuntu 10.04.3 operating system was used (read more about Ubuntu and where to download it here).
Important! There is no need to install Ubuntu on your computer - just boot from the CD, just like you would from a Live CD.
After booting Ubuntu, the desktop will appear and you can work with folders and files in exactly the same way as you do in Windows.
As expected, Ubuntu saw more files compared to Windows.
Further, in order not to bother with file attributes, elementary actions were performed: all displayed files were selected and copied to the local drive “D” (of course, you can copy files to the system drive “C”).
Now you can boot Windows again and check what happened.
Alas, the problem has not been solved, since there were clearly more files on the flash drive (judging by the volume of 817 MB) than we managed to pull out. For this reason, let's try to check the flash drive for errors.
Troubleshoot flash drive
To find and fix disk errors, Windows has a standard utility.
Step 1. Right-click on the flash drive icon and select the "Properties" command.
Step 2. Go to the "Service" tab and click on the "Perform verification" button.
Step 3. Click on the "Start" button.
After checking and correcting system errors, a corresponding message will appear.
After fixing the errors, the files with hieroglyphs disappeared, and a hidden folder named FOUND.000 appeared in the root directory of the flash drive.
Inside the FOUND.000 folder, there were 264 files with the CHK extension. Files with the CHK extension can store fragments of files of various types extracted from hard drives and flash drives using the ScanDisk or CHKDISK utilities.
If all the files on the flash drive were of the same type, for example, Word documents with the docx extension, then in the Total Commander file manager, select all the files and press the key combination Ctrl + M (Files - Group Rename). Specify which extension to look for and what to change it to.
In this particular case, I only knew that there were Word documents and files with Power Point presentations on the flash drive. It is very problematic to change extensions using the scientific method, so it is better to use specialized programs - they themselves will determine what type of data is stored in the file. One such program is the free utility unCHKfree (download 35 Kb), which does not require installation on a computer.
Specify the source folder (I dumped the CHK files on the hard drive). Next, I chose the option in which files with different extensions will be placed in different folders.
As a result of the utility, three folders appeared:
The contents of eight files remained unrecognized. However, the main task was completed, the Word documents and photographs were restored.
The downside is that it was not possible to restore similar file names, so obviously you have to tinker with renaming Word documents. As for files with pictures, such names as FILE0001.jpg, FILE0002.jpg, etc. will also work.