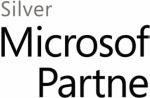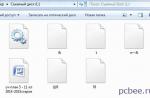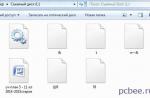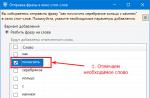Alle erweitern | Alle Zuklappen
Worin besteht der Unterschied zwischen Office 2007 and Office 365?
Office 2007 enthält Anwendungen wie Word, Excel, PowerPoint und Outlook, die Sie als Dauerlizenz (einmaliger Kauf) für die Nutzung auf einem PC erwerben können.
Office 365-Pläne umfassen die Premium-Versionen dieser Anwendungen plus weitere Dienste, die über das Internet aktiviert werden, darunter der Onlinespeicherdienst OneDrive und Skype-Gesprächsminuten für die private Nutzung. Mit Office 365 erhalten Sie die umfassenden Funktionen einer installierten Office-Version auf PCs, Macs, Tablets (einschließlich iPad® and Android™-Tablet) und Smartphones. Office 365-Pläne sind als Monats- oder Jahresabonnement erhältlich. Weitere Informationen.
Wie kann ich feststellen, ob Office 365 auf meinem Computer ausgeführt werden kann?
Weitere Informationen zu kompatiblen Versionen von Windows und macOS sowie zu anderen Funktionsanforderungen finden Sie in den .
East für Office 365 ein Internetzugang erforderlich?
Für die Nutzung der Office-Anwendungen wie Word, Excel und PowerPoint ist keine Verbindung mit dem Internet erforderlich, da die Anwendungen vollständig auf Ihrem Computer installiert sind.
Sie benötigen jedoch einen Internetzugang, wenn Sie die aktuelle Version der Office Suites oder einen der Office 365-Abonnementpläne installieren und aktivieren möchten. Bei Office 365-Plänen wird der Internetzugang auch benötigt, um Ihr Abonnementkonto zu verwalten, z. B. zum Installieren von Office auf anderen PCs oder zum Ändern der Abrechnungsoptionen. Auch für den Zugriff auf Dokumente, die auf OneDrive gespeichert sind, ist ein Internetzugang erforderlich, es sei denn, Sie haben die OneDrive-Desktopanwendung installiert.
Sie sollten darüber hinaus auch regelmäßig die Verbindung zum Internet herstellen, um Ihre Office-Version auf dem neuesten Stand zu halten und die Vorteile der automatischen Upgrades zu nutzen. Wenn Sie sich nicht mindestens alle 31 Tage mit dem Internet verbinden, wechseln Ihre Anwendungen in den Modus mit eingeschränkter Funktionalität. Das bedeutet, dass Sie Ihre Dokumente zwar anzeigen oder drucken, jedoch nicht bearbeiten können. Darüber hinaus können Sie in diesem Modus auch keine neuen Dokumente erstellen. Um Ihre Office-Anwendungen wieder zu aktivieren, stellen Sie einfach eine Verbindung mit dem Internet her.
Habe ich mit Office 365 die volle Kontrolle über meine Dokumente?
Ja. Von Ihnen erstellte Dokumente bleiben vollständig in Ihrem Besitz. Sie können die Dokumente online auf OneDrive oder lokal auf Ihrem PC oder Mac speichern.
Wenn Sie Ihr Abonnement kündigen oder das Abonnement abläuft, können Sie weiterhin auf alle Ihre Dateien zugreifen oder diese herunterladen, indem Sie sich direkt mit dem Microsoft-Konto, das Sie zum Einrichten von Office 365 verwendet haben, bei OneDrive anmelden. Sie verlieren allerdings den zusätzlichen Speicher, den Ihr Abonnement beinhaltet. Daher müssen Sie Ihre Dateien an einem anderen Ort speichern oder weiteren OneDrive-Speicher erwerben, wenn Ihr OneDrive-Konto die Größe des kostenlos verfügbaren Speichers überschreitet.
Wann beginnt me in Abonnement?
Wenn Sie ein Abonnement mit automatischer Verlängerung erworben haben, beginnt Ihr Abonnement mit dem Kaufabschluss. Abonnements mit automatischer Verlängerung können Sie auf Office365.com, MicrosoftStore.com, iTunes® und bei einigen Fachhändlern erwerben. Wenn Sie ein Prepaid-Abonnement erworben haben, beginnt Ihr Abonnement, sobald Sie es aktiviert haben und die Seite "Mein Konto" angezeigt wird. Prepaid-Abonnements können Sie im Fachhandel oder über einen Microsoft Support-Mitarbeiter erwerben.
Wie kann ich Office 365 mit den übrigen Mitgliedern meines Haushalts teilen?
Wenn Sie über ein aktives Office 365 Jedes Haushaltsmitglied, mit dem Sie das Abonnement teilen, kann die jeweils verfügbaren Installationen auf PCs, Macs, iPads, Android-Tablets, Windows-Tablets, iPhones® or Android-Smartphones nutzen, erhält zusätzlich 1 TB OneDrive-Speicher und kann die eigenen Installationen auf www.office.com/myaccount verwalten.
Um Ihrem Abonnement einen weiteren Nutzer hinzuzufügen, rufen Sie www.office.com/myaccount auf, und folgen Sie den Anweisungen zum Hinzufügen eines Nutzers. Jede Person, die Sie hinzufügen, erhält eine E-Mail mit Anweisungen. Sobald die Einladung akzeptiert und die Schritte in der E-Mail ausgeführt wurden, werden die Informationen der Person, einschließlich der verwendeten Installationen, auf der Seite "Mein Konto" angezeigt. Unter www.office.com/myaccount können Sie das Teilen Ihres
Was ist "die Cloud"?
Der Begriff "Cloud" ist eine gängige Bezeichnung für webbasierte IT-Dienste, die außerhalb Ihres Haushalts oder Ihres Unternehmens gehostet werden. Wenn Sie cloudbasierte Dienste verwenden, befindet sich die IT-Infrastruktur außerhalb Ihres Standorts (wird nicht lokal gehostet) und wird von einem Drittanbieter (Host) unterhalten und nicht auf einem selbst verwalteten Server bei Ihnen zu Hause oder im Unternehmen (lokal). Im Fall von Office 365 erfolgen Datenspeicherung und -verarbeitung z. B. remote auf Servern, die von Microsoft geohostet und verwaltet werden und auf denen sich auch die Software befindet. Viele Dienste, die Sie tagtäglich verwenden, befinden sich in der Cloud, ob webbasierte E-Mails, Onlinebanking or Online-Photoportale. Da sich diese Infrastruktur online oder "in der Cloud" befindet, können Sie von praktisch überall aus darauf zugreifen – mit einem Desktop-PC, einem Mac, einem Tablet, einem Smartphone oder einem anderen Gerät mit Internetzugang.
Working with Word 2007 2 documents
Formatting 3
Clipboard 3
Editing 5
Working with lists Word 2007 5
Page Design Word 2007 6
Page Options 6
Page and Section Breaks (Page Layout Tab) 7
Printing Documents 9
Header and footer and page numbering Word 2007 9
Header and footer customization 10
Pagination 11
Spreadsheets Word 2007 12
Create a table in Word 2007 12
Text Formatting in Table 13
Table sorting 16
Calculations in table 17
Graphic objects Word 2007 18
Creating a Graphic Primitive 18
Formatting a graphic object 19
Grouping Shapes 21
Inserting pictures 21
Clip Art Collection 22
WordArt 23
Document layout 24
Create headings 1, 2 and 3 levels. 24
Adding footnotes 24
Microsoft Word is a leading word processing system that combines a wide range of powerful tools for editing, formatting and publishing documents with an interface that the user can master in a short period of time. With Word, you can create any documents and publish them electronically, as well as in the form of hard copies.
Text can be entered into a document by typing on the keyboard. You can insert specific text fragments or even entire files into your document. Word provides many features that allow you to proofread, edit, and change textual information.
Text information can be presented in the form of tables, headers and footers, footnotes and endnotes, captions or text frames for figures and tables can be defined in documents.
Word has a number of built-in tools for creating geometric shapes and other simple graphic objects. In addition, it is possible to select and insert dozens of predefined shapes and ready-made drawings into documents. Word allows you to import graphics into documents from formats supported by most other Windows applications.
Working with Word 2007 documents
All basic commands for file operations are collected in the menu of the button " office» .
Note that Word 2007 saves files in the .docx format by default. This format cannot be read by older versions of the program. Therefore, if you want your document to be compatible with previous versions of Word, you must save the file in "reduced functionality mode." This is done using the "Save As..." menu of the "Office" button.

As you already know, in order to perform any actions with already typed text, it must be selected.
Formatting
Basic formatting tools placed on the Home tab ribbon:
Clipboard
Editing
Clipboard
There are four main buttons on the panel:
Insert
To cut
Copy
Sample Format
Font
Using the tools in the Font group, you can change the size, type, and style of the font. When applying the underline effect, you can immediately specify the type of line. There are also buttons that allow you to increase / decrease the font size; apply superscript/subscript effect; change the case of the text; its color; the color of the selected fragment.

Paragraph
The group of buttons on the Paragraph panel is intended for paragraph formatting. But, here, buttons for working with tables also entered.

The first three drop-down lists in the top row are designed to work with bulleted, numbered, and multi-level lists.
The next button is used to sort table values alphabetically.
The last button in the top row enables/disables non-printable characters. Sometimes they are very useful for identifying various formatting errors.
The bottom row contains buttons for aligning text in a paragraph (left, center, right, justified).
They are followed by a drop-down list for setting the line spacing.
The button for calling the "Paragraph" window allows you to make finer adjustments to the paragraph formatting.

Editing
The last panel of the Main Menu is intended for quick search (replacement) of the desired text fragment.



Page design in Word 2007
After creating a new document, it is recommended to immediately set the page parameters (if the standard settings are not suitable for solving the problem). To configure page settings, use the Page Layout ribbon, which consists of the following panels: Themes; Page settings; Page background; Paragraph; Arrange.
Page settings
Fields button is used to set the values of the document fields. If none of the proposed standard options is suitable, you must use the "Custom fields" menu item. In the window that appears, you can make finer adjustments to the document margins.

Orientation button sets the location of the text on the sheet: Portrait, Landscape.
Size button sets the paper size for printing. To select a custom size, use the "Other page sizes.." option.
Next Speakers button serves to break the page text into several columns (similar to newspaper layout). The option "Other columns.." is used for flexible settings of columns. All customization functions are intuitive, in addition, in the "Sample" window it is immediately shown how the page will look.
2.1.1.1. Getting started with Microsoft Office Word 2007
Word 2007 is the most popular application. This program is designed to create and process text documents. User interface Word 2007 differs from the interfaces of Word 97 - 2003. You can familiarize yourself with the Word 2007 environment on the page.
The basis of the Word 2007 environment is visual tools (commands in the form of buttons, fields for entering information or menus) located on Lente. These tools are designed to manage the content of the document in the process of its creation and processing. The Word 2007 environment is designed to take into account all stages of the document creation process: text entry, editing, formatting, and so on, which ensures efficient work with the application. The ribbon consists of tabs that contain user interface controls such as groups and commands.
It should be noted that the Ribbon consists of 9 standard built-in tabs. The roots of these tabs are displayed in the Word 2007 application window: Home, Insert, Page Layout, Links, Mailings, Review, View, Developer and Add-in. By default, only 7 built-in tabs open. Additionally, you can activate the built-in Developer tab. To do this, click on the "Customize Quick Access Toolbar" button located to the right of the toolbar.
In the menu that opens, select "More commands", the "Default for template" window will open, in which, by clicking on the General command, you can check the box: Show the "Developer" tab on the ribbon. Another "Add-in" tab appears on the ribbon only after loading the add-in for previous versions of Word.
In addition, Word 2007 uses contextual tab groups that appear on the Ribbon when working with a specific object in a document, for example, when working with figures, tables, etc.
You can also add your own (custom) tab with a group of commands to the ribbon, or create your own tabbed ribbon. This requires knowledge of the basics of the VBA programming language and XML markup.
You can launch the Word 2007 application in one of the following ways:
- click the Start button and select Microsoft Office Word 2007 from the main menu;
- click on the Microsoft Office Word 2007 icon located on the quick launch bar;
- double-click the Microsoft Office Word 2007 desktop shortcut.
In addition, you can start Word 2007 by opening one of the Word 2007 documents (files).
When you start Word 2007, the application window opens (Fig. 2.1.1.1), in the document window (in the editing window) of which an empty Document 1 is displayed. By default, the application opens on the Home tab, which displays all the required tools for entering text or inserting text from the clipboard, its editing and formatting.
If you open multiple documents in Word 2007, each document opens in its own window. Navigate between windows using the soft buttons on the taskbar or using the "Move to another window" command on the View tab.
Rice. 2.1.1.1
Empty Document 1 (Fig. 2.1.1.1) is based on the global (general) template Normal (Normal.dotm), a template with no content, i.e. on an empty template. A template is a model or template for creating a new document. Word uses templates to store formatting information in documents.
By default, all documents in Word are based on the Normal (Normal.dotm) template. Styles are part of templates. Style as a template element is intended for the external design of the document and its paragraphs.
The Normal.dotm template defines the main structure of the document and contains the document settings, and the text is entered in the Normal (Express Style) style, in which the main paragraph formatting parameters are set: font - (Calibri - default) + Body text, character alignment - Left edge, line spacing - a multiplier of 1.15 in., spacing After a paragraph - 10 pt., Hanging lines are prohibited.
Quick Styles are collections of different formatting options that appear as thumbnails in the Quick Styles gallery. When you hover your mouse pointer over a Quick Style thumbnail, you can see how the selection of text or the paragraph in which the cursor is positioned will take on the selected formatting.
You can use the following types of templates to create a document:
- Empty and last;
- Installed templates;
- My templates;
- From an existing document;
- Microsoft Office Online (templates from the Internet).
To create a document based on a template, click on the "Office" button and select the New command. A dialog box will open (Fig.2.1.1.2), in which you need to select the required template and click the Create button.
Rice. 2.1.1.2
In Word 2007, you can create custom templates that appear in the New dialog box on the My Templates tab.

Lesson 01
- Introduction to Microsoft Word 2007
- Main differences from Microsoft Word 2003
- Appearance Features
- Working with tabs
- Tab content
In this lesson, we will look at the features of the device window of the Microsoft Word 2007 program.
Compared to the previous version (Microsoft Word 2003), the appearance of the program window has changed significantly. There are no familiar menus and panels, instead there is a ribbon with tabs. Each tab contains various controls grouped into groups. In particular, on the tab home located group Clipboard with a set of controls. Group Font, Paragraph, Styles and Editing.
To access the advanced settings of the corresponding group, use the button in the lower right corner of the group. When you hover over the button with the mouse pointer, a tooltip will appear on the screen. When the button is clicked, the group dialog box is displayed. For example, let's open a window with parameter settings paragraph. Press the button - a window is displayed Paragraph. Let's close the window.
Navigating through tabs is the same as in any Windows program. Move the mouse pointer to the tab name and click on it with the mouse button. You can set the mode in which only the ribbon remains on the screen, and the tabs are automatically hidden. Move the mouse pointer to the ribbon. Right click on the ribbon. A context menu appears on the screen. In the menu, click on the Collapse Ribbon item. The tabs have disappeared from the screen.
To access a particular tab, you need to click on its name with the mouse button. Move the mouse pointer to the tab name; click on it with the mouse. To disable this mode, right-click on the ribbon. Uncheck the box in the menu that opens. Collapse ribbon.
So, in this lesson, we looked at the features of the appearance of Microsoft Word 2007. In the next lesson, we will look at the main settings for setting up Microsoft Word 2007.
This lesson is over.
Lesson 02
- Where are word 2007 settings
- Main settings
- Change the color scheme and background of the program
- How to open and close the word mini toolbar.
And what is she for? - How to choose a language in the language options settings
- Russian editing language
- Spelling settings:
- How to set up error checking in Word
- How to set automatic error replacement
- How to enable spelling and grammar check
- And how to turn off underlining with red line
- How to add a word to a Word dictionary
- Autosave in word
- how to set up automatic saving of documents
in word - set save time
- how to set up automatic saving of documents
- fonts
- how to embed a new font in a document
- save the new font for transfer
- how to add a font
- Quick Access Toolbar
- how to add new function buttons,
to speed up work
- how to add new function buttons,
In this lesson, we will look at the basic settings of the Microsoft 2007 program.
You can access the settings using the button Office in the upper left corner of the program window. Move the mouse pointer over the button Office, press it. In the window that opens, press the button ParametersWord. The window that appears on the screen contains the settings for the Microsoft Word program. Categories are of paramount importance to us. Spelling, Preservation and Main.
Category O main you can change the most commonly used options, in particular, choose the color scheme of the program window. For example, let's define a black scheme. Opening the list Color scheme, choose a black scheme; press the button OK.
Now let's return to the original scheme again.
After unchecking , the mini-panel will not be visible on the screen. First, let's see how the mini-panel works. Close the options window. In any open document of the Microsoft Word program, select an arbitrary word, double-click on it with the mouse button. A translucent mini-hint panel appears on the screen. To use it, hover over it with the mouse. Let's open the options window again. In the main category, uncheck the box Show mini toolbar on selection, press the button OK. Highlight any word in the document. Now the minibar is not displayed on the screen.
Let's return everything to its original state.
Open the language settings window, click the button Language Options. In the opened window Language Options Microsoft Office 2007 can add any language to those included for editing. In field Available editing languages desired language and press the button Add. To remove a language from a field Included editing languages, select it and press the button Delete. To confirm the changes, press the button OK.
Let's move on to the spelling settings category. Here you can set autocorrect options. For example, if you often automatically make mistakes in the same word, you can set the automatic replacement of this word with the correct one. Let's say you often misspell the word high-speed. Open the autocorrect window; enter the wrong word high-speed in field Replace. Let's go to the field ON THE, enter the correct word here high-speed, close the window by pressing the button OK. Let's see how the autocorrect rule we created works. Close the options window, type the wrong word high-speed and press the key Space. As you can see, the incorrectly spelled word was automatically replaced by the correct one.
Let's go back to the window ParametersWord, into the category Spelling.
By default, the program has automatic spell checking enabled, in which spelling errors present in the text will be underlined with a red wavy line, and grammatical errors with a green one. You can disable automatic spell checking by deselecting the checkboxes Automatically check spelling and Automatically check grammar . If necessary, you can add a word that is not known to Microsoft Word to the custom dictionary. The program also highlights such words as spelling errors. To do this, press the button Auxiliary dictionaries; in the window that opens, press the button Change wordlist. Enter the desired word, for example Microfilament and presses the button OK OK. Now Microsoft Word won't highlight the word Microfilament like a mistake. Unfortunately, you will also have to enter all the case forms of the word, otherwise the program will continue to consider them errors.
Let's move on to the category of preservation. Listed Save files in the following format, you can select the default save file format. If you want to keep new files compatible with older programs, set the default save to Microsoft Word 1997-2003 format. To do this, open the list and select the line with the corresponding name by clicking the mouse button. Combo box Autosave each you can enter a time interval after which Microsoft Word will automatically save the document. If you often lose voltage, power, or the computer freezes, the interval should be reduced, for example, to 1 minute. If there are no problems, this parameter can be left unchanged. At the same time, do not forget that Autosave does not cancel the normal saving of the document when you are finished working with it.
If you are going to transfer a document containing exotic fonts to an unknown computer, you can embed them in the document, and then it will open in the same form on any computer that has Microsoft Word 2007. To do this, check the box Embed fonts in a file. After that, the checkboxes below became available. If you check the box Embed only characters used in the document, this may reduce the file size, because. it will be possible to implement not the entire font as a whole, but only its individual characters. Checkbox Do not embed regular system fonts can be installed if you use these fonts in the document, i.e. fonts that should be present on any computer, such as Times New Roman or Arial. This will also reduce the size of the final file.
Let's return the settings to their original state.
Category Setting You can add more buttons to Quick Access Toolbar, which is located in the upper left corner of the program window. For example, let's add to Quick Access Toolbar button Fast Print. To do this, double-click on the button name in the left list; it is included in the list on the right. We press the button OK. now button Fast Print displayed on the Quick Access Toolbar.
Let's return everything to its original state.
So, in this lesson, we looked at the basic settings of Microsoft Word 2007.
This lesson is over.
Lesson 03 Microsoft Word 2007
Word Help - a section of instructions for working with the WORD 2007 program
- Where is
- How to open and use
- How to find information in help
- How to use help search
- How to disable help
In this lesson, you will learn how to work with the help window of Microsoft Word 2007.
To open this window, press the button References. In the window that appears, you can enter a search by keywords or follow links with the name of the section. You can also display the table of contents on the screen.
Bring up the table of contents References; press the button Show table of contents. To remove the table of contents from the screen, you need to press this button again, which will now be called Hide table of contents. To access the contents of a section Table of contents, click on the section name; then to the name of the desired section item. The content of the item is displayed in the right part of the window.
You can also search by keywords. For example, we want to find spelling help. We type the word spelling and press the button Search. Next, click on the line of interest to us. If your computer is connected to the Internet, you can get more help. To do this, click on the triangle with the search button, and in the menu that opens, on the line Content on the Office Online website, or all of Word, and so on.
For management help use the help toolbar. Button Back serves to go to the previous section References, which you viewed; button Forward- to go to the next section.
Button press Stop stops loading the document; it can be used to interrupt a protracted download. Button Refresh is designed to update a download interrupted for various reasons.
To print on a partition printer References currently viewed, press Seal. In the window that appears on the screen Seal press the button of the same name.
To return to the home help page, click the button Home. To increase the font size References press the button Change font size. In the menu that appears on the screen, click on the line with the desired name. For example, let's choose the largest font.
Let's go back to the original size.
And finally the button On top of other windows allows the window References be on the screen even when you are typing in the program. To disable this mode, you need to press the button; to turn it back on, call the window References on the screen and press the button again, which is now called Not on top of other windows.
So, in this lesson, you learned how to work with the Microsoft Word 2007 help system.
This lesson is over.
Lesson 04 Word 2007
- How to save text in word
- Save as Word 97-2003
- Where to find saved text
- How to open a saved document
How to set up auto-save after a certain period of time, see lesson 2
In this lesson, you will learn how to save a document, then close and open it.
Let's type any text in the document and then save the document. The text is typed; to save the document, press the button Save. By default, the document is saved to the folder My documents. In the window that opens, select the drive and folder where the document will be saved. Open the list, select a disk, (for example WITH) on disk WITH select a folder (for example, Temp). We give the document any name, it is desirable that it matches the content of the document. For example, let's call our document Education.
By default, the program automatically substitutes the first line of the document as the title. We click the mouse button at the end of the document name and delete the default name using the Backspace key. Enter your document name. By default, the document will be saved in Microsoft Word 2007 format; if you want the document to be opened in such previous versions of the program as Microsoft Word 2003, Microsoft Word 2000 and so on, then in the list File type set the document to Word 97-2003. We will leave everything as it is by default for now, and thus the document can only be opened in Microsoft Word 2007.
Thus, if you make any changes to the document, for example, add text to it, then when you close the document, Microsoft Word will automatically display a window asking you to save. For example, let's add our document.
To close the document, you can use the standard program close button or select Office - Close or Office - ExitWord. Let's close the document; to save the changes, press the button Yes. The document has been saved. A saved document can also be opened directly from Microsoft Word or from a disk. Since our document was created recently, it will be more convenient to open it from the Microsoft Word program itself. Run the program, press the button Office, click on the document name; the document is open.
Let's close the document.
If a document is not on the list, it means that it has been pushed out of the list by newer documents. It can be opened from disk. Assume that the document is not in the list. Launch the Microsoft Word program, press the button Office, then Open. We find the document on the same disk and in the same folder where we saved it. We double-click on the document name; the document is open.
Let's close the document.
To open a document from disk, open the folder My computer, disk WITH, folder Temp. Double-click on the title of the document.
So, in this lesson, you learned how to open, save and close a document in Microsoft Word 2007.
This lesson is over.
Lesson 05 Microsoft Word 2007.
In this video you will learn the basic ways to view text in word
- Page Layout Mode
- How to enable markup rulers
- Markup grid
- Document schema
- Page thumbnails
- Reading mode.
- Scrolling or how to turn the page
- Mode Structure
- Draft Mode
- how to resize word 2007
- In percentages
- By window width
- By number of pages in one window
In this lesson, we will look at the text viewers in Microsoft Word 2007.
Go to tab View. The most commonly used view mode is Page layout which is currently selected. In this mode, the document can be split into separate pages, and you can also hide and re-display the vertical and horizontal rulers using the checkbox Ruler, grid - using the checkbox Net.
You can view the document outline. It is a vertical field containing a list of chapters and sections. In this mode, you can quickly move from one chapter or chapter to another. To do this, click on the title of the chapter or section.
When checking the box Sketches a vertical panel appears on the left, containing thumbnails of the document's pages.
In the following view mode − Reading Mode, the screen remains a minimum of controls; the main field of the document is occupied by pages with text. In this mode, when using the mouse scroll wheel or keys PageUp or PageDown pages are scrolled in their entirety.
Close Reading Mode.
In mode structures text is a hierarchical multi-level list with chapters, sections and body text. To expand a particular level, double-click on the cross next to the level name.
In mode Draft the document is not broken into individual pages. Page borders are indicated by horizontal dotted lines. We can set the scale field Document Display Scale using the button of the same name. Click it and select the desired scale. For example, let's set the display scale to 75%. If necessary, you can set an arbitrary scale.
Reopening the window Scale. Set the desired scale, for example, 90%; press the button OK. Also in the Scale group, you can select a scale of one page. So that only one page of the document is displayed on the screen, Two pages and Fit to page width.
So, in this lesson, you learned how to switch between different document views in Microsoft Word 2007.
This lesson is over.
Lesson 06 Microsoft Word 2007
Working with Word text
- How to capitalize
- How to paste
- comma
- move text to another line
- paragraph
- How to see non-printable characters
- How to quickly extract
- symbols
- individual words
- whole line
- sentence
- How to remove text
- How to copy
- Insert
- Postpone
In this lesson, you will learn how to enter and edit text in Microsoft Word 2007.
As you know, a sentence must begin with capital letter. To get it, hold down the key while typing Shift. Let's make a proposal. For input comma press the comma key while holding down the key Shift. You don't have to take care of word wrap to another line; when the right edge of the page is reached, the typed word will automatically move to another line.
For creating a new paragraph press the key Enter. If you want to move text to another line without creating a new paragraph, press the keyboard shortcut Shift+Enter.
Enable display non-printable characters, i.e. characters that are used to format text but are not printed. In this case, the dots between words are space characters; a character similar to pi is a paragraph mark.
Display non-printable characters allows you to detect extra spaces and other non-printable characters in texts obtained as a result of using text recognition programs.
Turn off the display of non-printable characters.
To change text need it first highlight; To change a word, double-click on it. To remove the selection, click the mouse button again. To highlight line, set the mouse pointer to the left margin of the document and click the mouse button in front of the required line.
To highlight sentence click inside it with the mouse button while holding down the key ctrl.
For paragraph selection make a triple click inside it with the mouse button or set the mouse pointer to the left margin and double click with the mouse button.
For select all text in a document Set the mouse pointer to the left margin of the document and triple-click. Select text you can also hold down the key Shift, and using the keys to control the cursor.
For selection of an arbitrary block text, click the mouse button at the beginning or end of the desired block and, without releasing the mouse button, drag the pointer in the desired direction. After highlighting the text, you can cut, copy, move somewhere else in the document and delete it.
For removal selected text, press the key Delete or backspace. Press the key Delete; text removed.
For moving text to another place in the document, simply drag it with the mouse to this place. Select the text; click on the selection with the mouse button and, without releasing it, drag the text to the desired location. We release the button; the text has been moved.
The second way to wrap text is to cutting out and insert. Select the text; right click on the selection. In the menu that opens, select To cut. Right-click where you want to paste the cut text. In the menu that opens, select Insert.
For copy text we single it out. Click on the selection with the right mouse button; in the menu that opens on the screen, select the item Copy. Right-click where you want to paste the copied text. In the menu that opens, select Insert; text copied.
For copying you can use another method. Select the text; holding down a key ctrl, click on the selected text and, without releasing the mouse button, drag the text to the place in the document where we want to copy it. Release the mouse button first, then the key ctrl.
So, in this lesson, you learned how to enter text, create new paragraphs, perform copy, move and delete operations on text.
This lesson is over.
Lesson 07
- Create a document based on an existing sample
- Where are the word templates
- Choose a template
- Edit or create a new template
Working with template objects.
- How to change
- Color
- The size
- Font
- Group and ungroup objects
- Delete
- Object output order
- bring to Front
- to the back
- Shape Formats
- Filling methods
- Change shape outline color
Creating a resume in WORD 2007 by example
- Change resume title
- Working with formats
- Working with objects
- How to save the text of a document as a new 2007 cscv template
In this lesson, you will learn how to create a new document based on a ready-made template, as well as modify an existing template and create a new one based on it.
To create a new document from a ready-made template, press the Office button and select the menu item Create. In the opened window for creating a document, select a category Installed templates. Select the appropriate one with a mouse click sample, such as Refined Resume, and press the button Create. We have created a new document based on the existing one. template. Now you can fill in the appropriate fields of the document and save it.
Often document template will not suit you 100%. In this case, you need change template according to your requirements and then save it as a new custom template. To do this, press the button again. Office and select the menu item Create. In the opened window for creating a document, select the category again Installed templates. With a mouse click, select the same Refined Resume; set the switch Create into position Sample, press the button Create. The new document has been created. Now let's change it and save it as new template.
Change the color of the vertical bar sizes, font and font formatting. The vertical bar represents several grouped objects. Let's ungroup them to be able to manage each separately.
Ungrouping of objects will have to be done several times, because. they were grouped also repeatedly. Right click on the vertical bar. In the menu that opens, select Grouping - Ungroup; perform the operation until Ungroup will not become unavailable.
Let's remove some of the objects to simplify the removal. Let's leave only one large vertical stripe. By clicking the mouse button, select unnecessary lines and press the key Delete.
During the ungrouping process, the text disappeared from the vertical bar. The fact is that he simply went into the background and disappeared under the strip. To bring the text to the strip, move the strip itself to the back. Right-click on the strip and select from the menu that appears. Order - Back; the text is now visible.
Let's change the color of the stripe. Right-click on the strip and select from the menu that appears. AutoShape Format; tab Colors and lines press the button Filling methods. In the window of the same name that opens, in the Colors area, set the switch to the position Two colors. You can do as you wish, for example, choose only one color.
Choose black as the first color and blue as the second. Select vertical hatching and one of the options for the location of the color; press the button OK. In the next window, click the button again. OK. The color of the vertical bar has been changed.
Now change heading font and size summary. Let's format the title Goals; change the font, its size and color. To format the rest of the headers in the same way, use the button Sample Format. Highlighting a Formatted Header Goals; press the button Sample Format. Now select the next heading, which needs to be formatted in the same way. The next heading is formatted according to the previous one; format the rest of the headers in the same way.
So the document has changed. Save it as custom template. We press the button Office; choose Save As - TemplateWord. Enter a name for the new template, for example, My resume; press the button Save.
Let's close the document and make sure that the newly created template appears in the list of custom templates. Press the button again Office and choose the item Create; open category My templates. We find the newly created template and double-click on its name. Based on our custom template a new document has been created, which we can now fill out.
So, in this lesson, you learned how to create a new document based on existing and new templates in Microsoft Word 2007.
This lesson is over.
Lesson 08 Microsoft Word 2007.
Text Search
- Where to find search in word 2007
- How to search for text in word
- Parsing search settings
- What to do with the found text or word
Text Replacement
- How to replace the found text with the required one
- replace everything
- replace by just some words
- Finding and replacing special characters
An example is shown in the video tutorial:
"How to quickly remove extra spaces in text"
In this lesson, you will learn how to make Search and text replacement in a Microsoft Word 2007 document.
To bring up the search box on the screen, on the tab home in Group Editing press the button Find. In the opened window Find and Replace tab Find in the field of the same name, enter the word that we want to find. For example, let's find the word in the document fret. Enter fret , press the button Find next.
The word is found, however, not in itself, but as part of another. To avoid this situation and find only the word in the document fret , open advanced search settings. We press the button More; set the checkbox Whole word only, press the button again Find next. Word fret found; uncheck the box Whole word only.
When checking the box Case sensitive the search will be case sensitive. For example, let's take fret capital letters, check the box Case sensitive and run Search. There was no word in the document fret typed in capital letters. Let's uncheck the box Case sensitive.
When checking the box Consider prefix, word fret will be found standing as a prefix within another word. Check the box, start the search; word fret found as a prefix. We uncheck the box.
When checking the box Consider suffix, word fret will be found standing as a suffix in another word. Check the box, start the search; word fret found now as a suffix. We uncheck the box.
An interesting possibility is the use of a checkbox Ignore spaces. Set the checkbox, start the search. The search resulted in several words containing the word fret , as well as words that include only individual letters of the word fret , separated by spaces. Remove the checkboxes.
If necessary, you can select the word that we are looking for. To do this, press the button Highlight while reading and choose the item Select all. To remove the selection, press the button again. Selection while reading and select item Remove selection.
Button Format serves to set the search for words formatted in a certain way. Let's explain this with an example of font formatting. Let's say we want to find a word fret highlighted in red in the document. Click the Format button and select Font; in the window Find font open the list Color text and choose red. We press the button OK, start the search. Only word found fret highlighted in red. To remove search conditions for a word fret highlighted in red, press the button Take off formatting.
You can explore the rest of the search options yourself.
Let's move on to text replacement. In the window Find and replace go to tab Replace. Let's say we want to replace the word in the document Lake word Ocean . We type the word Lake in field Find, and the word Ocean - in field Replace on the. On this tab, we can simply search using the button Find Further same as on the previous tab Find. We can replace the word once with the button Replace or replace all words in the document using the button Replace all. Let's change one word; first press the button Find Further to find a word Lake and make sure we really need to replace the word Lake word Ocean . Word found, click the button Replace. Word Lake replaced by the word Ocean and after that the next word is automatically found Lake . Replace all occurrences of the word Lake word in document Ocean , press the button Replace all. There are no more occurrences of the word left in the document Lake , they were all replaced by the word Ocean . According to the report, there were only two such words in the document.
Sometimes it is convenient to make find and replace special characters, for example, line break characters that often appear in a document created by OCR programs. Open such a training document, press the button display all signs. As you can see, there are a number of line breaks in the document that interfere with document formatting. Let's replace the line break sign with a space, i.e. simply remove all soft hyphens from the document, replacing them with spaces. Place the cursor in the field by clicking the mouse button Find, press the button Special and in the list that opens, select the line Gap lines. Set the cursor in the field Replace and press the spacebar once. We press the button Replace all; all soft hyphen characters are replaced by spaces.
In a similar but slightly modified way, extra spaces can be removed from a document. For example, let's replace two spaces with one. Set the cursor in the field Find and press the spacebar twice. Set cursor in field Replace on the there is no need, because one space is already typed in this field. If you will perform a new search and replace the next time you start Microsoft Word, then in this case you will need to press the spacebar. We press the button Replace all; this operation must be performed several times in a row until there are no extra spaces left in the document.
So, in this lesson, you learned how to search and replace words in Microsoft Word 2007.
This lesson is over.
Lesson 09 Microsoft Word 2007
In this lesson, you will learn how to format text in Microsoft Word 2007.
We will carry out formatting using the tools in the group Font located on the tab Home I am. Before us is the name of the author and the title of the book; we will issue, i.e. format them using the tools included in the group Font. To format word or group of words, first you need to highlight them. The surname and first name of the author fit into one line of text, therefore, we select them in the same way as a line of text is usually allocated. We set the mouse pointer to the left of the line in the left margin of the document and click the mouse button; line highlighted.
Let's choose a different font for the selected text; open the list of fonts. It displays the names of all fonts located on the computer. Your computer has its own list of fonts. We type any font, for example, Verdana and click on its name with the mouse button. The selected text is now formatted with the Verdana font. This chopped font, i.e. there is no font at the ends of the letters serifs. Headings are very often decorated with sans-serif fonts, and body text - with fonts. serif. It is believed that when using this scheme, the eyes get tired less when reading.
Let's change the title of the book. Let's choose a different font for the title of the book, for example, Arial; this font also belongs to chopped. Highlight the name, choose the font; the name is formatted in Arial font.
Increase the font size, for example, up to 16 points, change the font style to bold; title is formatted.
Change the spelling of words a bit of history into italics, i.e. oblique. To highlight these words, click on the field on the left; the words a bit of history highlighted. Change the font style to italic; the outline has been changed.
Sometimes when typing formulas, it may be necessary to enter superscript or subscript characters for some characters. Let's demonstrate how to do it. For example, we need to write: X 2 + Y 2 = Z. We print the formula in the form: X2 + Y2 = Z; select the deuce, click the mouse button to the left of the deuce and, without releasing the mouse button, drag the pointer to the right, press the superscript button. We repeat the operation for the two of the letter Y.
In some cases, certain words in the text need to be underlined. To do this, use the underline button. Highlight the word, press the Underline button.
If you typed words in the wrong case, you can transfer them to another case without deleting them. Highlight the text, press the button Register; choose the desired option. If we want all words to be in capital letters, choose All uppercase. If you are confused about text formatting, select the text and press the button Clear Format.
To highlight text with color, use the button Text color. Select the text and choose a background color; to select the background, use the adjacent button Text selection color.
To access advanced font settings, use the button Font in the group of the same name. In the window Font you can choose additional formatting; the results of the selection will be immediately displayed in the field Sample.
On the tab Interval you can set the scale of the variable text and the spacing between characters. After selecting the desired formatting, you need to click the button OK.
So, in this lesson, you learned how to format text, i.e. its formatting in Microsoft Word 2007.
This lesson is over.
Lesson 10 Microsoft Word 2007
How to set up paragraphs in word 2007
- How to align text in a paragraph
- along the left edge,
- in the center
- right side
- in width
- Change line spacing - spacing between lines of text in word
- increase
- decrease
- How to indent the text of the first line of a paragraph ( Paragraph indent)
- How to create
- numbered list (dots)
- bulleted list (numbers)
- Multilevel list
- Paragraph color fill
- How to insert a line after a paragraph (bottom border)
- How to change the spacing between paragraphs
- Increase decrease paragraph indent
- Where are the advanced paragraph settings
- setting the spacing between lines in paragraphs in a Word
- What are mirrored margins
- How to make the same outer and inner page margins
In this lesson, you will learn how to format paragraphs in Microsoft Word 2007.
Formatting tools are located on the tab home in Group Paragraph. Text alignment buttons in paragraph only four. To select one of the alignment types, set the text cursor inside the paragraph; by clicking the mouse button, select one of the alignment types: left, center, right, and justified. The most commonly used documents are centered and justified; in the latter case, the text is evenly distributed between the fields of the document by automatically increasing the spacing between individual words.
To increase the spacing between individual lines of a paragraph, press the line spacing button and select the desired spacing in the menu that opens.
To create a paragraph indent, use the slider on the horizontal ruler. We click the mouse button on the slider and, without releasing the mouse button, move it; release the mouse button. Paragraph indent created. When you press a key Enter the newly created paragraph will have the same paragraph indent as the previous paragraph.
With the help of a group Paragraph you can also create various automatic lists. For example, let's create bulleted list. We set the text cursor to the paragraph that we want to make an element of the list; press the button Markers to create a bulleted list. The bulleted list item has been created; press the key Enter. This will automatically create a new bulleted list item. To disable bulleted list, press the button again bulleted list.
You can also create numbered list. To do this, press the button Numbering to create a numbered list.
For creating multilevel list click on the triangle next to the button Multilevel list and select the desired list from the gallery. After that, we define the hierarchy of the individual elements of the list using the key Tab and keyboard shortcuts Shift+Tab. Move the cursor to the beginning of the list and press the key Tab. Thus, the second level of the list is created.
To create the third level, press the key Tab again. To return to the previous level, press the key combination Shift+Tab.
The text in a paragraph can be filled with any color. To do this, press the button fill and choose the color you want.
You can insert a line after a paragraph using the button Bottom line in Group Paragraph. Click on the triangle to the right of this button and select the item in the menu that opens. Horizontal line.
For a quick increase or decrease paragraph indent are buttons with corresponding names. Press the button as many times as needed Increase indent to increase the paragraph indent. We press the button Decrease indent to reduce it.
To fine-tune paragraph options press the button Paragraph in the group of the same name. In the window that opens, you can configure many elements of the paragraph, in particular, set line spacing; and you can specify the exact value of the interval in points.
If necessary, you can set mirror indents, which is useful if you print on both sides of the paper and want to have the same inside and outside margins. All changes are displayed immediately in the field Sample. After setting the desired settings, press the button OK.
So, in this lesson, you learned how to format paragraphs in Microsoft Word 2007.
This lesson is over.
Lesson 11 Microsoft Word 2007
- What is automatic spell checking
- How to view and replace an error in the text with the correct version
- How to use the Spell Check window
- where is the
- how to open the spelling window
- How to search for possible errors in word 2007 text
- How to replace errors with the correct words in the entire text at once
- How to skip all errors that you do not consider errors at once in the entire text
- How to add unknown (new) word to word dictionary
- How to remove a word from a dictionary
- What is an auxiliary dictionary
- How to set up error search to find errors better
- Tighten spell check rules
- What is "Business Correspondence Rules" in word
- Autocorrection of errors, how to set up so that errors are replaced (corrected) immediately when typing
In this lesson, you will learn how to check spelling
By default, the program has automatic spell checking enabled, with spelling errors underlined with a red wavy line, and grammatical errors with a green one. Right-click on the erroneous word, in the context menu that opens, there may be a list of correct variants of the word, if so, then it remains only to select the correct variant, click on it with the mouse button. Sometimes the program does not give any options, in this case we have only one option, but it is correct, so we select it by clicking the mouse button. The wrong word was replaced with the right one.
For convenience, you can call the window on the screen Spell check. To do this, go to the tab Licensing. We press the button Spelling in the group of the same name. In the window that opens on the screen, there are the same items as in the menu that opens on the wrong word. However, if you press the button Skip, then the word that is considered an error will be skipped once during the check. Button press Skip everything will cause the erroneous word to be skipped throughout the document as many times as it occurs in the document, i.e. the word will not be underlined with a red squiggle and be considered an error. Since the correct word is present in the options field, select it and click replace. Wrong word replaced correctly. When you press a button Replace everything, all erroneous words present in the document will be replaced correctly. In other words, if there are only ten erroneous words, then all ten will be replaced.
Sometimes there is a situation when the word is correct, but it is not known to the Microsoft Word program, in this case, you can either skip the word or add it to the user dictionary. In this case, it will no longer be considered an error, for example, add the word "coffee" to the dictionary. We press the button Add, the word has been added to the dictionary, but you must remember that you will also have to add all the case forms of the word to the dictionary, otherwise they will all continue to be considered erroneous.
If you made a mistake and accidentally entered the wrong word into the dictionary, you will need to delete it from the dictionary. For example, let's remove the word "hobby". In the window Spelling press the button Parameters, in the window that opens on the screen ParametersWord, in the category spelling press the button Auxiliary dictionaries in the window Auxiliary dictionaries press the button Change wordlist. We find the word "hobby", select it, with a mouse click, press the button Delete. The word hobby has been removed from the dictionary, now it will be again, considered a mistake. Let's close the window Auxiliary dictionaries.
If necessary, you can tighten the spelling rules, to do this, open the list set of rules and choose strictly all the rules, the default rule set is For business correspondence. Let's close the window Parameters.
Let's check the spelling again. By default, the check goes from the beginning of the document to its end, so if you were in a hurry and replaced the wrong word with the wrong one, or missed it, use the button Return to go back one step.
If you often make the same mistake, use the setting AutoCorrect. We press the button AutoCorrect in the spell check window or the button office in the main window of the program. In the second case, you must also press the button ParametersWord and go to category spelling, where to press the button autocorrect options. In the window AutoCorrect in field replace enter the wrong word in the field on the the correct word, for example, the word "rprogram" to "program", press the button OK. Close the window ParametersWord. We check the autocorrect rule we created, type the word “rpogram” and press the spacebar, the erroneous word was automatically replaced by the correct one, that is, our rule works.
And so in this lesson, you learned how to check spelling in Microsoft Word 2007.
This lesson is over
Lesson 12 Creating styles. Microsoft Word 2007.
- What is style in word
- Working with styles
- How to use styles
- How to design in a certain style
- word
- paragraph
- header
- text
- Changing word styles
- Font change
- text size
- line spacing
- other text options
- Creating a new style
- copy style
- Delete Style
The video tutorial looks at the example "Creating a new word 2007 paragraph style"
In this lesson, you will learn how to format text using the styles built into Microsoft Word 2007.
You can format both individual words, and entire paragraphs, or the entire document. To format any word with a certain style, it must be selected. Select the word by double-clicking the mouse button. On the tab home in Group style choose the desired style. The most convenient way to do this is by making a choice from the entire set of styles, in order to display the set of styles on the screen, press the button Additional option y, a set of styles appeared on the screen. Very convenient is the fact that the styles allow you to preview before applying. Hover the mouse pointer over a certain style, the selected word takes on the outline of the selected style. After selecting the desired style, press the style button. The style is applied to the selected word.
Similarly, the style is applied to a paragraph, set the mouse pointer to the desired paragraph, select the desired style, press the button style, the selected style is applied to the paragraph.
To create a new character style, let's format the word according to our wishes, then give it the name of the new style, select the word, change the font, size, color, and other parameters. In the style window, click the button Create Style style creation v Style Lists select the “sign”, if you are not completely satisfied with the future style, you can correct it directly in the style creation window by pressing the button Format. Here, depending on the style of what you are editing, a character or a paragraph, a menu list will be available from which you select what you want to correct.
We won't change anything. In field Name enter a name for our future style, for example, let's call it "my first". The style will only be available in this document because the radio button is set to Only in this document.
If you want the created style to be available in all Microsoft Word 2007 documents, click the mouse button to set the switch to In new documents using this template press the button OK The new style is located in the style group, apply it to any word. Select the word, apply the created style.
To delete the created style, right-click on it, and in the menu that opens, select Remove from Quick Style Collection, but the style remains in the style window. To completely remove it, in the style window, right-click on its name, and in the menu that opens on the screen, on the line Delete "my first".
Much like a character style, you can create a new paragraph style. Opening the window style, in Group style press the button of the same name, in the window that opens, press the button Create Style, in the window that appears on the screen style creation, in the list style choose paragraph. Let's format the style, in the window Style creation, select a new font for the style, change the font size, change the font color, align the style text centered relative to document margins and set the style to double line spacing, give the new style a name, for example, call it “my paragraph”, press the button OK. The new style appears in the styles list and is applied to the paragraph where the text cursor was located.
To apply a new style to any paragraph, set the text cursor in the paragraph for which we want to apply the style, select the style by clicking the mouse button, the style is applied.
And so in this lesson, you learned how to format paragraphs and single words with Microsoft Word's built-in styles, create new styles for single words and paragraphs, and apply them.
This lesson is over.
Lesson 13 Microsoft Word 2007
- How to style a bulleted or numbered list
- How to change the marker (for example, a circle to a dash or a picture)
- Set or change
- list font
- list text color
- How to save the created style in express styles word 2007
- How to apply this style to other document text lists
In this lesson, you will learn how to create a list style in Microsoft Word 2007.
A list style is created in much the same way as paragraph or text styles. Let's create a bulleted list style, first select the appropriate marker. On panel home, in Group Paragraph open list of markers, you can use current markers, but we will choose new ones. Clicking on the item Define new marker, in the opened window Defining a new marker using buttons symbol, drawing and font choose a new marker. We press the button drawing, in the opened window hand drawn marker select the desired marker and double-click on it. The selected marker appeared in the field sample. If you press the button OK, a bulleted list item will be created based on the given bullet.
However, we will continue our search, now we will use the button Symbol, click it, in the window that opens Symbol choose the desired font and symbol and press the button OK. Now let's use the button font, to change the formatting of the plucked character, change its color, style, and size. Press the button again OK, the list item with the selected marker is created.
Let's create a new style for our bulleted list. In the style group, click the More options button, select save b selected fragment as a new express style, enter the name of the style and press the button OK. the style is saved in the quick style collection.
To apply the newly created style, click the mouse button to set the text cursor to the desired paragraph. In the style group, select the style we created and click on its name with the mouse button, the style is applied.
And so, in this lesson, you learned how to create, save, and apply a new style in a Microsoft Word 2007 document.
This lesson is over.
Lesson 14 Microsoft Word 2007
- Creating a paragraph text style word
- Paragraph border
- frame type
- fill
- outline color
- Background color
- Save the new paragraph style
- Applying a new style to another paragraph
In this lesson, you will learn how to create a paragraph border style and background color and save it as a new style in Microsoft Word 2007.
First, let's create a filled frame around the paragraph, by clicking the mouse button, set the cursor inside the paragraph to which we will apply the filled frame. In Group Paragraph, on the tab home click on the triangle to the right of the button Bottom line, in the menu that opens, select the item Borders and shading. In the opened window of the same name, on the tab Borders, select the item Frame, choose A type frame, set its color and width.
Go to tab fill, here we select the fill color. If necessary in the area Pattern, set A type pattern, Background color, press the button OK. And so the desired paragraph is framed and filled with color. Save the formatted paragraph data as a new style. In Group style press the button of the same name, in the style window that opens, press the button Create Style. In the window that appears, create a style in the field Name style enter the name of the style, for example, "paragraph in a frame", press the button OK. The name of the style appeared in the style list and style group.
To apply the newly created style, click the mouse button to set the text cursor inside the paragraph. Select the newly created boxed paragraph style in the style panel and click on its name with the mouse button. The style is applied to the new paragraph.
And so in this lesson, you learned how to set a paragraph frame with a frame, fill a paragraph with color, save the specified paragraph formatting as a style, and also apply the created style to new paragraphs.
This lesson is over.
Lesson 15 Microsoft Word 2007
Creating simple tables
- How to create a new table in word 2007
- Where to specify the number of columns and rows in the new table
- How to add (insert) to a table
- add new row to word table
- between the lines
- bottom row or table
- add new column to word table
- between columns
- To the right or left of a column
- add new row to word table
- Delete
- columns
- lines
In this lesson, you will learn how to create a simple table and how to add and remove columns and rows in it.
Go to tab insert, press the button table, set the desired number of rows and columns in the table, while the future table is displayed in real time in the document. In this case, it will consist of four columns and three rows. Click the mouse button, the table is inserted into the document.
We number the columns in the table for orientation and give the name to the cells in the first column. Insert a new column between the second and third columns, right-click on any cell in the second column, in the menu that opens, select insert columns from right. New column added.
Insert a new line between rows A and B, right-click on cells A in the menu that opens, select insert lines below. New line added.
Let's delete the fourth column, select it by left-clicking on the topmost cell of the column and without releasing the mouse button, drag the pointer down and release the mouse button. Right-click on any of the selected cells in the column and select delete columns. The fourth column has been removed.
Let's delete row A from the table, it must first be selected. We set the mouse pointer to the left of the line, click the mouse button, the line is selected. We right-click on any of the selected cells in the row, and in the menu that opens, select delete lines. Row A has been removed.
And so in this lesson, you learned how to create a simple table in Microsoft Word 2007, as well as delete and add rows in the created table.
This lesson is over.
Lesson 16 Microsoft Word 2007
- how to merge word table cells
- split word table
- How to split one cell into multiple cells
- split into multiple columns
- split into multiple lines
In this lesson, you will learn how to merge and split table cells.
Let's use the table created in the previous lesson. Let's merge the cells, first select the cells that we want to merge. We left-click on the upper left cell, the group of cells that we want to merge, and without releasing the button, drag the mouse pointer to the desired cells. Cells are highlighted. Right-click on any of the selected cells, in the menu that opens, select Merge cells. Cells are merged.
Now let's break the cell we created into the desired number of rows and columns. Right-click on the cell and select from the pop-up menu split cells, in the cell split window, set the number of rows and columns into which our cell will be split. For example, let's split a cell into 5 columns and 3 rows. Set the number of columns, now set the number of rows, press the button OK.
And so in this lesson, you learned how to split and merge table cells in Microsoft Word 2007.
This lesson is over.
Lesson 17 Microsoft Word 2007
- Table layout. appearance
- Where are the table properties
- Changing table properties
- word table width
- Table alignment
- in the center
- on right
- left
- Modify table border properties
- table border color
- border width
In this lesson, you will learn how to set table properties.
Right-click on any cell in the table. In the menu that opens, select Table Properties, in the displayed window Properties tables, set the width of the table, for example 10 cm. Set the checkbox width and set the desired value.
Let's choose alignment table relative to the document fields, for example, align the table in the center, press the OK button. The table is now center aligned and is 10 cm wide.
Decorate the borders of the table, reopen the window Table Properties, in which we press the button Borders and shading, in the opened window Borders and shading choose A type borders, such as a grid. Let's choose Color borders, for example, red. Let's set Width borders in the size table in 3 points, click OK, in the next window press the button again OK. All the parameters we set are applied to the table.
And so in this lesson, you learned how to set the type of table design, change the color of the table borders, align the table relative to the page margins.
This lesson is over.
Lesson 18 Microsoft Word 2007
- How to change the color of table cells
- How to change the color of columns and rows
- How to make the background of the cells in the form of a pattern
In this lesson, you will learn how to highlight table cells with color.
Highlight the top row of the table. Select a row, right-click on any of the selected cells, select from the menu Table Properties, in the opened window Table Properties press the button Borders and shading. In the window of the same name, go to the tab pouring, in the list pouring choose the desired color, for example, blue.
In the area of Pattern you can set a type pattern and color background, press the button OK. In the next window, press the button again OK. The top line of the table is highlighted in the color we have chosen. In the same way, you can select all other rows of the table.
And so in this lesson, you learned how to highlight a table row with color.
This lesson is over.
Lesson 19 Microsoft Word 2007
Working with word pictures
- How to insert, add a picture (picture) to text in word 2007
- Settings
- how to change image size in word
- how to rotate image in text
- How to make text around an image
- Setting text wrapping around a picture
- Picture Format
- how to change rage? word pattern contrast
- Change the line color of a picture frame
In this lesson, you will learn how to insert pictures into text and adjust their settings.
First, select the place in the text where the picture will be inserted, that is, set the text cursor to this place, to do this, click the mouse button in the place of the text where we need to insert the picture.
Opening a tab Insert, in Group Illustration press the button drawing, in the window insert picture, using a list folder, find the desired image and double-click on it. The picture is inserted into the text.
Let's set up the parameters of the picture, resize it, move the mouse pointer to any corner of the picture so that the pointer takes the form of a black double arrow. We press the mouse button and, holding it, drag the mouse pointer, changing the size of the picture. Release the mouse button.
Sometimes you need to rotate the picture around its axis by some angle. Let's perform such a rotation, while the picture should be selected, in order to select the picture, click on it with the mouse button, in our case the picture is already selected. We bring the mouse pointer to the green circle with a line above the upper part of the picture so that the pointer takes the form of a circular arrow, press the mouse button and, holding it, rotate the picture to the required angle, release the mouse button.
The default type for a picture is text wrapping called "in text" so the picture cannot be freely moved, nor can the picture be rotated. To create the possibility of free movement, you need to select a different type text wrapping. We right-click on the picture, in the menu that opens we find the line text wrapping and choose any type of wrapping, for example, around framework. The drawing is now free to move.
Let's demonstrate this possibility, click on it with the mouse button and holding it, move the picture to any place in the document, release the mouse button. To change additional settings for a picture, right-click on it, and in the menu that opens, select the line drawing format. In the opened window drawing format you can adjust many parameters of the picture, and the changes will be reflected in real time on the picture
For example, in the drawing section, we will change the brightness and contrast using the corresponding sliders. Go to the section Drawing, drag the sliders of the regulators, changing the parameters in real time is reflected in the figure.
In chapter Line color create the possibility of framing the picture with lines, for example, set the switch Line color, in position solid line. Set the color of the line, for example, blue. In chapter line type ask width lines. You can figure out the rest of the parameters yourself. Let's close the window Drawing format.
And so in this lesson, you learned how to insert a picture into a Microsoft Word 2007 document and change its parameters.
This lesson is over.
Lesson 20 Microsoft Word 2007
- How to insert image title in word
- Insert an inscription on a Word drawing
- Change the position of the text on the picture
- Add caption to picture word
- Remove Signature
- word numbering
In this lesson, you will learn how to insert a picture title into text and customize its settings.
Insert title. In the displayed window title adjust the parameters of the name of the picture, in the list signature select the desired name, while in the line names It does not display the final title that will be inserted into the text, i.e. the numbered title. For example, let's choose the title "picture", for the next inserted picture, the title will be "picture 2", then "picture 3", and so on.
If we are not satisfied with any of the names, we will set our own. We press the button create, enter your name, for example, “rice”, press the ok button, the name appears in the signature list. Select the location of the image name in the list Position, for example, choose top position titles, press the OK button. The title is inserted above the picture
Let's go back to the window Lettering inserts, delete the name we created earlier. Choose a name from the list signature and press the button delete. The name we created has been removed.
When the checkbox is checked remove the signature from the title, the name of the picture will remain only a number, a button numbering allows you to select alternative pattern numbering, such as letters and Roman numerals. Let's close the window Name.
And so in this lesson, you will learn how to insert a picture title into a Microsoft Word 2007 document and create your own captions for pictures.
This lesson is over
Lesson 21
- Working with clips in word 2007
- Where is the collection of clips
- How to copy a clip
- How to insert a clip into text
- Working with the Microsoft Word Clip Collection
In this lesson, you will learn how to embed clips from the Microsoft website into Microsoft Word 2007 documents.
Go to tab Insert, in the Illustration group, click the button Clip in the window that opens on the screen Clip by clicking on the Clips link on the Microsoft Office Online website, of course, your computer must be connected to the Internet. After downloading the Microsoft site, select the desired topic and click on the link with the mouse button. For example, let's choose the theme "bouquets". After loading the pictures, select the desired picture and then decide to copy it to clipboard or add it to Clips collection
First, copy the image to clipboard. We press the corresponding button under the picture, close the Internet browser, right-click in the Microsoft Word document and select Insert. The picture is inserted into the document.
Now let's add a second image to collection Microsoft Word Clip Organizer. Again, click on the clips link on the Microsoft Office Online website, check the box under the picture you want to download. We press the button Download element t, now click the download button. In the window that opens on the screen File properties press the button Open. The picture has been added to the Microsoft Word Clips Gallery in the section My collections, uploaded clips, sport.
Right-click on the figure, in the menu that opens, click on the line copy, minimize or close the Clip Organizer window, right-click in the document and select the item in the menu that opens Insert. The clip is inserted into the document.
And so, in this lesson, you learned how to insert clips from the Microsoft website into a Microsoft Word 2007 document.
This lesson is over
Lesson 22 Microsoft Word 2007
- What are footers
- Where are the footer settings?
- How to make headers and footers in word 2007
- How to insert a header at the top of a word page
- How to make a header and footer first name last name
- How to choose a header style
- How to make different headers and footers for odd and even pages
- Editing
- change the font of headers and footers
- header text size
- inscription
- How to change the distance from the top of the page to the header
- Change the distance from the bottom of the page to the footer
- How to insert a picture, such as a logo, into the footer
In this lesson, you will learn how to insert and customize headers and footers in Microsoft Word 2007.
Running title is text that is separate from the main text, usually at the top or bottom of the page. At the same time, it can be the name of the author, the title of a separate chapter, or the title of the work.
Insert a header containing the author's last name at the top of the page. Go to tab Insert, in Group Headers and footers select by clicking the mouse button page header, in the list that opens, select header style, enter text in the header field. Running title A containing the last name of the author created. Inserted running title, except in special cases, will be located on each page of the document, which can be easily seen by scrolling through the pages. However, usually on even and odd pages of a document headers and footers different, for example, on the odd page the name of the author, and on the even page the title of the work.
Therefore, we will continue inserting headers and footers, and insert the title of the work on an even page, while using the contextual tab constructor that appears on the ribbon. In Group Parameters, check the box different headers and footers for even and odd pages, while the former running title disappears from even pages. Go to an even page of the document and paste on it running title, containing the name of the work, in order to return to the main text, double-click anywhere in it with the mouse button.
So we have created different headers and footers for even and odd pages of the document, you can now edit the inserted headers and footers. Running title is plain text, only located in a special field, so it can be changed as plain text. Change the font of the header and also change its style to cursive. Getting access to footer, by double-clicking on it, we change the parameters of the header text, select the text footer, go to the tab home, change the font, and style footer in the same way we change the footer of the even page. Back to context tab constructor
In Group position using the list change distance from the top of the page to the header. You can use the list below to change distance from the bottom of the page to the footer, however, we will not change anything here, since we did not create a footer. If necessary, you can insert a picture into the header, for example, containing the logo of the organization, to do this, on the contextual tab constructor, in Group Insert, click the mouse button to select the picture. In the window that opens, find the desired picture and double-click on it, the picture is inserted as an element footer and accordingly will be repeated on all even pages of the document.
And so in this lesson, you learned how to insert and edit headers and footers in Microsoft Word 2007.
This lesson is over.
Lesson 23 Microsoft Word 2007
Learn to number the pages correctly
- How to make numbering in WORD 2007
- Where are the pagination settings
- Setting the page numbering format
- letter numbering
- numerical
- How to add a document chapter to a page number
- How to make pagination in word from the second
- Position on the page
- numbering at the bottom of the page
- up
- How to make a custom first page header
- How to change the size, font, color of the page number
- how to remove numbering in word
In this lesson, you will learn how to number pages in Microsoft Word 2007.
Let's go to the tab Insert, in Group Headers and footers select by clicking the mouse button page number, in the menu that opens, you can select the position page number, as well as to ask format number a. Set the page number format, click the mouse button to select page number format. In the window that opens on the screen page number format digital format is selected by default, in the list number format you can choose additional formats, for example, alphabetic or from Latin numerals, we will leave the default format.
Optionally, you can select the enable checkbox. chapter number, in this case, the chapter number of the document will also be inserted along with the page number, if it is marked with a certain style, which can be convenient when working with a document containing many chapters.
You can start numbering from pages other than the first page by setting the page numbering switch to begin with and then set the number from which the numbering will start. For example, let's set the numbering of our document from page 11, press the button OK, insert the page number into bottom right of the page, the page number is inserted.
Sometimes it is required that the number be absent from the first page of the document, since it is often the title page, in this case, on the contextual tab constructor, set the checkbox special footer for the first page, the page number disappears from the first page of the document, but the page numbering remains the same.
Page numbers are plain text, so they can be edited just like any other text. We get access to one of the numbers on any page, double-click on it, select the number, edit it by changing the font, font size and its outline. The number has been edited, with formatting applied not only to the current number, but to all other page numbers in the document.
If necessary, you can delete the page numbers of the document, for this we will delete one of the numbers on any page of the document. Select the number, press the Del key, page numbers are removed from the pages of the document.
And so in this lesson, we learned how to add, remove and adjust page numbering in a Microsoft Word 2007 document.
This lesson is over.
Lesson 24 Microsoft Word 2007
- How to customize page settings in word
- How to choose a portrait or landscape page format in Word
- set the size of the margins in the document
- How to set the paper size for printing on a printer
- Set your page size for printing
- Distance from page edge to header
In this lesson, you will learn how to set up page settings in Microsoft Word 2007.
Go to tab page layout. In Group page settings press the button of the same name in the window that opens page settings in the area of Orientation can choose book or landscape orientation. Let's choose, for example, landscape set in the document the size of the left margin is 5 cm, and the right margin is 1 cm, all changes are displayed in the area Sample.
Go to tab paper size, to the lists paper size set the desired size. The contents of the size list will be completely determined by the printer installed on your system, if you have paper of a non-standard size, select another item in the paper size list and set the sheet size in width and height. For example, let's set the sheet format to 10x15 cm.
On the tab Paper source in the area of Distinguish headers and footers checkboxes can be set even and odd pages and first page s, so that different headers and footers can be set on these pages. You can also set the distance here. from the edge page to footer. We press the OK button, the specified page settings are applied to our document.
And so, in this lesson, you learned how to customize page settings in Microsoft Word 2007.
This lesson is over.
Lesson 25 Microsoft Word 2007
Preview word document before printing
- how to edit a document before printing
- Adjust document scale
- "Shorten page" is the most useful button or
- How to distribute text more economically in a word document before printing.
Printing in word 2007
- How to print text on a printer
- Where is the print button
- Configuring Print Options for Documents in Word 2007
- How to choose a printer to print a page
- Where are the printer settings in word
- How to choose the pages we want to print
- select all pages to print
- select one page
- select specific pages
- select multiple pages to print
- how to print pages from such and such to such and such
- How to print multiple copies of word documents
- how to print copies by page
- What is Collate
- How to print multiple pages on one sheet
In this lesson, you will learn how to enter the mode Preview document, customize the printing of the document, and print the document in Microsoft Word 2007.
To enter the mode Preview document, press the button office, select menu Print, Preview. In the preview mode, you can quickly change the size of the document margins, page orientation, and page size.
Group Scale allows you to quickly set the desired scale for displaying the document.
The most useful button, which is located in the menu preview, is a button Cut per page. Its action is as follows, if your document has only a few lines of text on the last page, when you press this button, Microsoft Word will try to automatically distribute the text so that these few lines are transferred to the previous page, thereby giving the document neatness and completeness. .
Let's review our document to the last page. We press the button Scale, in the opened window the scale sets the switch to the position several pages, press the button below and set the desired number of pages, press the button OK.
And so we made sure that on the last page of the document there are only a few lines of text, we press the button Cut per page as a result, the text was redistributed so that the document was reduced by one page.
Let's move on to printing the document. We press the button Seal, in the opened window Seal set the print options for the document. Window printing can also be opened directly from the menu, which can be opened by pressing the button office. Let's close the window printing, reopen it with the button office. Select an item from the menu Seal, if several printers are connected to your computer, you can choose the appropriate one in the area a printer in the name list, if you have only one printer, you can choose nothing.
Button Properties allows you to change printer settings. Press this button, a window will open on the screen set up the printer we won't cover these settings in detail as they are specific to each printer. Let's close the window.
In the area of Pages choose which pages of the document we want to print. By default, the switch is set to "all", which means that the document will be printed in full, from the first to the last page. When the switch is set to the position current, the page of the document on which the text cursor is located will be printed. Window printing also allows you to select print pages selectively, for example, we want to print 1, 8 and 9 pages of a document, in this case, by clicking the mouse button, place the cursor in the number line and enter the numbers of the desired pages.
In the area of copies set the number of copies of the document that we want to print, for example, two.
If the checkbox is checked sort by copy m, then the first copy of the specified pages from the first to the last will be printed first, then the second, and so on. to the last.
In the area of Scale, in most cases, nothing needs to be changed, but if you want to reduce the amount of printing, you can select a larger number pages per sheet, in this case, depending on the quantity you choose, not one page created by Microsoft Word will be printed on one real page, but several, however, the font size will automatically decrease.
This mode is best for printing drafts. List fit to page allows you to automatically scale a document if you print it on a page that does not fit the specified program. For example, if Microsoft Word is set to A4 paper size, and you want to print the document on A5 paper, in this case the font size will automatically change to increase or decrease.
And so we print the first and third pages of our document. In line numbers enter the numbers of the desired pages and press the button OK. After a while, the selected pages will be printed.
So in this lesson, you learned how to set up and print a document in Microsoft Word 2007.
This lesson is over.
The topic of today's lesson, we hope, will be of interest to the vast majority of users who have just started mastering a computer, as well as to those who are used to working with offices of the 97-2003 series, but they need to switch to 2007 office due to a change, for example, in the corporate standard at work.
Indeed, many who have seen the Microsoft Office 2007 package will agree that not only the appearance has changed, but also the logic of work in this package. Today and in several subsequent lessons we will try to figure out how to quickly switch to using Office 2007 programs and start working with it as efficiently as possible.
For those who want to master the previous versions of the office, as well as Open Office, there will be a series of lessons in the future.
Since the basic operations in many text editors are quite similar, let's look at them first, because our mailing list involves teaching people of all levels of computer skills and ages how to work on a computer. So if you already know these tricks, you can safely skip this section.
And so, consider the basic operations available in text editors.
1. Text selection. To begin with, briefly about the purpose of this operation. When compiling any text, one should adhere to such a simple rule as the one that says: "First you need to write the entire text, and then, starting from the head of the document, edit it." In order to change the spelling, style, size, font type, copy individual words, text fragments, text formatting elements, it should be selected so that the text editor understands what exactly these operations need to be performed on. There are many different ways to highlight a font. Today we will look at the most common.
1.1 Selecting text with the mouse. This method is the most common, and sometimes even the most effective. The principle of such selection is as follows: you need to move the mouse cursor to the beginning of the word/text fragment that you want to highlight, press the left mouse button and, holding it, move the cursor to the end of the word/text fragment that you want to select to perform some action .
(The figure shows how the selection of the phrase "basic operations" will look like in Microsoft Word 2007. In other text editors, it may differ in color, but its essence and purpose do not change)
I want to note right away that this method of selecting text works not only in text editors, but also in Internet browsers, and in mail clients, and in many other programs that display text on the screen as a set of font letters, and not as a picture (for example, text in the form of a picture is displayed if you scan a page with text - you cannot edit this text without a special program).
1.2 Selecting text using the arrow keys on the keyboard and the Shift key. This method is especially useful if you want to select several letters from a word, or one particular format element. First (you can use the mouse) you need to place the cursor (left-click or move the blinking cursor of the text editor with the arrows on the keyboard) to the place in the text from which you will start highlighting the text, then you need to press the Shift key and, without releasing it, move the cursor with the arrows to the end of the word/text you want to highlight.
2. We figured out how the text is highlighted, now let's take a look at why we need it, namely with basic operations that can be performed with selected text.
2.1 Copying, pasting and moving text. To copy text to the clipboard (see ) and then paste it in another place / another program, you must do the following: select the text with which you want to perform an operation, then right-click on it and select the item in the context menu that opens "Copy", then move the blinking cursor of the text editor to the place where you want to copy this text, right-click on it and select "Paste". If you need to transfer a piece of text, then instead of the "Copy" item, you must use the "Cut" item from the context menu that opens.
2.2 Change the size, type and spelling of the font. Similar buttons, as in the figure below (a fragment from MS Word 2007), are in the vast majority of text editors. Some buttons may not be present, but their functionality can be accessed via the Format>Font menu in most text editors (this menu is not available as a view in Microsoft Office 2007 programs). As you can see from the figure, using these buttons and pop-up lists, we can perform the following actions with the text (from left to right and top to bottom):

2.2.1 change the font;
2.2.2 change the font size;
2.2.3 increase the font size by one point;
2.2.4 decrease the font size by one point;
2.2.5 clear text formatting;
2.2.6 make the font bold;
2.2.7 make the text italic;
2.2.8 make the font underlined;
2.2.9 make the font strikethrough;
2.2.10 place the text in upper case;
2.2.11 place the text in lower case;
2.2.12 change the case of the text according to a certain pattern (for example, each sentence will strictly begin with a capital letter, or all letters will be converted to capital letters);
2.2.13 change the highlight color of the font (by default - white);
2.2.14 change the font color (black by default).
2.3 Formatting paragraphs of text. In the figure at the end of the paragraph, you can see the main buttons for formatting paragraphs. I remind you that we perform any actions with the text after we select it. Now, in order, I give a description of the toolbar buttons. They are also very similar in many text editors. Again from left to right and top to bottom:

2.3.1 markers (creating a bulleted list);
2.3.2 numbering (creating a numbered list);
2.3.3 multi-level list (creating a multi-level list, the simplest example of which you see in this article);
2.3.4 reduce the indent on the left (decrease the indent of a paragraph from the left margin of the page);
2.3.5 increase the indent on the left (increasing the indent of a paragraph from the left margin of the page);
2.3.6 sorting (sorting selected text or numeric data);
2.3.7 display of hidden formatting characters (tab characters, end of paragraph, soft hyphenation, page or column break and other special characters that are not displayed when printing text on a printer - for this they are also called "non-printable characters");
2.3.8 text alignment to the left;
2.3.9 text alignment in the middle;
2.3.10 right alignment of the text;
2.3.11 alignment of text to the width of the page;
2.3.12 line spacing;
2.3.13 changing the background of the selected text or paragraph;
2.3.14 designation of text borders/table cells.
3. Creating tables. Despite the fact that the main specialization of text editors is working with text, however, the creation of not very complex tables and not very complex actions is included in the functionality of many professional editors. In other matters, the process of creating tables in them is very similar, therefore, in order not to repeat it, it will be consecrated using the example of the MS Word 2007 editor with explanations for users of previous versions of the MS Office software package.
Getting to know the tabs and toolbars of MS Word 2007
Yes, yes, with tabs and toolbars, because. The usual menus in the MS Office 2007 package are gone, and their "intuitive" tabs have been replaced. We deliberately put this phrase in quotation marks, because Turns out it's not all that intuitive. And now about everything in order.
1. Home tab.
This tab is somewhat like a hybrid of the Standard and Formatting toolbars. According to the new logic, the most necessary tools for carrying out typical operations with text are collected here. Here we see a block responsible for working with the clipboard, a block responsible for working with the display of fonts and their style, a block that regulates the formatting of a paragraph (and table elements), a whole healthy "Styles" block, which actually contains templates styles for headings, subheadings, quotes, and some plain text formatting. Styles can be changed and set your own. Well, and the "Editing" block, which includes the basic operations for automatic search and replacement of words and text fragments, as well as tools that allow you to apply non-standard types of text selection and non-text elements.
2. Insert tab.
The tool sets that are on this tab combine such a great mission as inserting and embedding various text and non-text elements into a document.
Namely, in the "Pages" block, we can insert a template of a ready-made title page of our document (if our document, for example, is some kind of report or study), it is possible to insert a blank page into the document (with breaks before and after), as well as directly page breaks (in the vast majority of cases, page breaks are forced completion of the current page with a transition to the next one).
The "Tables" block allows us to insert a table (and only insert it, because it will be edited using the "Working with Tables" section that appears after inserting the table and the accompanying "Designer" and "Layout" tabs - you cannot see this section until until you insert a table into the document).
The "Illustrations" block allows you to put a picture from a file, a clip from the Clip Art collection, which is built into the MS Office package, as well as use the online resources of Microsoft. You can also draw various geometric shapes, insert various diagrams. The "Links" block allows you to insert links in your document both to other documents and to certain positions of the current document.
The "Headers and Footers" block allows you to insert headers and footers (text that will be visible on all pages of the document) on the page, as well as automatically put down the page numbers of the document.
The "Text" block allows you to put various text elements, such as an inscription, express blocks, signature lines, date and time, and many other elements that are not used in everyday life, but may occasionally be required to create a beautiful and original document.
The symbol block includes a formula editor and a symbol table (extended keyboard layout, Greek letters and many other symbols that are not used when writing words). In other words, if you need to insert something into the text, then you should go to the Insert tab. Such logic, which if you understand, then working with Office 2007 will become very convenient. At the end of this lesson, the main theses will be given in the If-Then format.
3. Page Layout tab.
Previous versions of MS Office, and even their worst competitor today, used the File>Page Setup menu. Now a whole tab with a set of various blocks with toolbars has been devoted to this important process. Here you can set document design templates, define margin sizes, page orientation, sheet size (A4 by default), the presence and number of columns, hyphenation, and much more. Microsoft's smart heads have also included the ability to control the position of pictures and other non-text objects relative to text.
Allows you to insert various footnotes, generate a document table of contents, lists of illustrations used, includes tools for working with cross-references and lists of references. This tab is required most often when writing various scientific papers, as well as diploma and term papers by students of various educational institutions.
Allows you to send various materials to partners. Supports the creation of universal fields, which will be automatically added, for example, the names of your partners in a greeting. Naturally, you must first compile this database in Microsoft Outlook (preferably), or in Microsoft Outlook Express.
6. Review tab.
Spell check, thesaurus, the possibility of translations (for some reason, only from English to German and vice versa) "left" to this tab. For those who used previous MS Office packages, it will be easier to understand if we write that the entire Service menu has moved to this tab in terms of spelling and corrections. For those who have not used it, we will explain later what it is and why.
7. View tab
Similar to the View menu in previous versions of Office. Here you can select the document view mode, determine the display of elements such as Ruler, Grid, Document Outline and Thumbnails. Also the scale of the page display and the order of the windows. It is also possible to manage the work with macros, but this is already aerobatics, to which, perhaps, in the future we will devote a separate newsletter, because. this is already included in the category of programming and is beyond the scope of this course.
And now the promised summary of the tabs and a brief description of the logic.
If you need to perform elementary text formatting (enlarge it, reduce it, make it bold, underline, strikethrough, italic, etc.), as well as set the alignment and color scheme of the text (did you notice how many times the word "text" is written in this paragraph "?), then you need the Home tab - the editor is a text editor, right? Means HOME its task is text, hence the tab HOME !
If you need to insert an image, a diagram, a clip, a page break, a blank page, a link, a footer, page numbers, well, if you need anything at all INSERT into the document, then, accordingly, you need to go to the tab INSERT .
If you need to change the margins, change the size of the sheet, change the orientation, define the indents, as well as the position of the pictures on the page, and in general, if you need to change something related to PAGES, then you need to go to the tab PAGE LAYOUT .
And now another example, you open the book, what do you see? Table of contents with links to page numbers. It may sound somewhat clumsy, however, it is precisely this formulation that will allow you to quickly understand this logic! The table of contents, footnotes, cross-references, bibliography (literature references) are all references. Which tab are we going to? Right! LINKS !!!
And now I'll ask you a question - after what any book, any scientific project gets into life? After REVIEWS. What does it include? Literacy of wording, text, etc., etc., located in the tab REVIEW .
What is the name of what we see on the screen? There may be many different versions, but in this case we will call this VIEW . VIEW we VIEW them. Therefore, to change something in this VIEW That is, whether it is the scale of the page display, the view mode, or the display of some visual tools, such as a ruler or grid - your tab is called VIEW .
Here's the logic. Guided by it, you will be able to navigate the new office very easily.
That's all for today, look forward to the release of the next parts soon! Good luck with your computer!!!