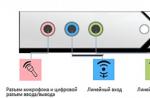We create a document in order to convey some information. And one of the main tasks in this process is to do everything to make it easier for the reader to perceive this information. We choose readable fonts, color accents, align document content, and… create tables. Yes, yes, that's right. Tables organize information, give it a certain structure; they divide the content into separate blocks - rows and columns - due to which it is much easier to see where this or that data belongs, what they have in common or different, how they are interconnected.
There are five ways to create a table in MS Word. Each of them is effective in its own way in solving certain problems. In this article, we will look at all the ways so that at the right time you can choose the one that suits you the most. So,
Method #1: Insert Table Area
If you need a small table, the easiest way to create it is using the "Insert Table" area. How to do it?
To get started, go to the "Insert" tab and on the menu ribbon, click on the "Table" icon.
As a result, a drop-down list will appear with various commands for creating tables. At the top of the list, you will see a panel with small squares of 10x8. They represent the cells of the future table.
All that is needed is to move the mouse over the panel with squares in the direction from top to bottom and from left to right, choosing the required number of columns and rows. There is no need to press anything.
So that you can navigate what kind of table you will get, the squares will be highlighted synchronously with the movement of the mouse, and the size of the table will be displayed above the panel, where the first number is the number of columns, and the second is the number of rows. Also, a sample table will appear on the page, which, again, will change depending on the number of selected squares. When the size of the table suits you, just click once on the area - and the table will be added.
This is probably the fastest way to insert an empty table, however, it is not always suitable. In the "Insert Table" area, you can specify a maximum of 8 columns and 8 rows. But what if you need a bigger table? In this case, use the "Insert Table" command.
Method number 2: the "Insert Table" command
The "Insert Table" command is located in the same place - in the "Insert" tab, in the "Table" menu.

Click on it - and a window with paste options will appear on the screen.

To create a table, simply enter the desired number of columns and rows in the appropriate fields. You can either enter the required value, or select it using the arrows to the right of each field.
In addition, in this window you can immediately adjust the width of the table: set the exact width of each column, determine the selection of the width according to the contents of the cells, or distribute the width of the columns throughout the page.
When all parameters are set, click OK. That, in fact, is all. The advantage of this method is that you can create a table of any size.
Method number 3: the "Draw Table" command
Another way to create a table is to draw it. This process takes longer than the rest, but it pays off when you need to create some kind of non-standard table, where most of the cells are of different sizes.

So, to get started, in the "Insert" tab, open the "Tables" menu and select the "Draw Table" command.

Then hover over the page - it will turn into a pencil. Hold down the left button in the place of the page where the upper left corner of the table should be and, without releasing it, move the mouse right and down until the table becomes the desired size. This way you will draw its outer borders.
Next, you need to use vertical and horizontal lines to divide the entire table area into columns and rows. To draw a vertical line, hold the cursor on the top or bottom border of the table and, without releasing it, move it in the opposite direction. At the same time, no matter how you move the mouse, the line will always be smooth.
When you're done, release the button. Similarly, hold the cursor at the desired location of the left or right border and drag it to the right or left, respectively, to draw a horizontal line.
When the table is ready, press the Esc key to return to normal mode.
Method #4: Inserting an Excel Spreadsheet
The fourth way to create a table is to insert an Excel table. It is convenient if you need to not only display data, but also perform some calculations with them.
In the "Insert" tab, open the "Table" menu and select the "Excel Table" option.

As a result, a window with a table will appear on the page, which is very similar to a regular MS Excel worksheet.

You can move the borders of columns, rows, and the entire table to adjust its size. But this is not the most important thing. The essence of this method is that, in addition to the table itself, you also get access to all the features that are in Excel. When a table is active, they will be located on the menu ribbon instead of Word functions. That is, in fact, instead of the Word menu ribbon, you will have the Excel menu ribbon. Thus, you will be able to carry out all operations with data that are available in this program.
In order to finish working with the table, it is enough to click anywhere on the page outside of its borders or press the Esc key. And if you need to return to the table mode again, just double-click on it.
Method number 5: Express tables
And finally, the last and least popular way is to use express tables. Express tables are templates of ready-made tables on various topics. Among them are calendars, matrices, lists... These templates are already formatted and contain demo data, which you can change, however.
To insert a quick table, in the "Insert" tab, open the "Table" menu and hover the mouse over the desired command.

A list with the layouts of all available templates will appear on the right. Just choose the one that suits you and the table will appear on the page.

Speed tables are named so because working with them takes very little time. You don't need to format the table, adjust its size, etc. All you need to do is replace the demo data with your own. However, there are not many templates and they are rarely suitable for common work tasks.
Microsoft Excel is the simplest and most convenient program for creating tables, making calculations, subsequent formatting, writing reports with a large number of different formulas.
Understanding it is not at all difficult - you need to be patient, attentive, practice in practice and use it with pleasure.
Learn how to create a spreadsheet in excel step by step.

How to create a table in excel - 3+ step by step instructions
Excel is very convenient and allows you to create tables in several ways at once - manually, automatically, make summary tables, choose from existing templates.
Let's consider each of them:
Tables in manual mode
Manual method number 1
The first thing you see when you open Excel is a lot of cells of the same size.
Do not immediately panic from the abundance of rectangles, numbers, letters and inscriptions.
In fact, an elementary table is created in 2 clicks.
Step 1:select with the mouse the required number of cells equal to the length and height of your future table.
 Step 1
Step 1 Step 2:go to the tab called "Home", select the "Borders" icon, go to the "All borders" item. Profit. You can fill.
 Step 2
Step 2  Elementary table is ready
Elementary table is ready Manual method number 2
Step 1:click the "Borders" icon and select the "Draw Grid" menu item.
 Step 1
Step 1 Step 2:after that you will change the appearance of the cursor. Make a click with the left mouse button and drag the pointer to the desired location.
The upper left corner is the starting position. The bottom right corner is final. To create a table, release your finger from the left mouse button.
 Step 2
Step 2 How to create a regular table in excel automatically
Step 1:open the "Insert" tab. Select the "Tables" section from the menu and go to the last item.
 Step 1
Step 1 Step 2:a window will appear on the monitor screen in which you will need to specify the boundaries. Select any area and the coordinates will appear automatically.
 Step 2
Step 2 Step 4:after you release the mouse cursor, the window will return to its original form. Click the OK button.
 Step 3
Step 3 Step 4:as a result, you will get a beautiful table with cells in two colors.
To change the name of a column, simply click on it with the mouse or enter the cursor in the formula field and write the text. Then enter the data and work with pleasure.
 Step 4
Step 4 Tip: in the future, to create a table in this mode, you can use the hot key combination Ctrl + T.
How to create a pivot table in excel step by step with formulas
Such a table is necessary to summarize information and analyze it.
How to create it step by step:
Step 1:we make and fill out the basic form in one of the ways described above.
 Step 1
Step 1 Step 2:Open the "Insert" menu and select the "Pivot Table" option we need.
 Step 2
Step 2 Step 3:in the new window that appears, select the first row, then select the entire table with the mouse - its range will automatically be displayed in the active menu bar. We press the "ok" button.
 Step 3
Step 3 Step 4:at this stage, a panel of necessary settings will appear on the side. You need to move fields to categories.
The columns are the months, the rows are the purpose of the costs, the values are the amount of money.
 Step 4
Step 4 Step 5:to carry out the transfer, left-click on any field and, without releasing your finger, drag the cursor to the desired location.
When the cursor icon changes appearance, release your finger.
 Step 5
Step 5 The result is a table of automatic calculations. For the convenience of analyzing information in it, you can select individual parts - the data is calculated automatically in the "Grand Total" cells.
If it’s difficult to figure out the values, the number of rows and columns of the table yourself, Excel developers have created several templates for data analysis. They work extremely simply.
We highlight the information we are interested in. WITHLet's explore the menu command "Insert" - "Tables" - "Recommended Pivot Tables".
 Create a PivotTable
Create a PivotTable As a result, the software itself analyzes the content and offers several suitable options.
V Manually select the value you need and click OK, after which the solution will be created automatically.
In addition, please note that the moment you open the application on your computer, Excel immediately offers you several basic options and tables that you can create with a single click.
Here are the possibilities at your disposal:
- Open the last tables you have worked with
- Create a new book - this is the name of the working panel for creating tables in the program
- Get acquainted with detailed information about all the features of the program - this is where you should start working
- Select one of the already available default templates
- Sign in with your account
- Continue searching for templates on the Internet if none of the existing options are to your liking
 Carefully study all the options of the program
Carefully study all the options of the program How to create a table that counts itself in excel step by step
Excel has become the most popular application for calculating and analyzing data precisely because of the ability to carry out automatic calculations.
In fact, the entire program is built on the use of various mathematical formulas - you can see their huge range in the "Formulas" menu tab.
We will show with a simple example how to create a table in Excel with formulas for dummies.
Tip: it is advisable to study all the useful information about working with formulas before putting the program into practice, as well as familiarize yourself with the description of at least the main functions.
Example: Let's imagine that you need to multiply in cells.
Step 1:Let's take an elementary table as an example.
 Step 1
Step 1 Step 2:set the cell in which you want to display the final result to the active state.
Enter the command =B2*C2 into it, where B and C are the column numbers, 2 are the rows, then press the Enter key.
 Step 2
Step 2 Step 3: move the mouse cursor over the lower right corner of this cell until its appearance changes.
Hold the left mouse click with your finger and drag down to the last line. Using this auto-substitution method, the formula will appear in all cells.
Thus, the value of the total cost will depend on the cost of one kilo and the quantity of production.
 Step 3
Step 3 You can also use ready-made autosums for calculations.
In the above example, we first select the values we need and look for the menu item "Autosums" in the "Home" tab.
The result will be the total sum of all the required numbers.
Tip: if necessary, any table can be exported to Word. To do this, manually select all columns and cells, then use the keyboard shortcut Ctrl + C to copy and Ctrl + V to paste data into a new document.
Differences between different versions of Excel
Many people are interested in the question of how to create a table in Excel 2003.
Let's say right away that the software should be updated regularly, because the 2003 version in 2018 is at least morally outdated and it lacks a huge number of important functions.
So, for example, "Formulas" in the menu used to be called "Functions" - an elementary discrepancy in names can confuse a beginner when working, and there were many times fewer formulas themselves.
Some enterprises still use outdated software, however, if you are going to install Excel 2003 for yourself, please note that its support has been discontinued, so do not forget to update the software regularly.
 Don't Forget About Hotkeys
Don't Forget About Hotkeys Top hotkeys for working in Excel
- book closing-CTRL+W
- book opening-CTRL+O
- Switching to the "Home" tab- ALT+I
- Saving a book-CTRL+S
- copying-CTRL+C
- Insert- CTRL+V
- Cancel operation-CTRL+Z
- Deleting Cell Content- DELETE
- Fill color selection- ALT+I, R, 1
- Cutting out-CTRL+X
- Switching to the "Insert" tab- ALT+S
- bold font-CTRL+B
- Align cell contents to the center- ALT+I, E, 1
- Switching to the "Page Layout" tab- ALT+Z
- Switching to the "Data" tab- ALT+Y
- Switching to the "View" tab-ALT+W
- Opening the context menu- SHIFT+F10 or shortcut menu key
- Adding Borders- ALT+Z, G, G
- Deleting a column- ALT+I, 0, 2, O
- Switching to the "Formula" tab- ALT+L
- Hiding selected rows-CTRL+9
- Hiding selected columns-CTRL+0
 In order not to risk data loss, use "Google Sheets"
In order not to risk data loss, use "Google Sheets" As you can see, working in Excel is quite easy, moreover, it is convenient and greatly simplifies the workflow.
The program has a lot of possibilities for creating a beautiful appearance of tables.
And don't forget the Google Sheets app, which lets you work in real time, share data with colleagues, edit and store without fear of a system crash.
You will learn how to create a table for income, expenses and balance in Excel in the step-by-step video instructions below:
Today, text can be typed, formatted, and printed. All this is possible with the help of a special editor - Microsoft Word 2010. Here you can also create a special markup for your text. It's about tables. Our article will tell you how to create them.
The ability to type texts will not surprise anyone. Much more valuable is the ability to edit it and place it on pages in various forms. One of these is text in tables. As a rule, the tables themselves are created first, and then textual information is entered into them.

So, a table is a structured form, consisting of columns and cells, which in turn divide the table into convenient parts.
There are three ways to create a table in the Microsoft Word 2010 editor: automatic (the program has ready-made templates that will be inserted into the document), manual (you draw the table yourself, mark it up into columns and cells) and marked up tables (which you can immediately see in the selection window ).
Let's look at the three methods in order.
Attention: Before inserting any object in Word 2010, you must place the cursor in the document where it will be located.
First way
Open the Microsoft Word 2010 editor. Tabs are presented at the top. Go to one of them called " Insert».
Just below it, you will see another tab " table". Below it is a small triangle, click on it with the left mouse button. Click on " Insert table". A small window will open.

At the top of this box, you need to specify how many columns and rows should be in the table. Rows are horizontal cells of the table, columns are vertical. Often, the latter act as table markup if you want to designate the names of the columns.
Also pay attention to the bottom of the window. The line " Constant". In the adjacent white field, the value " Auto».

If you need, you can specify other column width settings. However, they are used extremely rarely.
Having completed all the operations indicating the markup of your future table - click on the button " OK". A table with the number of columns and rows we specified should be inserted into the document (on a sheet).

We just looked at the classic way to create a table in Word 2010. But there are other options that we'll talk about.
For example, you can also draw a table.
Second way
To draw a table, open Microsoft Word 2010 again and click on the tab " Insert" and then select " table". The list that opens will display several items, from which select " draw table».
After that, the mouse cursor will take the form of a small pencil. With it, we will draw a table.
First, draw the base of the table - this is a rectangle of the size that the table should be. To do this, move the cursor (pencil) to the place where the table should be. Then press the left mouse button and, without releasing it, "draw" a rectangle of the desired size.

Release the mouse button - the base of the table will be ready.
Now it remains to draw the details - rows and columns. To do this, press the left mouse button inside the table and drag a line. The Word program will "help" you with this - the line is "finished" on its own. The main thing is to show Word the direction. Try drawing multiple rows and columns.

Note that if you suddenly do something wrong, you can always go back a step or a few steps back. To do this, there is a "Cancel" button at the top of the Word program.
After the table is formed, double-click the left mouse button on an empty area of the document. The cursor will turn back into a wand and the drawing pencil will disappear.
It is worth saying that “drawing” tables is convenient when you need to create a complex table. If the standard Word 2010 markup does not help, then this method will come to the rescue. Next, let's talk about the final way to insert a table. He is the simplest.
Third way
Word 2010 has the ability to quickly insert a table. To do this, go to " Insert", click on the inscription " table” and use the upper part of the window that appears.
The principle of operation is simple - move the cursor (arrow) over the squares, and the Word program forms a table based on the number of rows and columns you have chosen.

This method is very simple. But at the same time, it is not very convenient and limited in its capabilities. So, the maximum number of rows that you can create is 8, and the columns are only 10. But if you want to create the simplest possible table, then it is recommended to use this method.
Finally, let's say that there are other types of tables: Excel tables and Express tables. They are also located in the window that we have already opened. Go to menu " Insert» – « table» and select the type you need. As a rule, such tables are intended primarily for professional calculations or for special page layouts.

Thus, inserting tables in Word is not at all a difficult operation. Any user should master it, as this is the basis of working with the editor.
Creating tables is a very convenient way to present information. In it, you can structure all the data in such a way that another person, looking at it, can easily perceive the information. If you are a schoolboy, student, accountant, secretary, or office worker who regularly submits reports, then knowledge on how to make a table in Word will definitely come in handy for you.
I used Word 2010 to write the article, but you can create it in Word 2007 in exactly the same way.
To get started, go to the "Insert" tab and in the "Tables" menu, click on the button of the same name. A drop-down list will open, which presents various ways to create them in Word. Let's consider them all in order.
Visual option
The fastest and most visual way is "Insert ...", by selecting the required number of blocks. Move the mouse over the squares, the size of the table being created will be displayed on top. To add it to the document, click on the lower right square. As a result, it will be created according to the width of the entire sheet, with the selected number of rows and columns.

Setting the number of rows and columns
The second way is "Insert Table". To do this, select the appropriate item from the list and click on it with the mouse. A window will appear in which you need to specify the required number of rows and columns. Use a marker to mark the width for the columns:
- constant - the width of the columns will not change;
- by content - will depend on the typed text;
– fit to the window width – the table will fit the area that is allocated for the text on the sheet.

Border drawing
The third way is "Draw ...". When you click on the corresponding item, the Pencil tool appears. If you drive it outside of existing blocks or just on an empty sheet, you can draw a rectangle - these can be the borders of the main table, and one cell. If you drive with a pencil in a rectangle, a line is drawn - this way you can break the drawn rectangle into rows and columns.

Text conversion
The fourth way is to convert text into a table. If you have text that needs to be placed in cells, then this is not difficult to do. Let's format it properly first.
So that the Word understands when you need to create a new column - separate the text using the "Tab" button on the keyboard, arrows are drawn on it in different directions. To create a new line, put "Enter" at the end of the previous paragraph. To skip the desired number of columns, put the appropriate number of "Tab" in a row. For a more visual representation, it is better to include non-printable characters. Instead of "Tab" you can use ";" , "%" or another character.

Now select the edited text, and select the item from the menu "Convert to Table".

A window will appear. At the bottom, put the separator that you used: "Tab" , ";" , "%" . The Word itself will determine how many columns there should be. You can set the desired column width.

My table looks like this. All empty cells were saved in it, a new line was created correctly.
As in Excel
The fifth way is "Excel Spreadsheet". Click the corresponding item in the menu.

An area for working with them will appear, as in Excel. Rows and columns will be numbered accordingly. It will be possible to insert formulas, charts and more.

Click behind this area on the document sheet, and only the table remains.

Express table
The sixth way is to add "Express Tables". These are some kind of ready-made templates. You can insert the one you like. Then just change the data.

As you can see, there are various ways to create a table in Word. Choose the right one and the job will be done!
Read other articles on the topic "Working with tables in Word":
How to delete a table in MS Word
How to delete a row, column or cell in a table in MS Word
How to merge or split tables in MS Word
The use of tables accompanies the work with almost any office document, as this is one of the easiest ways to present information in an orderly and visual form. A Word table is a collection of columns and rows that intersect to form cells.
When creating tables, we will use the menu commands located on the Insert tab in the Tables group. Depending on your goals, you can choose one of the table creation options provided in the drop-down list.
To create a simple table, follow these steps.
- Move the mouse pointer to the position in the document where you want to insert the table.
- On the toolbar, click the Insert tab, and in the Tables group, click the Table button. Move the mouse pointer over the Insert Table area and select the required dimensions by dragging the mouse to the right and down (Fig. 6.1). In this case, the table can be previewed in the working window of the program.
- Fix the desired result by clicking in the Insert Table area.
A feature of this method is that you have the opportunity to create a full-fledged table with a single mouse click, while it will automatically be aligned to the width of the workspace. Its maximum size is limited to 10 columns and 8 rows.

Let's look at other ways to create a larger table. We remind you that the text cursor must be set at the insertion position of the table.
- Select the menu command Insert ⇒ Table ⇒ Insert Table (Insert ⇒ Table ⇒ Insert Table). In the opened Insert Table dialog box, set the number of columns and rows (Fig. 6.2).
- Fit the column widths in the AutoFit behavior group.
- If you set the switch to Fixed column width, then you will get columns with invariably the same width, for which you can set values in the input field with a counter on the right side of the window.
- If the AutoFit to contents switch is set, the width will, on the contrary, change depending on the contents of the table.
- If you want to stretch the table to the entire document area, set the switch to AutoFit to window.
- Click the OK button and the changes will take effect.
If you are faced with the task of creating a free-form table, use the drawing function. This method is great for those who have to work with non-standard tables.

- Select the command Insert ⇒ Table ⇒ Draw Table (Insert ⇒ Table ⇒ Draw Table). The mouse pointer will change to a pencil.
- Define the borders of the table by drawing a rectangle. Then divide it into columns and rows in the same way as if you were doing it on plain paper. The width and height of the cells in this case will depend only on your desire (Fig. 6.3).
Pay attention to the ribbon of tools, on which, next to the standard tabs, there are two contextual tabs Designer (Design) and Layout (Layout), united by the heading Working with tables (Table Tools). They appear every time you work with tables. If you click outside the table area, the tab data will disappear.
If you constantly have to use a table of a certain kind, then Word does not need to create it again and again. You can simply save it to a collection of express tables or choose one of the available options. Express tables are ready-made table templates filled with information, for example:
- double tables;
- tables with subtitles;
- tables in the form of a calendar;
- table list.
- calculate the sum of numbers in columns, rows and other groups of cells;
- calculate the arithmetic mean;
- calculate percentages.
So, let's create an Excel table.
- Select the menu command Insert ⇒ Table ⇒ Excel Spreadsheet (Insert ⇒ Table ⇒ Excel Spreadsheet). This transforms the Word toolbar into the Excel toolbar.
- To go back, you need to click on the free area of the Word document.
You can also insert a pre-made Excel spreadsheet. The easiest way is to simply copy and then paste an Excel table from a document of the corresponding spreadsheet editor into a Word document. Follow these steps:
- open an Excel document and select with the mouse a fragment of the table or the entire table by pressing the key combination Ctrl + A;
- on the Excel ribbon toolbar, on the Home tab, click the Copy button;
- go to the Word document and position the mouse pointer in the place where the table should be inserted;
- on the Word toolbar, on the Home tab, click the Insert button;
- on the screen next to the inserted table, the pop-up menu Paste Options (Fig. 6.4) will appear.

Select one of the table formatting options according to your purposes by clicking on one of the icons.
- If you click the Keep Source Formatting icon, the table will be saved exactly as it looked in the Excel spreadsheet editor.
- If you click the Use Destination Styles icon, the table will be formatted according to the formatting style selected in Word.
- If you click the Insert as Picture icon, the table will be displayed as a picture. In this case, you can no longer resize the table or enter new data into it, but you also do not have to spend time ensuring that the edges of the table do not leave the document area.
- If you click on the Keep Text only icon, then each table row will be presented as a new paragraph, and data from different cells will be separated by tabs.
We looked at options that allow you to insert an Excel table as an embedded object, that is, the Excel table becomes part of the Word document. To ensure that the data in the table is updated every time you make changes to the Excel document, you can insert the table as a linked object. For this:
- in Excel, select a complete sheet or range of cells;
- copy the selection using the keyboard shortcut Ctrl+C.
You can also use other copy options:
- right-click on the selection and select the Copy command from the context menu that opens;
- on the Excel spreadsheet toolbar, on the Home tab, select the Clipboard ⇒ Copy menu command.

Now, every time you open a Word document, a dialog box will appear on the screen containing the question: do you need to update the data in the document associated with other files, that is, in this case with the Excel document.
If automatic updating of data is undesirable for you, then select the menu command File ⇒ Options (File ⇒ Options). In the Word Options dialog box that opens, go to the Advanced section and clear the Update automatic links at open check box.
19.12.2012