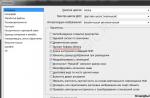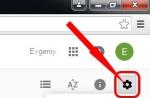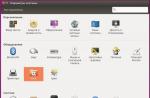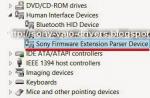Good day! From time to time, each user has to create some kind of documents. However, Microsoft Office is quite expensive, so if you don't want to pay extra money for a word processor, it's time to learn how to use Google Docs. .
Currently, Google Docs is a full-fledged office suite that works in a cloud service format. This means you need an internet connection to work. Although, in the absence of the Internet, using Google Docs, you can also create and edit documents, only the work cannot be saved to a remote storage.
What is Google Docs
In order not to reason speculatively - start using immediately. It is best to understand how to use Google Docs in practice. Google Docs is completely free, plus you also get a certain amount of gigabytes of free space in the Google cloud storage, where you can upload not only text documents, but also photos, videos and whatever.
- The best way to work with Google Docs is to use the Chrome web browser. In this case, you will have concurrent access to all useful Google services and can manage all tasks from one place.
Google's browser has truly become the best of them all today - the speed and functionality are beyond praise, so you won't be bothered by the slightest delay in working with documents in Google Docs.
- Initially, you need to download and install a Google Drive on your computer - for this you also need, to put it simply, an email address. If you don't have a Google account yet, you can get a new email address in five minutes and also for free.
You can download Google Drive from the Google search page - there is a link there.

After installing Google Drive, some changes will occur on your computer.
The corresponding sync folder will appear in Windows Explorer. Any documents you place in this folder will be immediately saved to Google Cloud Storage. It is very convenient - even if your computer breaks down, your house burns down and the whole city is washed away by a flood - all documents you create will be safely stored in Google Docs memory.
New icons will appear on the desktop of the computer:
- Google Docs.
- Google Sheets.
- Google Slides.
- Application launcher.
With the help of these signs on the Work Table, you can immediately dull to writing applications for increasing salaries, memoranda, requests for material assistance without undue delay.
The limitless possibilities of Google Docs
After installing Google Drive on your computer, it's time to learn how to work in Google Dox and what you can do with this cloud-based office suite. When you plunge into the study of the functionality of Google Docs, you will be amazed at the endless possibilities and secretly rejoice that you have saved quite a few thousand rubles by abandoning MS Office. You can buy your wife new Italian boots as a guaranteed headache remedy. And even if there is money left to wash the new thing.
So, just click on the Google Docs icon on the desktop of your computer and the Chrome browser with a text editor interface will instantly open in front of you.
- On the menu "File" choose what you want to create - word document, spreadsheet, picture, presentation, form.
- Hundreds of ready-made templates for any kind of documents are at your service - you just have to replace the data with your own.
- All editorial changes are saved automatically to Google Docs - you will never lose the work done, even if you completely forget to press the button in your creative impulse "Save".
- A complete set of tools for formatting texts, inserting pictures, checking spelling.
- Insert mathematical formulas, tables and diagrams into documents.
Using Google Docs, you can conduct group work on projects remotely. For this in "Settings" you need to specify the logins of the users whom you grant access to the document. There is a convenient system for restricting access by levels.
- Only for reading.
- For reading and commenting.
- Full editing access.
All changes are displayed in documents in real time. In addition, using the built-in chat, project participants can discuss all edits and ideas right in the process.
For complete creative freedom, Google Docs has mobile apps for smartphones and tablets. Even when your business partners are on vacation in the Canaries, they can still take part in the work on accounting reports or the development of a presentation of a new product lying on a sun lounger somewhere in the sunny Adriatic, in the company of young fashion models.
How it works in Google Docs
How do I create a document in Google Docs? In general, work on documents is carried out as in any word processor, except that in addition to the standard functions, the user receives all the advantages and conveniences of the Google cloud service.

Here you will find all the familiar tools, as in MS Word, and in addition, some specific and very useful cloud chips.
- The document can be published on the web and received a link for sharing.
- With the help of Google services, you can instantly translate text into any language. Select a phrase and search in Google search directly on the document page, and then insert a relevant link to the source or image. Highlight the address in the text and insert a Google Map indicating the location of the object and even with a directions.
- Don't like and don't know how to type quickly? Use Google Voice Dial. The only thing left to do is to correct the errors using the built-in spelling.
Remember that you are working in the Chrome browser and Google email is at your fingertips. Any document can be instantly sent to all the right people.
Going further - how to create a table in Google Dox ? To start working with accounting reports and invoices, just click Menu "File"and select "Create Table"... As you can see, everything is from one interface.

Tables can be instantly converted to charts and inserted into text documents or presentations. How to create a presentation or a form for surveys, surveys? All this is also done from the Menu "File" – "Create"... Choose a job from scratch or look for a suitable template and insert custom data.
Another question, what if you want to edit an existing Word document or Excel spreadsheet in Google Docs? How to upload a document to Google Dox . Everything is simple here. Document editor and Google Docs are integrated. To access any file on your hard drive, you just need to copy or move the document to your Google Drive folder. The required file will instantly appear in the list of Google Docs documents. You can start working.
That's all. See you soon!
Respectfully yours, Evgeny Kuzmenko.
Google took care of its users by integrating the MS Word text editor into the Google Disk service.
The result is a nice free text editor "in the cloud", with which you can not only type, edit, print reports or other documents, but also send them instantly. These are Google Docs.
Why did I write: "Google took care of their users"? Yes, Google provides its services only to those users who have their own account in Google, or rather, have their own mailbox on gmail.com, something like this Nadezda @ gmail.com.
If there is no mail in Google, then start it. The main thing is to come up with a suitable login and password for your mail.
Everything below, I am writing for those who have (or will) have their own Google account.
1. What can you do in Google Dox?
In Google documents online, almost the same functionality as in the usual, local Word from Microsoft (MS Word), namely:
- Mobility Google Dox is useful for those who move and work with documents where it is convenient and where there is an Internet connection. You can continue to work on the document even if you disconnect from the network.
- Want to create documents from scratch? Easy! In addition, it is possible to download regular Word documents from your computer and edit them.
- Google Dox uploads documents in html, txt, odt, rtf, doc, docx, pdf formats.
- You can work as a whole team on a document: just send your colleagues a link to the document.
- All changes in the document are logged and in an unforeseen case, when, for example, "the cat has passed the keyboard", you can "roll back" to the previous version of the document.
- You can work with Google Docs documents on Android and iOS devices. This requires installing the appropriate free Google Docs app on your Android or iOS device.
2. Google Docs tools for working with text
The first thing to note is the ability to write text, perhaps the most important thing.
There are also tools that allow you to work with text:
- colour,
- the size,
- fonts,
- alignment,
- formatting,
- spell check,
- inserting tables, pictures,
- and "childish" opportunities.
3. How to create a google document
Before you start working with text, you should write or download it, for example, from your computer. Let's try to create a new document, as they say, “from scratch”. So, it can be done as follows.
Enter your username and password.
2) Click on the “Create” button located in the left vertical menu (number 1 in Fig. 1), after which a list will drop out, in which we select Google Docs.
The same can be done using the Shift + t keys.
Figure: 1. In Google Drive, find a Google Document and create it
After entering text, you can style or "comb" it. Let's start with the styles. We are invited to design our text as regular text, with headings and even make a table of contents.
If you put the cursor anywhere in the text or select some part of the text, then in the window marked with number 1 in Fig. 2, the style that matches the marked text will appear immediately.

Figure: 2. How to change text styles: Plain text, Heading, subheading, etc.
In fig. 2, the text “Punish me with contempt” is highlighted and in window 1 in Fig. 2 shows that this is "Plain text".
To make the title of the document, you need to select the corresponding text and click on the "Title" (number 3 in Fig. 2), it will have the largest font. This is usually the title of a book or project.
The following chapters can be made in the text:
Heading 1 - number 5 in Fig. 2,
Heading 2 - number 6 in Fig. 2, smaller font than Heading 1,
Heading 3 - number 7 in Fig. 2, smaller font than Heading 2.
In addition to headings, there may be subheadings - number 4 in Fig. 2.
5. Automatic table of contents
1) After the text is marked up using the above styles (Heading 1, Heading 2, etc.), you can create a Table of Contents for the entire document.
2) We put the cursor in the place where the table of contents will be, usually this is the beginning of the text.
3) Go to the "Insert" menu (number 8 in Fig. 2).
4) There we select the last menu item - "Table of Contents".
Thus, the table of contents of the text will be automatically generated.
6. Select the font of the text
Fonts are created by designers and have a specific license. You cannot add for the Russian language - this is considered a violation of copyright. Therefore, in the Google Dox service, there is a choice of free fonts for which the service has the right to use.

Figure: 3. How to change the font in Google Dox
To select a font, select the text (number 1 in Fig. 3). And then click on the list with fonts (number 2 in Fig. 3), and select the one you need (for example, number 3 in Fig. 3).
The fact that in fig. 3 there is a check mark in front of the Arial font means that the selected text (number 1 in Fig. 3) is typed in this particular font.
It is enough to poke anywhere in your text and the Google Docs Toolbar (number 2 in Fig. 3) will tell you everything about this text: what font, color, font size, style, etc. it has.
7. Text font size
To change the font size of the text in a Google Docs document, select the required text fragment (number 1 in Fig. 4), and then click on the appropriate font size from the drop-down list (number 2 in Fig. 4).

Figure: 4. How to change the font size of text in Google Docs document
If there is no suitable size for the selected text, for example, 13 or 20, then click in the field marked with number 2 in Fig. 4, and enter the desired font size there.
8. Formatting text
If you want to format the text, first, be sure to select the part of the text that you want to "comb" using formatting, and then click on any formatting parameter (Fig. 5).

Figure: 5 Buttons for formatting text in Google Dox
As seen in Fig. 5, the following formatting options are available:
- B- Bold
To make an important part of the text bold, you need to select (in other words, paint over) this text, and then click on the "B" icon, or press the hot keys Ctrl + B.
If you need to remove the selection of the text as bold and make it regular text, select this text and click on the "B" icon, or press the Ctrl + B keys.
- I- Italics
If you select the text and then click the " I", Or press the hot keys Ctrl + Ithen the text will also become oblique (highlighted in italics).
To remove italics from text, select the italicized text and use the “ I", Or the keys Ctrl + I.
- U - Underlined
Select part of the text and click on the " U", Or press Ctrl + U, the text becomes underlined.
Did not like underlined text? Select (paint over) it and use the icon “ U", Or the keys Ctrl + U.
- A - Text color
First of all, select the text, and then you can change the font color or background color for the selected text
9. Change the color and background of the text
To change the color or background of text, first select the desired section. Then click the button on the toolbar, select "Text Color" or "Background Color" and specify a color.

Figure: 6. Change text color, text background color
Google Dox service offers to stylize text by changing its color and background. To do this, just select the required area of \u200b\u200bthe text and click on the button with the image of the underlined capital letter “ AND”, After which a list will drop out (Fig. 6), in which you can select the appropriate color and background of the font.
10. Comments on the text for editing
If you have any doubts about some text, then you can mark it: select it, press “Insert comment” (Ctrl + Alt + M) and indicate the reason, so that later it will be clear what needs to be corrected.

Figure: 7 Inserting comments on the selected text to explain the corrections that need to be made
It can also be useful when several people are working on the same document.
11. Other formatting tools
You are writing an article in which you want to refer to a source that confirms your words, then click on the "Insert link" button, then enter the link text, and add it in the field below.

Figure: 8 Formatting Tools in Google Docs
You can't do without a situation when you need to align the text. Most often this is a heading that needs to be centered. To perform this procedure, select the desired area and in the top menu select how you want to align: left, center or right.
From left to right there are buttons:
- Align text to the left (Ctrl + Shift + L)
- Center (Ctrl + Shift + E)
- Right align (Ctrl + Shift + R)
- Align left (Ctrl + Shift + L)
To perform Alignment, select the desired area and in the top menu select how you want to align: left, center or right.
4 in fig. 8 - Line spacing (or Line spacing)
Here you don't need to select anything, just click on the "Line spacing" button and select the required indentation, by default it is 1. You can also adjust the spacing yourself: click on the "Spacing settings" button and adapt it for yourself.
5 in Fig. 8 - Numbered list (Ctrl + Shift + 7)
Are you making a menu for a restaurant that has different types of salads? Of course, a tool for working with lists comes in handy here. It is possible to choose a bulleted or numbered list. You can also change its design: click on the dropbox (arrow) next to the one you want to select.
6 in Fig. 8 - Bulleted list (Ctrl + Shift + 8)
7 in Fig. 8-Decrease Indent (Ctrl + [)
Increase Indent (Ctrl +])
8 in Fig. 8 -Clear formatting (Ctrl + Space)
12. Modes of viewing Google document
Despite their uselessness when creating files, it is still worth familiarizing yourself with them, they will suddenly come in handy.
In the "View" menu (Fig. 9), you can select different modes of viewing the document.

Figure: 9 Google Document View Modes
This tool will be needed in any case, since you can switch to view mode and see what the final document will be like, and then return to editing and correct the errors found.
13. Insert

Figure: 10 You can insert a table with a maximum of 20x20
With the "Insert" tool (number 1 in Fig. 10) you can insert
- picture,
- table or
- formula,
- and also make a footnote used in books to explain something.
You can also work with pages: add a table of contents, numbering, bookmarks. As you can see, there are enough tools to write your book.
14. Useless buns
Of course, it's hard to believe that such a serious service will have baby buns. Yes, they're pretty childish. But they can be called that because they harm the document.
This is a translation of a document through Google translator, as well as a spell checker. Don't use them. Better to pay a little and get a quality result.
15. Let your colleagues help you in your work
To do this, you need to give them access to the Google document.

Figure: 11 We give access to Google document to our colleagues
You can make your work publicly available. To do this, in the upper right corner, click on the "Access settings" button (number 1 in Fig. 11), go to the "Advanced" settings (number 4 in Fig. 11) and set the access level to the file (number 3 in Fig. 11) ...
Setting up access is also useful if several people are working on a google document when team work is in progress. You can add persons who will later have the right to edit, read and comment on the document. A very useful tool, if used correctly.
16. Conservation and other possibilities
The main feature of Google Docs is that the file is saved automatically in Google Drive and you do not need to press the “Save” or Shif + f12 button every time, as in MS Word.
For each Google document, a history of changes is saved (number 5 in Fig. 11) and there is a chance to find a normal copy, where everything was not as bad as it became.
You can also rename a Google document, as well as download it to your computer in various formats.
In addition to these functions, the service allows you to print a document on a printer directly from the cloud: in the top menu there is a button with a printer image (number 1 in Fig. 9), after clicking on which a page with file settings for printing will open.
In fig. 9, you can see that the top menu contains not only “File”, but also “Help”. By clicking on this option, you can get even more information than the one outlined above.
Computer literacy exercise
Dear Colleagues! Checking the work of Google Document. To do this, follow the link:
We print a couple of lines of text. Google Does the document work?
Check out other articles on computer literacy:
Get the latest computer literacy articles straight to your inbox.
Already more 3.000 subscribers
Greetings, dear readers and guests of my blog. Today I will continue to talk about search engine services and tell you how to simplify your life and learn how to work with useful tools. Ready to learn some awesome instruction? Then let's move on to reading !!!
Most people who use the internet don't know about such a great app like Google dox, but in vain. After all, it is no worse than the popular office suites OpenOffice and Microsoft Office.
What is Google Docs and its purpose
The developer company cares about its users, constantly releases the latest products. One of them is Google Docs with an integrated word processor and programs for creating and editing spreadsheets and online presentations... The app is free and can be operated both online and offline. Created documents can be instantly sent by e-mail, link to them to other users for viewing, editing and commenting.
In cloud storage countless objects can be placed. Free on Google Drive, 1 gigabyte is provided for storing any files, which can be further increased to 15 gigabytes. You can work with files both online and offline. The latter requires the Chrome browser, in which you need to enable offline mode for working with files. The application has many advantages, here are some of them:
- auto-save ensures your work never goes to waste, even if your PC crashes or goes offline. All changes can be viewed in history, which is very convenient and makes it possible to roll back to earlier versions;
- documents can be downloaded in all popular formats. For example, you can create a text file in Word on your own computer, save it to Google Drive, and edit or modify it elsewhere from another device;
- you can open access to anyone who just needs to make changes, view or comment.
Google dox spreadsheets online: how to create and edit a document
In order to be able to work with objects offline, you need to enable the offline function. This will allow you to correct existing documents and create new ones. The next time you connect to the network, all data is synchronized. To enable the function, you need to open Google Drive and enter the settings by clicking on the gear in the upper right. ( All images below are CLICKABLE )

On the screen that appears, put a check mark on "Offline access", agree with the requirement to install the extension "Google documents offline".

Unfortunately, this feature is not available in all browsers. Therefore, the best solution for working with the application would be to use the Chrome browser, which allows you to use it fully, with all the available capabilities.
To create and edit Google Sheets online, you need to go to the Drive of the same name. Then you should click on "Create" at the top left. In the pop-up menu, choose "Google Sheets".

This will open the next tab in the explorer. Let's start creating a document.

Let's rename it first, as it is called "New Table" by default. To do this, click on the name and enter your name. Next, click on the "Borders" button, in the menu that opens, select what is required. For example, "All borders". As a result, we have a filled table.

The screenshot shows that the control panel is quite simple and intuitive. It is possible to change fonts, fill, color, etc. For those who have worked in Excel - everything is elementary. After entering all the data, you need to determine who can access the file. To do this, click on the page of our document "Access settings" and select the desired item.

After that, when you hover the mouse over this button, a pop-up inscription about the availability mode appears. Thus, you can see what value is set in these settings.

Now, in order for other users to view this file, it is enough to send them the corresponding link.
There is nothing complicated in drawing up documents in this service. When creating new files, the Google Docs page will become cluttered, so it is better to immediately sort all objects into folders. To do this, on the Disk, click on the "Create" box, select "New folder" in the drop-down window. Give it a name and move your object into it with the mouse.

A little about dox and browser compatibility. This application works great in Chrome, Mozilla, Safari and Internet Explorer above the eighth version. In other browsers, Dox may not work correctly. The presentation can also be performed in it, as well as working with drawings in PNG, JPEG, as well as with PDF files.
How to make dropdown lists in a table
In the application, you can add text from an already prepared list. I will show you how to create a Google spreadsheet with such functions in the following example. To the already compiled "Progress" let us make a list of students on the second sheet.

On the first sheet, select the column for selecting surnames from the list. Right-click to open the menu, click on "Data Validation", in the menu that appears, select one by one the "Rules", "Value from the range" items and click on the barred rectangle icon to select the data range. A list of surnames can be made on the first sheet.


Then we go to " Sheet2", Select all the data and click OK.


Now you can easily enter the desired names from the drop-down list by clicking on the arrow at the bottom of the cell.

Similarly, you can create a list in the dialog box itself. To do this, you just need to select "Value from the list" and manually enter the names separated by commas.

How to fix columns
Pinning columns is a very handy feature when creating a Google Dox table, into which a lot of information is entered. To do this, open the file we need.

It can be seen that some of the data will not be visible when scrolling. Here are detailed instructions for pinning a specific area:
- Select the required columns with the mouse.

- At the top, select the item "View", "Fix" and click on the required indicator. We choose "1 row". For this, by the way, it is not necessary to select a column. The screenshot shows that there are many options. You can highlight the required column and select "Up to current column".

- Everything, fixing is done. The first columns will now always stay in the top position when scrolling down.

To undo the fixing, go back to the View menu and click on Do Not Fix Rows in the drop-down menu.
Create additional sheets and fields
It is very easy to add an additional sheet in this application. There are two ways:
- You need to click on the "+" icon in the lower left corner and a new sheet will appear.
- Click on the "Insert" tab at the top, select "New sheet".

You can add and remove various fields to analyze the data in the pivot table. To do this, create a document by clicking on the "Data" and "Pivot Table ..." tab.

Left, in sheet3, there will be a menu where you can select the parameters of interest, on the basis of which you can make a report on all the information presented.


What is Google Forms
They are required to create online polls. This is a highly requested feature that the developer has built into this application. They can solve many problems. For instance:
- collect customer opinions about a new product;
- create a questionnaire for testing applicants for a workplace;
- embed feedback on a website;
- create a test for creative competition in the text.
This is an irreplaceable thing for collecting information on the Internet. With this application, you can create a survey that will collect data for free, without undue intellectual effort. All you need is an internet connection and a Google account.
The developer has taken care of the additions that expand the capabilities of this processor; completely free at the same time. For instance:
- after filling out the polls, a message is sent to the mail;
- formulas can be inserted into the questionnaire;
- the number of responders may be limited;
- at the end of the survey, a message is sent to Slack;
- all mail addresses in polls are confirmed.
Therefore, there is no need to look for an alternative if you did not find something in the forms - it may be in the add-ons.
How to create a registration form
Let's see how to make an online registration form using the following example:
- On Drive, select the "Create" button and then "Google Forms".

- In the window that appears with a new document, we see the editor.

Enter the name and fill in the question line.

- In the item "Answer option" click on "Text (string)". We will make the question mandatory, which will not allow the respondent to send data without filling out this field.

- We fill in the field of the second question, set the value "Date". Turn off the "Required answer" button.

- Click on the "+" icon to add a new question. Fill in the field that opens. This time we select "One from the list", enter the options - "Male" and "Female". Click on the cross to delete the "Respondent's answer".

- In the next question, select "Several from the list" and write the options.

- In the fifth paragraph, add a "Dropdown list" and fill in all the options.

- The next question is formatted as in the screenshot, by selecting the "Scale" value.

- Add a new item "Grid", enter everything that is required as in the screenshot.

- To select a design, click on the icon with a palette and select the theme you like.

- To view, click on the eye image, and if you like everything, then click on the three dots in the right corner and set up access.

If desired, the file can be published on social networks - Facebook, Twitter, etc., as well as sent by email... You can also get the embed code for a blog or website.
On the "Answers" tab, you can view them in a table. And on the icon with vertical dots, you can configure the mode of obtaining them. The screenshot shows several options that you can choose.

You can also see the answers in the form of a summary and an individual user.

You can edit the form at any time by clicking on the desired object with the mouse.
How to create a poll in Google form
First, you need to sign in to Drive to compose a survey. As usual, click on Create, Google Forms. The window with the questionnaire will open in a new tab. Enter a name and an explanation for the people who will take the survey (this field is optional).
Consider, for example, drawing up a questionnaire for parents of schoolchildren. We fill in the first point. By clicking the mouse, instead of "Question without a heading" we print the required text. Specify the type of question "One from the list" and add options. Move the slider to the "Required answer" option.

If any values \u200b\u200bneed to be deleted, then to do this, click on the cross next to the unnecessary option. Answers can be swapped by dragging the three dots icon with the mouse. You don't need to save anything, autosave works.
To enter the next item, click on the "+" sign on the right side of the screen.

To change the text, you just need to click on the desired line. Answers can be shuffled by clicking the three dots icon and selecting the appropriate item. This is very convenient, since many people often choose only the top answers, and shuffling gives a more objective assessment.
There are several types of questions in Google Forms. Here they are shown in the screenshot.

They were discussed in more detail above. They can be copied if they are repeated in one way or another.

In the settings above the text, you can edit the values. When the "Show the progress of the survey" is enabled, the respondent can see how much of the questionnaire he completed and how much more needs to be completed. If "Only one answer per person" is set, then there can be only one respondent from one account.
In the confirmation text, you can enter the wording that the person will read after completing the questionnaire.

After finishing work with the form, the questionnaire can be published on the blog and social networks. You just need to click on the "Send" box in the upper right corner. In the dialog box that opens, fill in the required items and click OK.

You can not only provide links to forms, but also embed them into your own website. You can edit the questionnaire at any time by left-clicking on the value to be corrected. You can find a poll and answers to it in the form of a Google Dox table on your Drive. But before that you need to enter the "Answers" menu and click on the green icon at the top.

How to set permissions on Google Docs
As mentioned earlier, you can give other people access to Google items to edit, view, and comment on. To open rights to other people, you need to take the following steps:
- Select the desired object on Disk, right-click on it and select "Share ...".

- Select the required value or enter a username, click OK.

To grant rights to other users to several documents at once, select the necessary objects and click "Open access to files".

Set the required values \u200b\u200bin the menu that appears. Access to the folder is similarly provided.

You can also open the rights to persons who have a Google account. To do this, select the desired object on Yandex.Disk and click on the "Share Access" icon. In the menu that opens, enter the address of the email or Google group.

Looking at the Docs functions, we can say that, despite some limitations, the application copes with its tasks and can be useful as a lightweight cloud editor. And the undoubted advantages are its simplicity and affordability.
I hope the article was helpful and you will use it as a cheat sheet as you work. In order not to forget the article and always return to it, I would advise you to add it to your bookmarks. I will be grateful for reposting the article. All the best and see you soon -))).
Respectfully yours, Galiulin Ruslan.
We have already written about how and why to use this service, about its advantages and disadvantages. Now, since you have decided to use it, we will tell you about the basics of working with it.
How do I get started with Google Docs?
To start using the service, you need to create a Gmail account. You will be able to use the service immediately after registration.
How to create a document in Google Docs? In the Gmail menu, you need to go to the list of recent documents. There is a Create button (a cross in a circle), which you need to click. 
A document will open on the screen, which are very similar in appearance (and in functionality, to be honest) to MS Word. Now you can safely work with text. 
There is another way to open a document. To do this, go to the Gmail menu and click Drive - this tool is created automatically when you create an account on this service. Next, on an empty space, right-click and create a document. The system will immediately redirect you to the created document. 
How to open Google Docs?
Opening Google The document you have worked with before is also quite simple. To do this, just go to your account and open the disc. 
But there is another way to open ready-made documents - a Word file from a computer can be uploaded to the Google cloud. To do this, open a new document, go to the upper left corner in the File menu and click Open. There you specify the path of the document that you want to open in Google and work with it.
On a note!
If the dock file on the computer contains numerous diagrams, graphs and tables, then during the transformation in the google dock the information can "float".
How do I save a document to Google Docs?
Once you have created a document and worked with it, the most important thing to do is to save the google document.
In a Word (if you have not changed the settings), the document must be automatically saved so as not to lose the information entered.
The nicest thing about google is that Google Dox can save the document automatically. That is, you do not need to constantly keep in mind that information may be lost - the service did it for you and constantly updates the document, saving it.
You can change the name of the saved document. To do this, click in the upper left corner on the name "New Document" and enter your name. You might be interested. 
Well, if you need to draw up a document in the desired form, you can download it at any time to your computer (by the way, when downloading, you can specify any convenient format) or donate to our specialists... They will help you to arrange it or even do all the work for you.
Many users think that in Google Doc you can only type simple texts. This is not true.
It provides many features that help you work with documents as efficiently as in Microsoft Office.
The service provides 1 Gb for storing imported files for free, as well as unlimited space for documents.
Working with Google Doc is possible without an Internet connection. The files are also available offline, after connecting to the network, they are automatically updated on the server.
Offline access is possible through the Google Chrome browser.
To verify offline access, you need to click the gear icon in the upper right corner of the page and open Settings. 
Note! The advantage of Google Doc is full compatibility of all documents created in it, which cannot be said about Microsoft Office.
If you created a document in the office from Microsoft and sent it by mail for revision to another user, it is not a fact that he will have a suitable version of the program.
Google Doc allows you to work with all popular file formats.
To open access to edit or read the document to other users, select the file and click "Open access to object".

Google doc
Google Docs is a free online application for creating and editing text files. The toolbar is in many ways similar to Word.
To create an online text document, go to the Google Drive website, click "Create" and select "Document".

A new text document will open, into which you can enter text and use the familiar copy and paste methods.
Note! The service provides an opportunity. Incorrect words are underlined with red dotted lines. To see the suggested words for replacement, open the context menu of the underlined word and select the one you need.

Key features:
- The ability to download a document from Word;
- Implementation of a large number of formatting options;
- Granting rights to view and edit files to other users;
- Saving the history of document changes;
- The ability to save Google documents as a file Word, HTML, RTF, PDF, OpenOffice, ZIP;
- Sending a document by email.
Google Sheets
Most users work with text documents, but when a huge amount of data needs to be processed, Google dox tables come to the rescue.
They firmly hold positions in the line of business software, as they allow you to perform tasks associated with various calculations without programming.
For those who use Microsoft Excel, Google spreadsheets will not be difficult.
In terms of functionality, they are slightly inferior to Excel, while remaining an equally effective tool that allows you to simplify and automate calculations.
To create a table in google dox, go to the site, click "Create" and select "Table". A new document will be created.

By default, a spreadsheet document always contains one sheet. To add a new one, click "+" on the bottom panel.
You can enter words and numbers into Google table cells, as well as insert images.
Headings, summary indicators and other important information can be highlighted in bold, color or any other means of expression.
Formatting tools are duplicated in the "Format" menu and on the toolbar.

Borders are assigned by the "Borders" button on the toolbar.
Key features:
- Import of Excel, CSV, TXT, ODS files into google dock tables;
- Convenient formula editor for calculating and formatting data;
- Editing the table together with other users;
- Adding graphs and charts;
- The ability to embed tables into a website.
Google slides
A presentation is an ideal medium for presenting any information. Typically, the presentation is shown to the audience using a projector or displayed on user monitors.
When creating Google presentations from scratch, the online editor always adds 1 title slide. User can specify title and subtitle.
The new slide is added after the selected frame (in a blue border).
When multiple slides are selected, the insert will appear after the last selected one. To add a new frame, click the New Slide button.
If you use the small arrow to the right of the button, you can select the type of slide.

You can insert any Google documents into a Google presentation, as well as publish the finished work on the Internet for the general public.
In the form for setting parameters, enter the size of slides you need, the transition time between slides, and also specify how the show will start - automatically or at your command.

Key features:
- Presentation creation and editing;
- Collaborate on a presentation with friends or colleagues;
- The ability to import PPTX and PPS files;
- Saving presentation in PDF, JPG, PPT, SVG formats;
- Adding graphics and videos;
- Ability to publish on the website.
How to create a survey form in Google Drive
You can create a survey using a google form. At the end of the work, it will be possible to send it to mailing list subscribers or embed it into the site page.
In this case, you will receive statistics on responses in a convenient form.
To create a Google dox survey, click the "Create" button and select "Form". In the dialog box that opens, specify the form title and theme.
To start adding questions, click "OK".

The "Submit" button causes the form to be submitted. In the window that appears, you will see a link.
It can be sent by email, shared on social media, or shared with users whose opinion you need to know.
Google Docs: Introducing
You urgently need to edit a document, and you are sitting at someone else's computer ... or the Office on your computer may have stopped working ... But there is a way out! These are online offices that only need the Internet and a browser to work with!