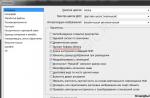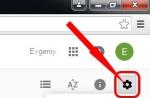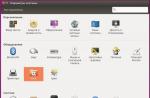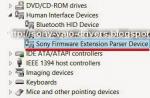Esquire
The Russian Internet has been discussing GetContact for several days, an application that allows you to find out how a particular contact is recorded in other people's phone books. It has already topped the top free apps in Russian App Store and ranked seventh on Google Play.
In fact, the main function of GetContact (according to the developers) is to detect unknown numbers and, accordingly, block unwanted calls. But the users were most interested in the opportunity to "punch" their number, and they began to massively share their "phone" names in social networks.
Some users began to check the numbers of their friends, girlfriends and boyfriends. And the Azerbaijani media told the stories of women who, with the help of GetContact, found out about their husbands' infidelities.
ladies, congratulations. we have reached a new level of espionage by checking how it is signed in contacts of others using the GetContact application
- nastya mikado (@holy_mikado) February 27, 2018
How does the app work?
To find out how your phone number is recorded by friends and acquaintances, it is enough to drive it into the search. You can also check other people's numbers - however, the application, as it turned out, does not detect all of them.
To identify an unknown number, it must also be entered into the search. After that, the application, as planned by the developers, will show the name and photo of its owner (we checked this function and found out that GetContact determines only the name).
Is it safe?
By running GetContact, you give the application access to your phone book, the data of which goes to the company's server. The application rules state that GetContact can share any user information "with a third party", as well as send messages by mail or SMS, contact the user by phone, and perform "marketing activities permitted by law."
The application is currently being tested by Roskomnadzor analysts. "If violations are identified, response measures will be taken, up to sending a statement of claim to the court to restrict access to this application on the territory of the Russian Federation," said a representative of the department.
How to delete an account?
The company's website has an Unlist page where you can enter your phone number, and within 24 hours it will be removed from the database.
Those who installed the application need to delete the account itself in the application settings.
In general, working with contacts on Android is both easy and difficult. The thing is that most people use the applications installed by the manufacturer, and these can be either standard ones from the Android delivery, or programs as part of proprietary shells. So let's start by looking at the general situation using one of the examples.
Android contacts are located in the application of the same name. As a rule, Google skin developers bring it to the first home screen, so it's not difficult to find it.
The interface of the Contacts application is simple and straightforward. In the upper part there is a menu of the Phonebook sources, icons for searching and creating a new contact, as well as the application menu.

Swiping left and right gives you quick access to contact groups, the speed dial screen, and even the call log.

The phonebook sources menu allows you to choose from where to show contacts in the application. There are options: SIM, Skype and other messengers, Google accounts and the phone book itself. The user can check or uncheck the boxes next to each source. Useful tip: if you are annoyed that Android pulls email addresses, nicknames from Skype and turns the phone book into a mess, then just turn off the corresponding sources.

The search for contacts in the application has auto-selection. You don't have to type in their full name to find the person you want. It is enough to indicate the first letters and the application will pick up all the matches.


When creating a contact, the user chooses the location of his location, then indicates the number (you can choose from 6 options), e-mail. The contact can be added to the group. In addition, for each contact, you can specify additional fields: from a birthday or other significant events to an arbitrary note.


The application menu includes eight items. We will dwell on some of them later. The settings are mainly related to the way contacts are displayed in the application. You can also set up synchronization with accounts, view the capacity of the SIM card, and select the tabs that will be shown when swiping left and right.
How to Transfer Contacts from Android to Android
Unlike iOS, Android offers a large selection of native options by default for transferring contacts from one device to another.


Every Android smartphone is linked to a Google account. To transfer contacts from using google, you just need to make sure that the synchronization of contacts with the Google profile and Gmail is enabled on the old smartphone. To do this, go to Settings - Account and Synchronization - Google - Gmail. Next, click on the name of the account and select the Contacts item there. Depending on the settings you made earlier, they will sync automatically or when clicked. Then, on the new device, it is enough to do the same for the contacts to appear on it. It is important that the gadgets are connected to the internet.

It is also possible to transfer contacts from Android to Android using SIM card or VCard file. To do this, in the Contacts application, go to Menu - Manage Contacts - Import / Export Contacts. Here you can export contacts to a SIM card, memory card or phone memory.
Then the SIM is inserted into new phone, you can also rearrange the memory card there. On the new device, the same actions are performed, only instead of Export, you need to select Import from the appropriate place.
If the user exported contacts to the phone memory, then he will need to transfer the VCard file from there. This can be done by connecting phones to a computer - most android phones defined in the form of removable disks, or send by e-mail to yourself (but here it is more logical to use synchronization via Gmail, described above), or send via Bluetooth. Then on the new phone, you need to repeat the steps already described for importing contacts.

You can also transfer contacts from phone to phone using Bluetooth. However, this method is suitable only for a small number of records - and once you can send no more than 10 pieces. To do this, go to the Contacts application menu and select the Send contacts option. Then mark the necessary entries with the checkbox and then select the sending method - Bluetooth. First, you need to establish a Bluetooth connection between the phones.
Also, the Send contacts item allows you to send them by e-mail, using SMS or MMS, but these methods are not relevant when transferring contacts from phone to phone.
How to Transfer Contacts from iPhone to Android
There are two ways to transfer contacts from iPhone to Android, syncing with Gmail and using a VCard file. Both will take some effort.

By default, contacts on iPhone sync to iCloud. You need to switch sync to Gmail and not lose your phone book. To do this, go to Settings - Mail, Addresses, Calendars - Accounts / iCloud on the iPhone and turn off the sync of Contacts. A pop-up window will appear. In it, you need to select the "Leave on phone" option. This will save the contacts to the iPhone. If you choose another option, contacts from iPhone will be deleted.

Now you need to assign Gmail account the default entry for Contacts in iPhone. The setting is done in the Settings section - Mail, addresses, calendars. In the Contacts sub-item, one of the last will be the Default Account. You need to select an item and mark Gmail. After a while, the contacts will be synced with Gmail. If it already contains contacts, they can be duplicated.

Next, you need to activate your Gmail account on Android. After a while, the contacts will appear on the phone. If this does not happen, then you need to look in the sources menu in the Contacts application which sources are activated. Your Gmail account might be unchecked. You may also need to force synchronization to start. This is done in Settings - Account & Sync - Google - Gmail.
VCard file can be used to transfer contacts from iPhone to Android. You can only make a file in iCloud. So the first step is to make sure your contacts are synced to the cloud.

To make a vCard file, you need to select all contacts using ctrl-AWindows or Command-A on Mac, there is Export vCard option in the iCLoud web app preferences. Save the file to your hard drive or flash drive. Any convenient way to write it to the memory of an Android device.
We have already described further actions. In the Contacts application, you need to go through Menu - Manage contacts - Import and export contacts, select Import contacts, and then the location of the VCard file is in the phone memory or on the SD card. The Contacts application will overwrite all data from the file to the device memory.
You can not write a VCard file to your Android phone, but import contacts from it into Gmail, and then sync with the gadget. To do this, in Gmail, you need to select Contacts, and there - the Import item. In the pop-up window, select the last item. All that remains is to sync your device with Gmail.
How to Transfer Contacts from Windows Phone to Android
There are several ways to transfer contacts from Windows Phone on Android. You can use applications that allow you to make a VCard file. Since contacts windows users Phone syncs with a Microsoft account, they will be located in Outoook.com by default, you can add an Outlook account to Android. Finally, you can transfer contacts from Outlook using a csv file.

To transfer contacts from Windows Phone to Android via Outlook.com sync, you need to add an account to your phone. To do this, go to Settings - Accounts and sync and press +. From the proposed choice, click on Outlook, then enter your account information and select sync contacts. This method has some disadvantages. In some cases, Outlook does not allow editing contacts on third-party devices, so it is better to make contacts "native" for Android by transferring them through a file
On Outlook.com, select People from the menu. Then click on the Manage button, and in the new menu - Export for Outlook.com and other services. Contacts will be saved to a CSV file. You need to save it to your computer.

Next, in Gmail, as described above, you need to select Contacts. The menu contains the Import item. If you click it, a pop-up menu will appear in which you need to choose to import from a CSV or VCard file. All that remains is to select a file on your hard drive, contacts will be uploaded to Gmail, and then synchronized with Android.
How to Transfer Contacts from Android to Computer
It is very easy to transfer contacts from Android to computer. It is enough to generate a VCard file. Can work with him microsoft programs Outlook or Windows Contacts and other applications.

To export contacts to a VCard file on the phone, you need to go to the Contacts application: Menu - Manage contacts - Import and Export contacts and select the item: Export to SD card or Export to phone memory.
All contacts will be saved to the VCard file. Then it can be written into the computer's memory and opened in the appropriate program for working with contacts. The file can be stored as a backup on a computer. However, it won't sync with Android. Therefore, it is advisable to sync Android contacts with Gmail.

By the way, you can also export contacts from Gmail. To do this, select the Export contacts item in the menu. They can also be saved to a VCard file.
When opening a VCard in windows programs there may be problems with the display of the Cyrillic alphabet. VCard is saved with UTF-8 encoding by default, and Windows-1251 is used in Windows, however, in latest versions Microsoft OS has extended support for Unicode. Nevertheless, if the problem still exists, then you need to open the file in any text editor, for example, Notepad 2, which supports changing the encoding. Change it and save. In fact, VCard is just a plain text file.
Sync Android Contacts with Google
Android contacts sync with Gmail and Google by default if an account is added to your phone. And without an account, you can't fully use Android.

To add an account, you need to go to Settings - Accounts and Synchronization. Here click on Plus and choose from the list of google list. Next, enter your account information or create one.

Now Google will appear in the list of added accounts. If you go into it, then there will be the name of the mailbox "[email protected]". By selecting an account, you can manually start the synchronization of various data and Google services. Contacts are at the very bottom of the list.
In the menu item Settings - Accounts and Synchronization at the very top there is an Auto-sync switch. If you activate it, then all accounts will be synchronized automatically. If it is disabled, then the synchronization must be started manually, as described in the paragraph above.
Importing contacts to Android
Importing contacts to Android is simple enough.
In the Contacts application, you need to go through Menu - Manage contacts - Import and export contacts.

A menu will open with three options for importing contacts. Import from SIM. You need to select it in order to transfer contacts from the SIM card to the phone memory. Import sSD cards and Import from phone memory must be selected to rewrite contacts from contact files, for example, VCard. Android does not need to specify the location of the contacts file. The system itself will find all supported files and offer to select the one from which the data will be imported.
If it is not physically possible to connect your phone to a computer to write a VCard file to your phone, you can send it by mail, via Bluetooth, put it in the cloud and then download it to your device.
You can also import contacts to Android through the Google Contacts app. You can go to it from Gmail. In the Additional menu item, select Import contacts. Further, to transfer contacts to Android, it is enough to sync contacts with Gmail.

IN new version In Gmail, the Import item is under More, not More. It also supports importing contacts from Yahoo mail, Outlook, AOL and others. Therefore, if contacts are synchronized with other mail services, you can pick them up from there directly. It is enough to enter your mail access data. True, Google warns that for a number of services the contact import function is implemented at the expense of third-party developers, so everyone must decide for himself whether to trust their credentials to third-party service providers.
Where are contacts stored in Android
Contacts in Android are stored in the contacts.db or contacts2.db file. It is a SQLite database. It is easy to find software on the Internet with which you can read such files. However, the files themselves are not easy to find.
To access them, you must have root rights. If they are not there, the user simply will not see this file, nor will he see the folder in which the database is located. Only if you have root rights, you can go to Android / data / data / com.android.providers.contacts / databases /, where the contact files are located.
Export contacts from Android
You can export contacts from Android using the built-in functionality of the Contacts application.
In the application menu, select Manage contacts and then Import and export contacts. There are three options for export: save contacts to SIM, save to memory card or phone memory. When saved to a memory card or phone memory, contacts will be exported to a VCard file, which can then be used to import contacts, both on Android and iOS, mail services, cloud, desktop applications.
How to Recover Android Contacts
The solution to this problem depends on whether the contacts were synchronized with Gmail, whether a VCard was backed up.
If your contacts have been synced with Gmail, you just need to sync them to your phone. However, it may happen that contacts have been unintentionally deleted from an Android smartphone. It synced with Gmail, and there the contacts disappeared as well. It doesn't matter.

Google stores contacts for up to 30 days. In Gmail, in the Additional / More section, select the Restore contacts item. A menu will appear in which you can select the date the contacts were restored. Once restored to Gmail, you can sync them to your phone.
If a backup was made to a VCard, then for recovery it is enough to load the file into the device memory or to a memory card and import contacts from it, as described in the previous sections.
How to delete contacts on Android
There are several ways to delete contacts on Android, depending on how many contacts you want to delete and how securely.

To delete one contact, you can open the Contacts application, select the desired Contact and click on it while holding your finger at one point. A context menu will appear with the Delete item.

You can also go to contact and click on the three dots in the upper right corner. This is the contact menu. There is also a delete item here.

The Delete contacts item is also in the menu of the Contacts application itself. By clicking on Delete contacts, the user will be presented with a list of contacts, in which he can mark contacts for deletion, or select all. Then click on the Delete button.
You can simply reset all phone data. This is done in the Settings - Backup and reset item.
Android contacts backup
Android offers several ways to back up contacts at once
The first method is simple and reliable, but keeping a backup of your contacts up to date will be difficult. It is about exporting contacts to a VCard file. For how to do this, see the section Exporting Android Contacts above.
The second way is to sync your contacts with Gmail. It is often enabled by default. How to manage synchronization is described above.


Choosing an Android backup account
The third way is to enable full phone backups on Google servers. This is done by Setup - Backup and Reset. When you activate a backup, Android will make a copy of the phone on Google servers, where not only contacts will be saved, but also all personal data, application data, etc.
Contact apps for Android
The Contacts application for Android has good functionality and is quite convenient, so there is not much point in third-party solutions, however, we will consider some applications
VCF contacts
- Developer: AndloRD.
- Assessment: 4,1.
- Installations: 1 million.
This application is an alternative to standard Android Contacts. It does not differ in advanced functionality, but rather interesting in a different approach to storing the phone book. Whereas Google Contacts stores all information in a database, then VCF Contacts is in a vCard (vcf) file. This file can be obtained as a result of export.


When installing the application, it takes the existing vCard file as a basis or creates one from the Android phonebook. As a result, the user always has an up-to-date vCard file on his phone. It can literally save you in the event of a sudden system crash.
Contacts can be sorted, sent by mail, through instant messengers. Unfortunately, the functions to add to Android and to another vCard file are only in the paid version.
Contacts +
- Developer: Contacts Plus team
- Assessment: 4,1.
- Installations: 50 million.
Makes contacts more fun. All contacts are presented with avatars. This view makes it easier to call the desired subscriber - choose by faces faster. There are advanced search functions: you can search not only by name or phone number, but also by mail, SMS, etc.




Themes and various design options for the phone book are supported. Contacts + also have call log and SMS.
Contacts are stored encrypted.
The app has a separate backup function. True, in free version only up to 2000 contacts, calls or SMS can be saved. Copying is configured separately for each category of information.
Save contacts to TXT
- Developer: Viked.
- Assessment: 4,3.
- Installations: 15 thousand.
On Android, contacts can be exported in vCard format. This application allows you to save them in txt. You can save all contacts in a text file, individual records or several.


It is also allowed to customize which fields will be saved in the file.
In the future, the file can be used at the discretion of the user. You can also send it by email.
Simpler Contacts Dialing
- Developer: SimplerApps
- Assessment: 4,3.
- Installations: 5 million.
First of all, it is an alternative to the standard Android phone implementation. Supported not only the phone book, but also a dialer, Caller ID, work with SMS. However, the app has some interesting features for working with contacts. Most important is the backup. You can make both a local copy of contacts and save it in the application cloud. You can set up automatic backups. The application constantly searches for duplicates in contacts in automatic mode.




Another interesting feature is the Facebook photo search. The application offers the user to compare his friends in social network with the contact list and if there is a match, use Facebook profile photos for Caller ID
In addition, you can use various themes for the application interface.
SA Contacts Lite
- Developer: samapp.
- Assessment: 4,0.
- Installations: 1 million.
Applications for exporting and importing contacts to excel files... Excel is the best source for importing to Outlook.
The application allows you to customize which fields will be exported to Excel. All contact fields can be transferred, including the photo. The only exception is a personal ringtone assigned to a contact.




The application also automatically converts encodings to meet the requirements of Windows and Microsoft applications so that names in contacts are displayed correctly.
The exported file can be stored on a memory card, sent by mail, uploaded to cloud services.
Free version limitation - only first 300 contacts can be exported. You will have to pay for a larger phone book.
Conclusion
Working with contacts in Android is well organized. There is practically no need to go to third-party applications if you read our guide. Using Android tools, you can perform all possible actions with contacts.
However, if you want to decorate and diversify the dialer or the phone book, then in Play Market enough applications. True, one must be careful when choosing them. It's still about personal data.
Mobile device owners with operating system Androids sometimes face a rather unpleasant problem: a notification suddenly pops up on the device - "android.process.acore has been stopped".
Causes of the android.process.acore error on Android.
An error when opening contacts may appear if important system files are deleted or damaged. Sometimes this problem occurs after adding contacts from third-party programs other than Google, for example, Odnoklassniki, Vkontakte, WhatsApp, Skype, etc., which are not correctly synchronized with standard applications. "Android.process.acore" can be caused by other third-party programs (for example, for Wi-Fi optimization). Try to remember what you recently installed on the device.
Ways to troubleshoot the Contacts app error in Android OS.
First of all, you need to create a backup of your contacts and save it to your computer. The most popular backup utilities are:
- Titanium Backup;
- Super Backup;
- ROM Manager;
- Mobile Backup
- SmartSwitch from Samsung Electronics.
If you need to save a log of calls and messages, use the SMS Backup + application. Then you need to do the following: open "Settings" - "System" - "Applications" (or "Application Manager"), click on the "All" tab, select "Contact Manager" or "Contact Store" and click "Erase Data" ... All contacts on the smartphone will be deleted. Then you need to restart the device and restore the saved contacts from the computer to it. Note that if you have a Gmail account, the contact list will be restored automatically.
If "android.process.acore" pops up not only when opening contacts, but also others standard applications try deleting recently installed programs and restart the device. If this does not help, the problem is probably related to errors in PlayMarket, which must be reinstalled.
Drastic measures to restore the normal operation of the device on Android.
If the above methods did not help, and the error still appears, the last option (radical, but also the most effective) resetting the OS to factory settings remains ( hard reset). Keep in mind that after resetting, all your data in system memory phone (applications, contacts, bookmarks, etc.) Before performing a reset, you need to create backups information using the utilities described above.
To return to factory settings, go to "Settings", select "Backup and reset" - "Reset settings". After resetting the phone, install the new software slowly. Check your contacts for errors after each re-downloaded application. If the reset does not solve the problem, the only possible action is to flash mobile device... This is true for hacked ("rooted") devices, on which important system files did not recover after hard reset.
Rate the article!