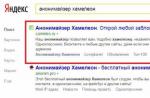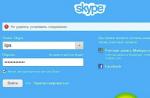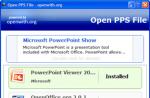A widget is a small application, the interface of which occupies a small area on the screen and displays this or that information or allows you to quickly carry out certain actions. If the widget is no longer needed, you can delete it.
Instructions
Smartphones need widgets. For example, if you want to add a clock to the device desktop, you will need a corresponding widget. However, it also happens when widgets begin to get in the way on the desktop, so it becomes necessary to remove them. How to do it? You will find out now.
For example, let's take a clock widget on the desktop. It looks like this:

To remove a widget, press and hold on it. The widget is highlighted.

Now drag it to the trash can (it changed color to red in our example) and just release it.

The widget has been removed. There is nothing complicated here.

However, remember that on older versions of Android, some widgets are not removed from the desktop, for example, the search widget. What will help? We will not advise obtaining root rights, since this is by no means the best option, we'd better suggest installing a third-party launcher where there is no search bar. You can find launchers in Play Marketmost of them are free.

How can I remove widgets from the system?
There are two options here. The first is that widgets cannot be removed from the system, since they are systemic and without root rights, you will not do anything. And with root rights, you need to be extremely careful not to accidentally freeze the wrong applications. Therefore, in this case, we advise you to do nothing at all.
The second option is if the widget is installed with the application. For example, the Yandex.Maps widget.

You can remove it from the system only by removing the main application, that is, Yandex.Maps. After you uninstall the main application, the widget is also removed. However, in our opinion, there is no point in this, since widgets can simply be removed from the desktop and forget about their existence.
Widgets are graphical objects that display information or perform specific actions. They were created to simplify device management, monitor dynamic information and for the usual decoration of the workspace. Tablet widgets are very different, but they can all be divided into groups:
Widgets and / or icons
There is no definite division between them in the world. While it is convenient for us to call program shortcuts icons, in some countries they are also called widgets. For example, even in the Android Play Market there is no difference. This is evidenced by the function "Add widgets to the screen automatically". If you uncheck the box, no icons will appear on the display screens when installing applications.
How do I install widgets on my tablet?
To add a widget to the screen in Windows, you need to open the desktop settings and select the "Gadgets" item. Then select the desired one and click the "Add" button. In Android, you just need to go to the main menu and scroll through all applications until a section with widgets appears, or go directly to it by tab. Then hold your finger on the selected one for 1-2 seconds and bring it to the desired area of \u200b\u200bthe screen.
Tablet Widgets: Video
How to remove widgets from the tablet screen?
In order to remove widgets from the tablet screen in Android, it is enough to hold your finger on the block for 1-2 seconds, and then lead it to the top of the tablet, where the image of the basket will appear. That's it, you removed it from the desktop.

In Windows, you need to make the block active, and then click on the button with a cross.
Widgets can be preinstalled on your device initially. Often it is a primitive, not distinguished by either functionality or beauty. Most of them come with downloaded applications. They can also be downloaded separately in the App Stores. If you have a third-party launcher (bootloader) installed, then the required one will have to be downloaded manually one by one. By the way, the standard ones always suit almost all lunches.
System widgets
There are a lot of system information blocks. This can be a clock, the state of the battery or memory, both operative and on media, monitoring the CPU load, and others.
Expanding widgets
Comes as an addition to the application. For example, the Web Money block displays the amount of money in your wallets. By clicking on it, the application itself will start directly. If necessary, you can protect the entrance with a password. Clean master displays the involved rAM + it has a button that automatically terminates unnecessary processes, turns off unused modules and clears the cache. Everything with one click.

Skin widgets
Such widgets come as a Wizard add-on. As a rule, they only fit a specific shell and cannot be installed without it. They differ from ordinary ones only in accordance with the design of the luncher or in a more beautiful look.
For example, in Next Launcher, the contact block is displayed as a honeycomb. The latter can be turned over, several hundreds can be added at once. For each cell, you can take a miniature photo directly from the camera or upload. But the most interesting thing is that when you double-click on a cell, a call is made, that is, you do not need to enter the phone book.

You know how to delete widgets on a tablet, but things are different with launcher widgets. The fact is that such blocks are considered separate applications, therefore, they must be deleted separately. It's easy to do. For example, if you installed GO Launcher, then in the list of applications all programs starting with the word GO will refer to this launcher, respectively, and widgets too.
For the convenience of using the Android operating system, namely the OS desktop, the developers suggest using widgets. And we will help you figure out how to install a widget - an element of the desktop of a tablet or phone, a kind of mini-program with its own graphical interface.
Installing a widget on Android
To install, you need to do a number of fairly simple steps, which are described below:
- Tap and hold on the desktop of your phone or tablet for a few seconds, then a context menu will appear
- In the menu that opens, select the "Widget" item. You will see a list of standard widgets that the operating system provides
- Any program installed on your device has one or more widgets
- Some have not only several types of widgets, but for the widgets themselves, you can select settings and adjust some parameters (for example, size, its image on the desktop)
- Select the one you want, tap and hold your finger on the screen. The widget will immediately appear on the desktop. You can move it to a convenient place on your desktop.

In versions of Android OS 4.0 and higher, the context menu contains a special tab called "Widgets". In order for this version operating system install the required plugin, click on the button located in the center at the bottom of the screen, in the menu that appears at the top, select the "Widgets" tab. Scrolling through the menu to the right or to the left, define the module, touch and hold it, drag the widget to the desktop.
After the icon appears on the desktop, you can adjust its location on the desktop.

Removing a widget
- Tap the widget you want to hide from the screen
- Drag to the Trash icon that appears at the top or bottom of the screen
It should be noted that when you delete a widget, you do not delete the program itself. It remains in the phone or tablet menu. To completely remove the program from the device, use the "Remove Programs" item in the phone or tablet settings.