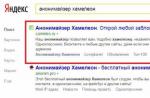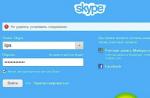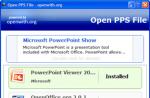A file extension is a sequence of characters after a period. This data is intended for the correct association of elements with software, which act as machine code processors. Each type of extension requires a different approach to code transformation, and in accordance with this, you need to choose an application.
Without the appropriate encoding expressed in the extension, it will be extremely difficult to use the information in the file, since it will not have the usual appearance. There are also applications that create a unique format for recording content, supported only by themselves, thus forcing different actions. So how do you make file extensions visible in Windows?
From the moment you turn on the display of the full file name, you need to be extra careful when working with the file name so that the characters after the period are always present and correspond to the content type, although you can set absolutely any value.
In Windows versions up to and including XP, there is a limitation on the number of characters that act as names of extensions, namely, no more than 3. In subsequent versions of the system, this restriction has been removed, allowing you to specify whole phrases in the title.
This function is very convenient for creating and managing extensions, since otherwise you will have to create a file in a program that works in this direction.
Thanks to this function, you can easily create a file in the required format, for example: 1.php, for this you do not need to open the editor, enter a name and select the desired item from a long list.
Solving problems associated with incorrect association
The problem is solved in a similar way, when after opening the files you get hieroglyphs instead of the element code or text. You just need to change the extension to the correct one or download a program that can correctly interpret the code. There are application files that are deliberately compiled in a format that is only meant to be understood by a computer, thus protecting intelligent data.

You should know that you already have extensions displayed in the system, but only unregistered ones, that is, when you open any file with the selected application, a corresponding entry appears in the registry. Subsequent times, when you run the file, it will be automatically played by this program, taking the necessary entries from the registry.

Here, the following error related to the incorrect association occurs, usually it is a consequence of the work of viruses in your system. Often, failures occur with the launch of applications, for which playback you need to open an element in the .exe format - these are executable files that can be called the launcher of the entire application engine. This problem is solved first of all by removing the virus from the system, then you need to restore the correct file association, for this you can use the link https://helpmax.pp.ua/download/files/xp_exe_fix.reg.
No third-party applications are required to achieve this goal, and there is a special item to enable the display of the file format, which will be discussed below.
How to enable display of file extension?
1.Click on the "Start" button;

4. Go to the "View" tab;
5. Scroll to the end, where you will find the item "Hide extension for registered file types" and clear the field next to it;

6.Click the "Apply" button.
After completing these steps, you will see all files with extensions, so you can influence their processing.
In case you specify the wrong extension or application that is not able to reproduce the file correctly, you will most likely receive an error or characters in the form of hieroglyphs.
Change display using Total Commander application
You can also use one more solution, namely to display extensions in Total Commander - this is a file manager that allows you to more conveniently change files. In order to enable full visibility of the file name you should:
1.Download the Total Commander application, please follow the link https://www.techspot.com/downloads/301-total-commander.html;
2. Start the program, you need to press the button with the number 3;
3.Click on the "Configuration" tab;

5. Go to the item in the menu "Panel content";
6.In the column "Display files" you should put a tick in the items "Show hidden files" and "Show system files".

Using this approach, you can conveniently change the extensions, and in general you will receive information about the formats used on this computer. The advantage of this method is to reduce the risk of changing the file extension to an unsupported one or deleting it altogether, since this will not affect the display of files in the system in any way. If necessary, you can simply open the program and change the file of interest.
After changing the extension, despite the fact that the data has not changed, most likely the application that previously worked correctly with the file will not be able to open it correctly, since the encoding will not match, but it is not uncommon and correct display.
If after changing the file extension it stops working correctly, do not save the result of the application, but simply change the format to another.
Also, before changing important files, you can create a system restore point so that in case of an unsuccessful attempt, you can use the "Restore the previous version" item to the folder where the file is located. If you use this option, you can change the extensions without any fear, as you can always restore the correct view of the file.
You must have a sufficient level of computer skills to manipulate file extensions without spoiling the content, so it is better not to use this function unnecessarily.
If you still have questions on the topic "How to make file extensions visible in Windows?", You can ask them in the comments
Windows may not display file format information in folders. Many users prefer to display the file extension for convenience and the ability to change the format by renaming the document. You can configure showing and hiding extensions in Control panels, In chapter Folders settings... The sequence of actions is slightly different for both versions.
Showing the file format in Windows is important for two reasons:
- Format change... Renaming with a change of extension is necessary for the file to start opening in the required programs. An example is changing the format so that the email opens in a browser.
- Additional protection... A file extension can tell a lot about its content. This will prevent the launch of files with obviously dangerous content, accidentally downloaded or received by mail.
Even an experienced person can find it difficult to distinguish the tricks of intruders on the network. Downloaded files may have the extension .exe instead of the necessary .doc or .avi... Unknown formats often contain malicious code and executable files, which could be known in advance.
Displaying extensions in Windows 7 and XP
In Windows 7 and XP, the display of file extensions is configured in the section Folders settings in Control panels... You need to go to the tab View and make sure that the "Hide extensions of registered file types" checkbox is missing. You can configure it through the Control Panel or through Explorer.
Registered files are all formats known to Windows. Since there are not many popular formats, this setting hides extension display for\u003e 90% of files on the computer. Below is an instruction with screenshots of how this function is turned on and off.
You can open File Explorer and check for extensions. Each file must have a specified format, separated by a period after the name.
For Windows XP and 7, there is another, easier way:

When renaming a file with a format change, Windows will show the message “After changing the extension, this file may not be available. Make changes? "... This is a standard warning, and it is true.
It is worth changing the extension when it is known exactly in which program the renamed file will open. After changing the format, the old program will no longer "recognize" and open the file. To back hide extension in the explorer, you need to go to the settings and check the box back.
Displaying extensions in Windows 8 and 10
In Windows 8 and 10, you can also configure the display of extensions in the Control Panel. To do this, you need to switch the display mode View: Iconsand then go straight to Folders settings.

Windows 8 and 10 have an alternative option to change settings. It is simpler because the display or hiding of formats is configured directly in Explorer. You can change the settings in any folder without going to the Control Panel or anywhere else.

After clicking the checkbox, document extensions will be shown on the entire computer, including Explorer. Here you can also enable the display of hidden files and folders without going into the Control Panel.
Hello everyone, today I want to tell you how to enable the display of file extensions in Windows operating systems. First, let's figure out what kind of animal it is and why we need it!
Without going into too much detail, these are the characters that are added to the file name, they allow the computer and the user to determine which program created this file or how to open it. For example, you typed your coursework and saved it under the name "My coursework", but this is not the full name of the file, the operating system hides the file extension from us, and the full name will be for example "My coursework.doc". If the file did not have an extension, then Windows would not understand in which program the file was created and offered to choose a program to open

In Windows 8 / 8.1 this window looks completely different, but the meaning does not change - there will be an offer to select a program from the list
This article will show you how to enable display of file extension:
Why do you need to know what an extension is, how to display and change it? By default, the Windows system hides the extension for files that it knows what programs to open, and those that do not know - will display its extension to you. It seems logical, but not always. I will give an example: I have my own blog and I need to specify the path to the file, but without specifying the extension I cannot write it completely (and documents can have both * .doc and * .docx) and guessing which one you need to substitute is stupid, that's why we will display the file extensions.
Another very important point is computer viruses. Now I will try to explain in detail how a simple display of the extension can slightly increase your security on the network. As we said, each file has an extension:
For documents it is usually * .doc, * .xls, * .odt, for movies * .avi, * .mkv, * .mp4 and so on ... and so, programs also have an extension - this is * .exe, * .msi , * .com, * .bat ... and it should be understood that the movie "Gravitation.mkv" should be opened by a program for example "kmplayer.exe", but the movie itself cannot be programmed. What's the humor? Quite often in a search engine, you can stumble upon a virus. You decided to download the movie The wolf of Wall Street,and on the first link we get the following message:

As you can see, this is not a movie, but a PROGRAM, and only the creators of the file know what is there, and we can only guess that there is some kind of nasty (there is no film there 146%), since they tried to confuse us: the program has an icon like a video, a name like a movie, but in fact it is a program ... the same with audio and many other files, so be careful 😉
How to enable display of file extension Windows 7
Now let's see how to see the file extension in Windows 7, as I wrote above, Windows hides the extension from the files it knows, to disable this function open any folder and click "Organize", "Folder and Search Options"

You will see the "Folder Options" window, switch to the "View" tab, and almost at the very bottom uncheck the "Hide extension for registered file types" checkbox, and apply these options ...

... now ALL of your files will show the extension!
How to enable display of file extension Windows 8
Everything is easier in the new OS from Microsoft (Although many criticize for complicating things ...) - Open any folder, go to the "View" tab and tick the "File name extensions" ... EVERYTHING! Extensions are displayed for all files

Now you know how to make a computer running Windows display the file extension, as you can see - there is nothing difficult 😉 Until next time on the pages
In contact with
What is the file extension? A file name extension is a sequence of characters in a file name after a period (for example, “New Text Document.txt”) that is used to identify the file format.
Why do you need to see it in Explorer? For example, in my situation, to create empty sitemap files for a blog from files in .txt format to .xml and .xml.gz formats for their subsequent uploading to hosting.

By default, the Windows operating system does not display file extensions. And having created a simple text file (or a file of another format), we do not see its extension.

That is, by renaming “New text document” to “sitemap.xml”, we will see a file called “sitemap.xml” on the screen.

But in reality, when displaying the extension, it will be “sitemap.xml.txt”, which does not suit us in any way, because we need exactly “sitemap.xml”.

To rename the file correctly and give it the extension we need, you need to make some settings in the Windows Control Panel.
FILE EXTENSION
Click "Start" - "Control Panel".

In the Control Panel, click on "Appearance and Personalization".

Click on "Folder Options"

In the window that opens, go to the "View" tab.

We are looking for the item "Hide extensions for registered file types", uncheck it and click on the buttons "Apply" and "OK".


After all the manipulations we have done, we see the files with the display of their extensions (in our case, “New text document.txt” and “New bitmap.bmp”).

Now we can safely change the name and extension of the "New text document.txt" file to the "sitemap.xml" we need, agree to make the changes by clicking "Yes".