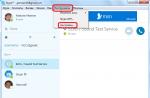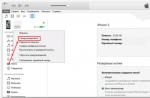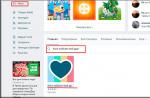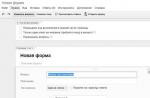Hello everyone Today we will talk about such a program as Google Drive, I will tell you what it is, show you how to use it, and then you can understand whether you need this program or not. So, as you probably already understood, the program was made by Google, which is good, because Google is always quality and stability, you get the idea. Well, Drive means a type of disk, in general, the Google Drive program means Google Drive, which in fact is a cloud data storage
Google Drive works very stably and clearly, no glitches were noticed in the work, so I advise you to use this program if your data on your computer is dear to you. I didn't write something that Google Drive is, so to speak, a program that connects your computer to the Google cloud. How does this happen? Well, for example, you want to use the cloud, right? Here you download Google Drive, install, specify the folder and then everything that you throw into this specified folder, then all this will then be in the cloud. And everything also works in the opposite direction, so to speak. In general, Google Drive is a cloud storage folder on the Internet, but the folder itself is on your computer. Everything in this folder, you will have it all in the cloud. Delete something from the folder, it will also be deleted from the cloud. Well, something like this, but today I will try to consider all this in detail in practice, so to speak, there is nothing particularly complicated there, but I have experience using Google Drive, so I will share it with you, I hope that everything will be here understandably
Damn, I completely forgot to write to you that in order to use Google Drive, you need to have a Google account, that is, to have a Google account. For example, do you have Gmail? If so, it means that you also have a Google account. For in Google, one account goes to all services.
So, let's get started with Google Drive? Let's start, then the first thing to do is, of course, download it. To do this, follow this link:
https://www.google.com/intl/ru_ALL/drive/
So, okay, we went to the download page and here you click on Download:
Then you will need to click on Download version for PC, click here:

Then there will still be terms of use, you can read .. In general, click here Accept terms and install:

That's it, then the installer will download, I have a Chrome browser, so what was downloaded, it seemed to me at the bottom, there I right-clicked and selected Open:

Then there was such a window, I clicked Start here (you may not have this window, this is such a type of Windows security):

Then the download of the program itself will begin (because we actually downloaded the web installer from the site):


By the way, why it was necessary to make such a hefty window, I don't quite understand .. Well, okay .. Then you need to enter your Gmail mail and click Next:

Then enter your password and click the Login button:



Click Forward again:

In the next window, do not rush to click the Finish button, here it is better to click on Synchronization options:

I may have been looking badly, but it seems that if you install Google Drive, then you will not be able to change the Google Drive folder in Windows later, so it is better to immediately click Synchronization options to see what and how. But maybe I'm wrong. It just happened like this, I had Google Drive installed, and I wanted to change the Google Drive folder, but alas, no matter how I tried, I did not find such a setting, I still remember that I was very surprised at that ... Well, in short, such things, in general, we clicked on Synchronization options, then you will see the following settings:

As you can see, here you can manually specify the Google Drive folder. On the Advanced tab, you can set a limit on the speed of exchange with the cloud on the Internet:

What's the catch? Well, firstly, in order for Google Drive to work quickly, you need more or less fast Internet. But if your Internet is not very fast, so that during synchronization Google Disk does not clog the entire Internet channel, then you can limit the speed. See for yourself whether to limit or not, but if anything, you can enable the limitation and leave it as it is, well, that is, 100 KB / sec, if you have a not very fast Internet, I think this speed is enough in principle. But if anything, you can increase it. And yet, just for a note, I will say, for example, you have 10 megabits of Internet, how much is this kb / s? In 1 megabit, in terms of speed, there will be 128 kb / s. Based on this infe, you can limit the speed. But this is me, already a little carried away by these restrictions and speeds ... Well, at the bottom, well, in the settings window, then there are still checkmarks about loading Google Drive along with Windows, show some Google Drive icons in the context menu (I I take it off, because I just don't need it), and a checkmark about confirmation before deleting objects. In general, guys, if everything here is configured as you need, then in the end you already click the Synchronize button.
Note to you! Everything that you put into the Google Drive folder, everything that you delete there, it will all be done in the Google Drive cloud itself. Even if you have a text file in your Google Drive folder, you opened it and wrote something there, then closed it, then this file will be updated in the Google Drive cloud itself! That is, roughly speaking, everything that you have in the Google Drive folder, then consider that you will have all this in the Google Drive cloud. The whole synchronization process is fully automatic!
That's it, now you have installed Google Drive, before that, I hope you looked at the settings and, if anything, changed them for yourself, and that's basically all, you now have a real Internet cloud on your computer. Now everything that you put into the Google Drive folder, then all this after a while will be in the Internet cloud. But how fast will it be there? Well guys, it just depends on how fast your internet is. Here I will tell you this, in this case it is better not to bother, the main thing is that the Internet is not too slow. Google Disk knows its work very well that it will be able to upload it, what it cannot, then it will upload it another time, do not worry about it. Well, anyway, I didn't have any problems with Google Drive at all, it's just a great thing! No, there was a problem, I'm lying, but I already wrote about it: after I installed Google Drive, after that I could not find the setting to change the Google Drive folder itself, well, that is, to specify a different folder, I did not found it ... Therefore, I showed you how to change it during the installation process, because it seems to me that then it will no longer be possible to change it ... These are the pies ..
In general, guys, let's go back to Google Drive itself. I clicked on the Synchronize button, after which it was written that the installation was complete. Then my Windows shell disappeared for a second, I don't know a glitch or it should be so ... Then the shell came back and the Google Drive folder window opened, here it is:

Here is the path itself where this folder is located (where VirtMachine is, this is the name of the computer account):
C: \\ Users \\ VirtMachine \\ Google Drive
The folder is still empty, well, that's understandable, I haven't put anything there yet .. Now look, here is the Google Drive icon in the tray:

I've clicked on it with the left mouse button, then with the right one, in the end, the same window still appears, like this:

Blunted a little, there is another menu, in short, if you click here:

Then this menu will appear:

And here guys, if you select the Settings item in this menu, the settings window will appear:

Well, you want to know what's the catch? And I'll tell you what's the catch ... In short, the fact is that if I'm not mistaken, then the settings to change the Google Drive folder on your computer, then there is really no such setting as I understand it! Here, in the settings, there are three tabs, I have worked through them all and there is no option anywhere to change the Google Drive folder on my computer! Here's a joke guys, what can be the conclusion? The folder for Google Drive can be set only when installing Google Drive, this is what you need to remember! And I'll also write, well, just a note to you, here in the settings on the Account tab you can see how much is busy on Google Drive and how much is free:

Well guys, let's try to test something? So now for the test I will throw some large file into the Google Drive folder, and let's see what happens ... I threw an archive weighing a little more than one gig for the test, a mark appeared in the Google Drive folder on the archive itself, which means that the archive is like this I would say during synchronization:

After a while, the Google Drive icon in the tray moved, this means that synchronization has started, and if you click on the icon, a window will appear like this:

As you can see, it is convenient to write here what is happening in Google Drive right now. Well guys, I'll wait until the file is uploaded to the cloud and see what happens next, well, that is, what will be written ... In general, everything, synchronization is over, and now if you click on the icon in the tray, a window will appear in which it is written Well Synchronized:

In the folder itself, there is now an icon in the form of a green checkmark opposite the archive, which means that everything went without problems, so to speak:

That is, as you can see, Google Drive works well, everything is done conveniently, and you know what I'll tell you now? It is very stupid not to use this Google Drive! Moreover, this is Google, which means stability and quality! By the way, guys, would you like some advice? If you are used to doing many of your things right on the desktop in Windows, then you know what you can do, you can put the desktop as the Google Drive folder. And everything that you have on your desktop, then all this will be safe, because Google Disk will constantly synchronize it with the cloud, you know what's the catch?
So guys, look, I've now deleted the archive from the Google Drive folder, then clicked on the tray icon, and now, it also says that the file has been deleted:

That is, it means that the file was deleted in the cloud as well. In this window, well, where it says what is happening in Google Drive, I showed you that there is a button of three dots, well, the one in the upper right corner. In short, if you press it, there will be a menu, in which there is a useful Pause item. If you select it, then the work of Google Drive will be frozen, so to speak, at this time the icon will be like this:

And then, if you need to resume work, then go back to the same menu and select the Continue item.
Well guys, it seems that all the important functions have been sorted out. Now look, imagine that you have a broken hard drive. Then, when you buy a new hard drive, or a laptop, if the laptop is broken, then in short, if you install a new Windows, and put Google Disk, then everything that was in it, then all this will be in it! That is, the data that was in Google Drive, then you will not lose it, do you understand what is its advantage and why I advise you to use it?
So what else to tell you, the Google Drive program runs under such a process as googledrivesync.exe, here it is in the task manager (why I don't quite understand two of them):

As you can see, the processor is not loaded, there is not that much RAM used .. So Google Drive is installed in this folder:
C: \\ Program Files (x86) \\ Google \\ Drive

By the way, if you right-click on a folder, then there will be a Google Drive item like this:

But what does that mean? To be honest, I didn't really think about what it was for, because somehow everything suits it .. This item seems to be removed when installing Google Drive, there is a kind of checkmark in the settings .. I've blunted something and didn't remove it her…
Well, everything seems to have shown what is needed ... or forgot something? Everything seems to be. The only thing left is to show how to remove Google Drive from your computer completely. In this case, files from your Google Drive folder will not be deleted and they will not be deleted in the Internet cloud either. Before uninstalling, it is better to exit the program, to do this, click on the Google Drive icon in the tray, then click on three dots and select Close Google Drive there:

So look, now hold down the Win + R buttons, the Run window will appear, there you write the following command:

Then click OK. You will see the Programs and Features window, in this window there will be a list of all installed programs, here you need to find Google Drive, right-click and select uninstall:

Then you will have such a window, then you click Yes (well, if you haven't changed your mind to delete, of course):
Then you will have a window like this for a few seconds:

And then it disappears, and all the guys, Google Drive has been removed from your computer! But at the same time, as I already wrote, your files in the Google Drive folder will not be deleted. The folder itself will remain in its place, well, that is, it will remain in this folder (this is where it is put by default, if you do not change the settings):
C: \\ Users \\ VirtMachine
Let me remind you that where VirtMachine is, then this is where you should have the name of the computer, well, that is, the name of the account. So, this Google Drive folder can be safely deleted if there are no necessary files in it. In any case, what was in this folder, then it will most likely be in the Internet cloud, well, unless, of course, all the files were synchronized. To delete a folder, just right-click on it and then select Delete:

That's all the guys, as you can see, there is nothing complicated in this Google Drive, as it seems to me, it is easy to use it, it does not load the computer, well, as I already wrote, due to the fact that the program is from Google, it is worth using it , for Google is quality and stability Good luck in your life, guys, so that everything is fine with you
To the main! Google unknown programs 01/04/2017
virtmachine.ru
Google Drive: File Management and Organization
After using Google Drive for a while, you may find it difficult to keep track of all your files. Luckily, Google Drive offers several features to help you manage and organize your files.
Find files
Search allows you to search for specific files using words contained in the filename or within a file. To do this, find the search bar and then enter the word or filename you are looking for. As you type, a list of found search results and files will appear. Just click on a file to open it directly from the search results. You can also press Enter to see a complete list of search results.

Sort files
By default, files are already sorted from newest to oldest. However, you can use other sorts and store files in a different order. To do this, click the Sort button in the upper right corner of your Google Drive, and then select the desired sorting option.

To apply a filter:
Filters allow you to hide minor files and focus only on the ones you need. For example, if you were looking for presentation files, you can use a filter to sort the visible files so that you only see the presentation.

To clear the filter, select the text in the search bar, and then press the Backspace or Delete key.
Organizing your files
Once you start adding files to Google Drive, you can use folders to organize and group your files. Folders in Google Drive work the same way as folders on your computer.
Quickly transfer contacts from iPhone to Android
To create a folder:

To move files in folders:

To add multiple files to the same folder, hold down the Ctrl (or Command on Mac) key, then select each file you want. When all the files are selected, click and drag the files to the desired folder.
To delete a file:
Deleting a file from Google Drive is like deleting a file from your computer. You need to move a file to the Trash folder and then delete it, just like you delete files from the Trash on your computer.

To preview the file:
File previews are a great way to make sure you're opening the correct version of a file, or to quickly preview files without opening them.

Right click
Right-clicking allows access to a complete list of actions for any file. Most of the listed actions are available elsewhere on Google Drive, but this is a shortcut.

Practice!
- Try sorting the files by name to sort them alphabetically.
- Create a new folder.
- Move the file to a folder.
- Delete the file you don't need on Google Drive (if you want, you can create a new file to delete it), and then delete it permanently from the Trash.
composs.ru
Google Drive - 15 GB accessible from anywhere
 Hello, friends! In this next article from the heading Computer programs, the great and mighty Google Drive will be considered. In previous articles, we have already reviewed such popular services as Dropbox and Yandex.Disk, which are direct competitors to Google Drive. In this article, it will be difficult to resist a comparison between these cloud storage services. Go. Google Disk was introduced on April 24, 2012 and has now replaced Google documents. What is this service, how to work with it + comparison with competitors, read all this in the article below. I also recommend watching the video in the conclusion and then you will 100% use the google disk)
Hello, friends! In this next article from the heading Computer programs, the great and mighty Google Drive will be considered. In previous articles, we have already reviewed such popular services as Dropbox and Yandex.Disk, which are direct competitors to Google Drive. In this article, it will be difficult to resist a comparison between these cloud storage services. Go. Google Disk was introduced on April 24, 2012 and has now replaced Google documents. What is this service, how to work with it + comparison with competitors, read all this in the article below. I also recommend watching the video in the conclusion and then you will 100% use the google disk)
Google Drive features
Google Drive provides free up to 15 GB of free space to store any of your data. If this is not enough for you, then for a small fee you can expand the space. Upgrading to 25 GB will cost $ 2.5 per month, up to 100 GB at $ 5 per month, and up to 1 TB at $ 50 per month. It's hard for me to imagine who might not have enough 100 GB on the Internet, and 1 TB is already completely. Is it for storing family photos and videos, which have long exceeded 100 GB.
The main features of the Google Drive service are shown in the figure below.

About control over files. Here, the functionality was borrowed from the Dropbox service. For me personally, this function is the most important. Quite often you have to give access to a file. And how to do this if only people registered in this service can get access. (example - Yandex.Disk). It is much more convenient to be able to give access to anyone, even an unregistered user. There is another advantage here. Even if the user has an account in this service, he does not need to log in. This is important if the user is not at his computer, but for example in an Internet cafe. So this is a big +. We will figure out how this is done a little later.
Files of any format. According to the developers, you can open more than 30 types of files directly from the browser. Here is an excerpt from the help information about the google drive. As you can see, up to 30 types of files are still far away, but 16 types are already excellent.

The support of archives (.ZIP and .RAR) is very interesting, which will need to be checked in the second paragraph of this article. In addition, support for viewing Adobe Photoshop documents (.PSD) and other interesting formats is declared, even if you do not have the appropriate programs installed. In this Google.Disk bypasses its competitors for what else is just as huge +. The only minor drawback is the inability to open documents in .DJVU format. Let's hope this is temporary.
Regarding the restoration. Within 30 days from the date of editing the files, the restore function will be available. That is, you can undo a change in a document made 29 days ago. The Dropbox service has a similar function, but there you can restore any file within 30 days after it was deleted. I'm not sure about Yandex.Disk. This function will also need to be checked a little later.
In addition to the functions presented above, the google drive has additional interesting features. By integrating or combining Google Drive and Google Documents, you can create documents and work together with other users in real time. For example, create a document like Microsoft Word to give access to other users and work together. There is one limitation here. Work is possible only when connected to the Internet. This feature is not available offline. Let's hope that in time google drive will master this thing too.
Google Drive has an advanced search function that allows you to search even in scanned documents. That is, if you have ever uploaded a photo of a book or other printed information, you can search by the text information in the image. Evernote has a similar feature, but I haven't used it yet. Everything, always and so was.
It is also necessary to clarify that you can view files up to 25 MB.
Installing and working with Google Drive
To use Google Drive, you must first create a Google+ account. If you have one, then immediately follow the link
http://googledisk.ru/
and press the huge "Try" button

You can also start using Google Drive from your Google+ account by going to the Drive tab
A page will open in a new tab where you need to click "Download Google Drive for PC"
Another tab will open in which you will see a pop-up window. It is recommended to check the optional checkbox in order to help improve the google drive. Check the box and click "Accept and install"

You need to wait a little while the installer completes the process. At the end, you will be thanked for the installation. Close this window
After installation, a window will appear prompting you to Sign in or log in to the Google Drive program. Click Login

In the next window, enter your email address and password to sign in to Google Drive. In order not to enter your data ten times, check the "Stay logged in" checkbox. Click on the "Login" button

If you have double authorization enabled, then you must also enter the code sent to your mobile phone. Double authorization greatly improves the security of your account, so it is recommended to enable. To do this, you need to dig into the settings. If you have any difficulties, write in the comments. I will make a separate article


In the next window, select "Advanced settings" to set the folder from which the synchronization with Google Drive will take place on the Internet

By default, the Google Drive folder is located on the system drive. We don't need that. Therefore, go to drive D or E and create a new folder. for example "Google Drive". In the window below, click on the "Change ..." button and indicate the created folder. After we press the button "Synchronize"

After syncing is complete, you will be presented with a Google Drive folder.
Now you can fully use this service. The Google Drive icon appears in the notification area
To open the context menu on this icon, click on it with the right mouse button. Using this menu, you can pause syncing, open the Google Drive folder on your computer, open Google Drive on the web, expand storage space, go to settings, close Google Drive, and more. 
Copy your files to the Google Drive folder and they will be available to you anywhere you have the Internet.
To create a document in Google Drive or any other object, you must click on the "Create" button on the left. Select the required file type from the drop-down menu. Let's choose for example Document

A new document will open in a new tab, which you can name as you need and type the text. There are many text formatting options available. This is practically a full-fledged Microsoft Word. The document itself is saved. You don't need to do anything else, just close the tab and that's it

If you need to download a document in a certain format, for example, for offline editing, you can do this via the "File\u003e Save As" menu and select the desired format

In a few minutes the file will be saved on your computer in the selected format.
Set up access to a file or folder in Google Drive
To set up sharing, you must click on the blue Access Settings button from the top right. A window will open where you can configure access levels. Let's say you need to give access to a person who is not registered on the Google+ network. For example, give access to photos to parents. Click on the inscription "Change ..."

Choose "Publicly Available on the Internet". In the line Access, you can set the rights to the file. You can give permission to edit the document, leave comments, or just read-only access. Then press the button "Save"


Then click on the "Finish" button.
Edit a document in real time in Google Drive
The user who received the link to your created file will be able to edit it. You can observe this. Moreover, you can send him a message. To do this, click on the field below the Access Settings button 
A field at the bottom of which you can write and send a message will open on the right. You can see all the correspondence just above the message input field

If you click again below the Access Settings button, you can close the chat window.
Working with archives in Google Drive
With the documents sorted out. Let's take a look at working with archives. We write the archive to the Google Drive folder and view it through the web interface

Everything works and it pleases. Naturally, the archive should be no more than 25 MB, otherwise you will have to download. If you have difficulties viewing archives on your computer (it doesn't matter .ZIP or .RAR), please read the article How to open a file with the * .rar extension
Watching videos via the Google Drive web interface
With the archives sorted out the next video. Everything is visible, but not immediately. when uploading to a google drive, the video is most likely uploaded and processed to the Youtube service, since the control panel is the same. In a few minutes, the video will be available for viewing via the web interface

The video is viewed quite comfortably.
Downloading files when Google Drive is installed is done by simply copying files and folders to the Google directory. Files are automatically uploaded to the service. You can upload files through the web interface by clicking on the upload icon to the right of the "Create" button. This will open a drop-down menu consisting of two items: Files ... and Folder .... Choose what you want to upload. For example, we need to upload a whole folder

The "Browse" window opens in which you select a folder and click "OK". A pop-up window appears at the bottom right, showing the download progress

Once complete, the folder will appear in your Google Drive.
Deleting files from Google Drive
When you delete files from the Google Drive folder, these files are moved to the trash bin on your computer and to the trash bin on the service's web interface. You can delete files from your computer's recycle bin immediately. They can be easily restored from the recycle bin of the web interface. To do this, go to the web interface. On the left, open the "More" menu and select "Cart". You will have all your deleted documents. Select the desired one (by clicking on the upper left corner) and click the "Restore" button that appears. Thus, you can recover deleted documents in Google Drive 
If you deleted files from the recycle bin of the web interface, then the file cannot be restored. However, you can try to restore it to your computer's hard drive using programs for recovering deleted files. If you haven't burned anything to the drive where the Google Drive folder is located, then the chances are great. If an active recording was made, then the probability is rather low. But! It's worth a try.
Conclusion
In this article, we looked at the Google Drive storage service. We made a small comparison with the equally popular services Dropbox and Yandex.Disk. Summarize.
Positive aspects of Google Drive:
- Support for 16 file types (if you take into account that one file type includes several extensions, then, in total, there will be about 30 different extensions)
- Ability to create and collaborate on documents
- The ability to give access to the document to a user who does not have a Google+ account
Negative points of Google Drive:
For me, the leader among the Google Drive, Yandex.Disk and Dropbox services is the latter. Up to 18 GB for free + the ability to recover a deleted file within 30 days leave competitors far behind.
A video where I will show the main features and functions of the Google Drive service
Update 15_06_2013
Friends, I have great news.
Now Google Drive provides up to 15 GB for free

Here is the second confirmation)
Hurray comrades !!!
Best regards, Anton Dyachenko
YouPK.ru
What is Google Drive? How to work with Google Drive?
Google Drive is a cloud storage service. Thanks to this tool, you don't need to worry about the safety of your documents, and you don't need removable storage to work on other devices.
How does Google Drive work?
The new owner of Google Drive gets 15 GB for the safety of information. However, if this turns out to be not enough for you, the developers have provided for such a variant of events - if necessary, it is possible to expand the amount of memory, that's just not free.
The storage accepts the data stored in other services, which are also developed by an American corporation. It's about Google Photos and Gmail.
The "My Disk" section was created to store new files, folders, tables, presentations, etc. To have access to it from all devices on which you are working on this or that document, be sure to log into your Google page. In addition, we advise you to install the appropriate versions of the application for both PC and mobile devices - then it will work much more comfortably.
You can download the miracle tool by going to www.drive.google.com, where you will see a big blue button "Download Google Drive". For mobile devices, the application can be downloaded from the following links: www.play.google.com/store/apps/details?id\u003dcom.google.android.apps.docs (for Android) or www.itunes.apple.com/ru / app / google-drive-free-online-storage / id507874739? mt \u003d 8 (for iOS).
File upload: manual
Google Drive accepts documents, images, and audio and video files for storage. You need to download the data at www.drive.google.com or in the corresponding application.There are several types of uploads, one of them is drag and drop. To do this, go to the page using the link above, create a "folder" and download the material by dragging and dropping it into the Google Drive folder. If you have an application, you just find the corresponding folder on your PC and drag and drop whatever you want into it. They will then appear on www.drive.google.com.
Yandex Disk - how to use it? Saving files in Yandex

For Android devices, this process is as follows: launch the application on your smartphone or tablet, click on the plus sign and select Download. Then select the files, after which they will be available in the "My Drive" section. Files can be moved to other folders as well.
In the case of iOS devices, the first steps are similar to the previous description, but after selecting the files, you need to click on the "checkmark" located at the top. The status bar will be displayed at the bottom. To go to a specific file, select "View in folder".
File uploads: sync
All the material that is in the "My Disk" folder is initially synchronized with Google Drive. To synchronize other folders, you must follow the instructions below:
Launch the application (for Windows: Start - Programs - Google Drive; for Mac OS: Finder - Programs - Google Drive);
Click on the Google Drive icon (on Windows, lower-right corner of the taskbar; on Mac, upper-right corner of the menu bar);
Click on the icon that looks like three dots in a column (located in the upper right part) and click "Settings" and then "Synchronization Options";
You will be offered 2 options for synchronization - for all files in the "My Drive" folder or for specific folders. In our case, you need to choose option 2. Check the boxes of the folders you want to sync;
Click on the "Apply" button.
Working with folders and documents in Google Drive
To create a folder, you need to go to the Google Drive page on the Internet, click "Create", then "Folder". Give a name to the new folder and click Create.

Moving files is also very simple - just right-click on the desired object and click "Move to", then go to the folder where you want to store the selected document and click "Move".
Installing and updating Adobe Flash Player You can also store a file in several places at once. To do this, at drive.google.com, select the desired file and hold it. Then press the key combination Shift + Z and in each folder click "Add here".
To delete an object, right-click on it and select the appropriate action. For files that were accidentally deleted, there is a recovery function via the trash can.
In addition, you can allow other users to access your files, just as you can be allowed to view data from other cloud storages. Especially for this there is a section "Available to me". This includes those objects in which the access settings contain your e-mail address. This does not include files with the "Anyone on the Internet" and "Anyone with a Link" setting. For each file, information about the date of granting access, the name of the owner of the object and the location folder (for data added to the My Drive folder) will be posted.

To synchronize such files with your device, go to the "Shared with me" section, select a specific file and click on the "Add to My Disk" item in the context menu.
You can also convert Word documents (and not only) to Google format.
It may be that while using Google Drive, other programs will start to slow down. In this case, you need to set a limit on the data exchange rate. To do this, click on the application icon (where we have already mentioned it above), find the same icon in the form of three dots in a column and click on the "Settings" item. Click on the "Advanced" tab. To adjust the download speed, click "Maximum" to decrease and "Unlimited" to increase. After making your choice, click on the "Apply" button.
What is Computer Scan
Note. If you delete or restore a large number of files or folders at the same time, the changes may not take effect immediately.
How to move a file to trash
To delete a file, move it to the trash. The document will remain there until you clear it.
If you are the owner of the file, it will be visible to other users while it is in the trash. The file doesn't belong to you? Then it will be available to other users even after you empty the trash.
How to empty the basket
You can permanently erase individual files or empty the entire Trash. After deleting the document, all users will lose access to it. If you don't want this to happen, transfer the ownership to someone else.
How to remove all files from the recycle bin
How to recover a file from the recycle bin
If you need a file that was moved to the trash, restore it.
Note. If the file does not belong to you, ask the owner to restore it.
If you cannot recover a deleted file
If you permanently deleted the file and want to restore it, contact Disk support by phone or chat.
Contact Disk Support
Support for Google Drive is not available in all languages. If you speak English, change your language settings and contact support.
- Open the Google Drive Help Center on your computer.
- Click on the language name at the bottom of the page.
- Select English.
- To contact support, click Call, Chat or Email.
Note. You will be able to restore your usual language settings later.
Google provides 15GB of free space on Google Drive, which seems like a pretty good deal compared to 2GB in Dropbox and 10GB in Box. But there is a caveat - this 15GB limitation includes not only your Google Drive, but also your Gmail account (messages and attachments) and Google+ Photos.
If you are using Gmail as one of your primary email accounts, you are probably stumbling into this 15GB limit more often than you would like. Here's how you can track files, messages, attachments and media files that are wasting valuable gigabytes and reclaim that space in Google Drive.
Step 1: Find the problem.
To find out what's taking up so much space on your Google Drive, go to google Drive capacity page ... Here you will see a pie chart that shows how much space you have occupied; Hover your mouse over the pie chart to see the platform breakdown.

As you can see, most of my Disk space is taken up by my files, and a bit of Gmail.
On this page, you can see how much space is available to you, including any bonuses you may have earned, and you can upgrade your rate if you feel like you need more space. Rates start at $ 2 per month for 100GB and up to $ 300 per month for 30TB (1 terabyte \u003d 1024 gigabytes).
Step 2: What is outside the limits?
Not everything on your Google Drive counts as data storage, so don't indiscriminately delete files. Anything you create in Google Docs, Google Sheets, or Google Slides doesn't count (unless someone has shared with you). Almost everything in Gmail counts, but only photos larger than 2048 by 2048 pixels and videos longer than 15 minutes on your Google+ Photos count towards storage.
Step 3: Disk Cleanup.
Discover google Drive page and take a look at the "My Drive" folder. If you see a grid of thumbnails instead of a list, click the List View button in the upper right corner of the screen.

You should now see your files in Google Drive listed and sorted by name. Google allows you to sort files by file size, but if you click the sort button in the upper right corner, you'll see that you have the following sorting options: By Title, By Date Modified, By Date I Modified, and By Date Viewed.

But you can still sort files by size. In the lower left corner of the screen, you should see the amount of storage space you are using and a link to "Purchase additional storage". Hover over this area until a pane pops up with a breakdown by Disk storage. At the top of the list, you will see "Disk" - click on it.

Your Drive folder will now be sorted by size and you can start deleting large files to free up space.

If you have PDF files that you don't want to delete, you can save them and free up space by converting them to Google Docs (or Sheets or Slides, depending on the content of the file). To do this, right-click on the PDF file, hover your mouse over "Open With", and select Google Docs from the drop-down menu.

A new Google document will open with the same name as the PDF file, and you can delete the old PDF file.
After you've deleted files from your drive, you must empty the Trash folder. Click on the Trash, select the files you want to delete permanently, right-click and select the "Delete" command. Until the file is permanently deleted, it will continue to consume disk space.
Step 4:A photo Google+
I don't have any files on Google+ Photos, but some people use this service quite often. Because they use automatic Android photo backup, which downloads all the photos taken with their Android phone to their Google+ account in their original resolution.
Unfortunately, you cannot search Google+ Photos by file size, so there is some extra work to do here. First, go to the page Photo on Google+ and click "All Photos" to see all your photos. In the upper right corner, you will see the total number of photos saved in Google+ Photos, so you can imagine how long it will take.

To delete a photo, hover your mouse over it, a check mark will appear in the upper left corner. Click on the icon, the photo will be marked (you can circle several photos with the mouse). Check all the photos you want to delete and click the "Delete" button to delete the selected ones.

To prevent your Android phone from automatically downloading full-sized photos, open the Google+ app on your phone and go to Settings\u003e Startup\u003e Photo Size and select Reduce. Standard photo sizes will be less than 2048 by 2048 pixels, and therefore will not be protected on Disk.
Step 5: Clean up your Gmail.
If you've been cleaning your mail for a long time, well, let's face it - your Gmail account is probably taking up most of your Google Drive space. To spare your GMail large attachments and unwanted newsletters, check out Cleanup GMail.
Google is still a long way from competing with Microsoft in the office suite market. Nevertheless, Google Drive is popular with a huge number of people, and the number of them is constantly growing as Android and Chrome OS devices spread. Here are ten Google Drive and Docs tricks you might not have known about.
Access without internet connection
Search within PDF files

Google Drive will automatically scan all downloaded PDFs. Paranoid people will not like this, but ordinary users should be pleased with the ability to search for text in scanned PDFs, as well as edit it. To do this, right-click on the document and select the "Open with Google Docs" option. This does not always work perfectly, but this option will undoubtedly be useful when specialized software for scanning PDF files like Adobe Acrobat is not at hand.
Flexible search
The heart of Google's business is search. Therefore, it is not surprising that this is one of the strengths and the Google Drive service. Click on the arrow next to the search icon and set various criteria: file format, part of the name, address of the user who sent it to you, creation date or time period of the last edit, keywords in the file, and so on.
Scanning documents

Google Drive on Android can scan documents. Just launch the app on your device, click the Add button and select the scan function. Next, using the device's camera, you need to take a photo, crop it and, if necessary, rotate it, after which the image will be instantly converted to PDF and will appear in your Google Drive. Similarly, you can create multi-page documents.
Google Drive saves all versions of documents

Google Drive keeps old versions of files in case something happens to them, or you want to revert to past revisions. This is especially useful when several people are working on the same document. For files created in Google Drive, there is no time limit for rollback to the previous version, for files downloaded from outside, this time is 30 days.

It will be a matter of time until humanity will abandon traditional input methods - mouse and keyboard. Google is already inviting Google Drive users to abandon the usual tapping on the keys, offering them an alternative in the face of voice dialing. Select the "Tools" - "Voice Input" tab in the new document window, fold it in your chair and just dictate the text with your voice. True, you will still need the keyboard later to edit the resulting result. Alas, voice instruments are not yet 100% accurate.
Google Drive works with Google Now
You can search for files in Google Drive using Google Now. To do this, on your Android device, enter or say "Search Drive for" and then your request. The Google Drive app opens and displays the search results.
Convenient sorting of all files by size

If you are running out of space in Google services, you can always remove something “heavy” from Drive if you don't need it. To do this, on the main screen of the service, click on the statistics of the used space, select Google Drive and click on the small "information" icon. In the menu that appears, you will see all the files on Disk sorted by the amount of space they occupy.

It is not news to anyone that Google Docs can insert links into the text that lead to external websites, but there is another possibility - link documents to each other in Google Drive. This can be useful when writing scientific articles or complex materials, when the text needs to be referred to other sources.
Synchronization of any folders via Google Drive

Remember to install the Google Drive apps on all your computers. With it, you can flexibly configure synchronization, specifying which specific folders you want to see on all your devices, and which only in the cloud. And do not forget about the ability to synchronize any files on your device by simply dragging and dropping it into the Drive folder.
As you probably know, Google recently consolidated all quotas allocated to users for storing files in their services into one 15 GB disk space. Thus, if you actively use one of the Google services to store your data, then the space allotted to you may very quickly end. In this article, you will learn how to clean up Google Drive and free up precious cloud space.
In order to find out how much space you have already used from the allocated to you in Google Drive, you can go to this link and hover over the pie chart. A tooltip will appear that will show the layout for each of the services.
Cleaning up Gmail
If you are an experienced user of the mail service, then you probably have accumulated a significant archive of letters. By itself, each letter takes insignificant bytes, but if you have thousands and thousands of them, and even with large investments, then they can take up a lot of space. The gentle cleaning method is to find all emails with large attachments. It is very simple to do this, and we wrote about it here and.
The second method is more radical and consists in abandoning the use of the Gmail web interface in favor of a desktop mail client such as Thunderbird. Configure it to receive mail from your account and enable the option to delete messages from the server. As a result, you have an empty space in Google Drive and your mail archive in the local form, which can be very useful in terms of ensuring privacy.
Converting files to Google Docs format
Google has confused us all a bit by naming two different services with the same name: an online office suite, which we sometimes call Google Docs in the old fashioned way, and a cloud storage for files like Dropbox. But here's what you need to know about Google Drive in terms of reducing the space of files stored there:
- Google Docs files - documents, spreadsheets, presentations, presentations, forms - don't take up space in the cloud at all. So store as much data there in Google-native formats as you like.
- All other files, such as PDFs, images or Microsoft Word documents, take their corresponding space in Google Drive.
From this we can conclude that if you want to save cloud disk space, then when uploading any files, check the option to convert them to Google Docs formats.

Removing previous versions of files
Google Drive retains previous versions of files and may consume additional space. If you have already finished editing the file, you can delete the previous versions to free up space.
To check for previous versions, right-click the file and select Version control... In the window that appears, you can delete all revisions that you no longer need. Please note that Google Drive automatically deletes old versions every 30 days or when their number reaches 100. Therefore, there is no reason to specifically do this, except when you need to free up space in the cloud right now.

Follow the photo size
Your photos from Google+ can also take up space in the cloud storage, but here you need to know the following nuances:
- You can upload pictures with a resolution up to 2048 × 2048 pixels. Photos of this size or smaller do not count towards remaining disk space at all.
- Videos up to 15 minutes old can also be stored on Google+ without counting your cloud storage quota.
This means that when uploading a photo to Google+, you should not exceed these dimensions, unless, of course, you want to save space. This is very easy to do. Open the Google+ settings page, scroll down to the section A photo and make sure the option Upload photo in full size not marked. In this case, all your uploaded snapshots will be automatically compressed and will not consume storage space. You can do the same on the Google+ Android app if you upload your photos to the clouds this way.

You can also view photos already stored on Google+ and reduce their size to the size they offer for free storage. It is very easy to do this now with.