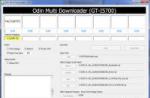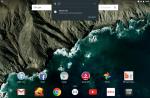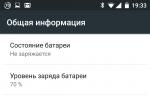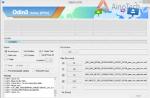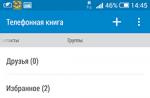For the current generation of people, the smartphone has become an indispensable assistant and an extremely useful device that combines hundreds of different functions. Taking a photo, counting the number of ingredients, setting reminders, checking the weather, reading the news, chatting with friends - this is not a complete list of all that modern smartphones are capable of. Sometimes we just forget that they are not eternal and are subject to gradual wear and tear.
Smartphones running the Android operating system have flooded the whole world with their diversity for a long time. Their program code is open and ready for editing or improvement. In the process of using such devices, there are times when the software component fails and the smartphone stops working properly. To fix the problem, a simple factory reset may not be enough - you need to flash your Samsung Galaxy Tab 3 7.0 (SM-T210, SM-T211).
Fortunately, manufacturers of mobile equipment and just enthusiasts have found dozens of ways to change the firmware for all Android devices without exception. The process will take a few minutes and the smartphone will come to life, starting its daily work with renewed vigor. AndroGoo website has prepared detailed instructions on how to flash Samsung Galaxy Tab 3 7.0 (SM-T210, SM-T211).
What do we need?
- A device charged at least 50% (if possible).
- Original USB cable.
- latest version.
- Latest firmware:
If a new version of the OS was released for the smartphone or the one you need is not in the instructions, let us know in the comments under the post.
Samsung Galaxy Tab 3 7.0 (SM-T210, SM-T211) flashing process
- If Kies was installed on the computer, remove it.
- Download and install for Samsung smartphones and tablets.
- Download and install version 3.0.9.
- Reboot your computer.
- Unpack Odin to your desktop. We extract the firmware files from the previously downloaded archive into the same folder.

- On a smartphone, go to “ Settings«, « For developers"(If there is no such item, go to" About phone"And click on" Build number") And include" USB debugging«.


- We transfer the smartphone to Download Mode... To do this, turn it off completely, simultaneously hold down the buttons Home + Power on + Volume down.
- After the screen with the inscription Warning, confirm the selection by pressing the button Volume up.

- The phone went into download mode.

- Launch Odin as administrator.
- In this state, we connect the device to the computer using a USB cable (exclusively USB 2.0) in order to flash Samsung Galaxy Tab 3 7.0 (SM-T210, SM-T211)... If in the ODIN window the field ID: COM turned blue, as in the screenshot below, everything is fine - you can continue. If not, reinstall the drivers and restart the computer.

Files that can be found in the archive with the firmware
The picture shows the names of files that can be in the archive with the firmware and indicate where to put them in the Odin window.

If there is only one file and takes up a lot of space - insert it into the field PDA... This is the firmware.
- In the corresponding fields on the right, select the firmware files, based on the example above. IMPORTANT! Only checkboxes should be checked Auto reboot and F. Reset Time.

- This is how the program window looks like, ready for firmware:

- Click on START and wait for the end of the firmware process. At the same time, it is strictly forbidden to disconnect the smartphone from the computer and touch the USB cable. The whole procedure will take a few minutes - the exact time depends on the power of the PC.

- After the end, the device will reboot itself. We disconnect it from the PC and start using the fresh firmware.

Updating the firmwareSamsung Galaxy Tab 10.1 GT-P7500
Enough time has passed since our last post on how to update the firmware Galaxy Tab 10.1 GT-P7500, and during this time not only new firmwares for this device have appeared, but also new, more advanced models from Samsung with a diagonal of 10.1 inches. But will the latest models differ so much from our GT-P7500,if we update his firmware and dig a little in the settings. I dare to assure you that your GT-P7500since a person is always very busy, and also lazy, it would be at least unethical to send a respected reader to the previous article, where the previous firmware of this device is described in detail. Still, why burden you with a couple of extra mouse clicks: it's better to read here and now and all at once.
The first thing is to download the necessary files:
- Odin program
- Drivers so your laptop or PC can see the connected tablet
- Recovery two files - and
- The file required to be able to make calls, since the phone part will be unlocked on the tablet.
A little explanation of the downloaded files before you start working with them:
Odin - open the archive.
Drivers - install exe file.
recovery + 6.0.1.3.tar.md5.7z - open the archive
twrp2323-3G - do not open the archive
Voice_Call_Enable__Stock__ICS_4.0.4_ROM_Build_1.zip - do not open the archive
GT-P7500 XXLQ8 - archive open
4. Now simultaneously hold down the power key and the volume key (the closest end of the volume key is near the off button, which corresponds to a decrease in volume). As soon as appears on the screen: “ SamsungGalaxyTab 10.1 », Release the on / off key, but continue to hold down the volume key. The image shown in the figure below will appear on the tablet screen.
There are two options to choose from. If you select "box", then you will enter RECOVERY, but if the "robot", then you can flash the tablet through the program Odin... How to flash a tablet using a service program Odin, you can look at the article on our website, and now, since we do not know which one RECOVERYinstalled on your tablet, it is better to flash the 6th version. You can choose between these two options by pressing “volume down”, but to confirm your choice you must press “volume up”. We choose a robot and confirm the choice made.
5. Run the program Odin and we get on the PC screen the same as shown on the screen.  We put a tick in front of the PDA, then click on the PDA key and select the file saved on your PC. We click "Start" and wait for the end of the new recovery firmware.
We put a tick in front of the PDA, then click on the PDA key and select the file saved on your PC. We click "Start" and wait for the end of the new recovery firmware. 
6. When the image shown on the screen below appears on the PC screen, disconnect the tablet from the PC, wait for the download to finish and turn off the tablet again.

7. After the tablet informs you about its complete shutdown by vibration, we will repeat the procedure described above (point 4) and enter the menu for choosing between RECOVERYand Robot, for flashing the tablet via Odin.
Now let's choose RECOVERY(box) ,
confirm the choice made by pressing the enable / disable key, and then, following the screenshots and the sequence of steps given below, we will flash the file. 
Using the volume key, select the item - installzipfromsd cardand confirm your choice by pressing the enable / disable key. In the menu that opens  select item - choosezipfromsd card... A list of files on your tablet will open. Please select twrp2323-3
G.
zipand confirm your choice. On the next screen, select Yes -
Install twrp2323-3
G.
zip.When the installation is finished, select in sequence two times +++++
GoBack+++++
and RebootSystemNow.
select item - choosezipfromsd card... A list of files on your tablet will open. Please select twrp2323-3
G.
zipand confirm your choice. On the next screen, select Yes -
Install twrp2323-3
G.
zip.When the installation is finished, select in sequence two times +++++
GoBack+++++
and RebootSystemNow.
That's it, the preparatory stage is over, and now you can reflash the tablet.
8. Please note that during the firmware process there is a choice of what exactly you want to install on the tablet. Respectively, if you plan to use your tablet as a phone and make voice calls, then it is necessary to select the appropriate modem during the firmware, as it is done on the screenshots provided.
Turn off the tablet and enter the selection menu again. Please select RECOVERY(box) Confirm your selection with the on / off key. This time you will see a completely new recovery interface. Further, following the screenshots, you can easily flash the new GT-P7500 XXLQ8 firmware onto your tablet.




















 9. At the end of the firmware, restart the tablet. Everything.
9. At the end of the firmware, restart the tablet. Everything.
10. This can be done, but, unfortunately, there will not be a program for making voice calls. So log in again to recoveryand flash the file. Everything is intuitive and everything is exactly the same as described above for the firmware. When finished, restart the tablet again and you will be happy. Your GT-P7500will find a second birth and will be no worse than their newfound and more advanced brothers. Good luck.
Updating firmware for other models tablets read here:
How to reboot or turn off a frozen Samsung Galaxy Tab 3 that does not respond to any actions.
In this article, we will see what to do if Samsung Galaxy Tab 3 is frozen and does not respond to any actions, how to turn it off or restart it. The more technologically advanced a phone or a tablet, the more the possibility that it can freeze or slow down, and as we saw, users of the Samsung Galaxy Tab 3 also face this problem. Any device sometimes needs to be rebooted, and the more it works, the more they can there may be errors in the work of Android. Also, Galaxy Tab 3 may freeze from several applications and games launched at once, it may not have enough RAM, or the virus may slow down the tablet or whatever. In any case, it is recommended to reboot the device at least from time to time, then the possibility of freezes will be less.
how update the tablet
Surely, every user was amused by the purchase of a tablet and for the first time you liked everything in it. One.
Now let's see what to do if Samsung Galaxy Tab 3 is frozen and does not react to anything. Let's try to force restart the tablet by pressing certain buttons. You can try for the beginning just to press and slightly hold the on and off button of the tablet if the menu with the option to turn off does not appear, then we will try to forcibly restart the Galaxy Tab 3. You can also try to wait until the battery runs out if the charge is low, if the battery charge is almost full and reluctant expect, then there is a method below how to reboot a frozen Samsung Tab 3 through the tablet buttons.
To forcibly restart a frozen Samsung Galaxy Tab 3, you need to press and hold the "off" and "" - "buttons at once, hold down the three buttons for a few seconds (about 7-8 seconds). For those who have not figured out which buttons to press and hold for 7-8 seconds, this is the "power button" and the volume control button on both sides. If you did everything correctly, then Galaxy Tab 3 should reboot and work as usual.
Maybe this information will apply to other Samsung Androids, please leave your feedback whether this method helped to restart the frozen device or not, please indicate the Android model so that other owners will have the necessary information from you.
And of course, do not forget to reboot your tablet from time to time to correct errors in the work of Android. If the method does not work, it means that the problem is more serious, or try a couple of times. Fortune.
I hope the article helped you and you learned what to do how to turn off or restart the Samsung Galaxy Tab 3 tablet when it freezes and does not respond to any actions. We will be happy if you leave a review, comment, advice or addition to the article. Thank you for your responsiveness, mutual help and helpful advice!
Add a review or advice you want.
Everything worked super! Thanks!
galaxy tab 2 helped, thanks!
I was helped on the galaxy tab E sm t560, thanks a lot.
AFIGET, and really helped.
Thanks for you tremendous. The composition of the three buttons immediately helped.
Thank you for the useful and very relevant information. I didn’t know what to do.
Thank you very much. Everything worked out the first time.
Thanks for the advice. It helped!
Thank you very much, your article contributed. I did everything as they wrote and the freeze was gone, the reboot began.
Thank you, they helped a lot. The right article!
thanks, the tablet has turned off.
Thank you very much. I wanted to carry it for repairs. But no. I did everything and it rebooted. Hurray hurray hurray.
Thanks, the tablet turned off.
Thank you so much. It helped.
Yes, thanks a lot. The council helped. A splash screen hung on the display; the system application does not respond to restart or wait. When the power button was pressed, another menu came out behind this screen saver, but it was behind and also did not respond. I pressed three buttons, but not so long. For now, restart the tablet. Thanks again.
Thank you very much for the help! Your article was very helpful!
Thank you, this advice was very helpful, after 8 seconds it rebooted.
Thank you very much, the advice was very helpful. I would like to make an adjustment, otherwise there are people who are not even more understanding (when they explained to my mother what and how to do) the word "turn off" or "power" change to the "tablet lock" button or add how option.
Thanks to the creator) I pressed these buttons, actually counted to 7 and the tablet rebooted)
Thank you, it helped. True, the battery is discharged here. But the main thing is that it works. I was stupid for 5 hours. Didn't know what to do.
Thank you, the tablet was really able to restart by pressing these three buttons.
thank you very much, your information was very helpful. The tablet hung up for 2 days, and the wonderful buttons helped. thank you very much.
Hello, you know, and it really happened to press these three buttons and after which it turned off. Thank you so much for the advice.
Thank you so much. Tablet Samsung Galaxy Tab A6. Holding down 3 buttons helped to restart the tablet.
thanks. very helpful information.
Reboot! And it hung deafly. Thanks! Really, I was sure that it was ejected! Three buttons revived him.
Hurray, specifically rebooted with 3 keys.
Thank you. Three buttons worked right away.
The first time it came out))) Previously, I did not react at all, apart from the lock button. Thanks.
Thank you for the article. The material helped me a lot.
Yes) Everything worked out. Thank you very much for the article))))
I thought about launching the tablet from the balcony. Thank you, it helped.
Thank you for your help! Galaxy tab 3.
Thanks for the tip.
The Samsung tab 3 did not reboot in any way, by pressing the off button. did not react. Your method helped. Thank you, I'll know, maybe I'll tell someone too))
Tried restart tablet samsung galaxy laptop 2014 edition. True, it works. Thank you I will know for the future.
"Poraloval" and me my tab-e - when rebooting a dark screen and not a single response. Great, there was another phone nearby and I found this article. Pressing three buttons helped. Thanks. Vladimir, Kharkov.
Thank you so much! The last method helped.
thank you for your help!
thank you tremendous! everything worked out!
Thank you very much for the article - I tried for a long time by analogy with apple products))) I thought that it would be easier to wait until the battery runs out)))
Thanks, everything worked out!
thank you very much! The last method helped, thank you very much!
Hear how to thank you. whoever you are, thank you very much, huge.
Thanks! I managed to restart my Samsung tablet.
The tablet froze samsung tab 3, lay for three days at 2% unchanged, the battery was not going to sit down thanks to your advice, everything was fixed. Thank you very much👋
The world is not without good people. Thanks.
Thanks for the advice! Everything worked out! You are smart!
Thanks for your advice. I did it. The tablet froze and only thanks to your advice I solved this problem.
Thanks. Very detailed and understandable. For a year of work, it froze for the first time. And after pressing three keys - it works.
The Samsung Galaxy tab e froze and lay in this state all day, the charge percentage did not change. After simultaneously holding down 3 buttons (volume control and lock), it rebooted and works in normal mode. Thanks!
many thanks depended on turning on the game and the charge was full for me Samsung galaxu tab 3 lite rebooted everything could thanks again.
Yes, the advice helped. The problem disappeared. Thank you very much.
Happened! Samsung Galaxi Tab2 Thank you.
Thank you so much, the advice helped. The tablet rebooted and works well.
Thanks! Samsung Galaxy Tab S2, it turned out to be overloaded.
This method turned off the Samsung Galaxy Tab E, thanks.
Thank you so much. Your advice helped a lot.
Thanks, the way helped to restart the tablet!
thanks a lot.
This method helped me restart my tablet, thanks!
Samsung Tab 3 Thank you! Clamping the keys helped!))
Thank you, it worked for the Samsung tab.
Thank you admins!) I would kiss you, but I'm a damn man) gygy.
Thank you way helped, tablet Samsung Galaxy Tab 3.
The way to press simultaneously "" and "-" volume keys helped! tablet samsung galaxy tab a 6 Good to all!
Samsung Galaxy Tab3 is frozen. Your way helped. Thanks)
Thank you, the method with three keys helped, it worked, Samsung gt-p5100 tablet.
I have a Samsung Galaxy Tab 3 T110. It helped to reboot the "off" and "" - "buttons at the same time. Thank you very much.
Galaxy Tab the third overloaded with the help of clamping - and off the buttons, thanks!
the advice about three buttons really works, everything has been rebooted, thanks a lot.
Tablet Galaxy Tab S SM-T705. He hung, showing two screens at the same time, superimposed on each other. Your advice helped. Thank you very much!
The reboot recipe helped). Thank you so much!
Samsung SM-T311. Hangs up with a luminous screen. Has already begun to disassemble to bite off the battery. But I decided to look for a clue on the Internet. The advice with holding down two keys simultaneously ("power" and "volume") for 8 seconds immediately helped. THANK YOU SO MUCH.
Thank you so much! the tablet hung, the child turned on the game cat.with the Internet, but there was no Internet, but the picture remained and the day did not go away. after pressing these buttons, the tablet really immediately revived and started working!
Thank you very much for your advice. To be honest, I didn't know where to go, but you specifically helped me)))
Used the described reboot procedure. It helped. Thanks for the information.
The way with the off and volume buttons helped.
Samsung SM-T210 tablet - thank you very much. The specified reboot method helped.
Thank you very much, everything worked out! Very useful advice! Samsung Galaxy Tab 3.
Hello! I want to try on galaxy tab 3, but the question is important, nothing will be deleted from the tablet.
Thanks for the information! Rebooted the Samsung Galaxy Tab 4.
It helped the first time, thanks!
I delay but the buttons but it doesn’t work anything: ((((. Crying I can’t figure it out. Help please.
super everything helped.
Thank you very much! Everything worked out!
I have a Samsung SM T310. When you hold down the "Power" and "Volume" keys, the tablet came to life! Thank you very much.
Uff, it helped, thank you!
Thank you very much for the helpful advice. Samsung galaxy s.
Yes, holding 3 buttons at once helped. At the 6th second somewhere. Samsung galaxy Tab 3 - tablet.
Thank you very much you are simply the best
Thank you very much for the very helpful advice! With the help of a key combination I was able to bring my tablet to life!))))
Thank you very much for the tip about the combination "power button" and "/ -" - after 7 seconds. Galaxy Tab 3 has rebooted! Hooray! And then she was already scratching her skull - where to take it for repairs.
yes, thanks helped the Samsung T-116.
Thank you very much, it helped)))
Thanks for the advice. Everything is accessible and simple. It helped.
Thank you very much, your information about the reboot also helped me.))))
Thank you very much, "on-" pressed for 7 seconds and it really helped to reboot samsung galaxy tab4! Thank you so much.
Thank you so much! It helped.
Thanks. It helped, otherwise we were already going to take it to the workshop.
Wow Super! Thanks for the info, it helped to reanimate the technique with the buttons)))
Thanks for the advice, everything worked out)))
Thanks. saved the day.
i thought I died thanks.
Thank you so much. helped! :) hurray.
Thanks! Your advice helped, everything worked out.
Thanks! It helped. Good luck!
i'll try the atoms hanging on the logo and there is no way to enter the reset.
Thanks for the article, it helped a lot.
Thanks a lot, HELPED. The truth is not the first time.
Samsung tab 4 7 "" lte The device froze during the game and did not respond to any buttons. The combination "" "" - "and the on button helped. Thank you
Thank you, I have a Samsung galaxy TB 4 helped. Thank you very much.
Guys everything works, but I already thought my tablet was dead! Thank you very much 😙
Thanks for the advice! Very useful information.
Thanks! It helped! Works!
Thank you so much. the tablet is working.
Thank you very much for a long time it helped.
Thank you, kind person!
Samsung tab3 helped, thanks.
thanks. The method with holding the buttons helped. ALL GOOD.
Thanks a lot for Tab 3 worked.
Thank you for the useful information. This advice helped me a lot when my tablet froze.
It helped with the Off and -thanks buttons.
Thanks! On the samsung galaxy tab s tablet, the reboot worked!
Thank you useful information.
Everything is fine Helped to restart Samsung Galaxy Tab 3
For tab e also helped. Thanks.
THANKS VERY VERY HELPED. And then I was crying over him for an hour.
Thank you tremendous, it helped !!)))
Thanks a lot helped.
Yes, thanks guys, it helped a lot)
Guys, thank you so much. Saved.
thank you so much! helped a lot! I thought it was time to buy a new one!
Thanks, the tablet is frozen. With the help of three buttons I was able to reboot.
Thank you so much! 😘Can reboot Samsuns Gelaxy Tab A with three button press! ️➕➖ I was very afraid that I would overheat, the case was very hot; (
Thank you very much! I don't know how to thank you! You helped me a lot! thanks!
Thank you so much. Samsung gelaxi tab s rebooted with three buttons 👍👍👍. We are all working!
Samsung Galaxy Tab 3 (SM-T211) rebooted with two buttons.
Thank you very much. For the advice, Samsung tap 7.7 (GT P6800) is frozen. I did it as described above. I unlocked it with 3 buttons. 08/04/2016
Galaxy Tab A 8.0 did a great job with 3 buttons. Thanks!
It helped. Thank you very much!
helped. with help. pressing two keys, the tablet rebooted. thank you so much!
Short description
I picked up some kind of Chinese virus on my Samsung Galaxy Tab 2. How to update tab 2 10. How to update the firmware of Samsung Galaxy. How to update firmware via fota. Charge the battery to at least 80%. Suitable for all smartphones and tablets Galaxy on Android 4. How to update the firmware Samsung Galaxy Tab 3 7. Hello, dear visitors of our site! Updating the Samsung Galaxy Tab 10 firmware. Enough time has passed since our last one. Connect the tab to the way the firmware initially goes under the wi-fi version of the tablet. Updating Samsung Galaxy Tab 2 to AnAndroid 5. How to return an old software version to Samsung Galaxy Tab. How Answersmail ru tell me how update... How to Flash Samsung Galaxy Tab? How to flash the menu you can check for an update and update if necessary.
Sooner or later, all owners of Android tablets have the idea of \u200b\u200bupdating the firmware to a more recent version. Even if you just bought a tablet for yourself, and it entered production a relatively long time ago (six months, a year ago), there is a possibility that the manufacturer has already released an update for your device. And it's better to immediately upgrade to the latest version of Android OS, than first use the old one, and then switch to the new one, take my word for it :)
Automatic Android update
First of all, we connect to the Internet and go on the tablet to Settings -> Device Information -> Software Update.

Click on the button Refresh and looks at what the tablet will write to us. If nothing - we read the next paragraph, if issued a message about the availability of an update - you can click Refresh... In this case, the new firmware version will be downloaded directly to your device and automatically installed. You just need to periodically agree with what he will write there. It's better to download the new version of Android via Wi-Fi. If you are away from power outlets, make sure the charge is at least 40%. Since there will be problems if the tablet battery runs out during the update.
Android update from manufacturer
Another way to update is to go to the website of your tablet manufacturer (Samsung, Acer, Asus ...) and download the update from there. As a rule, this can be done by clicking on the link. Well, or something similar. Choose a category of devices, your model and see what the site offers you to download. Pay attention to the version and release date. Download the required file for Windows or Mac OS, launch it and follow the instructions of the installer.
Manual tablet update
Here you have to tinker. I will write a separate article on this topic -. It examines in detail the process of flashing an Android tablet, both with official and custom firmware. I recommend reading it. It's not as difficult there as it seems.

The balance of hardware components and the level of performance laid down in the design of individual Android devices sometimes arouse genuine admiration. Samsung produces many wonderful Android devices that, due to their high technical characteristics, delight their owners for many years. But with the software part, problems sometimes happen, fortunately, solvable with the help of firmware. This article will focus on installing software in the Samsung Galaxy Tab 3 GT-P5200 - a tablet PC released a few years ago. The device is still relevant due to its hardware components and can be seriously updated in software.
Depending on the goals and objectives set by the user, several tools and methods are applicable to Samsung Tab 3 to update / install / restore Android. A preliminary study of all the methods below is recommended for a complete understanding of the processes occurring during the firmware of the device. This will avoid possible problems and restore the software part of the tablet, if necessary.
To ensure that the process of installing the operating system in Samsung GT-P5200 without errors and problems requires some simple preparatory procedures. It is better to implement them in advance, and only then calmly proceed with the manipulations that involve installing Android.
Step 1: Install the drivers
What exactly shouldn't be a problem when working with Tab 3 is installing drivers. Samsung technical support specialists took due care of simplifying the process of installing components for pairing the device and PC to the end user. Drivers are installed along with Samsung's proprietary synchronization program -. How to download and install the application is described in the first method of GT-P5200 firmware below in the article.

If you do not want to download and use the application, or if you have any problems, you can use the driver package for Samsung devices with auto installation, available for download by.
Step 2: Back up your information
None of the firmware methods can guarantee the safety of the data contained in the memory of the Android device before reinstalling the OS. The user must independently ensure the safety of his files. Some methods for doing this are described in the article:

Step 3: preparing the necessary files
Before proceeding directly to loading the software into the tablet memory using any of the methods described below, it is advisable to prepare all the components that may be needed. We download and unpack the archives, copy, in cases dictated by the instructions, files to a memory card, etc. Having the required components at hand, you can easily and quickly install Android, and as a result, you get a perfectly functioning device.

Installing Android in Tab 3
The popularity of devices made by Samsung and the model GT-P5200 in question is no exception, has led to the emergence of several software tools that allow you to update the operating system of the gadget or reinstall the software. Based on your goals, you need to choose the appropriate method from the three options described below.
Method 1: Samsung Kies
The first tool that a user comes across when looking for a way to flash Galaxy Tab 3 is Samsung's proprietary software for servicing Android devices, called Kies.

The application offers its users a number of functions, including software updates. It should be noted that since the official support of the tablet PC in question has long ended and the firmware update is not carried out by the manufacturer, the application of the method can hardly be called an actual solution today. At the same time, Kies is the only official method of servicing the device, so let's focus on the main points of working with it. The program is downloaded from the official Samsung technical support page.
- After downloading, install the application according to the prompts of the installer. After the application is installed, launch it.
- Before updating, you need to make sure that the tablet battery is fully charged, the PC is provided with a stable high-speed Internet connection and there is a guarantee that the electricity will not be cut off during the process (it is highly desirable to use a UPS for the computer or update the software from a laptop).
- We connect the device to the USB port. Kies will determine the tablet PC model, display information about the firmware version installed in the device.
- If there is an update available for installation, a window will appear prompting you to install a new firmware.
- We confirm the request and study the list of instructions.
- After setting a mark in the checkbox "I have read (-s)" and button presses "Refresh" the software update process starts.
- We are waiting for the completion of preparation and download of files for updating.
- After downloading the components, the Kies component will be automatically launched under the name Firmware Upgrade the software will start downloading to the tablet.

P5200 will spontaneously reboot into mode "Download", which will be indicated by the image of the green robot on the screen and the filling progress bar.

If you disconnect the device from the PC at this moment, irreversible damage to the software part of the device may occur, which will prevent it from starting in the future!
- The update takes up to 30 minutes. Upon completion of the process, the device will boot into the updated Android automatically, and Kies will confirm that the device has the latest software version.
- If problems arise during the update process via Kies, for example, the inability to turn on the device after manipulations, you can try to troubleshoot through "Emergency firmware recovery"by selecting the appropriate item in the menu "Facilities".

Or go to the next method for installing the OS into the device.





Method 2: Odin
Install the official firmware in Samsung GT-P5200. This will take several steps.


Method 3: Modified recovery
Of course, the official software version for the GT-P5200 is recommended by the manufacturer, and only its use can to some extent guarantee the stable operation of the device during its life cycle, i.e. at that time while updates are released. After this period, the improvement of something in the software part by official methods becomes unavailable for the user.
What to do in this situation? You can put up with the relatively outdated Android version 4.4.2, which is littered with various programs from Samsung and the manufacturer's partners that cannot be removed by standard methods.

Or you can resort to using custom firmware, i.e. solutions released by third-party software developers. It should be noted that the excellent hardware inside the Galaxy Tab 3 allows you to use Android 5 and 6 versions on the device without any problems. Let's consider the procedure for installing such software in more detail.
Step 1: Install TWRP
To install unofficial versions of Android in Tab 3 GT-P5200, you will need a special, modified recovery environment - custom recovery. One of the best solutions for the device in question is to use.


Step 2: Changing the file system to F2FS
Flash-Friendly File System (F2FS) Is a file system specially designed for use on flash memory. This type of microcircuit is installed in all modern Android devices. Learn more about the benefits F2FS you can find out.
Using the file system F2FS in the Samsung Tab 3 tablet allows you to slightly increase performance, therefore, when using custom firmwares with support F2FS, namely, we will establish such solutions in the next steps, its use is advisable, although not necessary.

Changing the file system of partitions will lead to the need to install the OS again, therefore, before this operation, we make a backup and prepare everything necessary to install the desired version of Android.

Step 3: Installing Unofficial Android 5
The new version of Android will certainly "revive" Samsung TAB 3. In addition to changes in the interface, the user opens up a lot of new possibilities, the listing of which will take a long time. Custom ported CyanogenMod 12.1 (OS 5.1) for GT-P5200 - this is a very good solution if you want or need to "refresh" the software part of the tablet.


Step 4: Installing Unofficial Android 6
The developers of the hardware configuration of the Samsung Tab 3 tablet, it is worth noting, have created a guarantee of the performance of the device's components for several years to come. This statement can be confirmed by the fact that the device demonstrates itself remarkably, working under the control of the modern version of Android - 6.0
- To get the opportunity to use Android 6 on the device in question, CyanogenMod 13 is excellent. This, as in the case of CyanogenMod 12, is not a version specially developed by the Cyanogen team for Samsung Tab 3, but a user-ported solution, but the system works almost without any complaints. You can download the package from the link:
- The procedure for installing the latest version is similar to installing CyanogenMod 12. We repeat all the points of the previous step, only when determining the package to be installed, select the file cm-13.0-20161210-UNOFFICIAL-p5200.zip

Step 5: additional components
To get all the familiar features Android users are using when using CyanogenMod, you need to install some add-ons.

Choosing a platform "X86" and your version of Android!
Select and download the package only for your version of Android, which is the basis of CyanogenMod!


Let's summarize. Every owner of an Android device wants his digital assistant and friend to perform their functions as long as possible. Well-known manufacturers, among which, of course, Samsung, provide support for their products, releasing updates for a rather long, but not unlimited period of time. At the same time, the official firmware, albeit released a long time ago, generally cope with its functions. If the user wants to completely transform the software part of his device acceptable, in the case of the Samsung Tab 3, is the use of unofficial firmware, which allows you to get new versions of the OS.