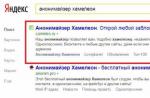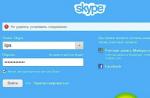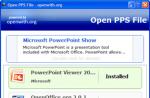The use of flash media for storing information is gaining more and more popularity, because they have a number of indisputable advantages over outdated CDs and DVDs. The flash drive does not take up much space, is convenient to use and has a fairly large amount of memory. That is why the question: how to put a password on a USB flash drive is relevant today. After all, it can store personal data, important documents and, in general, any other information that you would not want to show to other people.
In this article I will tell you how to put a password on a USB flash drive using the built-in BitLocker software, or using the free USB Safeguard software.
BitLocker
You can set a password on a USB flash drive using built-in Windows tools. BitLocker is used for this. Go to the "My Computer" folder and right-click on the USB flash drive, on which we will set the password. Now in the context menu, select the item Turn on BitLocker.
If you did not find this item in the context menu, it does not matter. We go "Start" - "Control Panel".

In the upper right corner, select "View" - "Category". Then follow the link "System and safety".

In the next list, select the item BitLocker Drive Encryption.

We select the partition of the disk that corresponds to the flash drive, I have it (G :), and click on the button opposite it Turn on BitLocker.

In the window that opens, put a tick opposite the item "Use password to unlock disk lock"... Next, enter the invented password, the length of which must be at least 8 characters, otherwise the program will not let you go any further, and click "Next".

In the next window, the program offers to save the key to restore the disk, in case you forget your password. Choose an item "Save recovery key in file" and choose a place on the computer where it will be stored. It is better to have it in the folder where people visit least often. Click "Next".


Do not remove the USB flash drive during encryption. My 1GB stick was half full and it took 3 minutes to encrypt. Therefore, if the volume of your flash drive is larger, be prepared that the process will take a little time.

Now, the USB stick is password protected. Each time you turn it on to the computer, a golden lock will be displayed next to the disk. We open the USB flash drive and see that the BitLocker program asks for a password. We enter it and click "Unblock"... When the flash drive is unlocked, a silver lock will appear in the My Computer folder next to it.

If you want to delete or change the password on the USB flash drive, right-click on it and select BitLocker Management... The following window appears in which you can perform several necessary actions.

USB Safeguard
USB Safeguard allows you to set a password on a flash drive. Its clear functionality is suitable for both advanced and novice users. You can download USB Safeguard from the official website: http://www.usbsafeguard.com/download.html. You will be offered two versions for download. The first is free, suitable for those who have a flash drive up to 2 GB. The second one is paid, allows you to set a password on a USB flash drive, the volume of which does not exceed 16 terabytes.
I will install the first - free - version. I press the button "Download now" and save the installation file.

Now we copy the downloaded installation file to the root of the flash drive and run it from the flash drive. Installation of the program is carried out as usual: we press “Next”, then “Finish”. Considering that most flash drives are in FAT format, during the installation process the program will offer to format it in NTFS - we agree. Please note that when formatting, all files from the flash drive will be deleted, so it is better to copy everything to your computer in advance.


In the next window, you need to enter the password for the flash drive. We come up with it, enter it, confirm it, in the last field you can enter a hint, you will see it if you forget your password. Click "OK".

Now we remove the USB flash drive and insert it back into the computer. Open it and run the "USBSafeguard" file.


That is, the program creates another protected virtual disk Z: on the USB flash drive. The volume of this disk is the same as the size of the flash drive. When writing a file to the Z: drive, the space on the flash drive will also decrease.
Files that you do not want to protect access to, just copy directly to the USB flash drive: in my case, this is the G: drive. If you want the file to be protected, copy it to the Z: drive.

Thus, when you connect a flash drive to a computer, you will get access to open files on it. But in order to open password-protected files, you will need to launch the USBSafeguard program and enter the password. Only then will you have access to the protected disk Z :.
Now you can put a password on the USB flash drive. Just choose one of the described methods and I'm sure everything will work out and your personal files and documents will be protected.
Watch the related video:
Rate article:
A flash drive is an incredibly convenient way to store information.Currently, this is the easiest option to transfer gigabytes of information, sometimes very personal or even confidential.
The main advantages of flash drives are:
- vibration resistance;
- ease of use;
- compactness;
- energy independence.
Why protect a USB flash drive
Compactness is a definite plus! However, when the size of the flash drive is small, the chances of losing it increase. Can I put a password on a USB flash drive? Sure! In order to protect your confidential information on the flash drive and not allow the person who found it to read and use it for personal purposes, of course, you need to set a password on it.
Overview of protection programs
Bitlocker program
Beginning with operating system Vista, Microsoft has provided users with a data protection tool. This protection program is called Bitlocker. This program is supplied only for operating systems aimed at corporate users, such as Windows Vista / 7 Enterprise editions, Ultimate and Windows 8 of all variations except RT.

Photo: encryption with Bitlocker
Bitlocker is a decent, albeit imperfect, logical drive encryption program that can help you create a password for a USB flash drive. Information encryption is complete, that is, all data on the carrier is encrypted. Bitlocker is much more flexible than standard password setting programs.
BitlockerToGo - only available at windows users 7 and older, designed specifically for removable media, can also be installed on Vista / Windows XP.
To set a password on a USB flash drive, it must be connected to the computer and in the context menu (right-click on the flash drive shortcut in the "My Computer" window) and select "Enable Bitlocker". In the window that appears, choose protection using a smart card or password.

After you have set a password, the system will display a suggestion: save or print a special recovery key that serves as an answer to a security question. That is, when you decide to change, change the password, the program will ask for the same key.
To reopen the BitLocker setup menu, you can open the Settings for managing BitLocker section of the flash drive's shortcut menu at any time.
Rohos Mini Drive program
This small and completely free program does not require administrator rights at all, but at the same time it does not set a password for the entire flash card.
Rohos Mini Drive creates a password-protected sector with a total volume of no more than 2 GB. Like most analogs, it uses AES encryption with a 256-bit key for protection.

Photo: Rohos Mini Drive protection
Rohos Mini Drive also has the ability to provide access to non-encrypted data to the entire local system. That is, this data can be easily accessed from another computer in the system.
TrueCrypt software
TrueCrypt is a great free encryption and storage software. With it, you can create an encrypted container with an unlimited amount of GB. After creating such a container, you can dump all the data you need into it, and encryption will happen automatically.

Photo: data encryption with TrueCrypt
When creating a volume (encrypted container), you can also select the file system, by default the program uses FAT. In order to work with the container, you need the TrueCrypt program itself. Having opened it, indicate the location of your secret archive, and then, by entering the password, open the archive itself. It's pretty simple.
You can copy this container with a password from one computer to another, open from a flash card, transfer it via e-mail... And even if it turns out to be in the wrong hands, it is almost impossible to decipher it without knowing the password.
How to put a password on a USB flash drive 8 GB, 16 GB, 32 GB
It doesn't really matter how much your drive has. In any case, you can use one of the following tips:
- if your drive is not more than 2 GB, then you can use trial version USBSafeguard, RohosMiniDrive, or use the same BitLocker, you can also zip files.
- if the drive has large volumes, for example 8, 16 or 32 GB, then we recommend either purchasing a USBSafeguard license, or using the same BitLocker if you have Windows, or using the free TrueCrypt data encryption program.
Working with a memory device
Especially for those who work with such a device as a flash drive for the first time. When working with flash drives, seemingly transparent, there are still some nuances.
When you connect your device to the connector, the autorun window pops up (applicable to Windows).

Choose what you need when connecting a flash drive to your computer:
- open a folder to view files. This will launch File Explorer. It may not open due to viruses or problems. In this case, information from the flash drive can be obtained using the Explorer program;
- use this disk for archiving. This means you can use this media to back up and archive important files;
- speed up the system. This feature is designed to solve the problem of insufficient memory on your computer using a flash drive.
And don't forget about safe shutdown. On the notification bar there is a special icon called "Safely Remove Hardware and Disks". By clicking on it, you can remove the disc you need without harm to the system.
Video: how to remove write protection from a flash drive
If you need to remove the password
A small flash drive is easy to steal or borrow for a while, it does not have protection from prying hands and eyes, of course, unless you think over everything in advance and block the removable media from strangers.
You can set a password on a USB flash drive using specialized programs, for example, USB Safeguard.
Famous manufacturers of flash media release their devices with already "embedded" cryptographic applications. In any case, in order to remove the password from the flash drive, it is better to remember it, and then, by typing it into the appropriate field of the program used to protect the data, remove it.
With USB Safeguard, the password is deleted via the DecryptAll button with the Anddelete checkbox enabled. Transcend brand applications have a “Deletepassword” item.

Photo: USB Safeguard password for a flash drive
Absolutely all such programs have a similar interface, which will not be difficult even for a child to understand.
But let's answer a popular question: "I forgot my password, how can I remove and put a new one?" If the password is lost, there is no way to read or format the flash drive for further use. (Which is great, since the password wouldn't make sense otherwise).
Of course, you can use the services of people who really know how to handle such awkward situations with a password. Or you can hack it for free using special programs, but this is done at your own risk, the computer may pick up unwanted viruses.
Unfortunately or fortunately, for flash drives with embedded software protection, in 95% of cases, it is impossible to access data.
Of course, the only working way not to get into a similar situation in the future is to try to come up with a more secure password, which you will never be able to forget.
Requires a password when connected
This means that a password has been set on the flash drive. If you didn’t install it, then the chances of finding out what is stored on the flash drive are negligible. If you installed it, then remember or find an entry with a password to unlock.

Photo: Setting and removing a password from a USB flash drive
Formatting
Why format a USB flash drive:

How to format a USB flash drive. Types of formatting.
There are two types of formatting:
- fast formatting. The data you deleted can be recovered. With a quick format, the system will not check the disk for errors and will not fix them, therefore the process will be faster than the full one;
- full formatting. Data cannot be recovered.

It will check for errors and, if you wish, you can correct them. If you have an extra time of the order of 1-2 minutes, choose full formatting, if not, fast.
The easiest way to format a USB flash drive is to right-click on the removable disk shortcut and select "Format ...".
After completing this action, you will see the window "Format Removable Disk (G :)".

Password without programs
The easiest trick is, of course, to set passwords on required files... To do this, you only need archivers such as AdobeAcrobat, WinRAR or 7Zip.

They are the most popular archivers with which files can be easily protected and saved. If you have the desire and the appropriate knowledge, they can, of course, be hacked, but for average users this is almost impossible.
If you want to remove the password from the flash card, then open the previously downloaded file usbsafeguard.exe and enter the password in the window that opens. The locking procedure must be repeated every time you want to lock the disk, so try to remember what status the drive is in, unlocked or locked.
Video: USB Safeguard 4.0 - Setting a Password
Of course, this feature of USB Safeguard has its own plus. Now you will be able to change your password every time you enter.
Also in the settings you can specify after what time period the media will be blocked. That is, after the specified number of minutes of inactivity, the password will be re-installed on the USB flash drive.
Putting a password on a USB flash drive is sometimes very useful. This will save you the unpleasant frustration of losing important documents. You can use both standard file archivers and protection programs, such as USB Safeguard.
Thanks to this article, you also learned how to format, the nuances of working with flash media, you know what to do if you lose your password. Good luck with this simple matter!
A flash drive is a great tool for storing and transferring information. But if you lose it, then all the data will fall into the wrong hands. To avoid this, you need to password protect your USB drive. This can be done both by built-in OS tools and by using other programs.
BitLocker encryption
Microsoft operating systems starting with Windows 7 (excluding home use) have BitLocker built in. With its help, you can set a password on removable media. You cannot encrypt a separate folder with this program. To set a password for a USB flash drive in Windows 10 Pro:
- We connect the USB drive to a computer or laptop.
- We open "Explorer".
- Select the flash drive and right-click to call the context menu.
In the "Explorer" window, select our USB flash drive
- Click BitLocker.
To start the encryption process, select BitLocker from the context menu
- Choosing a way to unlock the disk. In our case, set a checkmark in the "Use password to unlock the disk" item and enter the password twice. If you have a smart card with a PIN, you can use the second option. Click "Next".
Choose an encryption method and enter a password
- Choosing a way to save the password. This can be done in account, in a file on your hard disk or print. Select and click "Next".
- We decide whether we will encrypt the entire flash drive or only the information placed on it. In the second case, files and folders on the media are encrypted. If only half of the free space is occupied, then it will be encrypted. This will save time. Select and click "Next".
- We select the encryption mode. If we open this USB drive on different computers, it is better to use compatibility mode. The new encryption mode is used for non-removable media.
Compatibility mode will allow us to open files on earlier versions of Windows
- Click "Start encryption".
The encryption process is quite long. In my case, it took about an hour. The size of the flash drive is 16 GB, of which 9 GB is occupied.
Video: Set a password on a USB flash drive in Windows 10 using BitLocker
Protecting information using third-party programs
If your operating system does not have BitLocker, you can use a third-party program to protect the information on the flash drive. There are both paid and free versions... Free ones include: TrueCript, Rohos Mini drive, and MyFolder. TrueCript has a rather complex interface, and MyFolder only encrypts a folder on a disk or flash drive. Rohos Mini drive allows you to encrypt both a part of a removable disk and a separate folder. Let's take it as an example.
Encryption with Rohos Mini drive
The program is free, has a Russian-language interface and is easy to use. You can download it from the official website. It creates a partition on the existing USB disk, which will be accessed using a password:
- Launch the program and select the "Encrypt USB disk" item in the working window.
To set a password, select the item "Encrypt USB disk"
- Rohos Mini drive automatically detects the connected USB drive.
Window for entering password and changing parameters
- In the "Disk parameters" section, assign a drive letter and its size or leave it as it is. There is only one type of encryption offered. Enter the password twice and click "Create Disk".
- We wait a bit (the time depends on the size of the drive).
After the process is completed, a notification about the creation of the section and a description of the way to open it on other computers
- We now have another section, which can be accessed with a password.
Video: protecting a flash drive using Rohos Mini drive
Protecting a folder or file
If you need to protect a separate folder or file on your PC hard drive or USB-drive, you can do this with an archiver program. For example, 7Zip or WinRAR. For this:

In some versions of archivers, the block with setting the password is hidden under the "Set password" button.
In some versions of archivers, the block with setting the password is hidden under the button "Set password"
What to do if you forgot your password
The only proven way to open information on a USB flash drive, if you forgot your password, is to contact service center... There it is done using special devices - unlockers. But removing the password in this way leads to the formatting of the flash drive, i.e., the loss of all data.There are programs that are designed to programmatically reset passwords, but their effectiveness is still poor.
When I myself tried to extract data from a password-protected flash drive using one of these programs, I could not save the information. But the flash drive was formatted and used in the future. Therefore, I would recommend using information protection only when it is really necessary, and making a password easy to remember.
Protecting a USB flash drive and data on it is quite simple. The main thing is to remember the password, or it is better to write it down somewhere else.
USB drives are small, portable and versatile storage devices. Flash drives are very convenient for transferring data between computers. However, due to its portability and compactness, USB sticks can be easily lost. Therefore, you need to take care of reliable data protection on the flash drive.
Unfortunately, you cannot just set a password for the entire drive, as is the case with a smartphone or computer. For increased protection of your files, you need to use encryption. If you don't want to buy a separate hardware-encrypted secure flash memory device, you can use free software to get a similar level of security.
In this article, we have provided several simple ways to protect files and folders on a USB flash drive.

If you need to protect only individual important documents, and you do not need to encrypt entire folders, then you can simply limit yourself to setting password protection for individual files.
Many programs, including Word and Excel, allow you to save files with a password.
For example, when the required document is open in text editor Microsoft Word, you can go to the menu File\u003e Info, select item Document protection and option Encrypt with password.
All that remains is to set a secure password and confirm its installation. Remember to save the document and be sure to remember or write down the password.

Download the portable version of VeraCrypt and unzip it to a USB drive. When starting the application, a list of available drive letters will be displayed. Select a letter and press Create volume
To create a virtual encrypted disk inside a file, select the option Create an encrypted file container and click Next.
In the next step, you can choose the type of volume: regular or hidden. Using a hidden volume reduces the risk of someone forcing you to reveal your password. In our example, we will create a regular volume. Next, select the location for the encrypted volume - removable USB drive.
Configure encryption and specify the volume size (must not exceed the size of the USB drive). Then select the encryption and hash algorithm, you can use the default settings. Then set your volume password. In the next step, your random mouse movements will determine the cryptographic strength of the encryption.
After encryption is complete, every time you plug the USB drive into any computer, you can launch the VeraCrypt hosted on it and mount the encrypted file container to access the data.

VeraCrypt supports encryption of entire partitions and storage devices.
Download VeraCrypt and install the program on your PC. When starting the application, a list of available drive letters will be displayed. Select a letter and press Create volume... The VeraCrypt Volume Creation Wizard will start.
To encrypt your entire USB drive, select the option Encrypt non-system partition / disk and click Next.
In the next step, you can choose the type of volume: regular or hidden. Using a hidden volume reduces the risk of someone forcing you to reveal your password.
On the next screen of the wizard, you need to select a device, i.e. our removable USB disk, then click "OK" and "Next".

In our example, we will create a regular volume. On the next screen of the wizard you need to select a device, i.e. our removable USB disk, then click "OK" and "Next".
To encrypt your entire USB drive, select Encrypt partition in place and click Next. VeraCrypt will warn you that you must have a backup of your data - if something goes wrong during encryption, you can restore access to your files. Then select the encryption and hash algorithm, you can use the default settings. Then set your volume password. In the next step, your random mouse movements will determine the cryptographic strength of the encryption.

Then select the cleaning mode. The more rewriting cycles, the more reliable the cleaning. In the final step, select Encryptionto start the encryption process.
After encryption is complete, each time you plug the USB drive into your computer, you will need to mount it using VeraCrypt to access your data.

Many modern archivers, including the free 7-Zip, support AES-256 encryption and file password protection.
Install 7-Zip, then right click on a file or folder on your USB drive and select 7-Zip\u003e Add to Archive... In the "Add to archive" window, select the archive format and set a password. Click "OK" to start the archiving and encryption process.
In the modern era of computer technology, it is becoming increasingly difficult to find a digital device that does not use flash memory in one form or another. However, for most users, it is still associated with portable storage devices known as flash drives that have become so firmly established in our lives. The scope of their application is wide enough. Flash drives are used as portable devices, SWAP-memory, they are used to install and restore operating systems, while the most important area of \u200b\u200buse for flash drives remains the storage of personal files. But the data written to the flash drive is also available as if it were saved to any hDD... Therefore, to ensure maximum security, it is best to protect the media with a password so that if it is lost, no one can access the user's files.
Today, there are two main methods of protecting data on portable storage devices: hardware and program... Hardware encryption is implemented by integrating a special device into the design of the flash drive that blocks the connection of the drive to the computer in one way or another, for example, a fingerprint scanner can be used to identify the owner. Hardware protection has a high degree of protection, but flash drives using it are quite expensive. It only makes sense to buy them when you are going to keep something very secret.
The software method of protection is much more accessible. It is implemented either using the built-in tools of the operating system itself, or using third-party programs, among which there are many free ones. There are three main types of software protection. In the first case, the flash drive is completely encrypted, so that access to it can only be obtained by entering the password, in the second case, a special encrypted container is created on the flash drive, access to which is also carried out by password, in the third case, only separate files... So, let's find out how to password protect a USB flash drive and protect the data stored on it.
Windows encryption
This method allows you to set a password on a USB flash drive without third-party programs. Windows has such a great feature as BitLocker, which allows you to encrypt logical partitions and drives, including removable ones. Right-click on the flash drive and select "Enable BitLocker" from the menu.
In the window that opens, the system will ask you to select a way to unlock the disk. We choose to use a password.


Click "Next" and specify the encryption area. If the flash drive is new and it contains a couple of files, it is better to choose encryption of only the occupied area, so it will go faster. If the flash drive is full of files or you want to protect all sectors, you can select the "Encrypt entire disk" mode. Please note that encryption will take longer in this mode.

In Windows 10 1511 and higher, the system will additionally ask you to choose one of two encryption modes: optimal for non-removable and compatible for portable drives. Since the flash drive is a portable drive, we select the second one.

Well, almost everything is ready, it remains only to click the "Start encryption" button.


After the encryption is complete, remove the USB flash drive from the port, reconnect it and try to open it. As soon as you do this, a window will pop up asking you to enter your password.

Protecting a USB flash drive with VeraCrypt
There is a perception among users that BitLocker does not provide as effective protection as special third-party programs. If you think so too and want to find another way to put a password on a USB flash drive, use VeraCrypt - powerful free program for data encryption in Windows, created on the basis of the defunct TrueCrypt project. First of all, we go to the developer's website, download the program and install it on the computer. By default, VeraCrypt uses English, therefore, after launching, immediately go to the settings ( Settings - Language) and change the interface language to Russian.

Now we connect the flash drive and get down to business. In the VeraCrypt "Service" menu, select "Volume Creation Wizard".

In the wizard window you will be prompted to select a protection option. If the USB flash drive needs to be encrypted completely, you should select the "Encrypt non-system partition / disk" option. You can also encrypt part of the flash drive by choosing "Create Encrypted File Container", which we will now demonstrate. We select the appropriate item, and then click "Next".
 In the next window, set the switch to "Regular VeraCrypt volume".
In the next window, set the switch to "Regular VeraCrypt volume".
 Next, in the "Volume Location" window, specify the path to the container file on the flash drive.
Next, in the "Volume Location" window, specify the path to the container file on the flash drive.

It is clear that we do not have it, but it should be so. We create it in place in the Explorer window, you can give absolutely any name and extension to the file. In our example, the file is named data.db.


We leave the encryption settings by default, then specify the desired container size and come up with a password.



Now, finally, we proceed to formatting and marking the volume, having read the "IMPORTANT" mark and followed all the recommendations indicated in it.


As a result, a file will be created on the flash drive that cannot be read by any program.

To save data to it, you need to mount it. To do this, go back to the main VeraCrypt window, select any free letter, click "File", specify the path to the previously created container and click the "Mount" button.


The program will immediately ask for an access password.

After you enter the password and click "OK", a virtual volume will appear in the "This computer" section, which in fact is an encrypted area of \u200b\u200bthe file system of your flash drive. You can work with it as with any other section, when the work is completed, you just have to unmount it by pressing the button of the same name in the main VeraCrypt window.
You can use a USB flash drive with an encrypted container only on computers with VeraCrypt installed. If you want to be able to work with the drive on a PC without VeraCrypt, you will need to download the program files to a USB flash drive using the portable drive setup function.
Other programs
If encryption with VeraCrypt seems too complicated for you, you can use less sophisticated, but at the same time, less reliable programs in terms of protection. There are a lot of such applications, but we will give examples of using only two. The first one is called Rohos Mini Drive... This program for setting a password on a USB flash drive is simple, convenient, it supports installation directly on a removable disk, which allows you to use it on any computer. The utility uses AES encryption algorithm with a 256-bit key. Additionally Rohos Mini Drive supports application encryption and creation backups disks.
The utility is very easy to use. We select the option "Encrypt USB disk" in the main window and indicate the path to it, if suddenly the program does not detect the flash drive itself.


Like VeraCrypt, it creates a protected container file on a USB flash drive, the parameters of which can be specified in the settings. By default, the size of the container is 500 MB, if you need more space for confidential files, click on the "Disk settings" link and set your size. In the settings, you can also select the file system and the letter of the virtual volume.

After that, enter the invented password and click "Create Disk".


A mounted volume will appear on the computer, which can be enabled or disabled through the utility's context menu in the system tray.

Even simpler than Rohos Mini Drive is a portable utility USB Safeguard... It is distributed in two versions: free with support for flash drives no more than 4 GB in size and paid, capable of working with removable drives up to 16 TB.

To protect the media with it, copy the utility's executable file to it and run it, before copying all the files on the flash drive to another disk, since USB Safeguard will offer to format the drive. After formatting and restarting, the utility will ask you to come up with and enter a password, as well as a hint, just in case, if you suddenly forget it. That's all, from now on, the password will be requested every time the flash drive is connected to the computer.
As you can see, setting a password on a USB flash drive is not so difficult. It is more difficult to decide on the choice of a protection tool, especially for novice users who are often mistaken in choosing the appropriate program. So, to protect flash drives, you should not use utilities such as Anvi Folder Locker, which have the option of password protection, but without using encryption. But programs that use encryption are also not all equally effective. For maximum protection, in addition to password and encryption, it is desirable to use key files, and this option is provided only by software products of the VeraCrypt level.