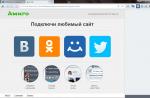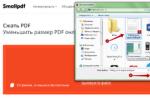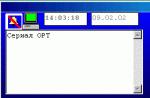A newly installed Windows operating system cannot but delight the eye. Pristine clean, without any processes slowing down the computer, unnecessary software and a lot of games. Experts recommend a scheduled reinstallation of the OS every 6–10 months for preventive purposes and to clean up redundant information. And for a successful reinstallation, you need a high-quality disk image of the system.
When you might need a Windows 10 system image
The main reasons for the urgent need for an OS image are, of course, reinstallation or system recovery after damage.
The cause of damage can be broken files on the sectors of the hard drive, viruses and / or incorrect installed updates... It is not uncommon for the system to recover on its own if none of the critical libraries has been damaged. But as soon as damage affects the bootloader files or other important and executable files, the OS may well stop functioning. In such cases, it is simply impossible to do without external media (installation disk or flash drive).
It is recommended to have several permanent media with Windows image at once. Anything can happen: floppy drives often scratch discs, and flash drives are fragile devices in themselves. In the end, everything falls into disrepair. And the image should be periodically updated to save time downloading updates from Microsoft servers and immediately have the latest drivers for the hardware in your arsenal. This mainly concerns a clean install of the OS, of course.
Burning an image to a disk or flash drive
Let's say you have a Windows 10 disk image, assembly or downloaded from the official Microsoft website, but it is not very useful as long as it just lies on the hard drive. It must be written correctly with a standard or third-party program, because the image file itself is of no value to the bootloader's attempt to read it.
It is important to consider the choice of media. Usually, a standard DVD disc with the claimed 4.7 GB of memory or a USB stick with a volume of 8 GB is sufficient, since the weight of the image often exceeds 4 GB.
It is also advisable to clear the flash drive from all contents in advance, or even better - format it. Although almost all recording programs format removable media before writing an image to it.
Creating an image using the installer
Nowadays, special services have been created for obtaining images operating system... The license is no longer tied to a separate disk, which can become unusable for various reasons, or its box. Everything goes into electronic form, which is much safer than the physical ability to store information. With the release of Windows 10, the license has become safer and more mobile. It can be used on multiple computers or phones at once.
You can download a Windows image from various torrent resources or using the Media Creation Tool recommended by Microsoft developers. This small utility for writing a Windows image to a USB flash drive can be found on the company's official website.
- Download the installer.
- Run the program, select "Create installation media for another computer" and click "Next".
Choose to create installation media for another computer
- Select the system language, edition (choice between Pro and Home), and 32 or 64 bit, then "Next" again.
Define the parameters of the bootable image
- Specify the media where you want to save the bootable Windows. Either directly to a USB flash drive, creating a bootable USB drive, or as an ISO image to a computer and then using it:

- Wait until the process of your choice is finished, after which you can use the downloaded product at your discretion.
After the process is complete, the image or bootable USB drive will be ready for use.
The program uses 3 to 7 GB of Internet traffic.
Video: How to Create a Windows 10 ISO Using the Media Creation Tool
Creating an image using third-party programs
Oddly enough, but OS users still opt for additional programs for working with disk images. Often, due to a more user-friendly interface or functionality, such applications outperform standard utilities offered by Windows.
Daemon tools
Daemon Tools is a well-deserved leader in the software market. According to statistics, it is used by about 80% of all users who work with disk images. To create a disk image using Daemon Tools, do the following:

Also the Daemon Tools program allows you to create a bootable USB disk:

Video: how to burn a system image to disk using Daemon Tools
Alcohol 120%
The Alcohol 120% program is an old-timer in the field of creating and burning disc images, but still has minor flaws. For example, it does not write images to a USB flash drive.

Video: how to burn a system image to disk using Alcohol 120%
Nero Express
Almost all Nero products are "sharpened" to work with discs in general. Unfortunately, not so much attention is paid to images, however, a simple recording of a disk from an image is present.
- Open Nero Express, hover the mouse over "Image, compilation, copy." and in the drop-down menu select "Disk Image or Saved Project".
Click on the item "Disk image or saved project"
- Select the disk image by clicking on the desired file, and click the "Open" button.
Open the Windows 10 image file
- Click Burn and wait until the disc is burned. Don't forget to check if your bootable DVD is working.
The "Burn" button starts the process of burning the installation disc
Unfortunately, Nero still does not write images to USB sticks.
Video: How to Capture a System Image Using Nero Express
UltraISO
UltraISO is an old, small, but very powerful tool for working with disk images. It can record both to disks and flash drives.
- Open the UltraISO program.
- To write an image to a USB flash drive, at the bottom of the program, select the required disk image file and double-click on it to mount it into the program's virtual drive.
In the directories at the bottom of the program, select and mount the image
- At the top of the program, click on "Bootstrapping" and select the item "Burn image hard disk».
The item "Burn hard disk image" is in the "Boot" tab
- Select the correct USB media that fits in size and change the recording method to USB-HDD + if necessary. Click the "Write" button and confirm the formatting of the flash drive, if the program requests this request.
The "Burn" button will start the process of formatting the flash drive with the subsequent creation of the installation flash drive
- Wait until the end of the recording and check the USB flash drive for compliance and functionality.
Burning bootable discs with the UltraISO program proceeds in the same way:

Video: how to write an image to a USB flash drive using the UltraISO program
What problems can arise while creating an ISO disc image
By and large, problems should not arise during image recording. Only cosmetic problems are possible if the carrier itself is of poor quality, spoiled. Or, there may be a power problem while recording, such as a power outage. In this case, the flash drive will have to be formatted over a new one and the recording chain repeated, and the disc will, alas, become unusable: it will have to be replaced with a new one.
As for creating an image through the Media Creation Tool, problems may well arise: the developers did not really care about decoding errors, if any. Therefore, you have to navigate the problem by the "hitting" method.
If the download does not start and freezes at 0%
If the download does not even start and the process freezes at the very beginning, problems can be both external and internal:
- microsoft servers are blocked antivirus software or your provider. Perhaps a simple lack of an Internet connection. In this case, check which connections your antivirus and connections to Microsoft servers are blocking;
- lack of space to save the image, or you downloaded a fake backup software. In this case, the utility must be downloaded from another source, and disk space must be freed. Moreover, it is worth considering that the program first downloads the data, and then creates an image, so the space you need is about twice as much as stated in the image.
If the download hangs at a percentage, or the image file is not created after downloading
When the download hangs during the download of the image, or the image file is not created, the problem (most likely) is related to the operation of your hard disk.
In the case when the program tries to write information to the bad sector of the hard drive, the OS itself can reset the entire installation or boot process. In this case, you need to determine the reason why the sectors of the hard drive have become unusable for Windows.
First of all, check the system for viruses with two or three anti-virus programs. Then check and treat the hard drive.

Video: how to check your hard drive for errors and fix them
Create a installation disk from the image is very simple. Every Windows user should have this kind of media on a permanent basis.
The backup is exactly the same system as yours. It includes exactly the same drivers, settings and all other elements of a functioning system. A backup differs from recovery points in that recovery points only contain information about changes to the system, while the backup is the entire system.
First of all, the copy will be needed for quick recovery if any problems arise with the system. Recovering a system from a copy is much easier and faster than reinstalling Windows and all the software you need. In addition, after reinstalling the system, absolutely all personalization parameters will be lost. Therefore, it will be very smart and thoughtful to store any means of storing information with an image, in case of any unforeseen problems. This is especially true for those who especially value files and applications on their personal computer.
Consider the best ways to create a copy for two operating systems - Windows 7 and 10
Windows 10 has a handy tool called Backup and Restore. To use this tool you need:

Important!It is not at all necessary to save the system image only to the computer itself, because if it breaks down, then you cannot fix anything, therefore, the whole point of backup is lost. Use more reliable storage methods.
Installing from the created disk
There are two main situations when you need the disc we created earlier. In the first case, your working machine will be unstable or not work correctly, but it will still be in service. Another case - you just can't even start the computer. The created disk will definitely help us fix the problem in both situations.
In the first case, adhere to the following algorithm of actions:
- Open the "Start" menu, select the "Options" tab. It looks like a gear.

- We select the section "Update and Security", and in it we click on "Recovery".


- We get to the tab "Special boot options" and click on the restart button in this window.

- Next, we get to where we need to install the old system. To begin with, select the item "Troubleshooting".

- Then "Additional parameters", in the window that opens, click on.


- This program will independently search for the image and, if it finds it, will begin to return the system to its state. If this does not happen, then you will have to indicate yourself where the copy of your Windows is located.


- The next step is to confirm the recovery procedure, it will begin.

Guide to recovering a system image from a disc

A copy of the "seven"
Owners of a computer with not the latest version of the system also need to take care of their data and save them in some kind of reliable storage.
- The window will display a message stating that data archiving is not configured. We have to set it up. Click "Configure backup" and the computer starts searching for suitable recording media.

- Select the disk where the backup will be stored.

- Then the system will want to know what to archive. You can trust it to automatically select files, or you can do it manually. Windows itself will back up the entire disk if there is enough space on the media.



Interesting!It is most convenient and reliable to save to an external hard drive. Not everyone has a flash drive of the required size, and ordinary disks are extremely unstable to scratches and mechanical damage.
Backup using special programs
For backups, you can also use the old and reliable program - Acronis True Image. Its main advantages are simple and intuitive interface and compatibility. The application provides a huge selection of settings for a faster, more convenient and comfortable backup. This is a great alternative to standard tools.
Let's figure out how to use the program.
- Download it. It is free only for the first 30 days of use, so we activate the trial period.

- Now we need what the program will reserve for us. That is, those disks and partitions that are needed for system recovery. By clicking on the computer icon, you can change the copy source that the utility has automatically selected "Whole computer". At your discretion, you can add to the backup what you may need.


- Choosing a save location.


- Click on "Create a copy" and wait.


Livecd aomei backupper
For backups, you can also use a reliable program developed for this purpose - AOMEI Backupper. This program is the main competitor of the famous Acronis True Image, it is not inferior in functionality, but at the same time it is free.
Its main advantages are simple and intuitive interface and compatibility with all known operating systems. You can create a bootable disk or USB flash drive with the program if you suddenly need to urgently restore the system without access to a running computer.
Let's figure out how to work with the program.
- Download it. The program is completely free.

- Installing the program is simple, you just need to click "Next" several times. No unnecessary programs it will not install with AOMEI Backupper Standard. Initially, it works in English, it is possible to Russify it, but we do not need to do this. You need to download the crack separately.

- Open the program and click "Create a new copy". The only button you see in front of you.

- Click on "System backup". You can also make copies of files by section.

- We select a previously inserted external hard drive, or a partition on your drive.

- Click "Start". A copy will be created in a few minutes.


Recovery via AOMEI

Backing up with dism
Backup can be done via the command line. For this:

Important!Note that "D:" is the copy storage location. example.wim is its name. The main thing is not to change the extension. "C:" - the place where the files will be copied from.
If you choose one of these methods and create a system backup in the near future, then you and your files will be reliably protected from unplanned problems with the operating system.
Read the simplest and better ways deleting the old folder in the new article -
Video - Windows 10 Backup
A Windows 10 system image is an exact copy of one or more disks (partitions) of a computer, and can be used to recover in case of problems with the hard disk or the system.
By default, the image includes only the partitions required to boot and windows work, but if you wish, you can add other disks on your computer with information important to you.
When restoring the system using an image, the information on the disks is completely replaced, and its relevance will correspond to the time the image was created. Those. you cannot restore individual documents, programs, drivers, etc., only a disk backup completely.
Now, let's break down this process step by step.
Create a Windows 10 image
1. Open the control panel. To do this, right-click on the menu " Start»And select the appropriate item.



5. In the menu on the left, start the item "".


7. Select a location to save your archive and click the " Further».
There is several options for the location of the system image :
- On hard disk... This means that the archive will be saved on an external hard disk, an internal additional hard disk or on one of the partitions of the archived disk. The first option is the most reliable and preferable, because if the hard drive on which Windows is installed fails, the backup archive will also be lost. And if you select a partition of the current disk, the system will display a corresponding warning. The image below does not show this message, because selected hard drive.
- OnDVD-discs... This option is for lovers of rarity. Not convenient, not reliable, but also has the right to life.
- In a network folder.This method is for advanced users. To use it, the computer must have a properly configured network connection and you need to know the parameters to access the network resource.

8. In the next step, you can select the drives to back up. After that, in the confirmation window for archiving parameters, press the button “ Archive". The approximate amount that will be required to create a backup will also be indicated here.


10. After completing the process, you will be prompted. If you don't have it yet, take this opportunity or you can record it later.

Where is the system image stored?
If you are interested, you can see the location of the archive files and their size. The system image is saved on the previously specified media in the following format:
Drive letter: \\ WindowsImageBackup \\ Computer name\\ Backup year-month-day hours minutes seconds
For example, for the archive created for this article, the location of the image looks like this:
E: \\ WindowsImageBackup \\ site \\ Backup 2016-02-03 065439

You can also see how much space the image takes.

Features of creating an image
Finally, I will give a few nuances that you need to consider when recording an image of a Windows 10 system:
- The archive can include only disks formatted in the file system NTFS.
- You cannot include in the image a disk partition to which the archive is saved.
- You cannot recover 64-bit image on 32-bit system.
- If you save the archive to a network share, then only latest version data. When creating a new image, the old one will be overwritten.
- An image created on a computer with UEFIcannot be restored on a classic computer BIOS.
Backing up the operating system will be useful to the user if he decides to restore the previous state of the OS from the image, or an unforeseen situation occurs in which the computer fails. In both cases, you will need standard utilities from Microsoft and several third-party free software... Let's take a look at how to back up Windows 10.
With built-in Windows tools, you can easily create a backup. However, in terms of functionality and capabilities, the standard utilities of the operating system are much inferior to third-party programs, so below we will consider applications for archiving and restoring from independent developers. So, you can reserve the OS with:
- built-in wizard Windows 10;
- third-party programs.
Also, the article will discuss instructions for restoring from a backup with a detailed description of the steps.
We use standard OS functionality
You can create a backup on the hard disk itself if there is free space, or place it on an external medium. The second option is convenient if your hard drive turns out to be completely faulty. You can restore the operating system by simply connecting a USB flash drive / inserting a disk and performing the necessary operations.
Windows uses the term "system image" instead of backing up. To access the backup wizard, follow these steps:
- Open Control Panel.
- Select the Category view and open the Backup and Restore subsection.
- Here you need to select the item "Create a system image".
- Now you need to specify the location of the future backup. You can select the current hard drive (in case of a complete failure of the hard drive, in addition to personal data, the backup will also be lost), a separate DVD drive or a network folder (saving a backup on the network will not be 100% protected). After choosing a location, click Next.
- On a new screen, you will see a list of those partitions that will be archived. To start the procedure, click on the "Archive" button.
You can fine-tune the backup settings, enable or disable saving archives as follows:
- You must be in the same "Backup and Restore" window. In it, click on the "Configure backup" button.
- In the first step, choose a location where all backups will be stored.
- By checking the second point, you can independently determine which files will be backed up.
- Select data files and local drive to archive all available information.
- On the next screen, click on the "Change Schedule" button to set the time and date for creating the archive.
- Finally, click on the marked button to start the automatic archiving process.
You can manually delete archived files from the WindowsImageBackup folder using an administrator account.
You can do all the described actions through DISM.exe in the command line. This method is less convenient, but it may be useful to you.
Creating a backup via DISM
You can run the standard utility through the Windows 10 recovery mode. To open the recovery environment, follow the described algorithm:
- Open Options.
- Next, go to "Update and Security".
- In a new window, open the "Recovery" section. Click on the "Restart Now" button.
You can also go to the OS recovery environment using the Windows 10 lock screen. Click on the power icon while holding down the Shift key.
After rebooting, you will see a menu in front of you. In it you need to go to "Troubleshooting" - "Advanced options" - "Command line".
The familiar cmd window will appear in front of you. In it, you must enter the following:
- The commands "diskpart", "list volume". Using the name label, determine which of the drives is the system drive and which is for saving the backup. For example, the system drive is marked with an E, and for backups it is marked with a D.
- Now use the "exit" command to exit from the previous menu. Then enter “dism / Capture-Image /ImageFile:D:\\Win10Image.wim / CaptureDir: E: \\ / Name:” Windows 10 ”and press Enter.
- After some time, you will see a message stating that the operation was completed successfully.
Restoring the OS from a backup
You can also use the created restore point through the graphical interface or DISM. Let's consider the first option first:
- The first step is to open the Windows Recovery Environment. Read about how to do this above. Then open the "System Image Recovery" section, which is located in the advanced options. In this case, a drive with a backup must be connected to the computer.
- You will see the presented window on the screen. You can entrust the procedure to the recovery wizard (1) or select the OS image manually (2).
- Select the partitions to overwrite and wait for the installation to complete, then restart your computer.
Let's consider the same operation via the command line in the recovery environment. Open DISM again as described above. If your hard drive is healthy and the entire partition structure is preserved, then use the following method:
- Enter the commands "diskpart" and "list volume" in turn. After the second command, remember the numbers of the sections from the list (take a photo or write it down).
- Now enter "select volume N". Instead of the letter "N", you must substitute the number of the system partition (column "Volume"). Then use "format fs \u003d ntfs quick" to format the operating system volume. Exit the menu with "exit".
- Now enter the line "dism / apply-mage /imagefile:D:\\Win10Image.wim / index: 1 / ApplyDir: E: \\" if the saved OS image is called "Win10Image.wim" and is located on drive D, and the recovery partition marked with the letter E. Modify the line in this analogy to match your situation and start the process with the Enter key.
- Reboot your PC after "Operation completed successfully" appears.
Third Party Programs
Let's move on to describing the functionality of third-party applications. The following popular options for creating and restoring backups will be discussed below:
- Macrium Reflect Free;
- Aomei Backupper Standard.
Similar software is used for OS recovery on mobile devices with using Windows Device Recovery Tool.
Macrium Reflect Free
This utility is free and can be downloaded from the creator's website. To create a backup, use the following guide:
- On the main screen of the program, select the required sections and click on the "Actions" button. Select "Image this partition only" from the menu.
- To restore files, go to the "Restore" tab. Click on the "Path" button and specify the path to the directory with the image. To start the operation, click on "Start Restore".
You can start the system image recovery process using the provided programs. But if your OS is damaged and won't start, then you will have to use Windows 10 LiveCD (an operating system that boots via external media without installation). Through it, you can connect a drive with an OS image and restore the PC with one of the presented programs.
Outcome
Choose carefully the location for saving Windows 10 backups. It is not recommended to leave backups on your main hard drive, as you risk losing everything beyond recovery in case of hardware failure.
Video
With the help of the video, you can learn more about the procedure for creating backups of Windows 10 and understand the points that remained unclear while reading the article.
This article shows you how to back up a Windows 10 disk image using the built-in backup utility.
The operating system has a built-in backup and restore function that allows you to back up a disk image and restore your computer if necessary.
The disk image backup includes a complete Windows 10 image with information about the system itself, with all installed drivers, programs, computer settings at the time of the disk image copy creation.
If you encounter various problems with your computer, using a disk image backup, you can quickly restore the system to a previously saved state.
In contrast, a disk image backup allows you to not only undo information about the change system files, but also completely restore the system to the state when the copy of the disk image was created.
It is recommended to create a backup copy of the disk image immediately after setting up the operating system (installing device drivers, installing the minimum required number of applications). In this case, a copy of the disk image is created faster and takes up less space on the drive.
Windows 10 disk image is backed up with built-in backup software Backup and Restore (Windows 7), the executable file of the program is located in the System32 folder of the Windows system directory and has the name sdclt.exe
To back up a disk image, run the backup and restore utility by searching in Windows, type sdclt in the search box and select sdclt in the search results Run command

Or use a dialog box Executeinvoked by pressing the keyboard shortcut + R, in which type sdclt and press the key Enter↵


As a place to save the disk image, you can select, for example, a local disk (usually disk D) located on the same physical disk, as a result, the system will warn you that the selected disk is on the same physical disk, which is now being archived even in case of failure the archives will be lost on this disk.
Also, as a place to save a disk image, you can use a separate physical (HDD or SSD) disk installed in your computer, an external hard drive (HDD or SSD), DVD disks or a network folder.
If you choose DVDs as a place to save the disk image, then you will need a lot of them, this option is the most inconvenient
You also need to know that the system disk image can only be saved on a disk with the NTFS file system. If the disk has a different file system, the system will warn you that the disk cannot be used to store the system image, since it is not formatted in the NTFS file system. Format the drive to NTFS.

The operating system will by default back up the following drives:
Encrypted (EFI) system partition
Disk (C :) (system)
Section Reestablish (system)
The required space for the backup will also be displayed (in this case, 17 GB is required, a clean system with installed device drivers and a couple of applications). The more programs have been installed on the computer since windows installations, the more space will be required to store the backup of the operating system.


Before completing the backup process, you will be prompted to create a recovery disk. You can create it if necessary (you need a DVD). You can also create a recovery disc later on a USB drive (USB flash drive), how to do this is described in detail in the article

After completing the system disk image backup process, click Close

A Windows 10 disk image has been backed up and is located on disk ( D:) in folder WindowsImageBackup

Now you have a backup copy of the Windows 10 disk image, which you can use in the future if you encounter various problems with the system. Read about how to use a backup copy of a disk image in the article