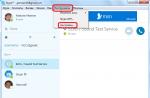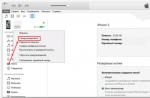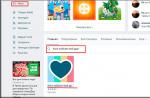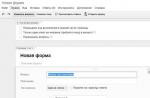Are you sure all the graphics used on your pages are web-optimized? Before compressing a photo, you probably have already chosen the appropriate format for each image, and also tried to reduce their size as much as possible.
The main problem is that it doesn't matter how carefully you optimize your image, since graphic editor most often saved in the most suitable form for publication on the Internet. And if you do not pass these images through special compression tools, their size can significantly affect the speed of loading pages.
Testing
In this article, we've rounded up the 18 best photo compression tools online and locally. Most of the presented programs are designed for Windows and are able to reduce the size of images with little or no loss in quality. In addition, we have not forgotten about programs for Mac, as well as web services, so that everyone can find a suitable option.
We tried to compress the same set of GIF, PNG, and JPG images using each of the tools below, and the images were already optimized for the web, but we were still able to reduce their size. The results are pretty interesting! Let's see what we were able to find out.
Programs
01. AdvanceCOMP 1.20
Platform: WindowsAn ancient command line tool that doesn't provide any instructions. AdvanceCOMP is unlikely to appeal to the average PC user. If you are not afraid of batch files, then it will be easier for you to master this tool.
Simple string like: for% a in ("C: PNG FileFolder * .png") do advpng -z -4 "% a" will apply the lossless compression algorithm to each file located in the specified directory. After the compression of the photo size occurs, the finished files will replace the original ones.
But the final result of the PNG image compression disappointed us, as the size was reduced by only 14.2% ( only this tool gave such a low result).
Of course, it's better than nothing. And if you plan to combine multiple tools together, then AdvanceCOMP will definitely play a role in optimizing PNG images.
02. Cesium 1.7.0
Platform: WindowsCesium is a simple open source tool that comes in handy for compressing PNG, JPG and BMP images. The program is easy to use. Click the " Add»(Add), select the desired images, then specify the folder to place the results ( Output folder), click "Compress", and in just a few seconds the task will be completed.
BMP compression was not interesting to us, and there is nothing new in the JPG compression technology here. There is no lossless compression as the program simply re-encodes the file using the quality settings you specified.
Cesium is capable of compressing PNG graphics, but here too you will face certain limitations. Before compressing photos for sending, you should know that the tool only accepts 24-bit files, so if you use other formats, the images are likely to gain weight.
This is what the test results showed, as most of our test PNG images began to weigh even more. Fortunately, if you are not satisfied with the result, then you can simply not save the resulting file. Overall, we managed to achieve only 1.2% compression, so it is obvious that many users will abandon this program.
03. FILEminimizer Pictures
Platform: WindowsFILEminimizer Pictures takes a more radical approach to image compression than most of the tools presented in this article. By default, it can change formats, scale images, re-encode JPEG data, taking into account the need to reduce file weight, and also remove metadata, which also affects the weight of images.
Users can change all of these settings before compressing a photo for the web. The program is built in a familiar format. After you have selected the source file, specified the destination folder, changed the values \u200b\u200bof the options, there will be only one click, after which the optimization will start. This process is very fast.
How good is the result? It all depends on the format of the images. With PNG compression, we managed to get up to 26.8%. GIF compression yielded no more than 16.5%, but as for the JPG format, here we squeezed the weight of the files to almost 40%.
04. FileOptimizer
Platform: WindowsThis program allows you not only to compress JPG, GIF and PNG, but also to work with executable files, archives, Microsoft Office documents, PDF and many others.
Surprisingly, the extended functionality does not suffer from usability at all. This program has one of the most intuitive interfaces: just drag and drop images into FileOptimizer, right-click and select “ Optimize»(Optimize).
But please note that the program replaces the original files with new ones. The sources are moved to the trash can and can be restored if necessary.
How to compress many photos at once? Use this tool because FileOptimizer has shown a very good compression level. The PNG image was compressed by 42.2%, which is the best result. JPEG and GIF were reduced by 17.7% and 15.9%, respectively. In addition, FileOptimizer can boast of other advantages, including the ability to optimize other files on your site.
05. ImageOptim 1.6.1
Platform: MacIt is a tool that optimizes GIF, JPEG and PNG images and acts as an interface for other applications, including PNGOUT, AdvPNG, Pngcrush, extended OptiPNG, JpegOptim, jpegrescan, jpegtran, and Gifsicle.
The program is aimed at compression without loss of quality: it allows you to remove comments, color profile, etc. At the same time, it does not recode the image and does not reduce the number of colors. As a result, you are unlikely to be able to significantly reduce the file weight, but you do not have to worry about the loss of image quality.
To start the compression process, you need to drag the desired item into the program window. This app is not the fastest, but until you start uploading thousands of high-resolution photos to it, this is unlikely to be a problem.
The result was good, but not quite what we expected. Gifs were squeezed by 17.8%, PNGs by 17.8%, JPGs were reduced by 18.3%. You can get the best results with other tools, but if you need a stable and simple tool to hand, then ImageOptim is definitely worth a look.
06.Jpegmini Lite
Platform: Mac / WindowsAn interesting application that compresses JPEG images in two stages. First, a sophisticated algorithm determines how much of the image can be compressed without losing quality. And then the program uses its own JPEG encoder, which generates the most compressed image without significant loss of quality.
To start the process, drag the images into the program window ( free version can compress up to 20 images daily) and it will replace the original images with the new compressed versions.
It is worth noting that results can vary significantly. For example, we were able to compress JPG files by only 8.2%, but when we loaded 25 very high resolution photos into the program, they were able to compress them by as much as 71.3% without any visible loss in quality.
With simple web graphics, you shouldn't expect much from JPEGmini. However, the quality of compression improves significantly when working with large images. This should be taken into account before compressing a folder with photos.
07. jStrip 3.3
Platform: WindowsLossless JPEG compression tool that removes all unnecessary information: thumbnail, comments, color profile, extra bytes at the beginning and end of the file, etc.
The compression will be negligible since no transcoding takes place. We realized this when we tried to compress several high-res JPG images, and the result was a file that was only 1% "lighter" than the original.
If you compress small files, the result will be more tangible. For example, when we tried to reduce a JPEG file prepared for use on a web page, we got a compression level of 16.1%.
The program itself can hardly be called ideal. By default, it replaces original files with compressed versions, so you have to work with copies.
08. OptiPNG 0.7.5
Platform: WindowsA popular command line-based PNG compression tool that is often used in other applications. For example, PNGGauntlet, which we'll talk about later.
The program is supplied with a detailed instruction, which explains all possible options and functions. In terms of results, even with the default settings, we were able to compress the PNG image by 32.2%.
If you need something simpler, PNGGauntlet has a simple graphical interface ( and the program itself generally gave good compression results). But if you want to combine multiple command line tools, then we recommend including OptiPNG in the list.
09. PNGGauntlet 3.1.2
Platform: WindowsA tool that can be used as an interface for three other open-source programs ( PNGOUT, OptiPNG, DeflOpt). At the same time, the application allows you to effectively compress graphic files.
PNGGauntlet is similar in use to other programs. But in this application, the compression process will take a little longer due to the combination of three tools at once. It took us about an hour to compress 25 high-resolution PNG photos.
We were impressed with the result. When compressed PNG PNGGauntlet reduced the size of 50 images by 41.3%.
Before compressing multiple photos at once using this app, think about whether it is worth the wait? But if you want a tool to compress PNG images well, then PNGGauntlet will definitely be in your arsenal.
10. PNGOptimizer 2.4.2
Platform: WindowsConsidering its size (146 KB), PNGOptimizer is the smallest program on the list, so it's no surprise that its interface is so primitive. It is focused on working with PNG files.
But the range of compression options is impressive. PNGOptimizer is capable of deinterlacing, replacing the background color, as well as deinterlacing, and much more.
In addition, this program is able to import GIF, BMP or TGA-files, and save them in PNG format in accordance with the specified parameters.
At the same time, PNGOptimizer is clearly inferior to its competitors in terms of efficiency, since we managed to compress high-quality PNG images by only 3.6%.
With web graphics, things are much better, and we managed to get almost 40% compression. If you need a small and simple solution for working with PNG, then PNGOptimizer is the option!
11. PNGOUTWin 1.5.0
Platform: WindowsOne of the best image compression tools. Unfortunately, it is inconvenient to use it, as it is a command line and does not support batch processing. If all this is a problem for you, then you can use the paid PNGOUTWin interface.
The program has many settings. You can use PNGOUTWin to overwrite the original images, or create compressed copies in a separate folder.
To start the process, drag required files into the program window, and the compression process will immediately start. Moreover, the compression is performed in several streams, which means that the program is capable of processing several images at the same time.
We were also impressed by the result: web graphics in PNG format were compressed by 40.5%. But now you can find many services for compressing photo size online.
12. PUNYpng
Platform: Web ServiceThe service is capable of compressing without losing quality not only PNG files, but also GIF / JPG. You can register for this service absolutely free, but it has some limitations: you can upload up to 15 images at a time, and each of them can “weigh” no more than 150 kb.
This is not a big problem considering the ease of use. After going to the service, click the button " Upload Images”, And then wait while all images are optimized during the download process. After that, a report on the work done will be presented, as well as the ability to download a set of processed images in the form of a ZIP archive.
A free account only offers lossless compression. PUNYpng gives a fairly good result, and in our tests we managed to get from 16% to 32% compression of various formats. Behind small fee ($ 2 per month) you can get a PRO account that also allows lossy compression. In this case, it is possible to upload many larger files.
If you need a web service and you are not confused by the limitations, then PUNYpng can rightfully be considered an effective and easy-to-use option.
13. RIOT 0.5.2
Platform: WindowsAlthough RIOT is free, it is perhaps the only image compression program that will attempt to offer additional software during installation. Do not forget to uncheck the corresponding box if you are not interested in this offer.
The neat and clean interface allows you to compress individual GIF, PNG or JPG images, as well as compare the result with the original, while the multi-threaded process processes multiple images at once.
Unfortunately, you cannot perform compression here without losing quality. RIOT is designed to reduce the number of colors in images, re-encode JPEG into a lower quality image. Despite these facts, the program has managed to make some of our files even larger in size. We recommend that you carefully check the results obtained with the RIOT.
Before you compress your photos folder, you should know that this tool works great with GIF graphics, which we managed to compress by 42.8%.
14. ScriptJPG
Platform: WindowsOne of the most primitive tools presented in this article. It is a script that acts as an interface to several command line tools. Drag the JPG files into the open script window, specify the compression options, and ScriptJPG does the rest.
The tool, despite promises in the advertisement and press release, does not work with JPG web graphics. We still don't understand what the reason is, since the structure of the ScriptJPG is so simple that you can't even see the error messages.
We still managed to use a set of JPG photos for testing, and the result was acceptable. We managed to compress every photo by 10%.
If you belong to ordinary PC users, then we recommend using something with a graphical interface.
15. ScriptPNG
Platform: WindowsScriptPNG is a relative of ScriptJPG. This is a Windows batch file that uses four utilities to reduce the size of PNG files.
Before compressing a photo for the web, drag the images onto the file itself, after which a command line will open with nine possible compression methods. Choose the most appropriate option, and after that the program will close, starting to process file by file ( replacing the original images).
In testing, we ran into problems with the pngout.exe executable and therefore had to manually close each error message.
Despite the inconvenience, the compression rate was amazing. PNG web graphics were reduced by 40.1%.
We cannot but agree that the scripting approach gives more control over the compression process. If you don't like something about ScriptPNG or want to add some other tools and options, you can edit the script file accordingly.
16. Smush.It 0.5
Platform: Web ServiceMost web services for compressing photo size online have significant limitations, but Smush.It is a rare exception. It has a 1 MB limit for each file, but the system allows you to upload as many files as you like. There is no need to register, no need to create and fill out an account, there are no daily limits. The finished images can be downloaded as a ZIP archive.
The main disadvantage of the service is that you cannot change the compression settings.
As a result, this turned into a real problem when we realized that our test JPGs were only 1% smaller. PNG compression turned out to be more impressive - up to 35%, and GIF compression in general was amazing - we managed to get 23.9% ( this is probably the best lossless compression result of the entire collection).
We would like to have more influence on the compression settings, but if you are comfortable with this approach, then we recommend trying Smush.It.
17. TinyPNG
Platform: Web ServiceTinyPNG is a free web service for image optimization. Drag the files onto a web page, and the service will compress them and provide download links.
This tool for compressing photos online has limitations: the file size should not exceed 2 MB, and when you get the result, you will have to download each finished file in turn.
In TinyPNG, his algorithm completely rework the palette and reduces the number of colors involved. Thanks to this, we managed to compress PNG web graphics by 48% ( best result in this collection). And in most cases, you can hardly tell the difference between the original and the optimized image.
It is worth noting that several tools from this collection also gave up to 40% compression, but if the quality of the final image is important to you, then we definitely recommend using TinyPNG.
18. Trout's GIF Optimizer
Platform: WindowsMiniature image compression tool. You don't need to install it, just unzip the archive and it's ready to go. The program is intended solely for compressing GIF graphics, and there are no settings provided here.
All this at least significantly speeds up the work of Trout's GIF Optimizer. Import the selected photos and the compression process will begin. You will immediately see the finished images that can be downloaded in just a few clicks.
This tool does not boast good compression results: we were able to compress web graphics in GIF format by only 16.7%.
results
Note: some tests were performed on previous versions of the software.
In conclusion
After many hours of testing, evaluating and listing, we have figured out at least one thing for ourselves: compressing photos online can produce completely unexpected results.
We were able to compress PNG files by 30-40%, and even JPEG images were compressed by 16-18%. We are talking specifically about lossless compression, and, therefore, without affecting image quality. The output was exactly the same files, but with less weight.
So what are the best tools to use? FileOptimizer offers the best lossless compression performance on windows based , and allows to achieve 42.2% compression of PNG-files, gives impressive results when working with JPG and GIF. It also offers several useful options ( for example, compressing PDF documents).
But if this option does not suit you, then you can take a closer look at PNGGauntlet and ScriptPNG, which also compress PNGs well. ImageOptim for Mac performed well with
Good bad
Many have repeatedly encountered such a problem: they clicked on photos and it is not clear where to put such amounts of data. Modern cameras have high resolution, and they are often used. As a result, pictures, even those saved in a compressed format, are large. You can't send this by mail, or save it on disk. We will tell you what to do with such image storages in this article.
 Modern pictures, films and music are stored in formats that greatly compress the original material. Moreover, they, based on the peculiarities of human perception, allow some deviation from the original. All photos taken by the camera are saved in raster format, pixel by pixel. The file sizes are huge.... For example, a picture with a resolution of 2880 × 1620 pixels without compression can take up 18 MB. And this is not the limit for cameras, even for ordinary smartphones.
Modern pictures, films and music are stored in formats that greatly compress the original material. Moreover, they, based on the peculiarities of human perception, allow some deviation from the original. All photos taken by the camera are saved in raster format, pixel by pixel. The file sizes are huge.... For example, a picture with a resolution of 2880 × 1620 pixels without compression can take up 18 MB. And this is not the limit for cameras, even for ordinary smartphones.
Photos consist of a large number of color areas that have smooth transitions from one to another. In this case, the number of color shades can reach several million. It is perfectly acceptable to replace neighboring pixels in gradient drops with similar colors. It is on this that most compression algorithms are based, allowing insignificant loss of the original data. It will not be noticeable by eye, but the file itself will significantly reduce in size.
One of the most common formats today is jpeg, based on the Huffman algorithm. Jpeg is an acronym for joint photographic experts group. All files are, in fact, containers and can have extensions: jpg, jpeg. This algorithm has a parameter that allows you to simply set the image quality to allow a certain percentage of loss. So, for the above picture, even if the quality is maintained at 97%, the size will decrease several times.
Reducing image quality
 Since we are talking about quality and losses, it is necessary to more accurately explain what it is. Now, if you take a code word-password, consisting of several letters, then losses cannot be allowed. Each letter has a meaning. Such data cannot be saved by algorithms like jpeg. But pictures with smooth transitions, which are evaluated not by technology, but simply by the human eye, can be replaced. Millions of shades of colors are invisible to our eyes. Consequently, visual impairment will not occur with small loss of quality. ... The more the departure from the original, the more noticeable the difference will become.
Since we are talking about quality and losses, it is necessary to more accurately explain what it is. Now, if you take a code word-password, consisting of several letters, then losses cannot be allowed. Each letter has a meaning. Such data cannot be saved by algorithms like jpeg. But pictures with smooth transitions, which are evaluated not by technology, but simply by the human eye, can be replaced. Millions of shades of colors are invisible to our eyes. Consequently, visual impairment will not occur with small loss of quality. ... The more the departure from the original, the more noticeable the difference will become.
How to compress a jpg file and at what levels should you stop in order not to lose quality, the following list will answer. The boundaries are not clearly indicated, but as ranges. Above the range the quality is better, lower - worse:

Artifacts are small blotches in an image where some color gradients blend in an unnatural way. For example, on a green leaf, the blue of the sky cuts into the depths. "Cubes" reveal how the algorithm works. Pixels are grouped and hue averaged using jpeg compression. The higher the quality loss percentage is set, the larger such blocks will be. The picture will look like a mosaicassembled from large blocks.
Reducing the resolution
This method comes to mind very first. Everyone remembers from the school mathematics course that if you change the linear size of the quadrangle by 2 times on each side, then the area will decrease by 4 times. For a compressed image will have an additional cumulative effect... Not always and not all images should be kept at their original resolution. It is perfectly acceptable to resize to the resolution of a monitor or smartphone screen.
Compression programs
Almost all programs designed for editing and viewing images can perform simple operations to resize and save in a format with specified parameters. Of course, almost everyone can work with the jpeg format.
Paint
 This very simple tool is available to all Windows users. It is included in every installation of the operating system. It is very often underestimated, although Paint can not only resize images, but also save them in various formats from the basic set: jpg, bmp, png, gif, tiff. It also contains some editing tools that only good graphic editors could boast of 15 years ago.
This very simple tool is available to all Windows users. It is included in every installation of the operating system. It is very often underestimated, although Paint can not only resize images, but also save them in various formats from the basic set: jpg, bmp, png, gif, tiff. It also contains some editing tools that only good graphic editors could boast of 15 years ago.
Unfortunately, you cannot change the image quality in it, it always saves at 86%. This is acceptable, but you cannot change it. But the size can be changed with a simple sequence of operations. You must select the action "resize", which is available in the toolbar. In the window that appears, you can select the size of the picture in pixels or as a percentage of the current one.
It is better to choose multiple sizes, dividing hundreds by whole numbers. Then the algorithm will easily compress adjacent pixels to one. When choosing 50% for each direction, the target pixel will be the average of 4 neighbors in the source. With this compression, the file size can be reduced by 2.5-3 times. If you don't want to make unnecessary mouse clicks, then you can perform the following sequence of operations from the keyboard:
- "Win + R" - the command line is called;
- "Mspaint + Enter" - the editor itself is called;
- "Ctrl + W" - the resizing window is called;
- "Tab + 50 + Tab + Tab + 50 + Enter" - new image sizes are set;
- "Ctrl + S" - the picture is saved.
Of course, if the original format was not jpeg, then you should select another menu item instead of the last action and save the photo in the new format. This rule is worth remembering in case you need to save 2 or 3 pictures at once, and you don't want to waste time on mouse clicks.
Photoshop
 Of course, the apologist in the world of modern raster image processing cannot be bypassed in such a review. Photoshop allows you to perform these primitive steps and set the size and image quality of the picture for the jpeg format. Using this package specifically for such work is tantamount to shooting a cannon at sparrows. But if it is already installed, then it is quite logical to apply it.
Of course, the apologist in the world of modern raster image processing cannot be bypassed in such a review. Photoshop allows you to perform these primitive steps and set the size and image quality of the picture for the jpeg format. Using this package specifically for such work is tantamount to shooting a cannon at sparrows. But if it is already installed, then it is quite logical to apply it.
The size
In an open application, select the "Image" menu item. In the pop-up that appears, click on "Image Size". If you do not want to move the cursor across the screen, you can perform the following sequence of actions from the keyboard: press the "Ctrl + Alt + I" buttons. In the window that appears, you can set not only the size of the image in pixels or centimeters, but also set the interpolation method. The latter determines how roughly the anti-aliasing and blurring effects will be performed.
Quality
This feature is much more interesting in Photoshop. To open the corresponding window, select the "File" item in the menu bar, and the "Save for Web" section in it. The key combination on the keyboard is "Alt + Shift + Ctrl + S". A window will appear in which you can select various compression options. But for this, the jpeg format is first selected in the list located on the top left. Here you can also set the size of the image. There are a few more items that will allow you to create additional effects: blur, matte effect.
In addition to editing options, Photoshop allows you to immediately see what the image will be like after applying changes. There are several windows in which the selected area of \u200b\u200bthe picture is shown in advance. You can evaluate by eyewhether the target photo suits you or whether you want to change the image quality settings. Of course, the file size can only be found after saving. More flexible configuration results in smaller file sizes.
Batch processing
Sometimes it is necessary to resize not only the picture, but the whole collection at once. From going out into nature, for example. In this case, you may need a tool with which you can set parameters for the entire group of photos at once. At the same time, you want to do all the work with just one click of a button. The most famous examples of programsthat support this functionality are: ACDSee, XnView, MovAvi. All of these programs have a number of features:
- the presence of a mode for viewing images in the form of thumbnails in a folder (the size of images can be set separately);
- the presence of group functions in the folder view mode, called through the menu system;
- preview of the selected image in a separate frame of the main program window.
XnView
First, a folder with images is selected in the program interface. After the transition, files with pictures are immediately displayed in the form of icons. Use the mouse to select the desired images. If the files are located in different locations within the folder, you can select several files by pressing "Ctrl + left mouse button". All photos in the folder at once are selected by the standard combination "Ctrl + A".
The size
 After selecting several files, click on the right mouse button and select the "batch processing" item from the pop-up menu. The same item is available in the "tools" menu a standard XnView window. In the form that appears, a whole set of operations appears that can be performed on the image. This includes not only resizing, but also rotating, which can also be useful for those who like to shoot vertical photos. The "resize" action is added by clicking on the "add" button.
After selecting several files, click on the right mouse button and select the "batch processing" item from the pop-up menu. The same item is available in the "tools" menu a standard XnView window. In the form that appears, a whole set of operations appears that can be performed on the image. This includes not only resizing, but also rotating, which can also be useful for those who like to shoot vertical photos. The "resize" action is added by clicking on the "add" button.
The size can be set both in pixels and as a percentage. Do not forget about the convenient "keep proportions" function. It can be useful if the hand trembled and the vertical and horizontal numbers are different. The "execute" button will lead to the conversion process, which may take some time. All original files will be replaced in this case, so you should copy working pictures to a separate intermediate folder.
Quality
The quality in XnView changes in the same way as the size. Only for this you should select the function "convert to". The latter will lead to a window in which you should select the format of the target files. After selecting the format, the corresponding settings will appear. For jpeg, this will be the quality percentage. Saving is also done to the original files.
Working at MovAvi
The editor of this manufacturer is interesting in that it performs batch processing of files. In addition, the product line also includes a number of applications with a similar interface. For batch processing of files, it is enough to drag the necessary objects from the folder in the explorer to the working area of \u200b\u200bthe program. Photos can also be added through the "file" menu in the program itself.
After adding files, the image parameters editor will appear on the right in the workspace of the program. Then you should select the tab "format and quality"... Here you can set the quality of the target jpeg files. With the slider, you can take an arbitrary value by eye. New geometric dimensions are set on the "Size" tab. After finishing editing the parameters, click on the "export" button. All files will be saved in the target folder.
Compress jpg with online services
 In the modern world, almost everyone has access to the Internet. At the same time, the speed of connection to resources is constantly growing. There is absolutely no need to keep a full arsenal of software for all occasions. An action as simple as performing basic photo processing can be transferred to centralized services.
In the modern world, almost everyone has access to the Internet. At the same time, the speed of connection to resources is constantly growing. There is absolutely no need to keep a full arsenal of software for all occasions. An action as simple as performing basic photo processing can be transferred to centralized services.
Although communication channels have sufficient bandwidth, it is still lower than the speed of disk operations. But a single processing fully justifies the means: you don't need to install anything on your computer, you just need to type the address bar in the browser and do a couple of simple actions.
Tinyjpg.com
Immediately after opening the page of this service, a picture with a panda will be displayed. There is an area in the center of the screen where you can drag files from the regular explorer on the local system. Unregistered users can simultaneously upload no more than 20 pictures with a total size of less than 5 MB. The result of the work can be uploaded as one file (in the form of an archive), or each separately.
Imgonline.com.ua
A short description is given at the very beginning of the page the process of compressing images itself. This helps guide those who have not read this article. The process is broken down into several stages:

The resource clearly demonstrates what is affected by the change in the level of picture quality. Several images display the corresponding matrix. The list below them lists the approximate file size gain. You can immediately evaluate the result of the work. Choosing a quality in the 97% range will practically not distort the image.







From time to time, every user needs a program to compress photos. The situation is quite trivial and simple - you go on vacation, take a camera with you, but the memory in the device is not enough to take more pictures. There is practically no memory on the computer either.
Then already existing photos need to be compressed. This means that you need to make the files weigh less, that is, take up less space in the device's memory. We will consider 5 of the most convenient and popular programs that will help solve the problem.
But before that, let's consider one interesting question. Is it possible to compress photos without losing quality.
Many people say that this is possible and even cite examples of programs that supposedly do it. In fact, it is impossible to compress any files without losing some of their information!
Yes, the algorithms may differ, and some of them allow you to compress photos with minimal loss, which will be invisible to the human eye. Others make it possible to carry out the task at hand so that the loss of quality is not noticeable even to the best devices. But it is simply impossible to compress a picture without losing quality at all.
Most of the algorithms and programs in which they are used give approximately the same result as shown in Figure 1. As you can see, here the loss of quality is noticeable with the naked eye.
Figure: 1. The result of one of the photo compression algorithms
But this does not mean at all that all these programs do not need to be used. You just need to choose the ones that work better than the rest. But we did it for you.
Enjoy!
Below are all five programs that compress images the best (they lose the least quality) and are the most convenient to use.
Cesium
We'll start with a very unusual tool that does an excellent job of the task. At the same time, even a novice user can use it. Interestingly, Cesium is open source.
This means that everyone can quite safely take this very code and add some of their own adjustments to it. If the developers like them, they will implement them in the next version of the program. In addition, you can borrow Cesium algorithms for your own use.
True, this program works only with three image formats - PNG, JPG and BMP. However, this is relevant for most of these programs and you should definitely not abandon Cesium because of this. However, if you have pictures in a different format, it is better to convert them to one of the three above-mentioned formats.
"But that's a completely different story!" (from)
When it comes to compressing photos, Cesium has some limitations in its work. The most important of them is that if you use PNG, the program will only work with 24-bit pictures. Otherwise, the images are even increased in size. Otherwise, Cesium is a great tool for compressing photos.
It is very easy to use the tool, just do the following:
- Download the program on the official website and install it on your computer.
- In the largest field, simply use the mouse cursor to move the original images, which will be further compressed. Select the one you need by clicking on it with the left mouse button.
- In the "Compression Options" field, move the slider next to the "Quality" label. He is responsible for the quality of the output image.
- In the "Output Folder" section, specify the folder where the picture will be saved.
- Press the "Compress!" and wait for the end of the process. His progress can be judged on the scale below.
- After that, in the folder specified in the fourth step of this list, you can find a compressed photo.
Figure: 2. Use of Cesium
FastStone Image Viewer
This is not an open source project, it is a great professional tool, although it is distributed free of charge. FastStone Image Viewer is designed to work with images in principle. It performs not only compression, but also a great many other operations with pictures.
Basically, this tool just shows them. That is, it is a replacement for the standard Windows image and fax viewer and similar programs for others operating systems.
FastStone Image Viewer is very handy in case you need to send some kind of photo over the Internet. The program can automatically reduce the width and height so that the resulting image meets the criteria of a particular resource.
In addition, using this tool, you can archive images. Moreover, after compressing the files, all of them can be safely stored in the archive. This will reduce their size even more.
In general, FastStone Image Viewer is a very multifunctional and really high quality thing!
To use it, you need to do the following:
- First, you need to download the program from the official site and, accordingly, install it.
- It is advisable to copy all the files intended for compression into one folder before starting work. Then all of them will be easier to import into the program.
- Then launch FastStone Image Viewer. On the left there will be a tree of folders in which you will need to select your own. When you click on it, all images will automatically appear in the large window on the right.
Figure: 3. Selecting a folder with photos in FastStone Image Viewer
- Now select the pictures for compression in the same window on the right. This is done with the mouse cursor.
Figure: 4. Selecting images in FastStone Image Viewer
- Now click "File" in the upper left corner of the program. In the drop-down menu, select the option "Send by e-mail".
Figure: 5. "Send by e-mail" item in the drop-down list of the "File" menu
- The compression menu will open. Where it was originally written, “<Выбор размера>", In the drop-down menu choose the size of the output image. Optionally, check the boxes “Add frame” and “Save EXIF \u200b\u200b/ IPTC data”. Also, if desired, all pictures can be renamed. To do this, put a check mark on the appropriate item and set the name template. Then check the box “Pack images into archive” if you want this action to be performed.
Figure: 6. Compression settings in FastStone Image Viewer
- Click on the "Copy to ..." button and in the window that appears, select the path to save the files.
Figure: 7. "Copy to ..." button in the compression settings window
- Wait for the process to finish.
As you can see, nothing complicated either.
ImageCompressor
Everything is extremely simple in this tool. There are no special display elements like FastStone Image Viewer. Yes, and there are generally few functions here, and specifically, one is image compression. On the one hand, this is even good, because the developers paid as much attention as possible to the compression operation, and not distracted by anything else.
Based on many reviews and tests, ImageCompressor does its job slightly better than Cesium. The quality of compressed files is practically not lost. At least the human eye does not notice this.
Using ImageCompressor is as follows:
- First download and run the program on your computer ().
- Import the original images into the program. To do this, click on the button with three dots. A standard file selection window will open, in which you need to select the necessary ones.
- Next to the “Quality” label, use the slider to specify the desired quality of the resulting images. If you wish, you can specify it manually in the corresponding field to the right of the slider.
- Check the box next to the "Size in%" and use the slider to select 100 or specify this number manually. This will show the program that you want to keep 100% of the photo size.
- Then check the box next to “Save as JPEG” or “Save as PNG” - depending on the format in which you want to save the image.
- Click on the ellipsis button under the inscription "Save Compressed Images ..." and in the window that appears, select the folder where the compressed images will be saved.
- Click on the "Compress All" button and wait for the process to finish.
Figure: 8. Working in ImageCompressor
When finished, the compressed files can be found in the folder specified in the sixth step.
Pngyu
Another very unusual tool that is great at reducing the size of photos. Its main difference is that Pngyu is a cross-platform tool. It can be used by fans of Windows and fans of Mac OS.
True, Pngyu, as the name suggests, works with the only file format - PNG. Therefore, again, before using it, you must convert the photo to this format.
It makes sense!
Pngyu is truly one of the coolest photo compression tools out there! You should definitely use it.
Interesting: Sometimes by converting photos from one format to another, you can achieve a reduction in file size. True, the quality can also be lost to such an extent that it will be noticeable.
To use Pngyu, do this:
- Download Pngyu to your computer and launch it - here is the link for Windows, but for Mac OS.
- Drag all the original pictures with the mouse cursor to the largest field in the middle of the program window. It also originally says "Drop here".
- If you want to change any compression settings, click on the "Custom" button at the top of Pngyu (left).
- If you want the original to be overwritten, that is, you do not have two images - one original, and one compressed, leave the "Overwrite the original" button selected. And if you want to specify the path for the output image, select "Custom" and do it.
- Click on the Compress Start button. Compression starts. Wait for it to end.
Figure: 9. Pngyu work
In the same field where you originally uploaded the pictures, the original size of each file and the size of the compressed picture will be shown. There is also information about the percentage of compression and how much it was saved (in MB or KB).
In general, it is also very convenient and simple!
FILEminimizer
This program takes a very radical approach to compressing photos, as well as a wide variety of other files. It removes everything that is not directly related to the picture. This can be metadata, some signatures, additional information, and so on.
FILEminimizer also recodes photos. In some cases, this leads to the fact that the quality of the photo is lost, but all this can be adjusted. Although this process is also quite complicated. FILEminimizer has the highest compression percentage of all the programs described here.
In its simplest form, the use of this program is as follows:
- Initially, the program is downloaded, for example, from this link, and is launched on the computer.
- Once launched, the source files should be placed in the box under the "Files to optimize" label.
- Then you just need to click on the "Optimize Files" button. The program will automatically select all the required parameters. If you still want to customize them, check the box next to "Custom Compression" and click on the "Settings" button. A settings window will appear, in which you can select whatever you need.
Figure: 10. Working in FILEminimizer
As you can see, there are many good programs to compress photos, which will help you save space on your storage medium.
Below is a visual instruction on how to use FastStone Image Viewer.
From time to time, every user needs a program to compress photos.
The situation is quite trivial and simple - you go on vacation, take a camera with you, but the memory in the device is not enough to take more pictures.
There is practically no memory on the computer either.
Then already existing photos need to be compressed. This means that you need to make the files weigh less, that is, take up less space in the device's memory.
We will consider 5 of the most convenient and popular programs that will help solve the problem.
But before that, let's consider one interesting question. Is it possible to compress photos without losing quality.
Many people say that this is possible and even cite examples of programs that supposedly do it. In fact, it is impossible to compress any files without losing some of their information!
Yes, the algorithms may differ, and some of them allow you to compress photos with minimal loss, which will be invisible to the human eye.
Others make it possible to carry out the task at hand so that the loss of quality is not noticeable even to the best devices. But it is simply impossible to compress a picture without losing quality at all.
Most of the algorithms and programs in which they are used give approximately the same result as shown in Figure 1.
As you can see, here the loss of quality is noticeable with the naked eye.
But this does not mean at all that all these programs do not need to be used. You just need to choose the ones that work better than the rest. But we did it for you.
Enjoy!
Below are all five programs that compress images the best (they lose the least quality) and are the most convenient to use.
Cesium
We'll start with a very unusual tool that does an excellent job of the task. At the same time, even a novice user can use it.
Interestingly, Cesium is open source.
This means that everyone can quite safely take this very code and add some of their own adjustments to it.
If the developers like them, they will implement them in the next version of the program. In addition, you can borrow Cesium algorithms for your own use.
True, this program works only with three image formats - PNG, JPG and BMP. However, this is relevant for most of these programs and you should definitely not abandon Cesium because of this.
However, if you have pictures in a different format, it is better to convert them to one of the three above-mentioned formats.
"But that's a completely different story!" (from)
When it comes to compressing photos, Cesium has some limitations in its work.
The most important of them is that if you use PNG, the program will only work with 24-bit images.
Otherwise, the images are even increased in size. Otherwise, Cesium is a great tool for compressing photos.
It is very easy to use the tool, just do the following:
The program can automatically reduce the width and height so that the resulting image meets the criteria of a particular resource.
In addition, using this tool, you can archive images. Moreover, after compressing the files, all of them can be safely stored in the archive.
This will reduce their size even more.
In general, FastStone Image Viewer is a very multifunctional and really high quality thing!
To use it, you need to do the following:
- First, you need to download the program from the official site and, accordingly, install it.
- It is advisable to copy all the files intended for compression into one folder before starting work. Then all of them will be easier to import into the program.
- Then launch FastStone Image Viewer. On the left there will be a tree of folders in which you will need to select your own. When you click on it, all images will automatically appear in the large window on the right.
Figure: 3. Selecting a folder with photos in FastStone Image Viewer
- Now select the pictures for compression in the same window on the right. This is done with the mouse cursor.

Figure: 4. Selecting images in FastStone Image Viewer
- Now click "File" in the upper left corner of the program. In the drop-down menu, select the option "Send by e-mail".

Figure: 5. "Send by e-mail" item in the drop-down list of the "File" menu
- The compression menu will open. Where it was originally written «<Выбор размера>» , in the drop-down menu select the size of the output image. Optionally check the boxes "Add frame" and "Save EXIF \u200b\u200b/ IPTC data"... Also, if desired, all pictures can be renamed. To do this, put a check mark on the appropriate item and set the name template. Then check the box "Pack images into archive"if you want this action to be performed.

Figure: 6. Compression settings in FastStone Image Viewer
- Click the button "Copy to ..." and in the window that appears, select the path to save the files.

Figure: 7. "Copy to ..." button in the compression settings window
- Wait for the process to finish.
As you can see, nothing complicated either.
ImageCompressor
Everything in this tool is extremely simple. There are no special display elements like FastStone Image Viewer.
Yes, and there are generally few functions here, and specifically, one is image compression.
On the one hand, this is even good, because the developers paid as much attention as possible, and were not distracted by anything else.
Based on many reviews and tests, ImageCompressor does its job slightly better than Cesium. The quality of compressed files is practically not lost.
At least the human eye does not notice this.
Using ImageCompressor is as follows:
- First download and run the program on your computer ().
- Import the original images into the program. To do this, click on the button with three dots. A standard file selection window will open, in which you need to select the necessary ones.
- Next to the “Quality” label, use the slider to specify the desired quality of the resulting images. If you wish, you can specify it manually in the corresponding field to the right of the slider.
- Check the box next to "Size in%" and use the slider to select 100, or specify this number manually. This will show the program that you want to keep 100% of the photo size.
- Then check the box next to “Save as JPEG” or “Save as PNG” - depending on the format in which you want to save the image.
- Click on the ellipsis button under the inscription "Save Compressed Images ..." and in the window that appears, select the folder where the compressed images will be saved.
- Click on the "Compress All" button and wait for the process to finish.

Figure: 8. Working in ImageCompressor
When finished, the compressed files can be found in the folder specified in the sixth step.
Pngyu
Another very unusual tool that is great at reducing the size of photos. Its main difference is that Pngyu is a cross-platform tool.
It can be used by fans of Windows and fans of Mac OS.
True, Pngyu, as the name suggests, works with. Therefore, again, before using it, you must convert the photo to this format.
It makes sense!
Pngyu is truly one of the coolest photo compression tools out there! You should definitely use it.
Interesting: Sometimes by converting photos from one format to another, you can achieve a reduction in file size. True, the quality can also be lost to such an extent that it will be noticeable.
To use Pngyu, do this:
- Download Pngyu to your computer and launch it - here is the link for Windows, but for Mac OS.
- Drag all the original pictures with the mouse cursor to the largest field in the middle of the program window. It also originally says "Drop here".
- If you want to change any compression settings, click on the "Custom" button at the top of Pngyu (left).
- If you want the original to be overwritten, that is, you do not have two images - one original, and one compressed, leave the "Overwrite the original" button selected. And if you want to specify the path for the output image, select "Custom" and do it.
- Click on the Compress Start button. Compression starts. Wait for it to end.

Figure: 9. Pngyu work
In the same field where you originally uploaded the pictures, the original size of each file and the size of the compressed picture will be shown.
There is also information about the percentage of compression and how much it was saved (in MB or KB).
In general, it is also very convenient and simple!
FILEminimizer
This program takes a very radical approach to compressing photos, as well as a wide variety of other files. It removes everything that is not directly related to the picture.
This can be metadata, some signatures, additional information, and so on.
FILEminimizer also recodes photos. In some cases, this leads to the fact that the quality of the photo is lost, but all this can be adjusted.
Although this process is also quite complicated. FILEminimizer has the highest compression percentage of all the programs described here.
In its simplest form, the use of this program is as follows:
- Initially, the program is downloaded, for example, from this link, and is launched on the computer.
- Once launched, the source files should be placed in the box under the "Files to optimize" label.
- Then you just need to click on the "Optimize Files" button. The program will automatically select all the required parameters. If you still want to customize them, check the box next to "Custom Compression" and click on the "Settings" button. A settings window will appear, in which you can select whatever you need.

Figure: 10. Working in FILEminimizer
As you can see, there are many good photo compression programs that will help you save space on your storage medium.
Below is a visual instruction on how to use FastStone Image Viewer.
Compress Photos with FastStone Image Viewer
Photo Compression Software - TOP 5 Best (2019)
The good old JPEG, despite its many undeniable advantages, still has significant limitations. To remove them, a new method of image compression was called upon, the development of which was carried out for a long time. Now that JPEG2000 has become an officially recognized format, this should be the beginning of active support by various software vendors.
Surely many people working with graphics on a computer are interested in the question: how can an image, which occupies a very impressive amount in PC memory, be squeezed into a much smaller size on disk? I remember that at the dawn of my publishing career, the word "compression" was so mysterious and surprising for me ... Indeed, how does image compression take place - after all, without it, it is now impossible to imagine neither the Web, nor digital photography, nor color printing?
So compression. It may or may not lead to a loss of quality. The latter case is methods such as RLE (Run Length Encoding, which results in pairs like ( skip, valuewhere skip Is the number of consecutive zeros, and value - the next value) and LZW (compression by the Lempel-Ziff-Welch method), implemented in the formats PSD, GIF and TIFF. They are widely used by archivers such as RAR and ZIP. The average compression ratio of lossless compression is 2-3 times.
If you need to compress the image more, you cannot do without quality loss. What are the principles? First, any image contains a certain amount of redundancy, the removal of which will not lead to a noticeable change in image quality. Second, the human eye is more susceptible to changes in brightness than color. Therefore, different compression rates are applied for different image channels - information is lost, but visually it is not noticeable. In addition, the eye's sensitivity to small image elements is low, which allows them to be removed without compromising quality. In this way, the image can be compressed (even if the quality degradation is already noticeable) up to an acceptable threshold. The degree of quality degradation is determined for each specific case. For the printing industry, only minimal distortions are permissible, and for posting on the Internet (depending on the purpose) - much greater.
The most popular among lossy compression methods is JPEG, which, even with thirty-fold compression, retains sufficient image quality. By the way, most modern data compression methods (for example, Layer-4, known as mp3, and also MPEG) implement mechanisms similar to JPEG. Let's take a closer look at this format, especially since not so long ago its latest implementation, JPEG2000, was finally approved, which includes all the additions made to JPEG / MPEG over ten years of its development.
Jpeg
The name of the compression algorithm is an abbreviation for Joint Photographic Expert Group, an initiative group formed from experts from ITU (International Telecommunication Union) and ISO (International Organization for Standartization). That is why the prefix Joint is present in its name. In 1992, JPEG was declared the international standard for graphics.
When using JPEG compression, quality is always lost. At the same time, there is always a choice: to give preference to quality at the expense of volume (the file size will be compressed approximately three times) or, on the contrary, to achieve the minimum image size at which it will still remain recognizable (the compression ratio can reach 100). Compression, in which the difference in quality between the resulting image and the original is still imperceptible, results in a 10 to 20-fold reduction in file size.
Application area
JPEG is best at compressing photographic-quality full-color and monochrome images. If you need to save a picture with an index palette, then first it is converted to full color. When compressing using the JPEG method, you need to keep in mind that everything depends on the nature of the images: those where the color changes are insignificant and there are no sharp color transitions will take up much less volume. JPEG is used wherever you need to store photographic images: in digital cameras, printing (EPS DCS 2.0), and the Internet is unthinkable without it.
There are several types of JPEG compression, but we will consider only two of them used in the standard package for working with bitmaps in Adobe Photoshop - baseline and progressive... Two other methods - ariphmetic and loseless - are exotic, which for a number of reasons has not become widespread.
How compression occurs
1. The first step is converting color model images (usually RGB) into a model where the brightness and color components are separated (for example, YCbCr or YUV), which makes it possible to optimally select the compression levels for each channel (taking into account the peculiarities of eye perception). The conversion takes place as follows:
Y \u003d 0.299xR + 0.587 * G + 0.114xB Cb \u003d (B-Y) / 0.866 / 2 + 128 Cr \u003d (R-Y) / 0.701 / 2 + 128
2. The next stage is the so-called. prefiltration, in which neighboring pixels separately in each of the Cb and Cr channels are grouped in pairs in the horizontal and vertical directions, and the Y luminance channel is left unchanged. Thereafter, the entire group of four pixels obtains the average value of the respective Cb and Cr components. For brevity, such a scheme can be designated as 4: 1: 1 (the same form of presentation is adopted in DRAW - export to jpeg window). Taking into account the fact that each pixel is encoded with 3 bytes (256 levels for each of the three channels), as a result, the data volume is automatically reduced by 2 times (instead of 12 bytes to transfer 4 pixels, it is enough to transfer only 4 + 1 + 1 \u003d 6 bytes) ... From the point of view of mathematics, such a transformation leads to a significant loss of information, but the human eye does not perceive the loss, since there is significant redundancy in ordinary photographic images.
3. The information received, which has passed the stage of primary "cleaning", is grouped separately in each channel again into blocks, but already in 8x8 blocks, after which the main compression is applied to them - the so-called. discrete cosine transform, for brevity - DCT (discrete cosine transform). As a result, information on distribution brightness of pixels is converted to another form, where it is described by a distribution based on frequency of occurrence a certain brightness of pixels. DCT has several advantages over other transforms (for example, over Fourier transform), providing better information recovery.
Instead of an array of 64 values \u200b\u200b(8x8 pixels) for each block that makes up the image, we get an array of 64 frequencies. Let's see how DCT works with an example. Suppose the brightness of pixels in one block of our image looks like the one shown in Fig. 1 on the left, then the conversion result will be as shown on the right.
| 1 |
Despite the significant accuracy, some information loss at this stage still occurs - which is why JPEG always leads to a loss of quality. The main purpose of the transformation is to find out the general picture of the distribution of large (top left in the figure) and small (bottom right) objects, which will be useful later, when eliminating insignificant information.
4. The next step is to remove information that is hardly noticeable to the eye from the block, or quantization (quantization). All components are divided into various coefficients that determine the significance of each of them for the qualitative restoration of the original image, and the result rounded to an integer value. It is this procedure that introduces the greatest loss of quality, reducing the final volume of the image. The high-frequency components are quantized roughly, and the low-frequency components are quantized more precisely, since they are most noticeable. In order to slightly smooth out the degradation in quality, the luma channel uses smaller division ratios than the chroma channels. But more often (this is done to speed up the calculations) instead of specially selected values, only one is taken - the one that the user enters when choosing the compression level.
For example, here is how the Photoshop window looks when saving an image using the Save for web operation, where the Quality parameter (or rather, a derivative of it) is the same rounding factor (fig. 2).
As a result of quantization, a set of components is obtained, according to which the original image is restored with a given accuracy (Fig. 3).
 |
| 4 |
In fig. 4 shows the result of restoring a black-and-white square with one, four and fifteen components, respectively.
5. After completing the main work on image compression, further transformations are reduced to secondary tasks: the remaining components gather in sequence in such a way that first those responsible for the large parts are located, and then - for all the smaller ones. If you look at the picture, the movement of the encoder looks like a zigzag line. The stage is called ZigZag (Fig. 5).
 |
| 5 |
Then the resulting sequence is compressed: first with the usual RLE, then with the Huffman method.
6. Finally, clean technical stage - the data is wrapped, supplied with a header, which indicates all the compression parameters so that the image can be restored. However, sometimes this information is not included in the headers, which gives an additional gain in compression, but in this case you need to be sure that the application that will read the file knows about them.
That, in general, is all the transformations. Now let's calculate how much compression was achieved in our example. We got 7 values, by which the original 8x8 image will be restored. So, the compression from applying DCT-conversion in both color channels was 8x8 / 7 9 times. Let's assign to the channel the brightness not seven, but 11 coefficients, which will give 8x8 / 11 6. For all three channels it will turn out (9 + 9 + 6) / 3 \u003d 8 times. Reducing the quality during the "decimation" of the image, which occurred at the second stage, gives an additional double increase (scheme 4-1-1, taking into account the features of the coding of the brightness component), which will give the final result - 16 times. This is a rough estimate that does not take into account some aspects, but reflects the real picture. To get a thirtyfold reduction in file size, you need to leave only 3-4 components.
The image reconstruction process proceeds in the reverse order: first, the components are multiplied by the values \u200b\u200bfrom the quantization table, and the approximate coefficients for the inverse cosine transform are obtained. The better the quality is selected during compression, the higher the degree of approximation to the original ratios, which means that the image will be restored more accurately. It remains to add only one action: just before the end, make some adjustments (noise) to the border pixels from neighboring blocks in order to remove sharp differences between them.
Disadvantages of JPEG
- Inability to achieve high compression ratios due to block size limitation (only 8x8).
- Blocky structure at high compression ratios.
- Rounding off sharp corners and blurring subtle elements in an image.
- Only RGB images are supported (JPEG for CMYK images can only be used in EPS format via DCS).
- The image cannot be displayed until it is fully loaded.
It's been ten years since JPEG was approved as a standard. During this time, research teams have proposed a number of significant additions to the original version, which resulted at the end of last year in the emergence of a new standard.
JPEG2000
Since 1997, work began to create a universal coding system that would remove all the limitations imposed by JPEG, and could effectively work with all types of images: black and white, grayscale, full color and multicomponent, and regardless of the content ( whether it will be photographs, small enough text or even drawings). In its development, along with international standardizing organizations, such giants of the industry as Agfa, Canon, Fujifilm, Hewlett-Packard, Kodak, LuraTech, Motorola, Ricoh, Sony, etc.
Since the new algorithm claimed to be universal, it was additionally tasked with using various methods of data transmission (in real time and with a narrow bandwidth), which is especially critical in multimedia applications, for example, in real-time broadcasts over the Internet.
Basic requirements for the JPEG2000 format:
- Achievement of a higher degree of compression compared to JPEG.
- Support for monochrome images, which will allow it to be used for compressing images with text.
- The possibility of compression is generally lossless.
- Output images with progressively improved detail (like progressive GIF).
- Using priority areas in the image for which the quality can be set higher than in the rest of the image.
- Decoding in real time (no delays).
Compression principle
The main compression mechanism in JPEG2000, unlike JPEG, uses a wavelet transform - a system of filters applied to the entire image. Without going into the details of compression, we will only point out the main points.
 |
| 6 |
For example, an image obtained after low-frequency filtering by rows and rows (top left) carries the largest amount of information, and the image obtained after high-frequency filtering has the minimum. The information content of images obtained after low-pass filtering of rows and high-pass filtering for columns (and vice versa) is average. The most informative image is filtered again, and the resulting components, as in jpeg compression, are quantized. This happens several times: for lossless compression, the loop is usually repeated 3 times, with losses - 10 iterations are considered a reasonable compromise between size, quality and decompression speed. The result is one small image and a set of images with fine details, sequentially and with a certain accuracy, restoring it to its normal size. Obviously, the greatest compression is obtained with large images, since more cycles can be set.
Practical implementation
Since the foundations of JPEG2000 compression were laid, a number of companies have developed fairly effective algorithms for its implementation.
Among the major software developers, Corel can be noted (by the way, she was one of the first to introduce support for the wi format based on wave transformations into her packages, for which she is honored and praised) - all images supplied on CDs with the CorelDRAW package up to the ninth version were compressed in this way.
Later, Adobe pulled up to it. Some of the ideas inherent in JPEG2000 were applied by the developers of Photoshop 6 in the form of advanced options when saving the image in the JPEG format (conventional, based on cosine transform). Among them is progressive JPEG (Progressive option in the Save for Web window). This algorithm is primarily intended for real-time systems and works in the same way as progressive GIF. First, a rough copy of the image appears, consisting of only a few large blocks, and over time, when the rest of the data is loaded, the structure begins to be viewed more and more clearly, until, finally, the final image is completely restored. Unlike GIF, this algorithm creates a heavy load on the viewer, since it will have to complete the entire conversion cycle for each transmitted version.
Other additions include the inclusion in the file of several JPEG-compressed images with varying degrees of compression, resolution and even color models. Accordingly, in Photoshop 6, it became possible to select individual areas in the image and apply other compression settings for them ( Region-Of-Interest, for the first time such a mechanism was proposed back in 1995), using lower values \u200b\u200bin the quantization table. To do this, set the required area (for example, as a new channel in the image) and click the mask icon next to the Quality item. In the window that appears, you can experiment with the image by moving the sliders - the finished result is displayed on the screen, allowing you to quickly find the necessary compromise between quality and size.
Specialized converters and viewers
Since the standard does not stipulate specific implementations of compression / decompression methods, this gives room to third-party developers of compression algorithms. Indeed, you can use either a simplified wave conversion algorithm and thereby speed up the compression process, or, conversely, apply a more complex one and, accordingly, requiring more system resources.
Customized solutions from other companies are available as commercial developments. Some are implemented as separate programs (JPEG 2000 developed by Aware), others - as additional modules for the most common bitmap editors (ImagePress JPEG2000 developed by Pegasus Imaging and LEAD JPEG2000 module from LEAD Technologies). LuraTech, which has been dealing with this issue for a long time, stands out against their background. She promotes her LuraWave technology in the self-contained product LuraWave SmartCompress (the third version is already available) and offers modules for Photoshop, Paintshop, Photopaint. A distinctive feature is a higher speed of work (almost instant conversion), even with pictures of several megabytes in size. Accordingly, the price of this module is the highest - $ 79.
To view JPEG2000 images in browsers, you need to install a special viewer module (all developers offer it for free). Inserting an image into an html document, like any plug-in, comes down to using the EMBED construction (with additional parameters). For example, it means that a progressive image transmission method will be used. That is, in our example (a file with a size of 139 KB), at first only 250 bytes are transferred, on the basis of which a rough image will be built, then, after additional loading of 500 bytes, the image is updated (this continues until the LIMIT value is reached).
If you want to get a better image, you need to select the Improve item from the menu that pops up by the right button (Fig. 9). In four downloads, the entire image will be loaded completely.
 |
| 9 |
conclusions
So, JPEG2000 objectively shows better results than JPEG only at high compression ratios. When compressed 10-20 times, there is not much difference. Will he be able to supplant or simply compete with the widespread format? In the near future - unlikely, in most cases the quality / size ratio provided by JPEG is quite acceptable. And those 10-20% additional compression that JPEG2000 gives with visually the same quality is unlikely to lead to its popularity growth.
On the other hand, digital camera manufacturing companies are showing keen interest in the new format, since the size of photosensitive matrices is steadily increasing every year, and it becomes more and more difficult to place images in memory. And then the new format will become more widespread, and who knows, perhaps after some time JPEG2000 will become equal to JPEG. In any case, Analog Micro Devices recently released a specialized chip in which compression / decompression using a new technology is implemented at the hardware level, and the US Department of Defense is already actively using the new format for recording photographs received from spy satellites.
Facts and speculations
1. JPEG loses quality when you open and re-save the file.
Not true. Quality is lost only when a compression ratio is selected that is less than the one with which the image was saved.
2. JPEG loses quality when editing a file.
Truth. When you save the modified file, all conversions are performed again - so avoid frequent image editing. This only applies when the file is closed; if the file remains open, there is no cause for concern.
3. The result of compression with the same parameters in different programs will be the same.
Not true. Different programs interpret user-entered values \u200b\u200bdifferently. For example, in one program the quality of the saved image is specified (as, for example, in Photoshop), in another - the degree of its compression (reciprocal).
4. When set to maximum quality, the image is saved without any loss in quality.
Not true. JPEG always compresses with loss. But setting, for example, 90% quality instead of 100% results in a file size reduction greater than the perceived quality degradation.
5. Any JPEG file can be opened in any editor that understands the JPEG format.
Not true. This kind of JPEG, as progressive (JPEG), some editors do not understand.
6. JPEG does not support transparency.
Truth. Sometimes it may seem that some part of the image is transparent, but in fact its color is simply selected so that it matches the background color of the html page.
7. JPEG compresses better than GIF.
Not true. They have different areas of application. In general, a typical GIF image after converting to JPEG will have a larger size.
JPEG2000 vs JPEG
| 7 |
2. With higher compression, the quality of JPEG2000 is significantly higher than that of JPEG, which allows it to compress up to 50 times without much loss, and with some loss (we are talking about images for the Internet) - up to 100 and even up to 200.
3. With high compression ratios in areas where there is a smooth color change, the image does not acquire the blocky structure typical for a simple JPEG. JPEG2000 also slightly smears and rounds out sharp edges - see photos (Fig. 7 and 8).
It shows the results of compression of a test file with different degrees of compression (left - saved in Photoshop in JPG format, right - in JPEG2000 format). For the image in Fig. 7, compression ratios of 20, 40, 70 and 145 were chosen (they can be explicitly specified when saving in JPEG2000), the JPG compression ratio was chosen so that the file size was the same as after compression by JPEG2000. As they say, the results are obvious. For clarity, a second experiment was performed on the image with sharper details (with compression ratios of 10, 20, 40 and 80). The advantage is again on the side of JPEG2000 (Fig. 8).
 |
| 8 |
4. Since, in fact, one JPEG2000 file contains copies with different resolutions
that is, for those who create image galleries on the Internet, there is no need to create thumbnails for them.
5. Compression without distortion (loseless mode) is of particular interest. So, the test file with LZW compression from Photoshop took 827 KB, and the compressed JPEG2000 - 473 KB.
6. Compared to JPEG, its more advanced namesake consumes significantly more system resources. But the power of computers that has significantly increased over the past couple of years makes it possible to successfully solve the problems of image compression with a new method.
7. Lack of support for JPEG2000 in browsers. To view such images, you need to download a rather large add-on module (1.2 MB).
8. Lack of free software to save images in the new format.
Freely available journals.
On the same topic:
.jpg)