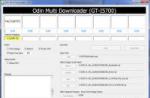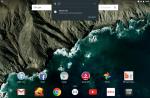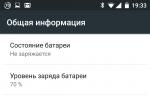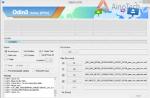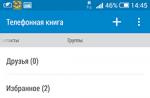Which is copied to hDD, although in most cases the main threat comes from programs downloaded to your computer from the Internet. As a rule, the process of downloading such programs begins after clicking on the corresponding link, opening an attachment, or downloading a program that at first glance seems harmless, but in fact contains malicious code.
Types of malware
Currently, there are three main types of dangerous software (called malware) that you should be aware of:
- Computer virus is a small program distributed on the Internet by hackers. A computer virus is capable of many things, although usually its malicious activity is directed at information that is stored on the computer. This program deletes files, corrupts data, or changes system settings in a way that makes it impossible to boot the operating system.
- Spyware includes programs that track your actions while working at the computer. Some spy programs are used by companies to track user actions, and based on this information, a sales strategy is formed. But more often than not spyware are used for malicious purposes, for example, to steal passwords of Internet users.
- Adware is a computer analogue of calls made by telemarketing companies after hours. As soon as such programs get into your computer, annoying adware starts to appear that constantly offer to buy something. In addition to the fact that such programs annoy users, they can also negatively affect the performance of the computer, noticeably slowing down its work. Moreover, these programs are quite difficult to get rid of.
How to protect your computer from malware
To protect your computer and the information it contains from malware, it is recommended that you purchase and install antivirus, antispyware, and anti-adware programs. You can buy paid programs such as dr.Web, Kaspersky Anti-Virus or Norton Antivirus... Or you can use free software antivirus software. Among which the most common Avast Free Antivirus, AVG AntiVirus Free and Panda Free Antivirus... Despite the fact that these programs are free, they allow you to fight against the three types listed above. malware - viruses, spyware and adware.
Although starting with Windows 7, operating system there is a built-in program called " Windows defender”, Which allows you to track and eliminate spyware, it is better to install a third-party, well-established antivirus that offers more effective protection for your computer.
Antivirus software updates
Keep in mind that once you've installed an anti-malware antivirus program, you will need to perform regular updates to be able to deal with new threats.
To increase the level of protection of your computer, you should regularly check the system in order to detect suspicious objects in time. Many antivirus software Sold with an annual update subscription, so you always have access to the latest malware databases.
R O V E R K A K O M P Y T E R A
To generate a list of objects for the object scan task, do the following:
Open the main application window.
In the left part of the window, select the section Check.
In the opened window Selecting an object to check select an object and click on the button Add to.
After adding all the necessary objects, click on the button OK... To exclude any objects
from the checklist, uncheck the box next to them.
To create a list of objects for quick or full scan tasks, do the following
actions:
Customization at the top of the window.
In the left part of the window, select the task Full check (Quick check).
For the selected task in the block Objects to check click the button Customization.
In the opened window <Название задачи проверки>: list of objects using links Add to,
Edit, Delete form a list. To exclude any objects from the scan list,
uncheck the box next to them.
CHANGING THE SECURITY LEVEL
Security level means a predefined set of scan parameters. By specialists
Kaspersky Lab has created three security levels. Deciding which level to choose
you accept based on preference. You can choose from the following security levels:
Tall... It should be used if you suspect that the likelihood of infection
your computer is very high
Low... If you work with resource-intensive applications random access memory,
select a low security level, since the set of files to scan at this level
reduced.
If none of the suggested levels meet your requirements, you can adjust the parameters
check work yourself. As a result, the name of the security level will change to Other... To
restore the default scan settings, select one of the preset levels.
in order to change set level security, follow these steps:
Open the main application window and click on the link Customization at the top of the window.
On the left side of the window, select in the section Check the desired task ( Full check, Fast
check, Checking objects).
For the selected task in the block Security level set the desired security level.
CHANGING THE ACTION IN THE DETECTION OF A THREAT
When a threat is detected, Kaspersky Anti-Virus assigns it one of the following statuses:
the status of one of the malicious programs (for example, virus, trojan horse);
There are many versions of Kaspersky Lab antiviruses, each with its own advantages and disadvantages. One of the latest options is Kaspersky Internet Security 2015, which combines many features that take time and skill to set up. We will describe in this article how to install and carry out basic configuration of Kaspersky Anti-Virus.
Download and install
The first step is to download the installation distribution to your computer. Where and how to do it - everyone decides for himself. The demo version can be downloaded from the official website, it will work for 30 days, after which it will require activation. Once the distribution is on your computer, you will need to run it.

Once launched, you will see the following window:

When you click the "Install" button, you will be presented with the next tab with the license agreement, which, as usual, you just need to accept. Then there is one more agreement, after which the installation of the program on the computer begins. It lasts about 15 minutes.


The program will run for a long time, analyzing the operating system and the state of the computer as a whole.

After that, Kaspersky Internet Security will ask you to enter the license key. If you have it, enter and activate the program, if not, choose the trial version.

This is the last step, after which your computer will installed program KIS 2015. You will be taken to the main menu and you will find that the anti-virus databases are very outdated. This is due to the fact that the installation distribution contains a minimum set of information with the expectation of using the Internet for regular updating of anti-virus databases. What you need to do: click on the update and wait.

Computer scan
Before scanning, you need to make a few adjustments so that it runs smoothly. To do this, go to the "Settings" menu item.

There we need the “Check” tab. The action is set here when a threat is detected. If you want to delete all infected files, select “Delete”, but it is much more efficient to select “Disinfect, the incurable - delete”. This way you will avoid losing most of your files and will be reliably protected from the threat. By the way, you can take action against threats yourself: select the "Inform" item and you will have to choose all decisions manually.

Below you can define the action to be performed when removable media is connected. A quick check involves an assessment of the boot sector, a full check of all files. There are only 4 options: do not check, fast and full check, and full check of small media.
After that, you can still start scanning. We return to the main menu and select the "Check" item.

This will open a selection of test options. Full scan involves checking all computer directories and connected media. Quick Scan analyzes important computer directories and shared objects, where viruses and malicious applications most often sit. Spot checking allows you to analyze a specific directory where you think a virus might be located. Removable media scan gives the user a choice of media to scan, and the task manager displays all running checks.

Choose the appropriate option and click “Run”. Now you need to wait a little and you will see all the results.
Minor antivirus settings
To make the program work even more efficiently, you need to delve into the additional settings and set specific Kaspersky parameters that are just for you. To do this, again go to the "Settings" tab and change each of the items in order.

There are three checkboxes here that can be unchecked or checked. Automatic execution of actions will give freedom to the antivirus, which will decide what to do with files on its own. If you check the box “Do not delete possibly infected objects”, then all detected viruses and malicious programs will be quarantined. Everything is very clear with the “Autostart” item: you determine whether Kaspersky will automatically start when Windows starts. Setting a password is needed to eliminate third-party interference with the antivirus settings.

In the “Protection” settings item, you can define the protection levels of various Kaspersky functions and configure them as you see fit:
- For file antivirus, you can select three levels of threat, depending on the environment in which you work, and define an automatic action when a threat is detected.
- Application Control allows you to limit the influence of third-party applications on your computer: you can exclude unsigned applications, define rules for applications and automatically add new applications to a specific list.
- Protection against network attacks allows you to block the attacker's computer for a certain period of time.
- IM antivirus analyzes pager traffic for malicious links.
- Mail and Web Anti-Virus settings are identical to those for File Anti-Virus.
- The operation of the webcam can be limited for all (or some programs) or set to issue notifications when it is used by a program from the allowed list.

- Firewall settings allow you to organize secure access to local network and the internet. You can enable vulnerability notifications that lie in wait for everyone who connects to wi-Fi networks... It is possible to disable / enable FTP, change the firewall shutdown time and set blocking of network connections when the KIS-2015 interface is not enabled.

- Activity monitoring can eliminate the risk to your computer from malware. Here you need to enable exploit protection in order to stop all attempts to perform unauthorized actions. Moreover, the setting of an automatic solution when a threat is detected is available: the action can be either allowed or denied. Application Activity Control allows you to automatically remove a malicious program upon detection or terminate its work in a given session. If it was not possible to suppress the influence of the virus, an automatic rollback and return to the previous state of the computer is possible. And one of the most important points of this point is protection against screen blockers, programs that completely paralyze the computer.
- The anti-spam feature is responsible for blocking incoming spam messages.

- Anti-Banner works like an ad blocker, eliminating the banner from web pages and apps with ads. To check, you can use the list of banners by Kaspersky Lab, which is regularly updated, or add a banner to the banned list manually.
- A secure payment service is needed to avoid the possibility of losing personal data, through which cybercriminals can steal your money. When visiting the website of the bank or payment system, you can choose an action: launch or not launch Protected Browser, the data from which cannot be intercepted. If the transition is carried out on request from the secure payments window, then you can select the default browser to perform such actions.

The "Performance" tab is responsible for configuring the functionality of the computer and the even distribution of its resources, which are often not enough and the whole system starts to lag. Available functions include blocking scheduled tasks when the battery is running, which has a positive effect on the performance of the computer, the presence of a game profile in which notifications do not pop up and do not interfere with normal operation in full-screen mode.
Kaspersky Internet Security can yield resources to the operating system at computer startup, leaving only the most important components enabled, as well as more important programs in a situation when the processor and hard disk load is too high. At the same time, it is possible to perform tasks when the computer is idle, which allows you to optimize the use of resources. The search for rootkits is performed in real-time mode and practically does not affect the operation of the system.
The “Check” tab and all its features were described above. It is only worth noting that it is possible to schedule a scan, which is necessary for regular analysis of the system and maintaining its security at an appropriate level.

The "Advanced" item provides access to additional settings. Their list is also quite wide:
- in the update settings, you can enable or disable automatic download and installation of updates;
- secure data entry blocks the work of interceptors, protecting the confidentiality of information that you enter from the keyboard;
- in the settings of threats and exclusions, it is possible to enable analysis of programs that are potentially dangerous for the computer (for example, they are needed for remote control), as well as setting up active infection technology;

- when self-defense is enabled, all attempts to modify and delete anti-virus files are blocked to ensure stable operation;
- in the network parameters, it is possible to block some ports and configure the analysis of secure connections, as well as organize access to a proxy server;
- the “Notifications” item allows you to select the types of messages that the anti-virus will display for the user;
- report and quarantine parameters limit the data storage period and maximum data volume;
- settings for connecting to web services are needed to configure interaction between the user and Kaspersky Lab;
- item “ Appearance”Has only two sub-items: you can turn off the animation of the icon and set up a smooth transition between program windows.
Very often there are situations when after loading a pop-up hint "Computer security may be at risk" appears, this happens for three reasons, the first is that you do not have an antivirus, the second you have a disabled firewall, and the third, you have not configured automatic update... I think the situation on your computer is already well known to you, and the daily hassle of pop-up tips "How to live better" is very annoying. Let's look at an example of how to disable this warning.
I do not have antivirus software on my computer and, accordingly, I get a hint -
Click twice on the icon that looks like a red shield with a white cross, which is located in the notification panel. Or open the control panel - the security center. On the right pane of this window, click - "Change the way of notifications by the Security Center":

In the window that opens, we remove the items that prevent us from working calmly, in my case this is a notification about the lack of protection against viruses.

For a long time, products from Kaspersky Lab were paid and sold through subscriptions. However, not so long ago the company released a free version of the antivirus - Kaspersky Free. It protects your computer from malware, but how good is it?
Functionality of the program
Kaspersky Free is a stripped-down version of Kaspersky Internet Security. Most of its functions are grayed out and have a crown icon, which means they are not available in free version programs. To access them, you need to purchase one of the paid versions.
Fortunately, the available functionality is quite enough to provide protection for your computer. To access it, you just need to install the program. You will be asked to create an account on the Laboratory's website, but you can refuse. If you refuse, then no restrictions will follow, however, if you decide to purchase one of the paid products, you still have to register on the site.
Let's consider all the features of the program in more detail.
Interface
Outwardly, there are practically no differences between Kaspersky Free and Kaspersky Internet Security. The home screen is a computer status bar (you can also see notifications from the antivirus here). Under the panel with notifications, there are icons responsible for this or that function. Almost all of them, with the exception of the first two, are inactive.
At the bottom of the window, you can see the settings gear and the support service icon, as well as links to “ Personal Area"And other products from" Kaspersky Lab ".

Search and elimination of viruses
The main task of any antivirus is to find and eliminate malware. All scan modes are available in Kaspersky Free as in the paid versions. That is, you can do a full scan of the entire computer, scan the main Windows directories, or scan any third-party media connected to the computer.
Kaspersky Free was tested in several independent laboratories and showed results not worse than those of paid products from the same manufacturer. Also, some suspicious programs can be detected at an early stage, without enabling scanning, for example, when opening an archive.
There are no problems with eliminating the detected viruses either. All suspicious software is entered into the "Quarantine", from where you can get it if you think that the antivirus has made a false recognition, or delete it. True, sometimes such malware comes across that it is impossible to remove it by means of the system or antivirus, but this is very rare.
To start scanning the system in Kaspersky Free, you need to click on the "Scan" icon. Then select one of the check types. Depending on the selected type, the scan duration and the probability of virus detection will be calculated. On average, "Deep Check", that is, checking the entire system and its components takes no more than an hour.

Scan settings
In addition to the scanning depth, you can configure other antivirus parameters, there are only four of them in the free version:
- File Anti-Virus. It performs a standard scan of the system and downloaded files for malware. It is the main component of Kaspersky Free. If necessary, you can disable it, but then you will not be able to carry out any complete scan of the computer;
- Web antivirus. Responsible for monitoring the sites being opened. If a website opens on your computer with bad reputation and / or a virus is detected on the site, the antivirus automatically blocks its opening. The same applies to downloading any files from the Internet. You can enable or disable Web Antivirus. If it is disabled, it will not significantly affect the performance of the entire antivirus;
- IM antivirus and Mail antivirus are two separate components of the program, but they perform similar functions - they protect the user from malicious messages, links and / or attachments in which may pose a threat to the user's computer security. You can disable one of these components, or both. If you disable only one of them, then the degree of protection of mail traffic will be seriously affected.

There are also about a dozen additional filters and barriers that are only available in the paid version. However, for the average user, the available options are fine.
According to the developers of Kaspersky Free, all of these 4 protection components must process data in real time, but they may miss some threats. Therefore, it is important to schedule a full scan of the entire operating system regularly (at least once a month).
If necessary, you can access the "Log" of the anti-virus, where all its recent actions are recorded. For convenience, you can divide actions into categories or dates. Some of the previously performed actions can be undone.
Updating databases
Over time, more and more viruses and unwanted software appear, so it is important to regularly enter these "new items" into the databases. In Kaspersky Free, the databases are updated regularly as in any paid product from Kaspersky Lab. The update takes place in background without user intervention, but if you need, then you can check their relevance on your computer and install them manually if the need arises. To do this, you need to use a special button in the main interface of the program.

Protection against malicious links and programs
A good antivirus should stop malware or links from running without user intervention. Kaspersky Free has all this functionality, but it doesn't always work. For example, when you run some potentially malicious programs, you may not receive a notification about problems. However, this may depend on the settings in the antivirus, as it can neutralize the running malware in the background.

If the antivirus settings indicate that it should contact the user for instructions, then when a potentially dangerous program is detected, you will see a notification with suggested options for action: continue launching, place the program in Quarantine, or delete it altogether.
In the case of malicious links, the protection works much better. When you try to open it in a browser, you will see a special notification from Kaspersky. If you think that the protection has worked incorrectly and the specified URL does not pose a threat to the computer, then you can click on it using a special button in the notification.
Alerts for users in case of problematic links can be named as follows:
- "Dangerous URL"... This means that a virus can be received on the computer at the current address;
- "The threat of data loss"... This alert occurs in the case of phishing sites, resources that engage in fraudulent activities or steal user data in some way.

In almost 80% of cases, Kaspersky Free antivirus accurately detects and blocks dangerous and unwanted sites. An exception may be some fraudulent resource that has appeared recently and has not yet been included in the lists of the Laboratory.
Additional functionality
Almost all additional functions such as " Parental control"," Safe Money ", etc. available only in paid versions of Kaspersky. However, the developers left some additional functionality free:
- Screen keyboard. With its help, you can enter confidential data without fear of surveillance, that is, the keyboard does not lend itself to keylogging programs (special software that records keystrokes on the keyboard);
- Together with Kaspersky Free, a program for working with VPN - Kaspersky Secure Connection VPN - will be installed on the computer. It is also completely free, but has a daily bandwidth limit of 200 MB;
- Also, along with the anti-virus, a database with information about the reputation of websites is installed on the computer. Due to this, almost all sites in the search results have a special mark that allows you to find out if there are viruses / other threats there.
Kaspersky Free is worthy free antivirussuitable for many users. However, if you need to protect several devices, then you can think about buying paid versions, as they provide certain advantages.