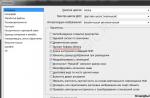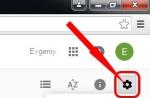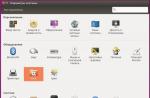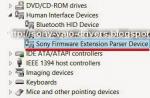If you are just starting to master a computer and do not even know yet, how to install the program, then I am sure after reading this article you will not have any more questions on this topic. The installation of different programs may differ, but it is almost the same everywhere, and in fact, installing the program is much easier than some beginners think at the beginning of their journey.
In general, it is worth saying that if you do nothing, but just follow the usual instructions in the windows when installing programs, that is, just click the available buttons: "Next", "Next" or "OK", then you can easily install the program. But we decided to learn? And we need to know what actions lead to what when installing programs.
Installing programs. Example!
Now, using the example of installing a real program, let's see how this is done correctly.
After from the Internet or from some disk, we usually have such a file on our computer.

First of all, you need to start it by double-clicking the left mouse button. The first window will open. In 99% of cases, this window " Installation wizard"Where we are welcomed. There we can see the name of the program, and sometimes we are reminded that it is advisable to close other applications before installing. In this window, we need to click the "Next" button.

Almost always when installing programs, we need to check the box " I accept the terms of the license agreement", That is, it means that we agree with the terms of use of this program. Here's an example:

The next window, which is always present during installation, is the folder selection. During the installation of the program, a window should appear in which it will be indicated where the files will be copied for its full operation.
Usually the program is installed on the system drive "C" in the "Program Files" folder. You can of course change this path by clicking the Browse button and choosing the folder where you want to install the program... I usually leave it as it is, which is the default! And all installed software is in the "Program Files" folder on the "C" drive.

Very often with installing free software, they try to install some additional applications for us, or change the start page in the browser. Pay attention to this, and if you do not need such additions, then uncheck the extra checkboxes, and only then click "Next".

Another window that is always present, and usually after installing the program, is a window in which you must leave a checkmark in front of the items of interest to us. For example, it can be creating a shortcut on the desktop, or a program folder in the start menu, and so on. Read on and everything will be clear.

The most important stage is itself, during which the necessary files are copied.

In the last window, after everything is copied and installed, we are offered to press the "Finish" button and the program will start, if we have not removed the corresponding checkbox.

We have now described the main windows that appear when installing programs... They may differ in different cases, but the essence remains the same. There are also other points: windows with the choice of the program language, installation of an add-on, where you need to uncheck the box, etc.
After installing 5 - 10 different programs, thoughtfully and independently, you will no longer have any questions in which window what to do, and, roughly speaking, the brain will work out the necessary actions.
Additional software and programs are an integral part of absolutely any computer. Immediately after installing a new operating system or after purchasing a new device, users tend to install dozens of useful applications that perform their functions. Most often installed: browsers, useful drivers, antiviruses, and many others. But beginners immediately have a reasonable question - how to safely and quickly install necessary software? How not to catch viruses and spoil the normal operation of the device? We will try to answer these and many other questions now.
So, before us is an absolutely clean desktop, there is only a "Trash" and a regular browser. How do we install the necessary drivers and programs? First you need to go online. If it didn't work out easily, then you may not have the necessary drivers and you will have to install them from a disk or drive. But that is another story.

So that no one has any questions for sure, let's walk through the installation step by step using the example of a popular browser - Mozilla.
Installing Mozila browser
- Once on the Internet, enter the name of the application that you want to download and go to the official website of this developer, because usually only there you can find the newest and safest software without viruses.

- Click on "Download" and select your operating system and its bit depth. The bit depth of the system can be viewed in the properties of the computer.

- The file will download. The download speed directly depends on two factors - the speed of your Internet connection and the weight of the file. Wait for the download to finish and open the file.

- Most likely, the system will warn you about the possible danger of the file, because it was obtained from the Internet. But do not be very scared, if you actually downloaded from the developers' website, then the program does not carry any danger. Click "Yes". And we continue.

- The installation has started. We will go to the installation window. We need to choose the language we need, in our case - Russian.
- We are asked to choose a place on the drive where the program itself will be located. Usually they are installed on the D drive, and another partition is assigned to the system, but this is not important.

- License agreement. It should be noted as a separate item. Most are afraid of him, because you are asked to agree with something. Don't be afraid of him. This is a kind of contract between the copyright holder, that is, the developer and you. It, of course, needs to be read, because it may contain important information regarding the distribution and use of this software, including for commercial purposes. Study it carefully and check the appropriate box.
- Usually the installation starts, a bar will appear and will gradually fill in green as the installation progresses. Perhaps you will also see the percentage of progress, this makes the process even easier, understandable and convenient.

- Then a window will appear in which you will be notified of the completion of the entire installation. You can start a new program after closing the window, but it is recommended that you restart your device before doing so.

Step by step actions
Thus, the following stages of system installation can be distinguished:
- Downloading the installation file (has the extension .exe).
- Run the file and allow it to make changes to the hard drive.
- Selecting the language of the installer.
- License agreement to read, study important aspects and accept.
- Choice of installation site. There will be a folder with the application and all its data.
- Installation process. Its duration will depend on the power of your computer and the program itself and its system requirements.
Important!During the installation process, you may be prompted to install additional software that you may not need. Be sure to pay attention to the add-ons that software developers offer you to install. Sometimes it might even be search engines that you don't use. To control this process, always choose a complete installation.
How to find the installation file
What to do if you have downloaded the installation file of the program, but cannot find it. You need to go to the "Downloads" folder, To do this:

How to install something from disk
It is not necessary to download from a website on the Internet, some still use drives or disks. The installation algorithm will be slightly different.

What you should definitely not do
There is also a small list of actions that are clearly not worth doing if you are worried about the safety and normal operation of the device.

What applications are installed on my PC
It is imperative to get rid of unnecessary data and its parts, but how and where to find them?
This can be done in two ways - using the tools of the system itself or using third-party software.
Method 1.Through the control panel, in the list "Remove or change a program"

Method 2. Via CCleaner
This handy app will also show you a list and allow you to quickly and easily delete anything you don't need.

Using revo to remove
We already know that the data left over from the program clogs up the system over time and makes it work slower. To avoid this, you need to remove the program properly. For these purposes, the Revo application was written.
- First you need to download it. Developers website: https://www.revouninstaller.com/index.html.

- We allow making changes to the hard disk.

- We choose the appropriate language for the program.

- We set the place where the program will be placed. Better to leave it as it is.

- We get into the application itself, which meets us with a simple and intuitive interface.

- Select the application you need to uninstall, right-click on it and select the "Delete" line.

- A regular uninstaller will appear and a window in which you will be offered to scan the computer for the remaining files named from the remote program.

- Revo will find all files and offer to delete them.


Paid Apps
Novice users are often faced with the fact that they cannot simply and free get millions of programs and games, they have to pay for them. Please note that software can be divided into at least 3 types:

Video - How to install the program on a computer
In the most installing programs on a computer at first glance there is nothing special. And usually even a novice user can cope with this task from the very first time, because the developers of most programs try to make this process as intuitive and simple as possible (although, of course, there are exceptions).
However, there are some peculiarities that should be understood by all computer users regarding the correct installation of programs. This will allow you to avoid unnecessary problems in the future.
In this article we will consider a few points, given which, you will probably already know, how to download and install most programs on a computer... It will be about installing programs (utilities or "programs") in the Windows operating system.
So, let's begin…
What are computer programs?
If you do not go into unnecessary details and only focus on our topic, then about the programs it is quite enough to know just a few points. Programs in general are sets of "instructions" that allow the computer, as well as the user, to achieve some result. These “instructions” are coded, numeric, schematic, or verbal.
Depending on the goals, the programs can have different purposes: from teaching and applied, to instrumental and systemic. Computer viruses, trojans, etc. - also utilities.
Most programs that the average computer user encounters has the .exe extension. This is an executable file i.e. it instructs the computer to unpack, install, or run the "instructions" in the archive.
In many cases, the installation (installation) files of the "program" are named setup.exe, install.exe... Also, sometimes the file name can be the name of the program or just any set of characters (the file name does not matter).
So, if, for example, we downloaded an archive with some utility that contains a bunch of different files, to install it, you need to search and run the installation file among the files.
There are also installation files with the extension .msi.
There are a huge number of sites and portals on the Web offering to download programs from them.

And it can be very convenient when many utilities are in one place. If on such sites everything is ordered by sections, and good descriptions are added, and there is also a simple download process, then this adds additional convenience, to be sure!
On large portals of "white" catalogs that provide downloading of programs unchanged, it is quite safe to do this. As a rule, at the request "Download programs" any search engine will first of all give out decent and safe sites-directories of utilities. Such sites do not provide cracked programs, as well as cracks and serial numbers to activate.
But, if there is an opportunity to find the site of the developer of this or that utility, then it is best, of course, to download the "program" directly "from the manufacturer". To find the desired developer site, as a rule, it is enough to search engine make a request with the name of the program and add: official site.

As a rule, a developer's website, especially if it is in Russian, will be the first in the search results. If the "program" is English, then even its name can give out in the search for a developer's site in one of the first positions.
Another point that must sometimes be taken into account when downloading installation files is the bitness (32 and 64-bit) and version (Windows XP, 7, 10, etc.) of the operating system. Developers make some versions of their programs for specific computer parameters. Therefore, if on the download pages we find a choice of certain versions of utilities with certain parameters, then it is worth downloading the installation file that matches the parameters of our computer.
So, for a 32-bit system there can be one version of the installer (it can also be marked as x86).

For a 64-bit system, there may be another version of the installer (marked as x64).

How to find out what bit and version of the operating system our computer has?
Left-click on the Start menu, then right-click on Computer and left-click on Properties.

In the properties of the computer, you can see the necessary parameters.

What if in doubt about the security of a file?
When installing programs on a computer, the security system of the operating system may issue a warning so that we still think whether to run this file or not.

As you can see in the screenshot above, the system was unable to identify the publisher. And since this is an .exe file, it is not surprising to see such a warning.
What to do in this case?
First, we must understand that little-known and uncommon "programs" may not have a digital signature, even if we download them directly from the developers' sites.
Secondly, the system of our computer may simply issue a warning about opening a file with the .exe extension and do not be afraid of this. With such an extension, you can download some malicious utility on the Internet. But the system cannot determine this, since this is the competence of antiviruses. But it can and does it (if the appropriate settings are set in the system).
If we still doubt the reliability of the source of the downloaded program, then before starting the installation file, it is advisable to scan the downloaded file (or archive with files) with the antivirus installed on the computer with the current antivirus database.
If the antivirus is not installed on your computer or has not been updated for a long time, then you can use one of the online scanners.

Let's move on to the installation.
What is the main algorithm for installing programs?
The algorithm or process for installing the program is usually performed in the form of a step-by-step installation wizard that asks for certain information from the user and installs the utility based on the choice of this person.
In the installation of some "prog", there are often regular (simple) and advanced installation modes. Simple mode eliminates the additional selection of certain parameters. In the advanced mode, you can either exclude or add certain functions, capabilities and additions.
The main steps of the installation wizard (the order may vary and some steps may not be available):
- You need to choose a language (if multilingual).
- You must accept the license agreement (no further steps are available without it).
- You need to select the installation folder for all utility files on your computer. In most cases, by default, the Program Files folder is offered on the system drive (where this operating system).
- You need to confirm or change the name of the program, which will be displayed in the Start menu.
- Perhaps there will be a suggestion to add shortcuts for quick launch on the desktop and in the quick launch menu.
- Depending on the purpose of the "program" and their interests, the developers can include other steps at their discretion.
To better understand what the utility setup wizards are, it is more practical to look at specific examples of installations. The section on our website already contains several dozen detailed instructions for installing different programs. So, there you can get acquainted in more detail with the different options and features of installing computer utilities.
Why does the program download something from the Internet during installation?
With some programs, it also happens that when it seems to have already downloaded the installation file, but during the installation process it starts downloading something. Do not be surprised, as this is usually a feature of a particular utility.
In some "programs" the developers specifically provide a small installation file for downloading, and already during the installation, an additional download of the main base of necessary elements is started. For example, this can be observed when installing some antiviruses.
There are also cases (rarely) when some additional utility is required to fully install a particular program, without which the installed one will not work. In this case, the installation wizard will notify the user and offer a choice to download the desired program.

Which version of the program to install: regular or portable?
Quite often, along with the stationary version of the program, you can also find a portable (Portable).

The portable version is different in that you do not need to install it on your computer, going through the entire installation wizard process. I downloaded, unpacked, clicked on the startup file of this utility.exe, the "program" opened and you use it.
But, along with such convenience, there are also disadvantages. For example, many portable versions are stripped down in some functionality.
Also Portable utilities can be unstable, especially if they are not made by the developers of these programs.
If you work with a program often, then, as a rule, the choice of most users outweighs in favor of the usual stationary version. But the portable versions also have their supporters.
Therefore, which program to install: regular or portable is the choice for the user. And it depends on various factors: on the "program" itself; from whose assembly it is (official developers of the utility, other trusted manufacturers, or it is not clear who); from the goals and objectives assigned to the utility used; from the frequency of use; from the required functionality, etc.
Where is it better to install this or that program on the computer?
By default, the installation wizards offer or immediately install programs to the Program Files folder on the local drive where the current operating system is installed.

But in most programs, when installing them, it is possible to choose another location for saving all the "program" files by clicking on the Browse button.
Therefore, of course, many users have a natural question: "Change the installation location or leave it by default?"
If on the local disk where the current operating system is installed, there is still at least more than 30% free space, then it is best, of course, to install the "programs" in the general folder "Program Files". This will allow, for example, when creating a system image (for backup), to restore all installed programs along with the operating system.
The only exceptions are mainly modern games that take up a lot of space. It is more expedient to install them on another logical disk (which does not have an operating system).
How to avoid unnecessary programs appearing on your computer?
Some novice users eventually wonder why some programs appeared on their computers, as well as extensions in browsers that they themselves did not install and did not intend to do.
In most cases, this is simply the result of installing utilities in normal mode, or not thoughtfully installing in advanced mode.
The fact is that the developers of many programs add the ability to download and install additional programs to the installation wizard for their "progs". And in most cases, at the next step of the installation wizard, the option to install these programs is already selected.
In order to prevent the installation of unnecessary utilities, it is necessary, first of all, to select the advanced installation mode (if there is such a choice). And then you also need to carefully read what this or that program additionally offers during the installation process, and simply disable unnecessary options.

Of course, not all programs on the Web are free. Although there are many alternatives to paid programs. So, for example, for a paid application package Microsoft Office, there is a free replacement, etc. Have a paid Winamp player, if a free alternative. Instead of the paid WinRAR archiver, you can use a free archiver.
The examples can be continued, but the bottom line is that you should not rush to purchase paid programs, since in most cases, alternative free options may be sufficient for novice users.
But, if you still can't do without the functionality of a paid program or there is no free alternative, then for proper activation desired program you must follow the instructions from the utility developers.
Different paid "programs" can also be activated in different ways. And it depends on what kind of activation process the developers of a particular program did.
So, for example, after paying for programs, the owners of the utilities (or their intermediaries) can provide a special code that must be inserted into the activation field. Such a code can make it possible to activate the program from one to several computers.
Also, developers can provide a special license file that must be added to the folder where the program is installed.
Some programs can be activated quickly online, while others require more complex steps.

Each developer protects his intellectual property from unauthorized use as best he can. Therefore, you should not be surprised and annoyed if, having paid for this or that program, you also have to deal with the issues of its activation.
Conclusion
So, in this article we have considered several issues related to the correct download and installation of programs on a computer. If you have additional questions, write in the comments.
Basically, there is nothing difficult in these tasks, and experience comes with practice.
Try to download programs from the official websites of the developers. If you suspect, scan the downloaded files with an antivirus. Pay close attention to what the installation wizard for a particular utility offers.
Bakhnu criticism from myself and in relation to the top starter and in relation to the enemy)
1. Firewood - no comments here, they are needed. True, to begin with (if possible) we update Windows through Windows update (as for Windows 7 and everything above), a good half of the firewood gets up, or even that's all. What do you need to put firewood on from the off site and the freshest is on the video card (otherwise you don't mess up normally) and on the sound (if it is not built-in and you are a sound engineer)))) There are, of course, cases that none of the methods given the author is not suitable for some kind of crap (like a USB 3.0 controller on a monoblock mother, and there is no pancake disk in the box, and firewood is on the current on Win10 x64, and on the monoblock, at least 7 x86 should get out of the ass, but without firewood 2 ports of usb does not work, DRPs "does not help and you have to search for the controller chip and slip a different driver altogether, but most importantly everything works) But this is an exception.
2. Browser, then as anyone likes (someone and ikplorer 5.0 surfing and norms to him). I won't say anything against Edg "a, but browser extensions like AdBlock and BrowSec are more fun with them.
3. Anti-Virus. A separate topic, of course. A regular user shouldn't live without it. I completely agree in Win8-10 the built-in defender is generally a clear thing, it catches everything with a bang, dr web, kaspersky, nod32 missed, and the defender caught everything. Avira, Avast, Comodo and the like (free versions, paid ones did not test) trash, they missed viruses, and quite serious ones, after that I don’t put them and do not recommend them to anyone. In general, Windows 7 also (with the latest updates) has a built-in defender, but I can't say anything about its work, so if you have Windows 7, XP you need to install something like dr web, kaspersky, nod32.
4. Archiver. Built-in archiver ... hmm ... to be honest, I see zip the least often, most of all rar is found, especially in a corporate environment. WinRar is paid, this is its main disadvantage, 7Zip must be installed, it just reads a lot of archive formats, it is cool as a console archiver for backups, light and most importantly free.
5. Codecs yes, at home definitely yes. Provided that you download movies somewhere and watch them on your computer. In the population, this type of viewing is becoming a thing of the past. For a long time, no one has been downloading films and series - they watch online, watch online on smart TV, watch online on a tablet, and so on and so on. Codecs were relevant at the dawn of the development of peer-to-peer networks, when providers created their own local area networks in the cities / districts of the city and everyone hung in flylinkDC ++, pumped up pirobytes of films for themselves (which, by the way, never watched), the films were in super different formats. Well, you can stick a kanesh on your home computer, so just in case, definitely not on an office computer. Any codecs.
6. PDF, I somehow used it with the distant version 4.0, in general it suited me with the interface and functionality, but in latest versions it has become very difficult, it is constantly being updated, it launches its services and in security reports positions itself as a collector of information on a par with google, apple, etc., so I start to abandon it. A good alternative to FoxitReader is lightweight, easy to use. Regarding djvu "and a lot of different formats", djvu has not met for a long time (at the university there were only books on mathematical analysis and linear algebra in this format), if someone is directly fond of heaps of books scanned in poor quality, then you can djvu viewer without installation throw off, but "masses of other formats" do not even come to mind that it can be and who can use it.
7. Office applications for any (well, when installing, we choose Word and Excel, the rest is of course not needed at home), on a corporate computer, plus PowerPoint and Outlook, by the way, you can also use a mailer at home, a handy thing. And there are so many documents on the network in doc and xls format, so without an office, people often take work to their homes, there a sign to finish, a document of some kind, well, someone even a presentation. If you do everything according to Feng Shui (Feng Shui in the field of copyright), then set up an open office - it will come home with a head.
8. Disk images. Here is UltraIso (by the way, paid, if anything) is needed by admins, enikees and others like them, and usually at work or for work purposes, Pts well her system images are collected (the necessary wim archive is thrown into the original msdn image), boot disks are written (and in vain the critic shouts that the discs like mammoth shit are already and we are all suckers here, at the enterprises a topical topic, and in some places even necessary - where the computers are categorized, who knows, he will understand), bootable flash drives, etc. An ordinary user of UltraIso does not need nafig, all the more it is necessary to quack additionally. "Win10-8 works with images out of the box - you are all suckers" the question is broader than it might seem, at the moment 7% is Windows XP market share, 50% is Windows 7 market share (MacOS - 9%, * nix - 2%) , draw conclusions what kind of work out of the box with images))) Almost all games go to iso images, so at home DTLite won't be superfluous for me, I don't need nafig at work.
9. Skype is a rather individual thing, if you communicate with relatives from another city, then yes (well, or at work, you arrange something like a conference between branches). And now everyone is on the telegram and wats "up", video calls are even in mobile phones (:-D even in the mail agent it is) and cellular communication has become quite cheap.
10.Torent. Well, at home, yes, everyone seems to use this thing, of course not at work. some other rocking chairs are incomprehensible - nafig are not needed, there are enough built-in browsers. All the same, we do not download IE 4.0 via the dial-up channel (just not disconnect, just not disconnect !!! aaaaa !!! if anyone remembers masanya))))
12. Flash player. Well, if you are fond of watching "vidyashek" of all sorts of shitty in the internet, then you can put it, at work definitely not.
13. Turntable. Well, if you install K-lite codecs, then an MPC (media player classic) player is installed with them, a great thing, IMHO you don't need an extra hat on your computer, and the player built into Windows is also normal.
14. Well, recording discs ... again Nero (I have nothing against an excellent program in its class) - it is paid (copyright, feng shui and all that). Just burn a disc or a disc with music - Windows (starting from 7) and the built-in player do everything perfectly. If you really want something special, then there is a free analogue of BurnAwareFree theme norms. There is also a freemake video converter - burns discs, dvd can do menus and navigation.
15. Punto Switcher - well it tastes. I always set myself, though only at work, at home she didn’t give up the fuck. If only someone prints a lot of something (well, that is, works at home). In general, a handy thing.
16. Remote access... Again, teamviewer and ammy admin are paid. If you want to work even more helping everyone. That is, if you have some kind of outsourced office, then yes, these programs are needed (oh God, violation of copyright and feng shui). And the enterprise has RDP. In general, there is also at home (if there is a white ip of course), but I do not recommend allowing it at home.