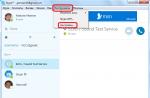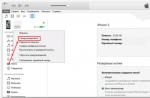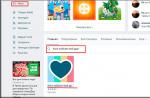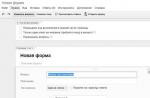When migrating to a new operating system, users have to get used to the changed interface. Sometimes it's not without difficulties: for example, after the release of the "dozens", many did not figure out where the control panel is in Windows 10. It is not in its usual place in the Start menu, but you need to configure the system.
Opening methods
To find Control Panel in Windows 10, you can use one of the three methods below.
Using quick search
In the new Windows 10, you no longer need to remember the locations of applications and services, you just need to use the integrated search. For example, to call the "Control Panel" you need:
- Launch the built-in search by clicking on the magnifying glass icon next to the Start button.
- In the search box that appears, enter "Control Panel" and it will appear in the search results.

Using the Start Menu
You can go the other way:
- Click on the "Start" button and open the "All Applications" list.
- Find and expand the "Service" section.
- Click on the link "Control Panel".

Advice! There is another, faster way, which involves using the "Start" button - right-click on it and select "Control Panel" in the menu that appears.
Using the Run menu
Also, the "Control Panel" is opened using the universal menu "Run":
- Press the Win key and R key combination.
- In the window that appears, enter "control" and click "OK".

Pin an icon to the desktop or taskbar
If you use the "Control Panel" very often, then bring its icon to the desktop or pin it to the taskbar. These operations are performed in different ways, but the effect is the same - you will get quick access to the system settings.
Desktop
Displaying an icon on the desktop:
- Right-click on an empty space on your desktop and open the "Personalization" section.
- Click the Themes tab and open Icon Options.
- Check the box next to "Control Panel" and click "OK".
 The icon for launching the control console will be docked on the desktop along with the trash bin and other necessary icons. You will not be able to delete it, if you want to remove it, then you need to go to the icon settings again and just uncheck it.
The icon for launching the control console will be docked on the desktop along with the trash bin and other necessary icons. You will not be able to delete it, if you want to remove it, then you need to go to the icon settings again and just uncheck it.
Task bar
Pinning an icon to the taskbar:
- Expand the Start menu.
- Find Control Panel among the utilities.
- Right-click on it and select the "Pin to taskbar" option.

Advice! You can add a Control Panel tile to your Home screen in the same way.
Video
The video shows 6 ways to open the control panel.
Conclusion
We figured out where the "Control Panel" is located in Windows 10, although Microsoft developers hid the necessary icon from users. If you often have to access management tools, then it is recommended to display the icon on the desktop - this is the most convenient way to have constant access to tools that allow you to customize the operation of the operating system.
8GadgetPack is an application that allows you to install gadgets on the latest versions of the operating system. As you know, the ability to add gadgets for the desktop appeared in Windows Vista, they also worked in the "seven", but with the release of the operating windows systems 8, the developers decided to abandon the possibility of using them. This decision was made due to the emergence of many "holes" and "vulnerabilities" in system security that were caused by the addition of these "add-ons" to the desktop.
For those who are accustomed to using gadgets for the desktop, but at the same time want to switch to more recent versions of the operating system from Microsoft, this program was created. It returns to users the ability to work with gadgets on Windows 8, 8.1 and 10, allowing them to be positioned on the sidebar or anywhere on the desktop. Installation of the program is as simple as possible. Besides 8GadgetPack itself, a set of the most popular desktop add-ons will also be added to your PC. You can also download them (gadgets) from specialized web resources and add them to the program library (or directly to the side panel) using the appropriate key.
8GadgetPack can be launched along with Windows startup, allows you to scale the sidebar and the gadgets themselves, "pin" them in a certain place on the desktop, and also disable the display of all desktop add-ons in one click. You can download and use this program for free.
Key features and functions
- allows you to use desktop gadgets on Windows 8, 8.1 and 10;
- contains its own library with add-ons;
- makes it possible to fix gadgets in a certain place, as well as freely scale them;
- can place gadgets on a separate panel or in an arbitrary place on the desktop;
- distributed free of charge.
If you belong to the category of users who chose to skip the previous Microsoft OS and from Windows 7 immediately switched to Windows 10, then in the new OS, to your unpleasant surprise, you may not find some of the features that you have become accustomed to. One of these is Windows Desktop Gadgets, which are special gadgets that sit on the desktop that usually do a small task.
In the G8, Microsoft suddenly decided to abandon gadgets and completely cut them out of the system, motivating its decision with the alleged concern for the safety of users. According to the intention of the corporation, the so-called live tiles were supposed to replace the gadgets, but not all users considered such a replacement comparable. However, Windows 10 doesn't have gadgets either.
In this short instructional article, we will be happy to tell you how to quickly and easily return familiar gadgets to Windows 10. We will do this using the 8GadgetPack program. Why did our choice fall on her? It is absolutely free, compact (the distribution kit weighs only 20 MB), has a Russian interface and is visually organized in the same way as gadgets in Windows 7.
In addition, the developer constantly keeps 8GadgetPack up to date. So, despite the name, the program has already been adapted for Windows 10. During the existence of the application since 2012, 14 major updates have already been released for it. Thus, the current version of 8GadgetPack at the time of this writing is 15.0.

How do I get gadgets back on Windows 10?
Getting gadgets back to Windows 10 is easy. First you need to download them:
Download Gadgets for Windows 10 : 8GadgetPack official website

Immediately after clicking, the download of a file of about 20 MB will begin. Find the folder it downloaded to and double click on it:

In the window that appears, click the Install button:

Then click "yes" in the warning that appears from the operating system:



If you have not unchecked the "Show gadgets when setup exits" checkbox, then the gadgets will be launched immediately after clicking "Finish". However, after installation, only a few gadgets are immediately activated. For example, a clock gadget and a weather gadget.




In order to find others, open the context menu of the desktop. There, after installing 8GadgetPack, the well-known item "Gadgets" appeared.

It opens an interface where all gadgets available to the user are located on four pages:


Most of the usual gadgets, including currency, news headlines and calendar, are found at the end of the third or fourth page.


Gadgets are launched by double-clicking or simply dragging them to the desktop. Gadgets are disabled using the "close gadget" command in their context menu.
If the available gadgets seem a little to you, please note that after installing 8GadgetPack the system will again begin to "understand" files with the extension ".gadget"
Windows 10 Gadgets and Sidebar
How is 8GadgetPack different from the standard set of Windows 7 gadgets? Perhaps there are two key differences.
Firstly, there are much more gadgets themselves, as you can see in the screenshots above. If in Windows 7 there were originally only eight, then 8GadgetPack offers more than 50 gadgets out of the box.
For some tasks, this set contains several gadgets at once. For example, to display the weather, you can choose one of six gadgets that you find the most enjoyable and functional.

There are many such gadgets in the set that Windows 7 did not offer out of the box analogues. These are launchers for quickly launching the files and applications you need, gadgets that display the number of unread messages in your mailbox, modules for monitoring the network and battery power.

Gadgets are available for conveniently removing flash drives, working with the basket, converting values, quickly adjusting the volume and monitoring processes:

If you were skeptical about the idea of \u200b\u200bgadgets before, then pay special attention to the Clipboarder module, which is responsible for working with the clipboard. Not so long ago, we even included this gadget in the list of programs that take Windows convenience to a new level.

To the right of Clipboarder are the settings for another convenient gadget - DriveInfo, which displays interactive icons of logical partitions on the desktop
The second important difference lies in one special gadget called 7 Sidebar, which turns on automatically after installation. This gadget adds a sidebar to Windows 10. The sidebar existed only in Windows Vista, and by the 7th Microsoft had dropped it. However, to some, such an opportunity may seem reasonable.
Microsoft developers have completely deprived Windows 10 of the standard personalization panel, to which we are so accustomed to in the beloved seventh version of the OS. Despite the fact that the creators continue the course towards a complete change in the interface of the system, craftsmen have already come up with a solution for this situation and have almost completely returned the standard personalization panel to users.
In order to bring the system to a more familiar form, we will have to use additional software, namely a small free utility called Personalization Panel for Windows 10 v 1.1.0.1, download link - (244 KB)
The program does not require installation and allows you to safely modify the OS in a few mouse clicks. After the first launch, we will see such a window, not quite presentable:
First of all, change the interface language to Russian by opening Options and selecting the appropriate settings item. Please note that all changes take effect only after restarting the program.
Then you can freely use the new-old panel depending on your needs, for example, you can quickly install other themes, change the desktop wallpaper, mouse cursors, and there is also a nice opportunity to change the color of the window title bar. To do this, click on the link at the bottom of the window “ Make window titles colored»:

Windows now have a more underlined look with prominently labeled titles:


It is also worth noting that the program can integrate directly into the system itself, and when you click on the personalization item in the desktop context menu, the classic view panel will immediately open, to do this, re-enter " Options"And press the button" Integrate with Desctop context menu»:

In order to cancel the changes, there is a second button - "Disable integration".
Where will the panel be found.
It may not seem like it, but there are a wealth of docks available for Windows, that not only help with cleaning up the clutter of the desktop, but also make life easier if you deal with a lot of software.
These floating docks are basically graphical application launchers, that neatly organize your desktop and then run the installed programs on your system. All of them are highly customizable, allowing you to extend their usage according to your needs.
Apple may have made the dock popular, but these programs have taken the concept to the next level.
Organize Windows 10 Desktop with Docks
| S No. | App Name | Best for | Pros | Cons | Rating |
|---|---|---|---|---|---|
| 1 | Tons of features, plays nicely with other Stardock software | Premium product, only available as a trial | ★★★★★ | ||
| 2 | Users on older hardware | Snappy, high level of customizability | Limited display options, lacks support for 64-bit versions | ★★★★★ | |
| 3 | Novices, general use | Lightening fast, portable | Not updated for a while now | ★★★★★ | |
| 4 | Experienced users | Minimal, fast and stylish, support for plugins | Needs extra modules | ★★★★☆ | |
| 5 | Touch enable devices | Open source, intuitive circular design | Takes a little setup to get going | ★★★★☆ | |
| 6 | Regular and power users alike | Expert feature set, unmated tools, regular updates | Pricy premium version, free version lacks certain features | ★★★★☆ | |
| 7 | General use | Intuitive design, flexible and customizable | No longer updated | ★★★★☆ | |
| 8 | Power users | Several unique features, addons | Large footprint, rarely updated | ★★★☆☆ | |
| 9 | General use, older hardware | Open source, lightweight, works with portable apps | Lacks some advanced features | ★★★☆☆ | |
| 10 | General use | Simple, easy setup, low system requirements | No longer updated | ★★★☆☆ |
Here are 10 absolutely amazing docks that you can install on Windows 10.
1. ObjectDock
Stardock is one of the biggest names in customization on Windows, the company behind popular software products like WindowBlinds, Start10 and, well, ObjectDock. This dock sets up an animated launcher on your desktop, with app icons placed on a table.
You can neatly organize your shortcuts, programs, and running tasks on this dock, on any edge of the screen. Plus, it is also possible to add additional functionality to it, like widgets for weather, a clock or a calendar, and a handy little battery status.
Multiple docks can easily be set up, and initial set up is as easy as importing your Quick Launch shortcuts and pinned Taskbar items. Dockets can be configured that fly out and display folders and files.
A number of additional abilities are also available like creating as many docks as you want, adding tabs to them, and functionality like Aero Peek.
ObjectDock comes as a free 30-day trial, with the paid version priced at a very affordable $ 4.99. Well worth the price of admission.
2. RocketDock
RocketDock is simple, it’s popular, and it’s been around forever. This free application has been a fan favorite for ages, and people have been using it in several versions of Windows.
It is modeled after the launch toolbar on macOS and takes most of its cues from it. It sits along the edge of your desktop and allows you to pin shortcuts to your most accessed apps, files, and folders, with smooth zoom animations, and other transitions.

Although not as high in terms of unique features as ObjectDock, RocketDock still has all the basics covered like multi-monitor support, running application indicators, as well as a range of positioning and layering options.
You can also extend its functionality with add-ons, and it even has support for ObjectDock dockets, to go with some really nice skins.
If you’re going the free route, RocketDock is perhaps your best destination.
3. RK Launcher
Although not actively developed now, RK Launcher still remains is an excellent free dock utility for Windows that provides a way for you to add shortcuts to your most commonly used programs, files and folders.
And just like the other two docks listed above, this one comes with a simple and pleasing design. Along with the handy ability to minimize programs to the dock, making this a neat Taskbar replacement.

The dock can be placed in any corner of the screen, or on any edge, and a bunch of handy customization features allows you to change the appearance of RK Launcher with themes and custom icons. Additional functionality via dockets is also a possibility.
Ultimately, the fact that the developer has abandoned this superb program weighs against it. What works now may not, with the next update that Microsoft releases for Windows 10. Until then, RK Launcher has well and truly earned its podium finish.
4. XWindows Dock
Another in the line of excellent docks for Windows that is no longer supported, this free program emulates the stylish macOS launcher to the tee. You get a complete rack of icons, placed in a simple and neat design that blends quite nicely with your working environment.
Although built for previous versions of the operating system, XWindows Dock is fully compatible with the latest versions of Windows 10, even as its name comes with a giveaway hint in its name that it has been designed for Windows XP.
Perhaps the most remarkable aspect of this dock is the level of customization it offers.

You get the ability to completely change its appearance, making it as fancy as you want. Your favorite apps and programs can be added, even links to certain Windows features look nice here.
XWindows Dock also comes with a plugin manager that although is a little complicated at first, can be used to add custom plugins. This is what is used to make most of the changes in this dock, which can make the program feel a little too basic and inflexible on the outside.
Yet, XWindows Dock is very customizable and richly filled with effects like reflections, transparency, shadow, and blur. It nevertheless remains one of the most stable and fast docks for the Windows platform, even if you will need to go looking for those additional modules to complete it.
5. Circle Dock
There are times when a name gives it all away, and this is one of those instances. Circle Dock does exactly what it says on the tin - and that is offering a unique and interesting look, circle-shaped obviously, for this fairly powerful dock.
But the visual look is not the only thing that’s different. For starters, it works in quite a unique way than regular docks.
That’s because it is not on the screen at all times, and you are required to initiate it first to use it.
This can be done by in a simple fashion with the mouse, which immediately makes Circle Dock appear next to your mouse cursor, wherever it is.

You will see all your pinned items as soon as the dock opens, with shortcuts to your apps and programs placed in a circular order. These can be accessed with a single click.
Not much customization options are part of what is, at the end of the day, a unique dock application, though the basic ones are here. The app also supports virtual desktops and plays nicely with multiple monitor configurations.
This free program is also available as a portable application, in case you don’t want to install it. But either way, Circle Dock is sure to add some new dimensions to your computer usage.
6. Nexus Dock
Why is that most products with the word Nexus in their name are usually all shiny and futuristic looking. Nexus Dock is no different and seems to have been designed to impress users with its stunning and stylish look.
Of course, it also helps that not only is this application one of the best designed in the, shall we say, docking business, but also very customizable.
It comes with 80 special commands, weather forecast, CPU and RAM usage monitoring, email notifications, and more. You can set custom icons for the items you place in your dock, which can go a long way to give your desktop a personal feel.
Speaking of the desktop, Nexus Dock can also double up as a replacement for the Taskbar, as it can show the minimized and running programs, as well as the System Tray right on the dock.

Other than that, you can expect top notch usability with this tidily designed application, ranging from the ability to pin your favorite apps and programs by moving them to the dock with your mouse, as well as support for files and folders.
Getting the hang of this program is easy, and performance, snappy.
Just like Stardock, Winstep is one of the more recognizable names in Windows customization. And while they have made Nexus Dock available for free, they also sell the pro version with more features for a somewhat substantial $ 24.95.
But you do get features like multiple docks, sub-docks, tabbed docks and more in the appropriately named Winstep Nexus Ultimate.
7. Sliderdock
Just like Circle Dock, Sliderdock has a few neat tricks up its proverbial sleeves. It is different in that it allows you to easily add shortcuts to programs, files and folders to each circular dock by dragging and dropping them onto the rings.
Multiple rings of icons can be used, and it is possible to completely customize the appearance of the rings and icons, as well as the dock itself, in how it behaves.

Usage is simple enough - you can rotate the icons in each ring by using your mouse wheel, and you will have quick and easy access to all your icons this way.
The performance was smooth, and animations silky, in a dock that does bring something new to the ring. Pun and all.
8. Multibar
Quick possibly the most stylish dock in this list, Multibar has been designed with one goal in mind. And that is to get you to your files, folders, applications, and tools as fast as possible. Which is a noble enough quest, as far as goals go.
It helps that the developers have baked in the whole array of other features into this program, making it one packed solution for power users.
At first launch, Multibar will index your files and folders for use with the instant search feature. You can open the program with the simple press of a key on your keyboard (the default being the Windows key), and you will then be provided with a selection of quick launch commands.

Type in the name of the program or folder you want to open, and hovering over the icons to show the recently used files.
An important consideration for professionals and power users.
The settings panel comes with an ample set of options to customize the usage and look of Multibar, and it also houses the selection of skins to give the program a new themed look.
A weather forecast add-on is one of those that are available by default, and it shows a forecast for your location for the next 5 days.
With its souped-up feature set, tons of customizability, and support for added tools and add-on, Multibar is a sleek, intuitive, and more importantly, unobtrusive dock application for Windows 10. Take it for a spin to see if it's for you.
9. Appetizer
If you’re in the mood for a starter, then this free dock program is on the menu. Nothing fancy, just a simple and lightweight solution to organizing your shortcuts and folders into a convenient little dock.
You don’t get the flash and pizzazz of similar programs. Instead, Appetizer offers you elegance and grace in a frothy little package - pardon the puns.
What sets this program apart from some of the others is that it is open source.
It's free and will remain so.

Of course, open-source does not mean much if the program is not capable enough, and Appetizer checks all the right boxes when it comes to the basic features one would expect from a dock application for Windows 10.
Including things like the ability to resize it, support for custom icons, plugins and skins, and a convenient little wizard to automatically import shortcuts.
The organization of the icons is also simple, via dragging and dropping, and you can hide and show the dock with the press of a hotkey. It does miss out on some of the more elaborate features that are part of other docks, but that is to be expected.
Appetizer keeps things elegant and easy, and sometimes that is all you need.
10. Aqua Dock
Now, here’s an application that took macOS inspiration to heart. This docking bar is almost a carbon copy of the one available on computers that a certain fruity company makes. It even has the Aqua art style in its name, something that was popularized by Apple a decade or so back.
Regardless, this tiny program delivers in both looks and functionality.
You can hide the standard Windows 10 Taskbar, and rely on Aqua Dock completely if you want. It is even possible to make the actual dock transparent, in order to make the icons appear as if they are floating on the desktop.

Changing the dimensions of the dock is as easy as dragging the window margins to the desired size, and the program can also be configured to enlarge the icons when the mouse pointer hovers over them to bring some attractive animation to the mix.
Aqua Dock also offers an abundance of flexibility. You can drag and drop the executable file of any program, and its icon will be displayed instantly. And speaking of icons, any icon on the dock can be replaced with a custom one to keep things fresh and airy.