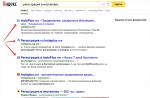Database error: Table ‘a111530_forumnew.rlf1_users’ doesn’t exist
Home -\u003e MyLDP -\u003e Thematic catalog -\u003e Solving administrative tasks in Linux
Remote desktop access between Ubuntu / Linux and Windows
Part I. What to use
Original: Remote Desktop Between Ubuntu / Linux and Windows, Part I
Author: Eric Geier
Date of publication: Tuesday, January 19, 2009 10:43:53
Translation: Kovalenko A.M.
Date of transfer: August 4, 2009
Are you using both Windows and Linux? Can you remotely control Windows from Linux (Ubuntu or any other distribution) or Linux from Windows? Surely you can. Similar to how used Remote Desktop Connection between Microsoft platforms (or remote control between Linux machines), it is possible to control the desktop from different platforms. You can click on the desktop and launch applications, just as if you were sitting right in front of your computer.
We will discuss a few different possibilities that you can get using Remote Desktop Connection. Plus, we'll walk you through the method of establishing a remote desktop connection step by step using free tools. So let's get started.
Choosing a Remote Desktop Protocol
Remote desktop applications typically use either Remote Desktop Protocol (RDP) or protocol Virtual Computing Network (VNC). To establish a remote connection, both nodes (server and client) must support the same protocol. The problem is that not all operating systems (OS) use the same default protocols. In addition to this, some Linux distributions and some editions of Windows do not include a remote desktop server or client application, or do not contain a remote desktop application at all.
Your first task should be to identify a protocol that is already supported on your computers. In addition to researching your OS, looking for documentation, links to cheat sheets, you should be able to understand what is what and where. Then, at the end, you must choose a protocol to use on all of your computers.
Note:
- Remote Desktop VNC is generally slower than RDP connections; however, VNC is usually easier to implement across different platforms.
- For better performance and security, you can use the free NoMachine's NX server and clients, or the FreeNX server and clients, but it is more complicated to set up and takes some thought.
- It is also possible to provide support for RDP connections on Linux machines, for example, using an xrdp server.
Opening a firewall (firewall)
Before proceeding to establish or accept remote connections, you need to configure your firewall software. On the computers that you want to connect to remotely, you must allow VNC or RDP traffic through the firewall.
On Windows, when the server starts, you should receive a request to Block or Allow network access for the Remote Desktop Server application. If you click the "Allow" button, everything should work. If you do not receive a request, you can go to the properties of Windows Firewall and add permission for this application manually using the port numbers indicated below.
On Linux, you will most likely need to manually add rules for inbound connections in the firewall on the computer receiving connection requests. If necessary, you can bring up a browser from the menu and search Google for information on how to configure the firewall. Your Linux distribution may include a GUI (Graphical User Interface) for your firewall, or you can use the command line to configure it. Similarly, add an exception or rule to allow traffic on the appropriate ports listed below.
- RDP uses TCP port 3389
- VNC uses ports starting at 5900 (each remote connection to the server uses a different port; display 1 uses port 5901, display 2 uses port 5902, and so on). The best method, therefore, is to scopes ports (such as 5900 - 5905) when you create a firewall rule or exceptions.
Now you can remotely connect to computers in your local network... To connect remotely over the Internet, you must also configure your router. We will discuss this in the next part.
Using VNC Server and Client on Ubuntu
If you are using Ububntu, you already have a VNC client and server installed and ready to use. (This article is based on the Ubuntu Desktop 8.10 Intrepid Ibex distribution.) To be able to accept remote connections, simply select from the menu System\u003e Properties\u003e Remote Desktop... In the dialog box, configure the desired shares and security settings. The command / address list is presented to you to specify other computers on the local network with installed Ubuntu or other Linux distribution from which to connect.
To use the VNC viewer (viewer) on Ubuntu, select Applications\u003e Utilities\u003e Terminal... If you are connecting to a computer with Ubuntu installed, type the command provided by Ubuntu. If you are connecting to a computer with another Linux distribution, the following command format is used:
as shown in Figure 1. This line contains a command followed by the name or IP address of the computer (or Internet IP if connecting via the web), ending with a colon and the ID of the display (tunnel). If you are connecting to a computer on which Windows is installed, then the colon and display number are not indicated, in this case the command format is as follows:
picture 1
Installing VNC Client and Server on other Linux distributions
If you are using a Linux distribution other than Ubuntu, search their repositories for the appropriate packages to install the VNC server and client. If there are no such packages, then you can download TightVNC directly from their website and follow the build and installation instructions.
The TightVNC / RealVNC server has no GUI, you have to use the command line, but don't worry - it's easy. Just open Terminal, type and press Enter. On first launch, you will be prompted to create a password for VNC connections. After you set the password, the display or tunnel will be automatically configured as shown in Figure 2.

picture 2
VNC supports multiple displays to provide access to a large number of users and / or to define options for attributes such as screen resolution, startup commands, etc. Each time it runs, the command creates a new tunnel, with a number usually starting with 1, which is incremented by one each time the command is run.
Here are the various command options that are useful to remember:
- For help, use an option or enter a command.
- Using the option, you can assign a name to a specific tunnel or display, which is displayed in the VNC client's title bar when a remote connection is made to that display.
- The amendment allows you to manually define the tunnel or display number.
- Using the option you can set the width and height of the screen for displaying the remote desktop.
- By adding you can set the color depth from 8 to 32 bits per pixel.
- To close the VNC tunnel, use the option replacing the hash icon with the desired tunnel (display) identifier.
Depending on the specific Linux distribution and VNC solution that is installed, you may or may not have a graphical user interface for the client or viewer application. If there is a graphical interface, feel free to use it, but you can use the command line if you want.
For a GUI, you can usually adjust the options from a dialog box. When connecting to a Linux machine, type the computer name or IP address of the remote machine (or Internet IP when connecting via the web), followed by a colon, the tunnel or display ID and press Enter. For example, or. If you are connecting to a Windows machine, the colon and display number are not required. To connect from a terminal, enter and host information in the same way as shown in Figure 1 earlier.
Installing VNC client / server on Windows
TightVNC also offers a client and server in a Windows version on its download page. After installing TightVNC you can start the server from the menu Start (approx. translator: Start\u003e All Programs\u003e TightVNC) by selecting Start TightVNC Server. This will bring up a properties dialog (see Figure 3), where you must assign a password for incoming sessions.

picture 3
After checking all the settings, click OK. The server will be started and ready to receive incoming connections, while the server icon will appear in the system tray. Again, don't use a colon and display number when connecting to a Windows computer from any platform.
If you connect to remote computer from Windows, select the TightVNC Viewer shortcut from the start menu. Likewise, to connect from other platforms, enter the name or IP address of the remote computer (or Internet IP address when connecting over the web), and when connecting to a Linux computer include a colon and display number in the command.
Pay special attention to the next part: in it we will look at the security of VNC connections and all the settings necessary for a remote connection over the Internet.
Eric Geier, author of many books on computers and networks, including books “ Home network... All in one. A Desktop Guide for Dummies ”(Wiley 2008) and“ 100 Things You Need to Know About Microsoft Windows Vista ”(Que 2007).
If you liked the article, share it with your friends:
Comments
Not so long ago I wrote about how to connect from Windows to Linux, and now the second series. As I explained earlier, I have a second laptop with Windows XP, and therefore it's time to practice system administration in order to have everything for this. So how do you connect to Linux from Windows?
At the beginning I want to say that such an operation is quite real in life. When I worked for one firm, all office workers had a Windows computer. But connecting the Internet to each computer is dangerous, you know that Windows is a leaky bucket, and even an antivirus (here I wrote about which antivirus is better) can not always help.
Therefore, the Internet was connected to a Linux computer, and all office computers were already connected to this "server" via a remote desktop. At home, I won't do the same, but something similar.
How do I connect to Linux from Windows?
In Linux itself (in particular in Ubuntu derivatives), the service “ Share your desktop". In my Linux Mint 17 this item is in MENU - PARAMETERS. We launch the program and observe such a window:

By default, the service is disabled, and the first checkbox from the top turns it on. Further, if you connect to yourself, you can uncheck all the boxes in the Security item - are we not afraid of ourselves?
The protocol through which the connection will be made is called VNC, which is not at all the one we used when connecting Linux to Windows. Therefore, in Windows, we need third-party software that will work using this protocol.
But first, in Linux it is better to register a static IP address so that you do not have to calculate it every time.
Ubuntu Remote Desktop: Possible Connection Options
To do this, go to the network settings and register a static IP, something like this:

To know your current IP address, in order to register it manually, you can use the command ifconfig
Now go to Windows and download the VNC ® Viewer program from the developers site - VNCViewer.
We launch the program, which does not even require installation, write our IP address and if you did everything correctly, then we begin to see the Linux desktop. If you checked the box when configuring the server, you can even manage it. And if you didn't, then you can just watch what your child is doing at the computer - the Internet is very dangerous for the child, it needs to be protected from these dangers, and this is also an additional measure.
If you are not satisfied with the VNC Vino server, then you can install its analogue vnc4server.
sudo apt-get install vnc4server
But before that, of course, you need to remove the vino server:
sudo apt-get remove vino
But the VNC protocol is not the only one that can be used to connect from Windows to Linux.
In Linux, you can install an RDS server and connect from Windows through a standard tool - Remote Desktop.
sudo apt-get install xrdp
You can also connect via SSH, but this is already a little more complicated and therefore I will not describe it in the framework of this article. Maybe later I'll write about how you can forward the port via SSH in order to connect from Windows to Linux and pump out the Internet through a secure ssh tunnel.
If you have questions - write, as always I will answer everyone 🙂
Download PuTTY: Russian version
We are glad to present you the program PuTTY in Russian... Our build is based on the latest PuTTY release and also includes improvements and modifications from various forks and patchsets such as PuTTYTray and KiTTY.
Here is just a small list of innovations:
Download PuTTY
File size: 9,800,225 bytes
MD5 Amount:
The Russian version of PuTTY is distributed in the form of a ZIP archive, does not require installation. The distribution includes files PuTTY and PuTTY Portable, and source codes and documentation... The program is distributed under Open source license MIT.
Attention! The Russian version of PuTTY 0.66 is considered obsolete and may contain critical bugs.
At the moment it is recommended to use the original version of the program - PuTTY 0.70.
Original PuTTY version
Stable release PuTTY 0.70 from July 8, 2017. Download the English version of the Telnet / SSH client from the official mirror of the program:
32-bit version:
64-bit version:
Development Snapshot
A regular test build of PuTTY is built every day from the Git repository.
Found a bug in the stable version and are waiting for its fix? We can expect that this fix will appear here much earlier than the next release. This version is for you if you can't wait to try out all the innovations before the rest. On the other hand, test builds can sometimes be extremely unstable.
32-bit version:
64-bit version:
PuTTY and Linux
PuTTY is included in the repositories of almost all popular distributions. For example, to install PuTTY on Ubuntu, Debian, Linux Mint, ALT Linux, just run the command.
PuTTY and Mac OS X
PuTTY on OS X can be installed from ports through the MacPorts and Homebrew build systems - read more in the article.
PuTTY Source Code
For convenience, we provide several versions source code, for different platforms. In fact, there is no significant difference between the Unix and Windows source archives; the differences are mainly in the formatting (filenames, line endings, etc.).
If you would like to contribute to the development of PuTTY, we strongly recommend starting with the development snapshot source code. We often make big changes after major updates, and it will be difficult for us to use your code based on the current Stable release.
PuTTY Source Code for Windows:
For more information on building PuTTY from source, read the file.
PuTTY source code for Linux:
To build the release-version sources, unpack the archive, go to the directory, and run the command.
7 best Linux remote access clients
To build snapshot sources, just run the standard ones. Read the file for more information.
Git access
If you want to follow the development of PuTTY up to a minute, or see the changelog for each file in the source database, you can access the PuTTY git repository directly.
The master source version (latest state, with the most recent changes) can be obtained using the command.
Also at https://git.tartarus.org/?p\u003dsimon/putty.git a WWW browser is available via the Git repository.
Legal warning:
The use of PuTTY, PSCP, PSFTP and Plink may be illegal in countries or organizations where all or part of encryption is prohibited. We believe that at this stage of the development of the legislative framework in the field of IT in Russia and Russian-speaking countries, the use of the encryption protocols used does not contradict the laws, but we are not lawyers, and therefore, if you have doubts, you should seek legal assistance before downloading anything from this site.
The use of the standalone PuTTYtel Telnet client is not restricted by crypto laws, as the data is not encrypted.
© 2009–2018, PuTTY.ORG.RU - When using site materials, it is advisable to indicate the source. Thank you!
Configuring Xming and PuTTY
For those interested in working with software that uses the X window, the following is an option for configuring Xming and PuTTY, used to organize X redirection and to run programs on a remote machine.
This description assumes that the reader is familiar with setting up Xming (at least to the extent that the Xming Package page). It also assumes that the reader has some knowledge of both the X window and terminal access via SSH.
Configuring PuTTY
Configuring PuTTY for this case has two features. First, you should enable X11 forwarding with the appropriate option. In this case, you will need to indicate the number of the display X for which the redirection is made. The display number can be chosen quite arbitrarily; in particular, if you do not intend to run multiple X servers at the same time on a given machine, you can use the display number.
Secondly, X-redirection can only be organized over SSH, which should be chosen.
In all other respects, PuTTY can be configured quite arbitrarily. It remains only to note that the organization of the X redirection implies "cooperation" with the SSH server. In particular, if the server does not support X redirection, or if it is disabled, say, by the appropriate server setting, you will not be able to use SSH for X.
You can check whether a channel has been created for X by the value of the environment variable after connecting to the remote machine. The value of the variable will contain the name of the machine and the display number, where N is some number not used by other X servers ("real", or the same X-redirects) on the remote machine.
Setting up Xming
This section will walk you through configuring Xming using the Xlaunch shell. Of course, its use is optional - the X server parameters can also be set using the command line (e. G., From the -file.)
Launching Xlaunch will bring up the first dialog box, which prompts you to choose how you want to display X windows in Windows windows: Multiple windows, Fullscreen, One window, or One window without titlebar. SSH excludes the use of XDMCP (as well as vice versa), this choice is determined only by the convenience of the user.
Forum of the Russian-speaking community Ubuntu
(Let me remind you that when using XDMCP, that not recommended, multi-window mode is not available.)
More important is the option to select the display number X: the number of the display that will serve Xming must match the number of the display for which the redirection is made, i. e. must match the one specified in the PuTTY configuration above.
The next window will ask you to select an X session program - a program that performs the initial configuration of the X server, launches constantly used X clients, and also, usually, launches a terminal emulator or other tool that allows you to work with a remote system (i.e. launch other programs. ) Since a terminal PuTTY session is already used to work with the remote machine, you can select the "Start no client" option.
However, if available on the local system, e. g., or (when using modes other than multi-window), it may be convenient to configure Xming to run some script that launches these kinds of X clients to initialize an X session.
The next two windows have no special features. Let me just remind you that not Disable access control (by choosing No Access Control.)
Links
2006, 2007 Ivan Shmakov.
Text given page is available under the terms of the GNU FDL license. The linked pages may have different distribution terms.
One of the great features of Windows is that you can connect to your desktop from another location to control your computer remotely. Luckily, major Linux distributions offer this feature as well, and Ubuntu is one of them. If you want to connect to your Windows computers from Ubuntu remotely, you can use the default RDP client found in it called Remmina. Here's how to create, configure, and establish a Remote Desktop Connection from Ubuntu on Windows.
NOTE. This tutorial was created on Ubuntu 18.04 LTS (Bionic Beaver). However, this works on other Linux versions as well.
Step 1. Enable Remote Desktop Connections on Windows PC
If you want to allow other computers to remotely connect to your Windows PC, you must first configure it to accept Remote Desktop connections.
Step 2. Run Remmina Remote Desktop Client
By default, Ubuntu comes with a Remote Desktop client application that supports the Remote Desktop Protocol (RDP) used by Windows operating systems for remote connections. You can find it in the Ubuntu application list.
If you prefer to search, you can find the default Ubuntu RDP client using the search term RDP.

Step 3. Set up and install an Ubuntu Windows Remote Desktop session
When you open the Remmina Remote Desktop Client, you should see something like this:

Click the Create New Connection Profile button.
Its icon is a green plus sign, which is easy to spot in the upper left corner of the window.

The previous action opens a window called "Remote Desktop". Here you can configure the Ubuntu Remote Desktop Connection to Windows that you are about to set up.

In the Profile section, enter the Name you want to use to connect. It could be anything. Leave the other settings from the Profile section with their default settings.

In the Server field on the Basic tab, enter the IP address of the Windows PC to which you will connect. Enter the username and user password for the user account you want to use on the remote Windows PC. This user account must exist on the Windows PC.
If you are using account Microsoft on Windows PC, then it's okay to fill in your address email and password. If your Windows PC is part of a domain, enter it in the Domain field, otherwise leave it blank.

Then you can set the resolution and color depth that you want to use for your remote desktop connection. By default, the Remote Desktop profile is set to Use Client Resolution, which means that the connection uses the same permission as windows computerto which you are connecting. Color depth is also set to the highest quality possible. However, choosing a lower desktop resolution and color depth can improve the performance of a Linux to Windows Remote Desktop session. If you experience lag when connecting to Windows Remote Desktop, try lowering the color depth or resolution.


When you're done setting up all the details, click Save and Connect. This will save your connection profile and then initiate an RDP connection to your Windows PC.

After a few seconds, you should have a working remote desktop connection on your Windows PC.

You can also connect to a remote Windows computer without any of the personalization steps discussed earlier. However, this means that you will have to reconfigure your Remote Desktop Connection profile the next time you remotely control your Windows PC.
The target is to connect from Windows / Linux to a remote desktop in Ubuntu Linux. To be honest, I tried a lot of options, and that's what I finally came to. Here everything is described well enough step by step (in Anglo-Saxon). Recently, more and more often I hear that in troubled times, a remote workspace on our own VPS / VDS is our everything. And how to set it up then? What can you read, smoke on this content? Or maybe there is a simple ready-made solution? Also, it seems that VPS / VDS offices now provide such a feature as a distant desktop. But as I understand it, they do it purely as an addition to the more convenient management of their virtual server? Is it possible to just use ubuntu, firefox, and cut in packman? I am interested in the simplest setting on an average VPS of an ordinary ubuntu and the ability to work with it remotely (a conditional working screen). I don't know much about console skills, but I'm very familiar with a variety of Linux systems (at one time it was even a hobby to find an ideal Linux distribution from the point of view of an ordinary layman).
It is the parent program for TigerVNC, but contains the least amount of options. Nevertheless, the application is able to automatically detect the VNC server, simplifying and speeding up the connection. Select "Options", and you can resize the window, grafting it to your monitor, work in full screen mode and override the self-acting compression parameters to force display of more than 256 colors.
RealVNC is a standalone soft for connecting to computers using the VNC protocol. After loading, the user must open a terminal, go to the directory with the program and set the chmod 700 access rights to start the application.
Connecting is quick and easy, but performance lags behind other VNC viewers in this test. There were significant slowdowns when working with the desktop and when starting up the Armegatron, which were estimated at about half a second. Matrix rasterization or dithering workflows made things difficult when glitches occurred, and this happened a few times during testing. Similar problems were observed with copies of RealVNC, which include fewer options.
TigerVNC seems to be a separate branch of the VNC codebase development, therefore it contains code fragments from RealVNC and TightVNC, although the development process of the latter continues. Thus, RealVNC suggests a less efficient version of TigerVNC and did not work well in research. Perhaps support for streaming audio would improve the product experience. Be that as it may, in case of unexpected circumstances, a portable stand-alone client would be a good option.
TeamViewer Remote Desktop Client
Establish remote inbound and outbound connections for real-time support or access to other computers. Take part in conferences and presentations, chat with other users or groups of users, and in addition make video calls. In a few seconds after downloading and devices this software you can start your own first session. Any system administrator has to repair computers not only at work, but also in his free time from the service. For some, such work is an additional source of income, but for others it is impenetrable and constant suffering.
To make life easier for both types of system administrators, Team Viewer has released a remote access program of the same name that works on all popular OS. By and large, the creators of the software product have set almost the standard for remote control of computers. It is noteworthy that the utility is completely free for non-commercial purposes.
All you need is to download and install the program on both computers, and all settings will be selected automatically.
Most users will find it most convenient to use the TeamViewer client. In this material, we will only talk about the most basic abilities and how to quickly install and run the program. This article tells you more about its capabilities. It is noteworthy that if you intend to manage some computers on a regular basis, you can avoid constantly entering their identifiers after the registration procedure.
XRDP Remote Desktop on Linux
Recently I had a chance to work with the Linux operating system, although all my life I have worked and work on Windows and do not think, like many Linux fans, that Windows is the worst Linux and vice versa. To argue about what is better is possible endlessly, so I will say one thing - "to anyone his own." And when I started working with Linux, I first had to work in the console via SSH. Maybe I'm "hopeless", but in my opinion, this is not an option. Then I started looking for other solutions. In order not to hammer my head, I decided to go from a simple one and find an analogue of RDP, which is by default in. My search was not long, and I found a solution.
As a result, I was able to control a Linux computer from a Windows PC via the built-in Windows RDP.
For this to be possible, we need to install the XRDP program on a computer under the Linux operating system. I installed on Debian, I think there is this program for other unix similar systems. After installation, the program will automatically drop down. Now we run RDP on Windows and connect via RDP to a computer running Linux. Enjoy. If you are not satisfied with RDP, then you can install the program for remote control from NoMachine (nomachine.com), which is free and can be installed on Windows, Linux, Mac OS X, Android, iOS.
Remote Desktop via Remmina
Well-developed templates work great on both a small laptop and a large monitor. The minimalistic home screen contains the dashboard and list available connections... After connecting, a new window is found showing the remote desktop. Few connections can be controlled using named tabs.
Healthy panel controls remain visible throughout the entire connection, allowing you to very quickly scale the window in order to fill the available monitor space, switch to full-screen viewing mode or separately change the horizontal or vertical window scales. Please note that you will have to download and install additional works of the scientific community, including VNC using plugins.
Remmina does not appear to be an official client, but it is definitely very suggestive of a GTK-style Gnome desktop.
Unlike individual clients, you won't get too granular control over the protocol's meteorological parameters, such as compression, but you can still select color modes and switch between four property levels, which is a smart way to manage network bandwidth and CPU utilization. Managing connections and adding connections to bookmarks is intuitive, although there is no self-discovery feature.
In terms of responsiveness, Remmina was hit by high performance when testing in the Armegatron game - it was not easy to distinguish between running the game on a remote PC from a local machine. In Remmina you don't have chat or file transfer functionality for basic VNC connections, but this functionality is present for RDP links, which are also supported by the client in conjunction with NX (NoMachine NX and Free NX), XDMCP and SSH, which makes Remmina an all-purpose client with support for wide set of protocols.
In this article, we looked at how to set up a remote proletarian table for Linux, as well as how to access it with the support of other devices. Everything is very simple, even easier than with the same rdp, for which you need to create several configuration files.
The other day I was presented with an old Compaq nc6120 laptop, an old man of course, but at one time I would give a lot for such a computer. I added RAM to it, reinstalled Windows XP and installed the necessary SEO software on it. I only need this laptop so that I have Windows XP and I can do on it what I cannot do in Linux. But the laptop has a dead keyboard, and it's not very convenient to use two mice. And so I began to decide how to connect to Windows from Linux?
Before that, all programs that do not work under Linux I. But the virtual machine consumes a lot of resources and my laptop occasionally freezes because of this. The ideal option now is to remotely connect to Windows and display its desktop on the main monitor. Then this old laptop can be shoved where far away and connected to it remotely, via wifi, for example.
Several years ago I did such things and now you just need to remember everything. Where do we start?
How do I set up Remote Desktop?
The simplest thing is to use the Windows Remote Desktop Connection. To do this, in here (as in the picture) you must have a check mark and all services are enabled by default. To do this, right-click on MY COMPUTER, select PROPERTIES. Then go to the REMOTE SESSIONS tab. And put a tick in front of "Allow remote access to this computer."
After that, we need to make sure that our IP address is static, not dynamic. To do this first. We are looking for the EXECUTE tab in the START menu and give the command cmd... Then, in the terminal that appears, we give the command ipconfig.
My address, as you can see, is 192.168.1.6, so you can make it static. To do this, go to the network connections, and right-click on the WIRELESS NETWORK CONNECTION icon. Selecting PROPERTIES. In the window that appears, go to the GENERAL tab and select the TCP / IP protocol. Click on it and press the PROPERTIES button.
Now we remove the DOT from the GET IP ADDRESS AUTOMATICALLY item and rearrange it to USE THE NEXT IP ADDRESS. Next, we prescribe everything, like mine, taking into account only the fact that your main IP address may be slightly different.
If suddenly you do not see:
192.168.1.6 255.255.255.0 192.168.1.1 8.8.8.8 8.8.4.4
Another important point: you need to set a password for the admin user - most likely you have one and you work under it. If the password is already there, then you can skip this item. If not, set a password, I will not describe how to do it, it seems that it will not be difficult.
Everything, with Windows finished, it remains only to install the desired program on Linux. It is possible to install the Vinagre program, although there are others. If it does not suit you, then open Synaptic and enter the word RDP in the search - the protocol of this service. You will find a dozen more programs that do the same.
Well, we will install this program, Vinagre:
Sudo apt-get install vinagre
After installation, go to the MENU - INTERNET - VIEWING REMOTE DESKTOPs. We launch the program and enter everything that is needed: the ip address that we came up with before, the administrator login (admin) and the screen size.
Here, a window has appeared, enter the password and get into Windows! Now you can work on two computers at once on one monitor. It is very similar, as when working on virtual machine, only now nothing hangs for me :)
If you have Windows 7 or 8, then you can do the same. But I'm still sure that at microsoft, I don't even want to work with the others for free.
And one more thing: in the program you will notice that besides RDP, there are other protocols through which you can connect to Windows - VNC and. These protocols are better than this one, but to connect via them you need additional software in Windows. I'll even say more: you need to run a VNC or SSH server. I did it before and I know how to implement it. But I'll write about this some other time :)
Hello! Thanks for the site, it's awesome!
Good luck and development!
Thank you, we are trying!
The other day I finally improved this system: the fact is that the connection sometimes slows down a lot, since everything goes through the wi file (and this is not the best speed) plus through a router. Since the router is far away, the brakes are constant.
I did this: I have a regular router, as I bought it for a long time, I connected two laptops to them through regular network cards. On one put the address 192.168.0.1, and on the other 192.168.0.2 and both here and there the network mask 255.255.255.0
I did not prescribe anything else. Now in a remote connection I set these addresses, the channel is 100 Mbit and everything works like a clock.
AND Vino... General principle of operation: a secure SSH tunnel is created from a Windows computer to Ubuntu and a VNC connection (remote desktop) is created through it.
The article is divided into four parts:
- Install and activate SecureShellServer: sudo apt-get install openssh-server service ssh status ssh start / running, process 2006
Check if port 22 is open (default SSH port):
Netstat -tulpan | grep: 22 tcp 0 0 0.0.0.0:22 0.0.0.0:* LISTEN -
On Linux, to connect via SSH using local port forwarding, the following command is generally used
Ssh -C
-p -L<локальный_порт>:<адрес_машины>:<удаленный_порт> -l<пользователь> This means that any connection originating from the local computer (localhost) through the port<локальный_порт> will be redirected via SSH tunnel to<удаленный_порт> remote machine.
There is some confusion about which IPs to specify in
and<адрес_машины>... If the computer is behind a router (NAT) then<адрес_машины> must be the internal ip-address of the computer (for example, 10.0.0.5), and in external ip-address of the router. If the computer connects directly to the Internet, then the addresses and<адрес_машины> will be the same. To summarize about tunneling, consider an example:
Ssh -l myuserid -L 7777: work: 22 gate ssh -p 7777 localhost
This command does the following: creates a secure ssh connection to the gate machine under the user myuserid. At the same time, listening on the local (with which the connection was made) machine begins on port 7777. If a connection is made to this port (again from inside the local machine itself), then this connection is tunneled into an ssh connection, reaches the gate machine and a connection is made from it on the work machine on port 22. After that, we check the operation of the tunnel - by connecting via ssh to the local port 7777, we eventually connect to the work machine (taking into account that an ssh server is configured on it on port 22).
Enhanced security when using an SSH tunnel is achieved due to the fact that only one port should be open to the outside (SSH) and an encrypted connection will only go through this port.
On the server, we check if the folder is present/ home /<имя_пользователся>/.ssh
/ home /<имя_пользователся>/.ssh/authorized_keys
in it, if not, then create under the user<имя_пользователся>(as a rule, this is the first user in the system or administrator)
Mkdir ~ / .ssh cd ~ / .ssh touch authorized_keys
Configuring ssh for more security. The settings file is located at
/ etc / ssh / sshd_config
Making a backup
Sudo cp / etc / ssh / sshd_config /etc/ssh/sshd_config.original
In general, you should change:
- Listening TCP port (default 22):
Port<Порт_на_котором_SSH_будет_ждать_подключения> - Disable untrustworthy old sSH protocol ver.1:
Protocol 2 - Allow authentication with a public / private key pair:
PubkeyAuthentication yes - Indicate where to look at the allowed public keys:
AuthorizedKeysFile% h / .ssh / authorized_keys - Disable the ability to authenticate with a password (you can do it later, after a successful first connection):
PasswordAuthentication no
For more security, you should configure it to authenticate with SSH using your public key.
Public keys allowed to connect via ssh are stored in a file~ / .ssh / authorized_keys
We generate a public / private key pair on the machine with which we will connect (to be described later) and copy the public key to this file.
Particular attention should be paid to formatting - the entire key must be placed on one line and start with "ssh-rsa" and access to the file (-rw ——- (600)).
Configuring correct access to the key file
Chmod go-w $ HOME $ HOME / .ssh chmod 600 $ HOME / .ssh / authorized_key chown `whoami` $ HOME / .ssh / authorized_keys
In the settings file / etc / ssh / sshd_config change
StrictModes no
To apply the settings made to the file / etc / ssh / sshd_config, the sshd daemon must be restarted.
Sudo /etc/init.d/ssh restart
- Listening TCP port (default 22):
- Download putty.exe.
Before diving into Putty's settings, there are a few things to make.- Putty saves settings to profiles.
- To save all settings in a profile, go to the Session menu in the Saved Session column, enter the profile name and click Save. In order to load a specific profile into Putty, in the same menu, you need to select the desired profile by name and click Load.
- For automatic download a certain profile when starting Putty, you need to create a shortcut to the exe-file and add in the Working folder line after the path to the exe file add
-load<имя_профиля>
To improve security, the following will be used:
- local port forwarding
- public key system
In the case of using an SSH connection for access via VNC (remote desktop), you need to configure port forwarding, the so-called local port forwarding... It is used to improve security, because when using VNC, data is transmitted in cleartext.
To forward ports in Putty, go to the menu Connection -\u003e SSH -\u003e Tunnels and add 5900 as "Source port", localhost: 5900 in "Destination" and click Add.

You can use Puttygen to create a public / private key pair. Download Puttygen.exe. In the parameters, select SSH-2 RSA, set the number of bits to 2048 and press the Generate button.

For additional protection, you can write "passphrase" twice. If there is a need to immediately enter the console during an SSH connection, the field can be left blank.
The public key is stored in formatting that is understandable only by Putty. Therefore, to install it on Linux, you need to do the following:
- While puttygen is still open - copy the public key in the "Public key for pasting ..." section and paste it into the file authorized_keys on server.
- Point Putty to the private key file in the Connection -\u003e SSH -\u003e Auth menu in the "Private key file for authentication" section of the generated * .ppk file.
- Vino VNC server is already included in Ubuntu by default. To configure it, go to Menu -\u003e System -\u003e Preferences -\u003e Remote Desktop and enable remote access. In the settings, you can enable password authentication, but you cannot configure the listening port (5900 is used).
It is recommended to install X11VNC for more detailed customization. - Download TightVNC and install. For the purposes of this article, you only need to select the client role.

Launch TightVNC on a Windows machine and drive into the field